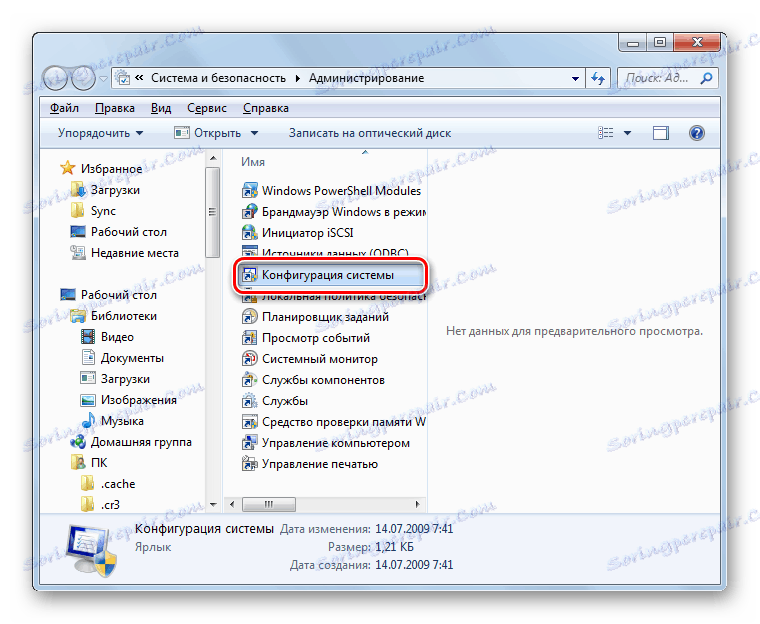Povolenie všetkých jadier v počítači v systéme Windows 7
Dokonca aj na viacjadrovom počítači v systéme Windows 7, keď zapnete systém, je predvolene použité iba jedno jadro. To výrazne znižuje rýchlosť zavádzania počítača. Pozrime sa, ako môžete zapnúť všetky tieto objekty, aby ste urýchlili prácu.
Aktivácia všetkých jadier
Bohužiaľ, v systéme Windows 7 existuje iba jeden spôsob aktivácie jadier. Vykonáva sa cez shell "System Configuration" . Pozrieme sa na to podrobnejšie nižšie.
"Konfigurácia systému"
Najprv musíme aktivovať nástroj Konfigurácia systému .
- Kliknite na tlačidlo Štart . Prejdite na položku "Ovládací panel" .
- Prejdite do adresára "Systém a zabezpečenie".
- Kliknite na položku "Správa" .
- V zozname prvkov okna, ktoré sa zobrazí, zvoľte "Konfigurácia systému" .
![Spustite okno Konfigurácia systému v Ovládacom paneli v systéme Windows 7]()
Existuje aj rýchlejší spôsob aktivácie špecifikovaného nástroja. Ale je to menej intuitívne, pretože si vyžaduje zapamätanie si jedného príkazu. Napíšeme Win + R a nasmeruj ho do otvoreného priestoru:
msconfigKliknite na tlačidlo "OK" .
- Obálka prostriedkov potrebných na naše účely sa otvorí. Prejdite do sekcie Stiahnutie .
- Vo voľnom priestranstve kliknite na prvok "Rozšírené možnosti ..." .
- Otvorí sa okno s ďalšími možnosťami. Tu sa uskutočňujú nastavenia, ktoré nás zaujímajú.
- Začiarknite políčko vedľa počtu procesorov .
- Potom sa aktivuje rozbaľovací zoznam uvedený nižšie. Mala by vybrať možnosť s maximálnym počtom. Odráža počet jadier v tomto počítači, to znamená, ak vyberiete najvyššie číslo, potom budú zahrnuté všetky jadrá. Potom kliknite na tlačidlo "OK" .
- Návrat do hlavného okna kliknite na tlačidlo "Použiť" a "OK" .
- Otvorí sa dialógové okno s výzvou na reštartovanie počítača. Faktom je, že zmeny, ktoré boli zavedené v systéme "Konfigurácia systému", sa stanú relevantnými až po reštarte operačného systému. Preto uložte všetky otvorené dokumenty a zatvorte aktívne programy, aby ste predišli strate údajov. Potom kliknite na tlačidlo "Reštartovať" .
- Počítač sa reštartuje a potom sa zapnú všetky jadrá.

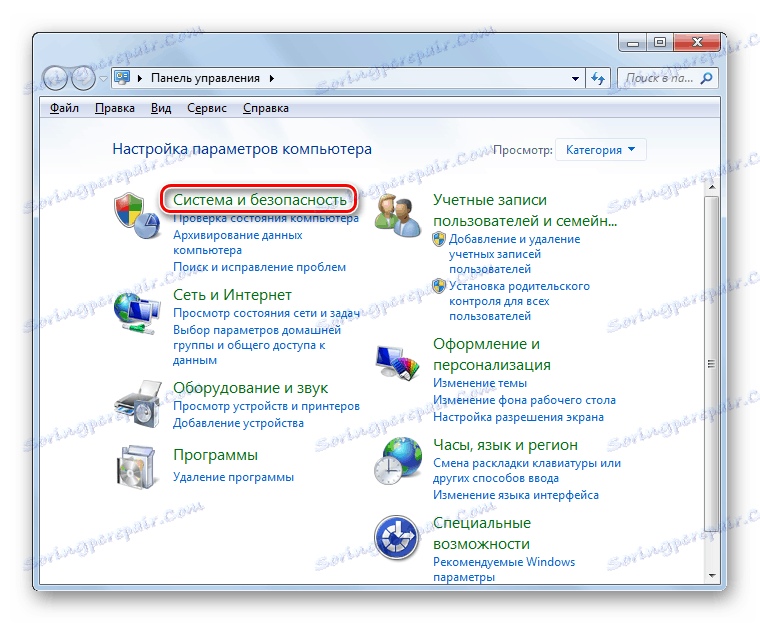

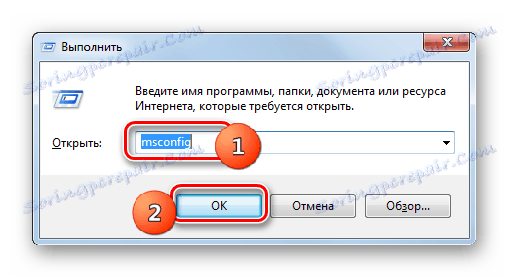
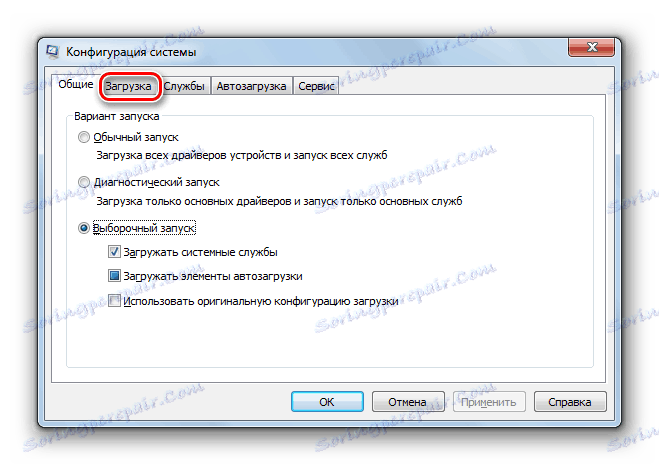
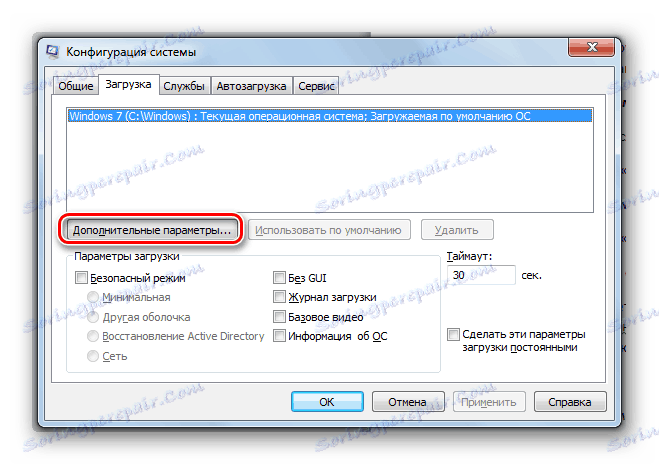

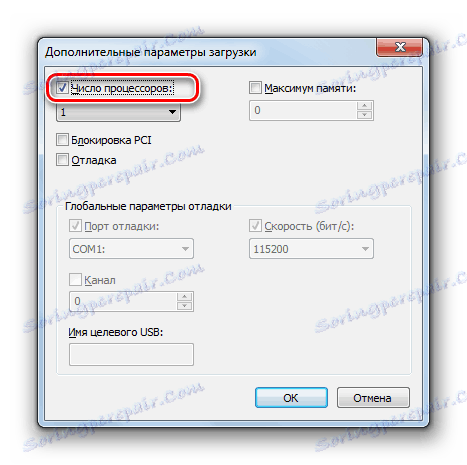

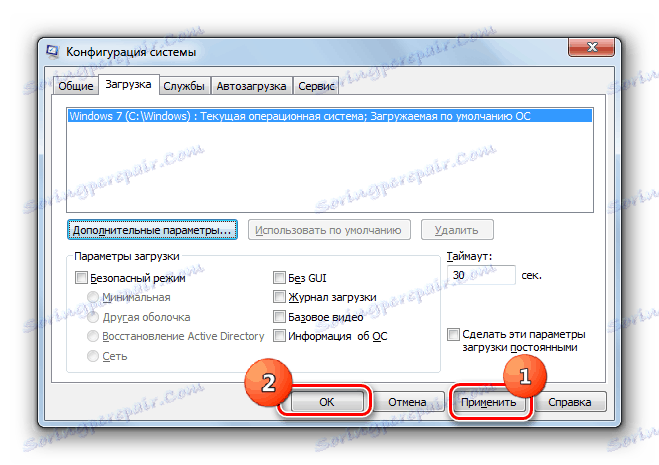

Ako je zrejmé z vyššie uvedených pokynov, je celkom jednoduché aktivovať všetky jadrá v počítači. Ale v systéme Windows 7 to môže byť vykonané iba jedným spôsobom - cez okno "Systémové konfigurácie".