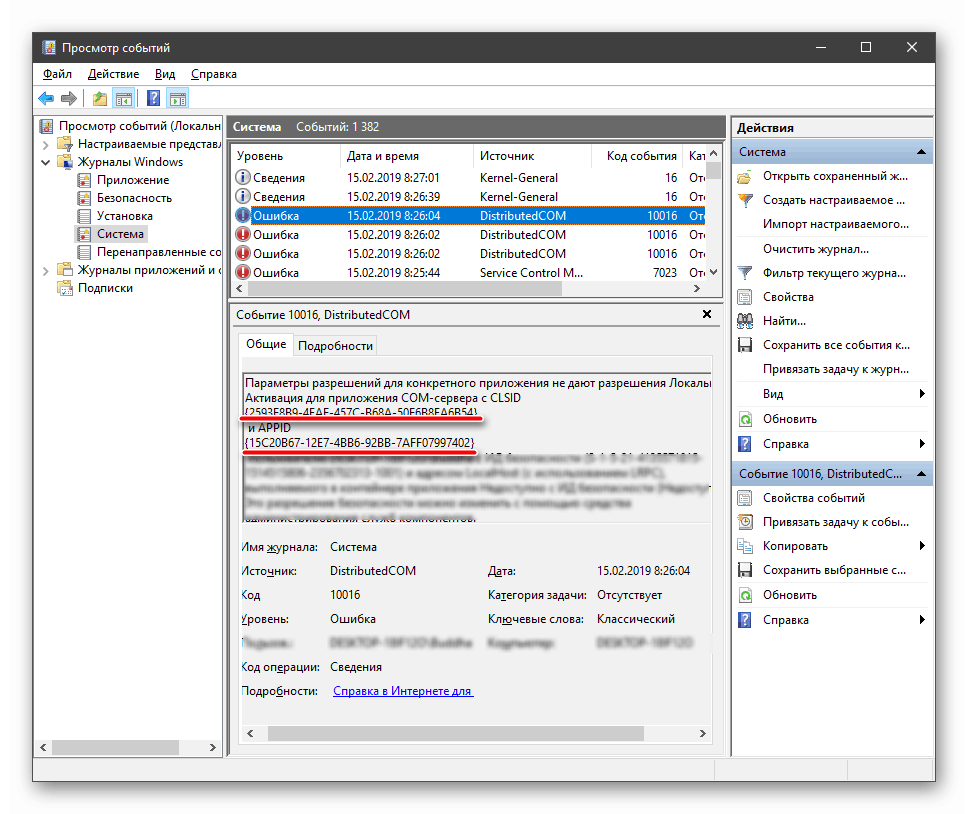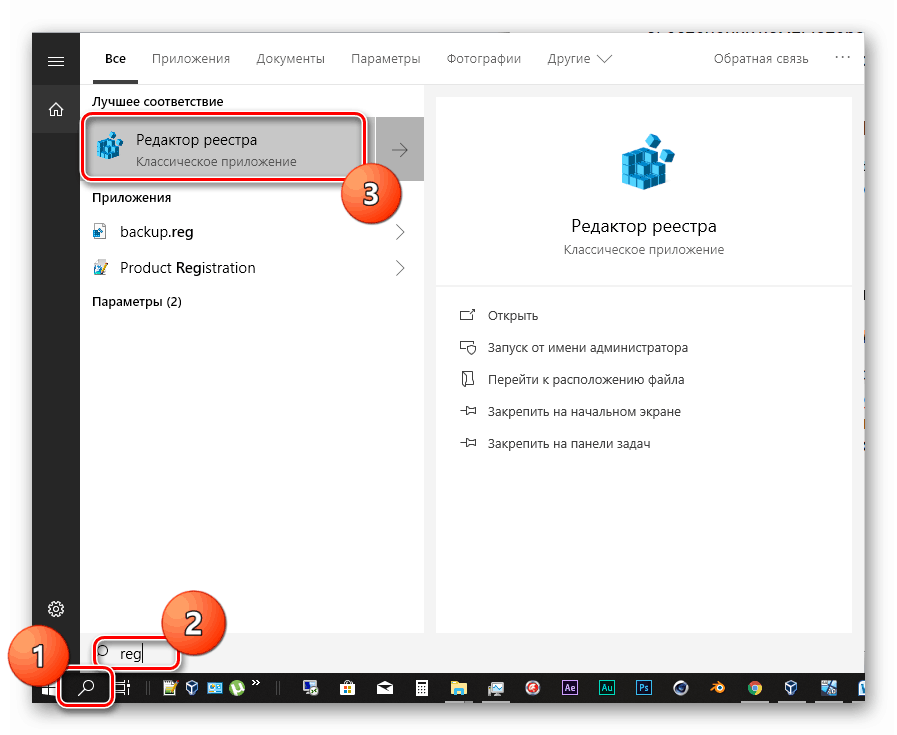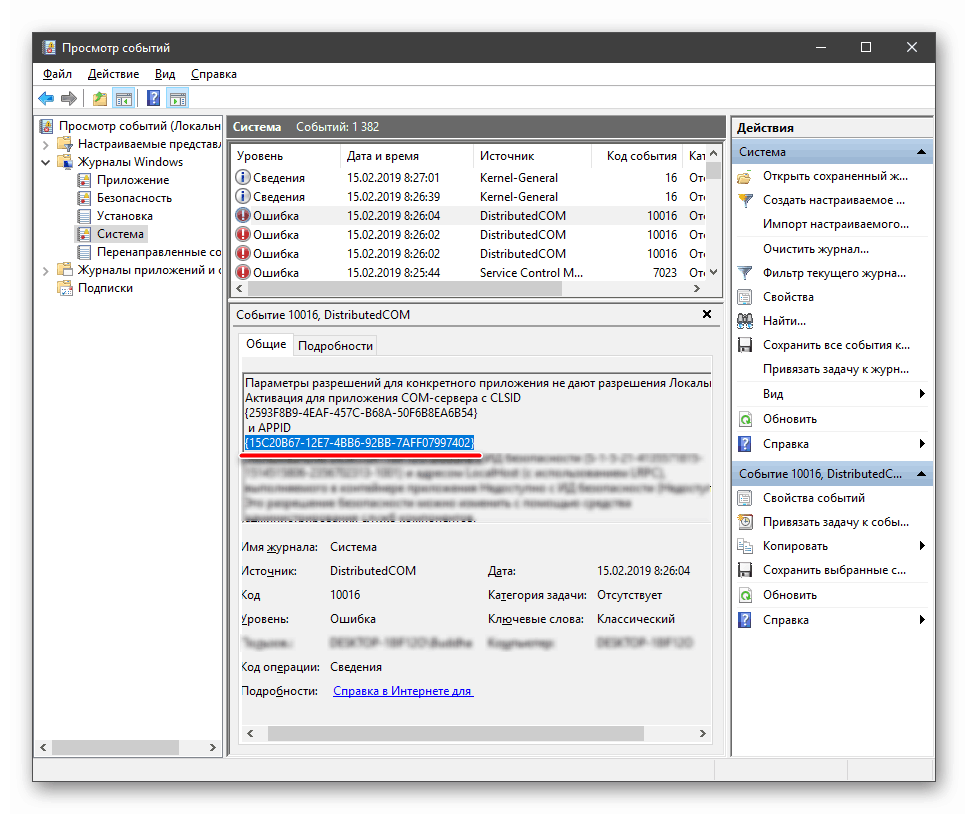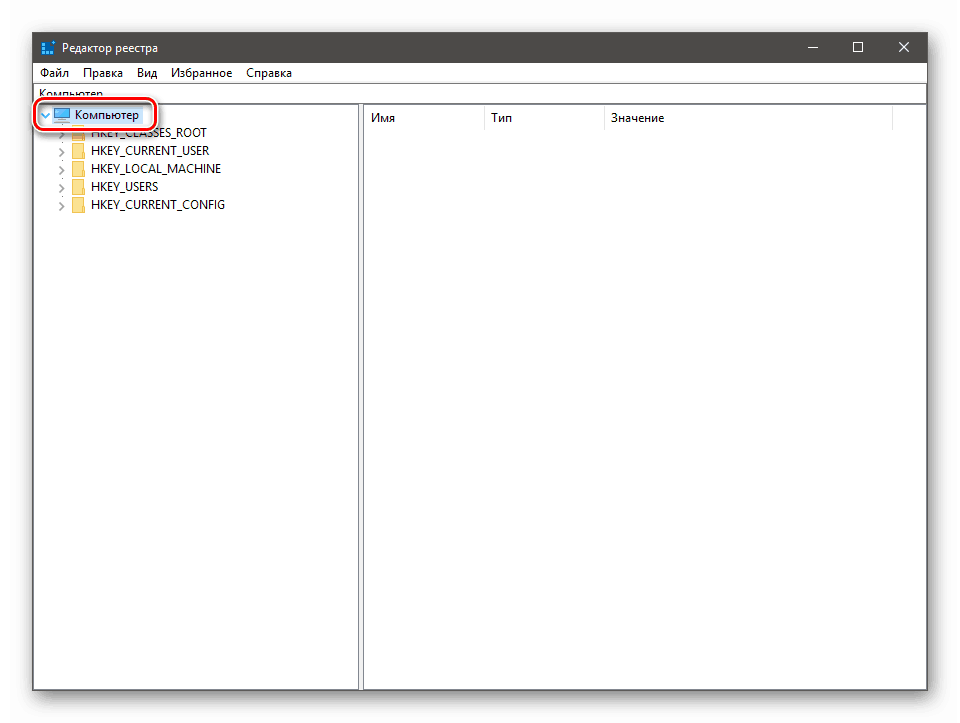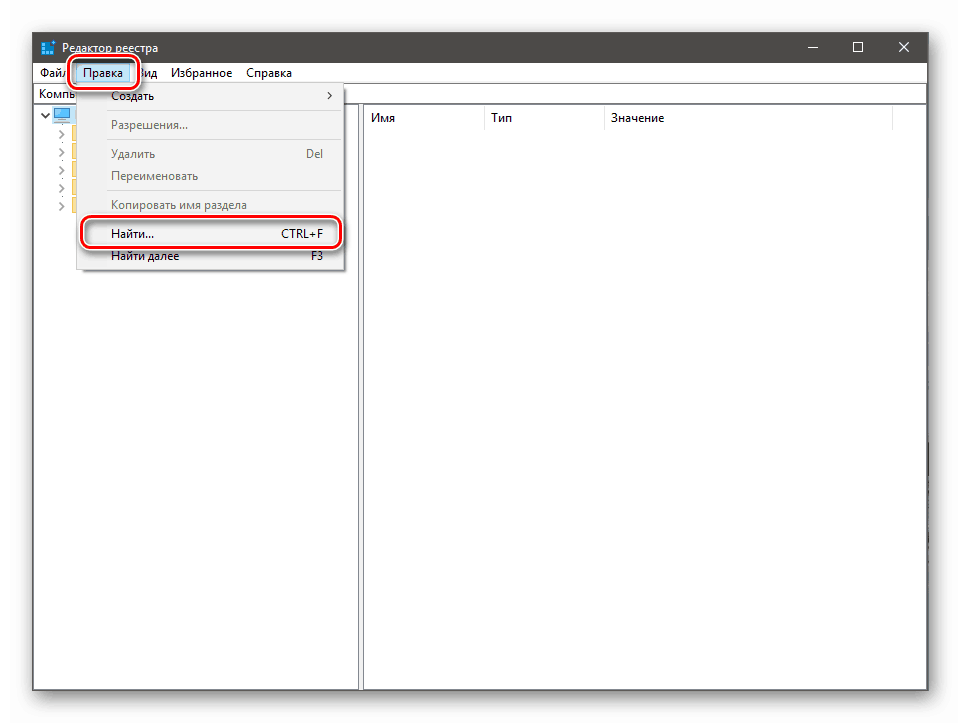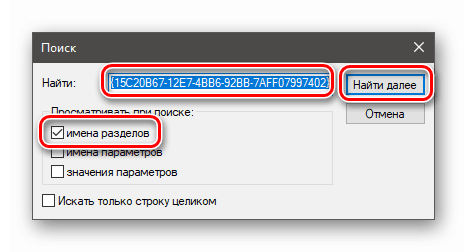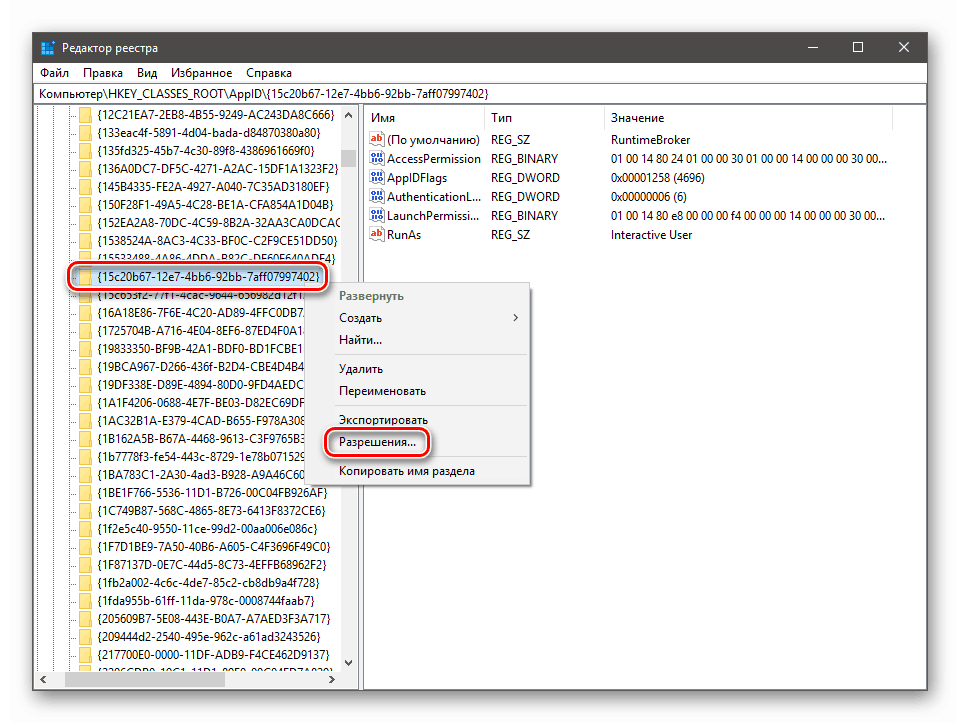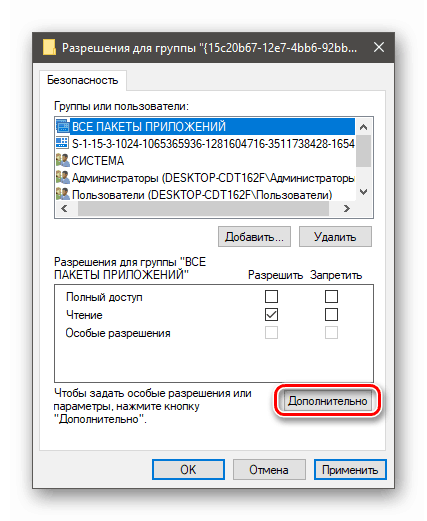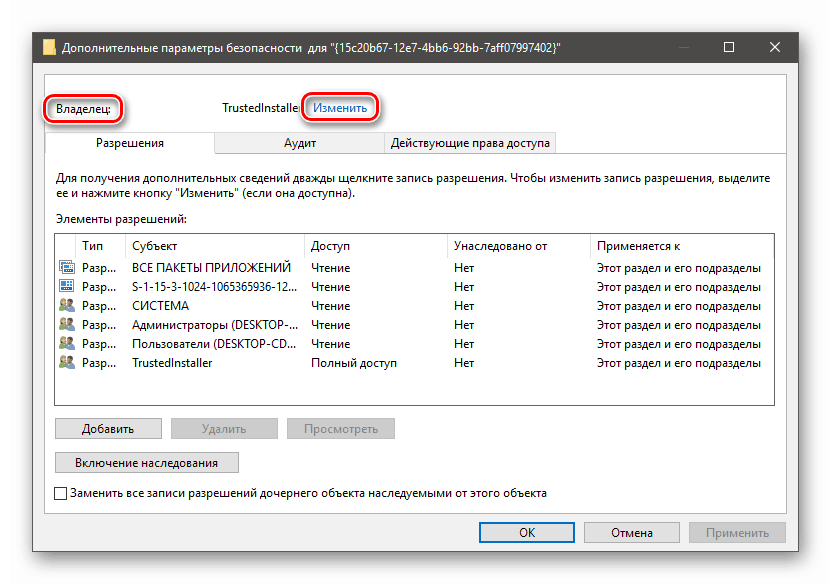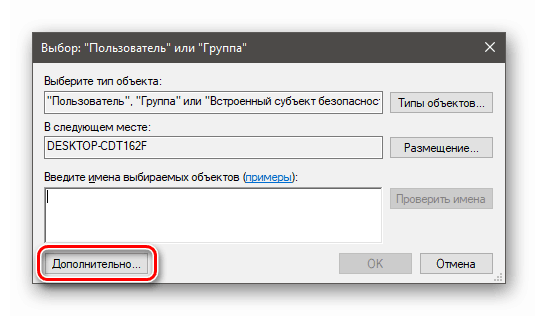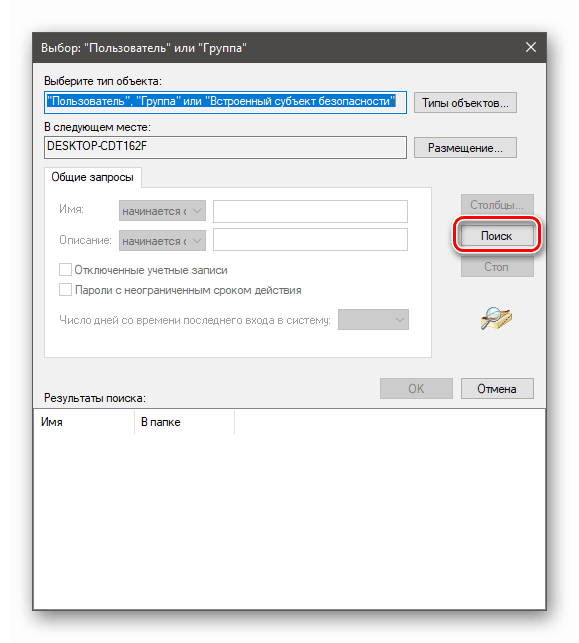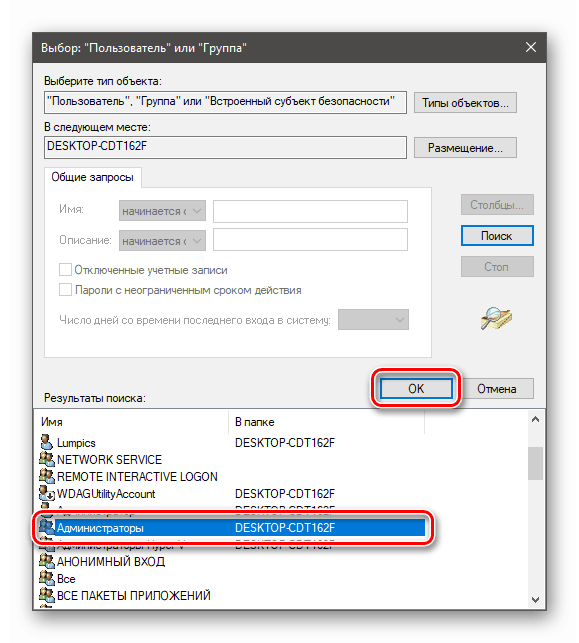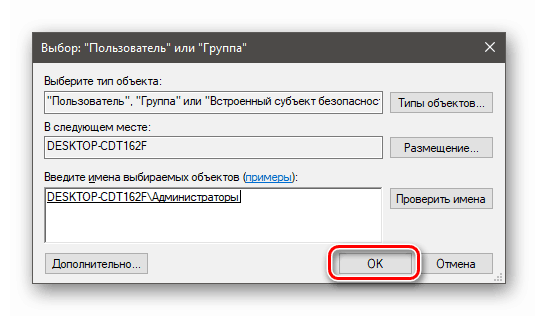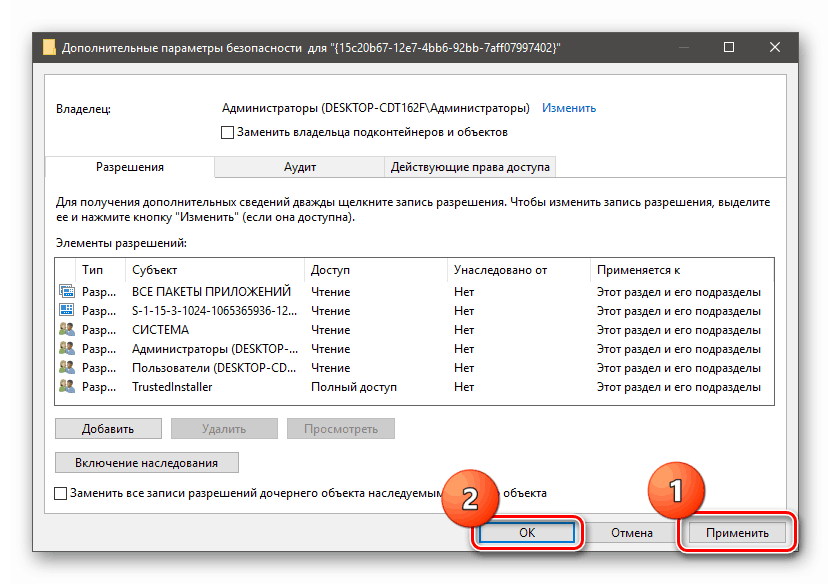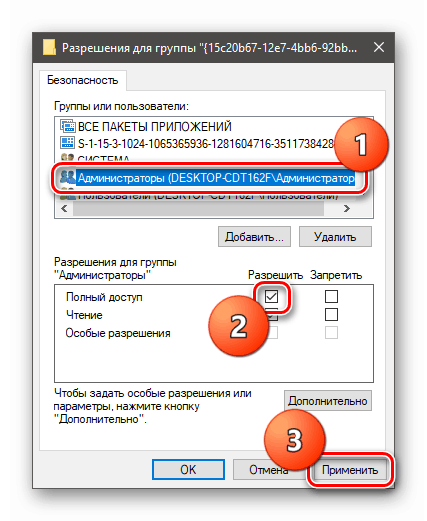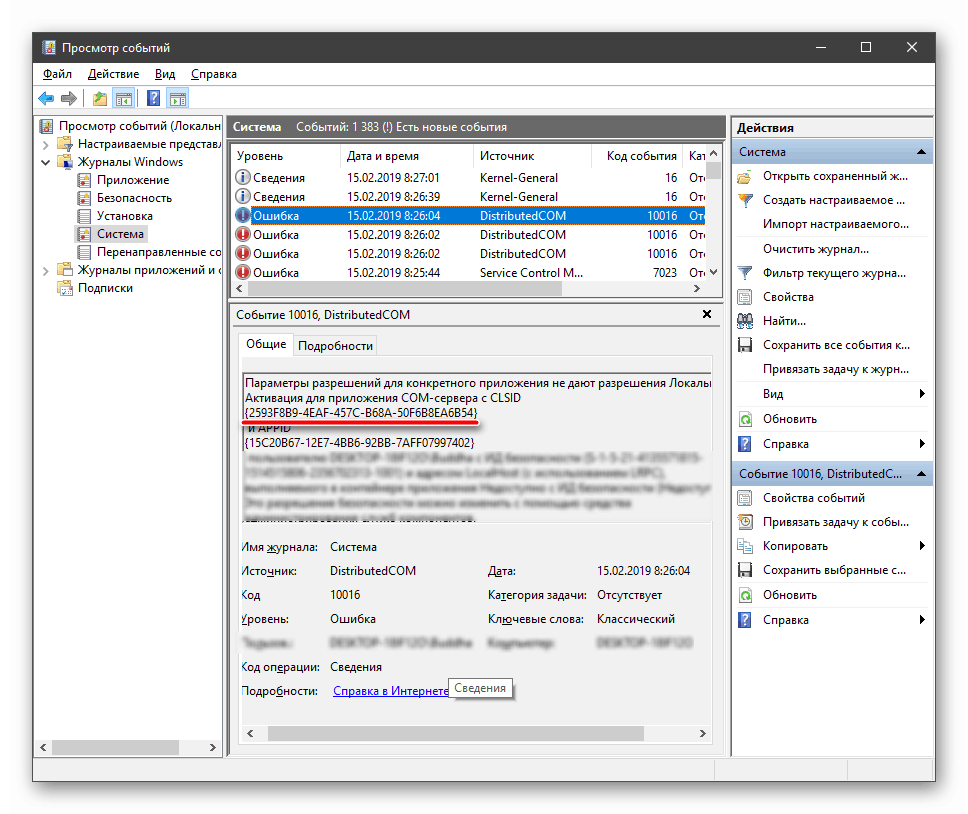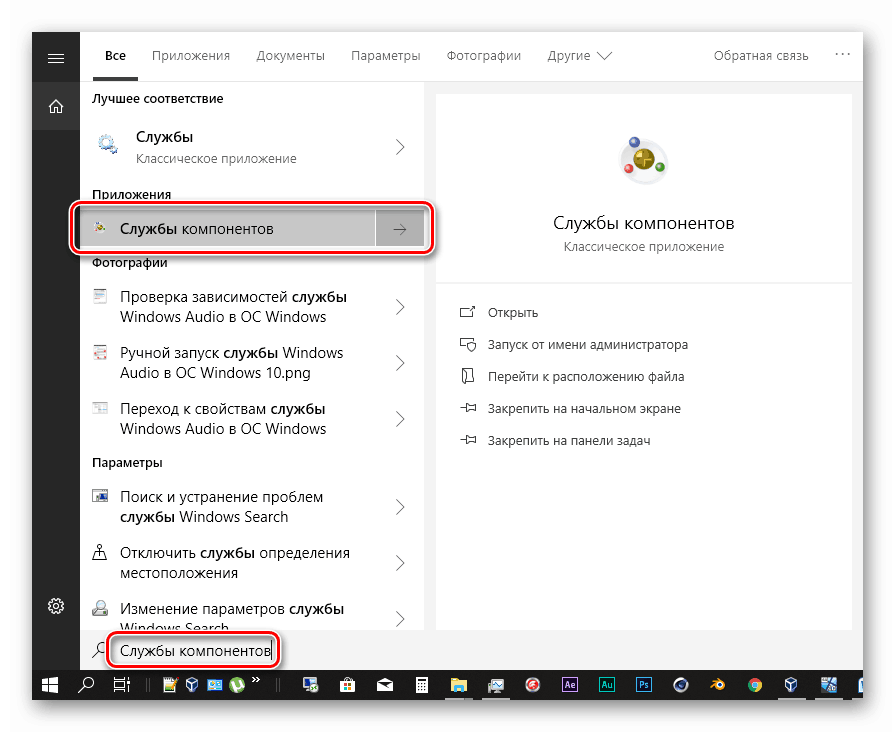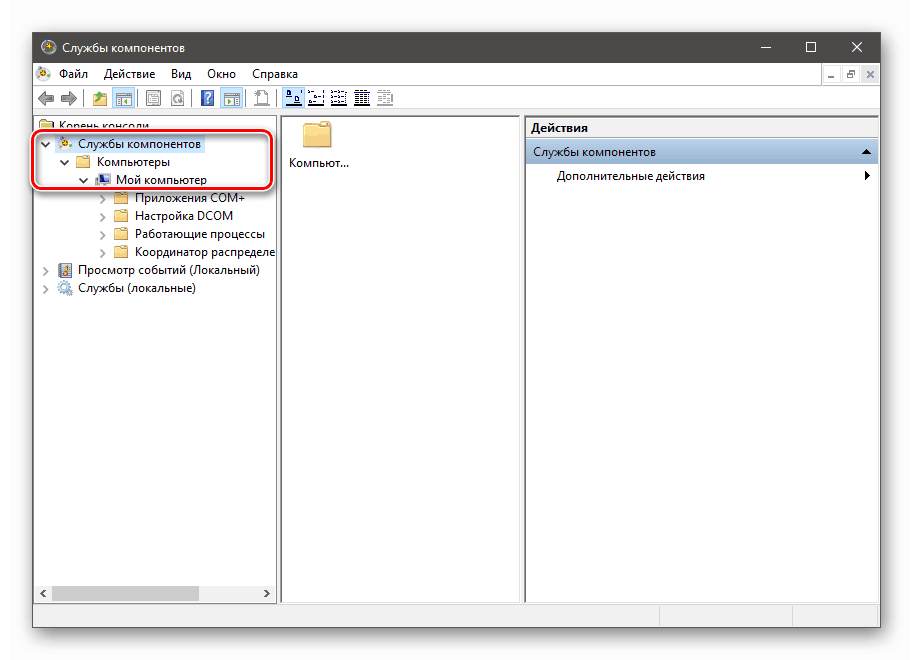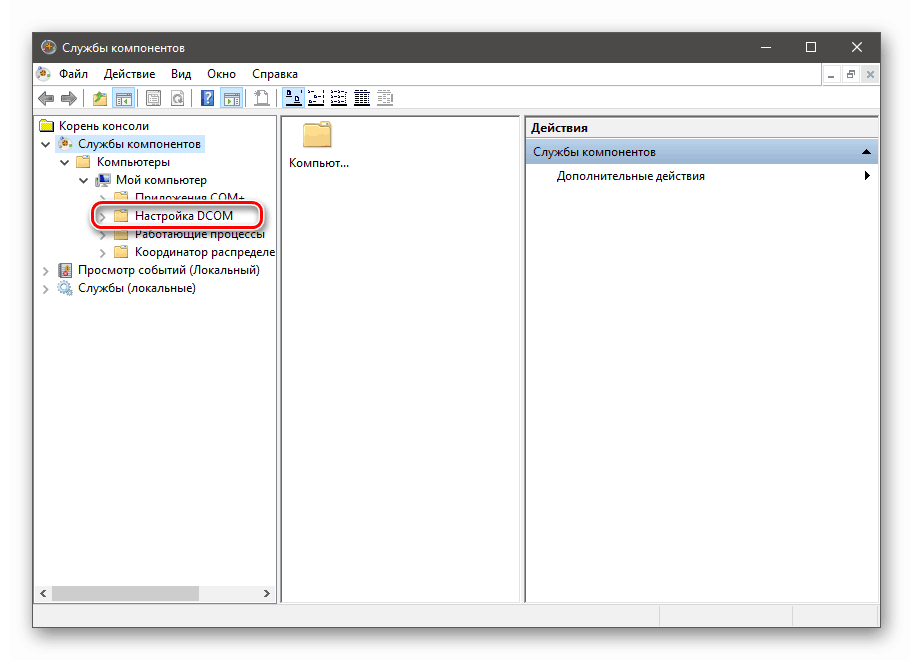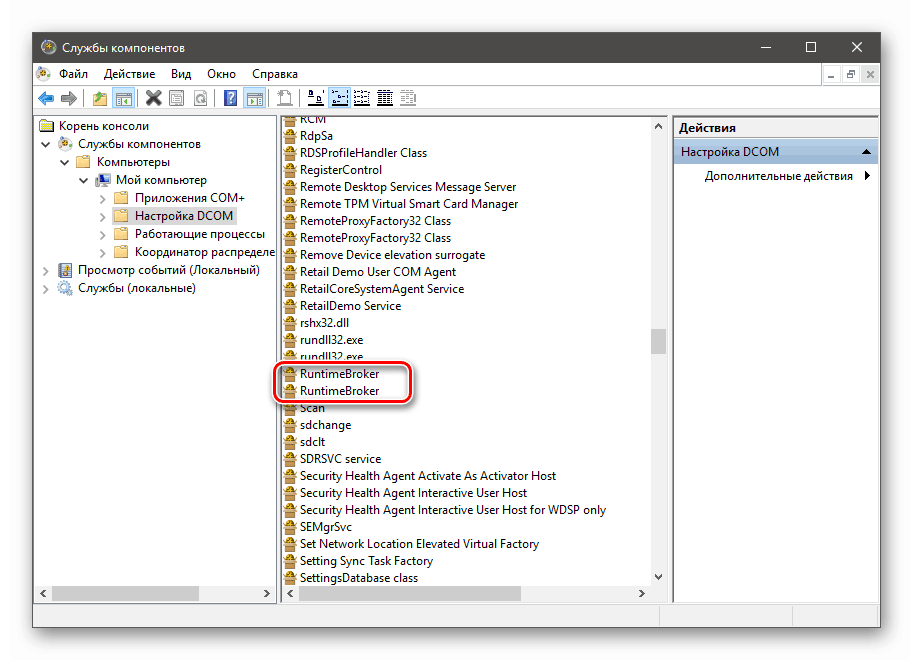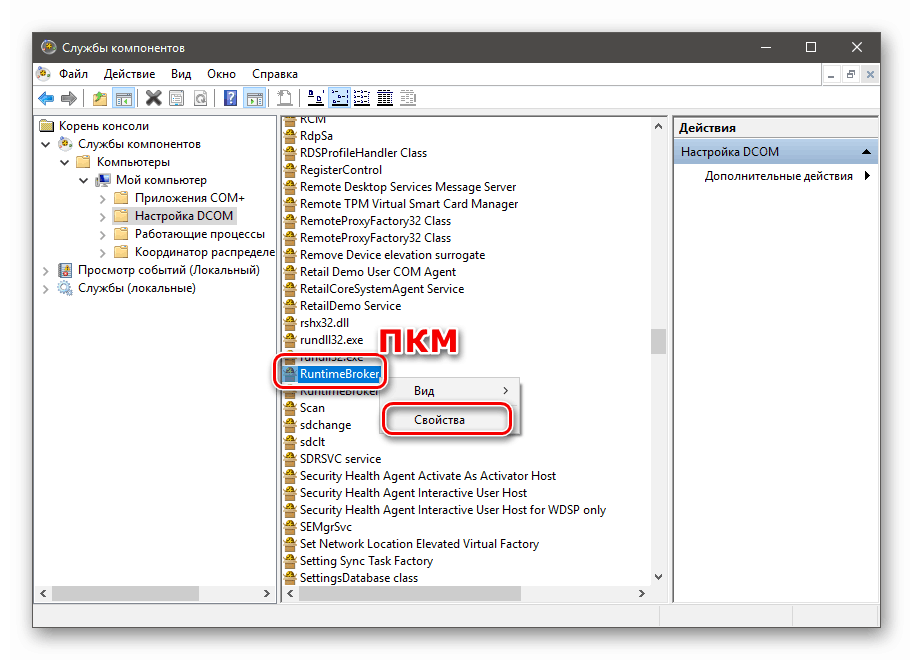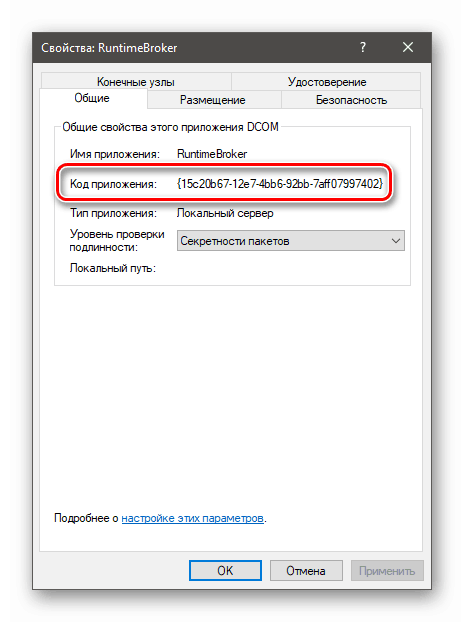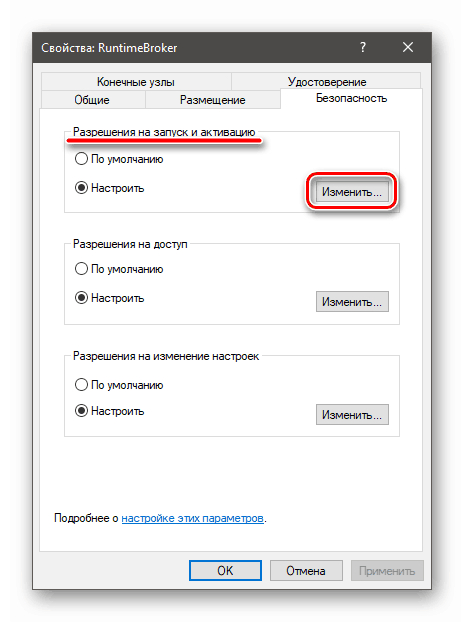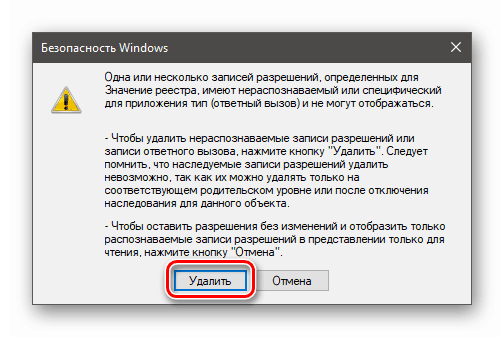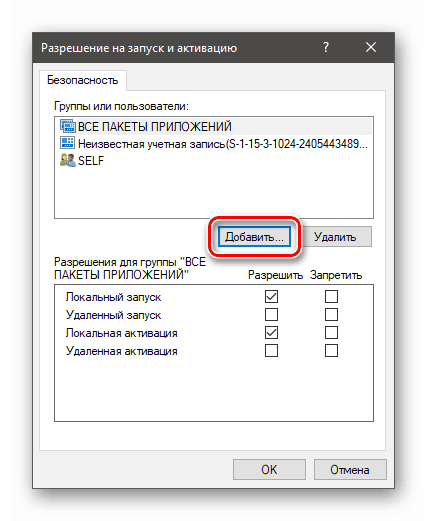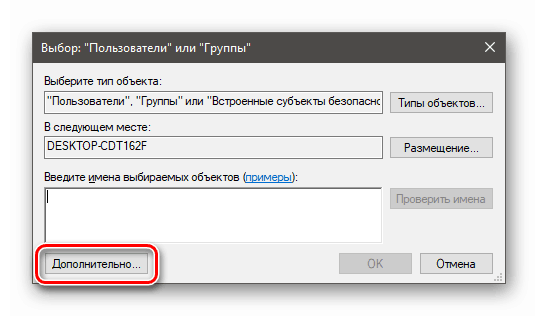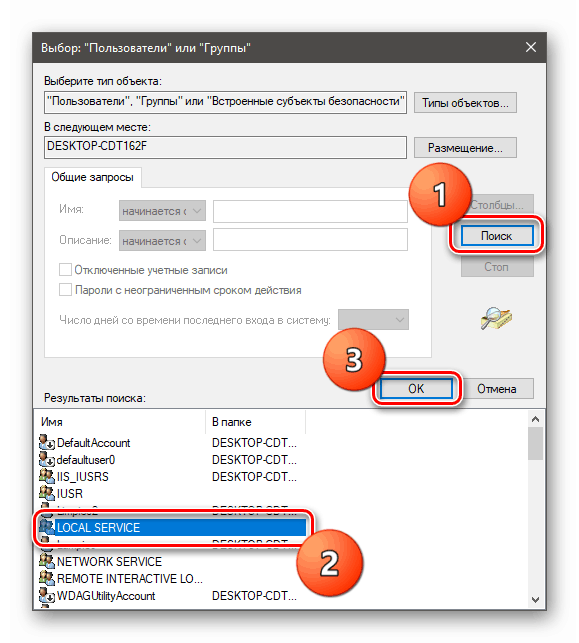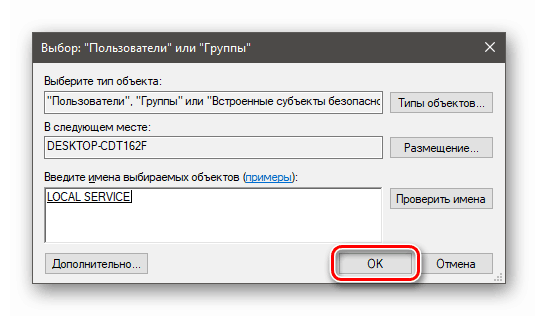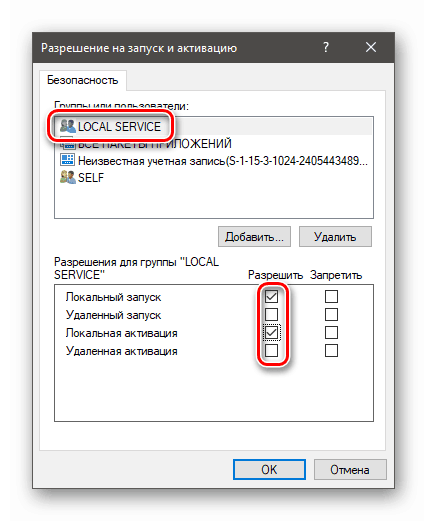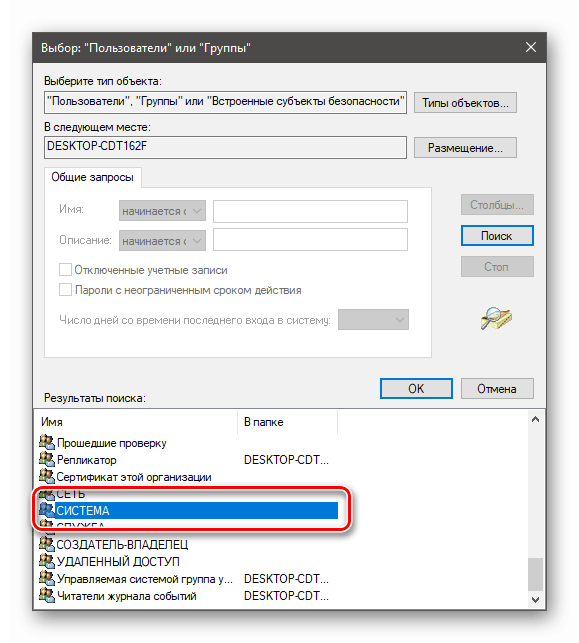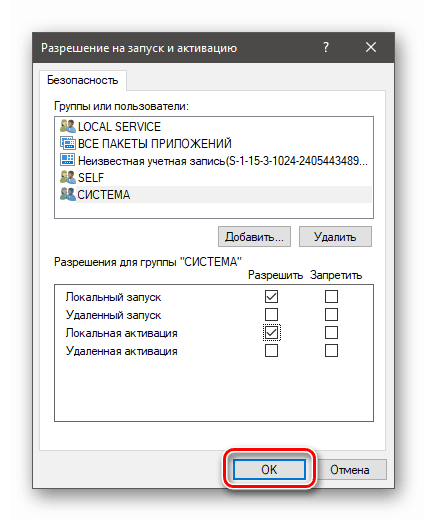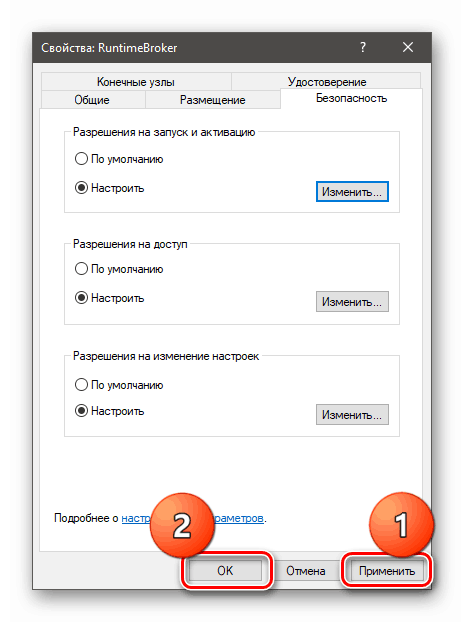Opravte chybu 10016 v denníku udalostí systému Windows 10. t
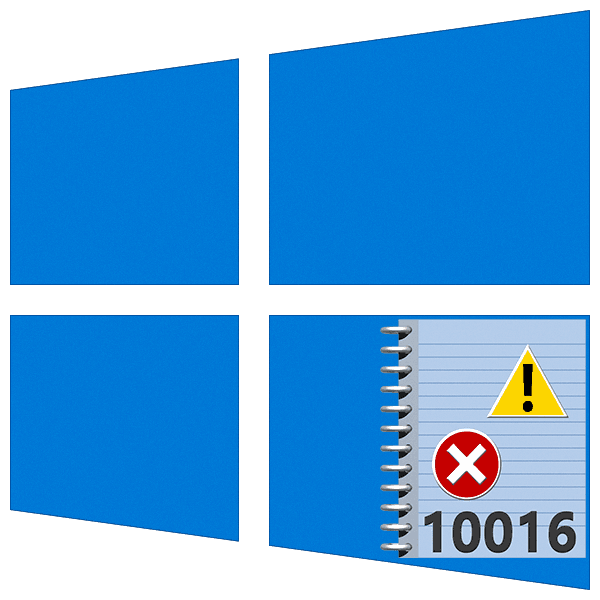
Chyby zaznamenané v protokole systému Windows označujú systémové problémy. Môžu to byť vážne problémy a problémy, ktoré nevyžadujú okamžitý zásah. Dnes budeme hovoriť o tom, ako sa zbaviť rušivého riadku v zozname udalostí s kódom 10016.
obsah
Oprava chyby 10016
Táto chyba patrí medzi tie, ktoré môže používateľ ignorovať. Dôkazom toho je položka v databáze Microsoft Knowledge Base. Môže však oznámiť, že niektoré komponenty nefungujú správne. Týka sa to serverových funkcií operačného systému, ktoré poskytujú interakciu s lokálnou sieťou vrátane virtuálnych počítačov. Niekedy môžeme pozorovať zlyhania počas vzdialených relácií. Ak si všimnete, že záznam sa objavil po výskyte takýchto problémov, mali by ste konať.
Ďalšou príčinou chyby je pád systému. Môže ísť o výpadok napájania, poruchu softvéru alebo hardvéru počítača. V tomto prípade musíte skontrolovať, či sa udalosť neobjaví počas normálnej prevádzky, a potom prejdite na nižšie uvedené riešenie.
Krok 1: Nastavenie povolení v registri
Pred začatím úprav databázy Registry vytvorte bod obnovenia systému. Táto akcia pomôže obnoviť výkon v prípade neúspešného súboru okolností.
Ďalšie podrobnosti:
Ako vytvoriť bod obnovenia v systéme Windows 10
Ako vrátiť systém Windows 10 do bodu obnovenia
Ďalšie nuance: všetky operácie musia byť vykonané z účtu, ktorý má práva administrátora.
- Pozorne si pozrite popis chyby. Tu máme záujem o dva kusy kódu: "CLSID" a "AppID" .
![Detekcia neúspešných identifikátorov servera a aplikácie v denníku udalostí systému Windows 10]()
- Prejdite na vyhľadávanie systému (ikona lupy na "paneli úloh" ) a začnite zadávať "regedit" . Keď sa v zozname objaví „Editor databázy Registry“ , kliknite naň.
![Prejdite do editora registra z vyhľadávania v systéme Windows 10]()
- Vráťte sa do denníka a najprv vyberte a skopírujte hodnotu AppID. Toto je možné vykonať iba kombináciou CTRL + C.
![Skopírujte ID neúspešnej aplikácie do systémového denníka Windows 10]()
- V editore vyberte koreňovú vetvu "Počítač" .
![Výber koreňového priečinka systémového registra v systéme Windows 10]()
Prejdite do ponuky „Upraviť“ a vyberte funkciu vyhľadávania.
![Prejdite na identifikátor vyhľadávacej aplikácie v systémovom registri systému Windows 10]()
- Skopírovaný kód vložíme do poľa, ponecháme zaškrtávacie políčko len vedľa položky „Názvy sekcií“ a klikneme na tlačidlo „Nájsť ďalšie“ .
![Vyhľadajte identifikátor aplikácie v systémovom registri systému Windows 10]()
- Klikneme na RMB v nájdenej sekcii a pokračujeme v nastavovaní oprávnení.
![Presunúť do nastavenia povolenia pre kľúč databázy Registry v systéme Windows 10]()
- Tu stlačíme tlačidlo "Rozšírené" .
![Prejdite na zmenu vlastníka kľúča databázy Registry v systéme Windows 10]()
- V bloku "Vlastník" sledujeme odkaz "Zmeniť" .
![Zmeňte vlastníka kľúča databázy Registry v systéme Windows 10]()
- Znova kliknite na položku Rozšírené .
![Prechod na ďalšie parametre používateľov a skupín v editore databázy Registry v systéme Windows 10]()
- Prejdite na vyhľadávanie.
![Prejdite na vyhľadávanie používateľov a skupín v editore databázy Registry v systéme Windows 10]()
- Vo výsledkoch zvoľte "Administrators" a OK .
![Výber používateľov skupiny Administrators v systémovom registri Windows 10. t]()
- V ďalšom okne kliknite aj na tlačidlo OK .
![Potvrďte výber používateľa v registri Windows 10. t]()
- Pre potvrdenie zmeny vlastníctva kliknite na "Použiť" a OK .
![Potvrďte zmenu vlastníctva kľúča databázy Registry v systéme Windows 10]()
- Teraz v okne „Povolenia pre skupinu“ vyberte možnosť „Správcovia“ a poskytnite im úplný prístup.
![Poskytovanie plného prístupu k kľúču registra AppID v systéme Windows 10]()
- Opakujeme kroky pre CLSID, to znamená, že hľadáme sekciu, zmeníme vlastníka a poskytneme plný prístup.
![Poskytovanie plného prístupu k kľúču databázy CLSID v systéme Windows 10]()
Krok 2: Konfigurácia služieb komponentov
Prístup k ďalšiemu modulu je možný aj pomocou vyhľadávania systému.
- Kliknite na lupu a zadajte slovo „Služby“ . Tu nás zaujíma "Služby komponentov" . Otočíme sa.
![Prechod na nastavenie služieb komponentov v systéme Windows 10]()
- Otvoríme postupne tri hlavné pobočky.
![Prepnite na položku Tento počítač v službe komponentov v systéme Windows 10]()
Kliknite na priečinok "Nastavenie DCOM" .
![Prepnutie do konfigurácie DCOM v službe komponentov v systéme Windows 10]()
- Vpravo nájdeme položky s názvom "RuntimeBroker" .
![Vyhľadávanie položiek RuntimeBroker v službe komponentov v systéme Windows 10]()
Iba jeden z nich nám vyhovuje. Skontrolujte, ktorý z nich môžete vykonať v časti „Vlastnosti“ .
![Presunúť na pozíciu vlastnosť RuntimeBroker v module služby komponent v systéme Windows 10]()
Kód aplikácie sa musí zhodovať s kódom AppID z popisu chyby (najprv sme ho vyhľadali v editore registra).
![Identifikujte kód pre neúspešnú aplikáciu v module služby Komponenty v systéme Windows 10]()
- Prejdite na kartu „Zabezpečenie“ a kliknite na tlačidlo „Upraviť“ v bloku „Povolenie na spustenie a aktiváciu“ .
![Prejdite na nastavenia povolení na spustenie a aktiváciu RuntimeBroker v module služby komponentu v systéme Windows 10]()
- Ďalej na požiadanie systém vymaže nerozpoznateľné záznamy oprávnení.
![Odstránenie nerozpoznaných záznamov o povoleniach v module Služby a funkcie v systéme Windows 10]()
- V okne nastavení, ktoré sa otvorí, kliknite na tlačidlo "Pridať" .
![Prepnutie na pridávanie používateľov na spustenie povolení v službách komponentov v systéme Windows 10]()
- Analogicky s operáciou v registri prejdite na ďalšie možnosti.
![Presunúť do rozšírených možností oprávnení v službe Komponenty v systéme Windows 10]()
- Hľadáme "LOCAL SERVICE" a kliknite na OK .
![Pridajte používateľa do zoznamu bezpečnostných oprávnení v službe Komponenty v systéme Windows 10]()
Znova stlačte tlačidlo OK .
![Potvrdenie pridania používateľa do zoznamu bezpečnostných oprávnení v module služby Komponenty v systéme Windows 10]()
- Vyberieme pridaného užívateľa av spodnom bloku umiestnime zaškrtávacie políčka, ako je znázornené na obrázku nižšie.
![Nastavenie povolení pre nového používateľa v službe komponentov v systéme Windows 10]()
- Rovnakým spôsobom pridávame a konfigurujeme používateľa s názvom "SYSTEM" .
![Pridanie používateľa systému do zoznamu bezpečnostných oprávnení v službe Komponenty v systéme Windows 10]()
- V okne s povoleniami kliknite na tlačidlo OK .
![Zatvorte okno Bezpečnostné povolenia v službe komponentov v systéme Windows 10]()
- Vo vlastnostiach "RuntimeBroker" kliknite na "Apply" a OK .
![Použitie nastavení RuntimeBroker v službe komponentov v systéme Windows 10]()
- Reštartujte počítač.
záver
Tak sme sa zbavili chyby 10016 v denníku udalostí. Oplatí sa tu opakovať: ak nespôsobí problémy v systéme, je lepšie opustiť vyššie opísanú operáciu, pretože neprimerané rušenie s bezpečnostnými parametrami môže viesť k závažnejším následkom, ktoré bude oveľa ťažšie odstrániť.