Riešenie chyby "Správca zablokoval vykonanie tejto aplikácie" v systéme Windows 10
Nie je možné spustiť inštaláciu niektorých programov alebo ovládačov v systéme Windows 10 kvôli chybe "Správca zablokoval vykonanie tejto aplikácie . " Spravidla by chýbala potvrdená digitálna signatúra, ktorú by softvér mal mať, všetko, takže operačný systém si môže byť istí bezpečnosťou inštalovaného softvéru. Existuje niekoľko možností na odstránenie vzhľadu okna, ktoré zabraňuje inštalácii požadovaného programu.
Obsah
Riešenie chyby "Správca zablokoval vykonanie tejto aplikácie" v systéme Windows 10
Upozornenie na kontrolu súboru na zabezpečenie bude tradičná v takýchto prípadoch. Ak si nie ste istí, že chcete nainštalovať program bez vírusov a škodlivého softvéru, nezabudnite to skontrolovať pomocou antivírusového programu nainštalovaného v počítači. Koniec koncov, to je nebezpečné aplikácie, ktoré nemajú aktuálny podpis, ktoré môžu spôsobiť, že sa toto okno zobrazí.
Pozri tiež: Online skenovanie systému, súborov a odkazov na vírusy
Metóda 1: Spustite inštalačný program prostredníctvom príkazového riadka
Použitie príkazového riadku bežiaceho ako správca môže vyriešiť situáciu.
- Kliknite pravým tlačidlom myši na súbor, ktorý nemožno nainštalovať, a prejdite na jeho "Vlastnosti" .
- Prejdite na kartu Zabezpečenie a skopírujte úplnú cestu k súboru. Vyberte adresu a stlačte klávesy Ctrl + C alebo PCM> Kopírovať .
- Otvorte "Štart" a začnite písať "Príkazový riadok" alebo "cmd" . Otvárame ju v mene správcu.
- Vložte skopírovaný text a stlačte kláves Enter .
- Inštalácia programu by mala začať ako zvyčajne.
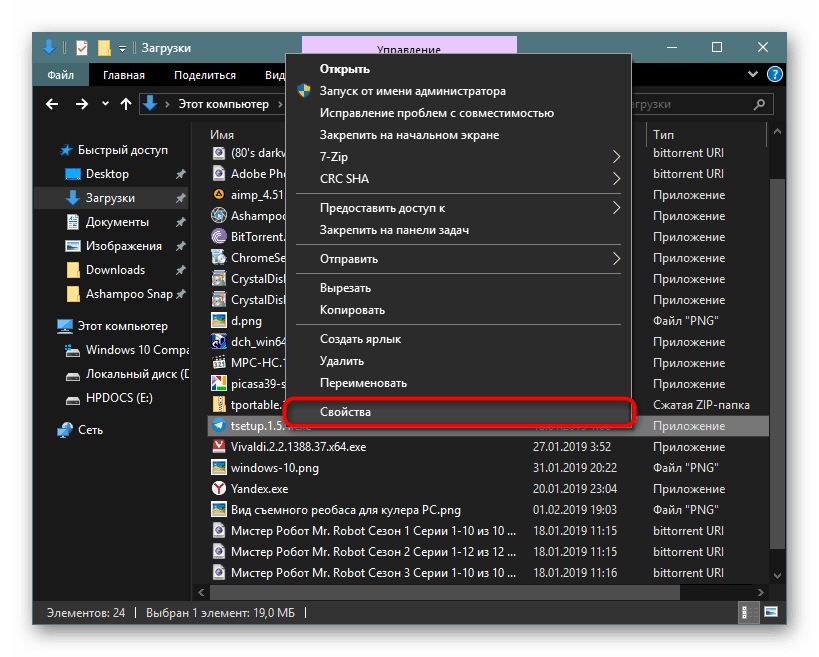
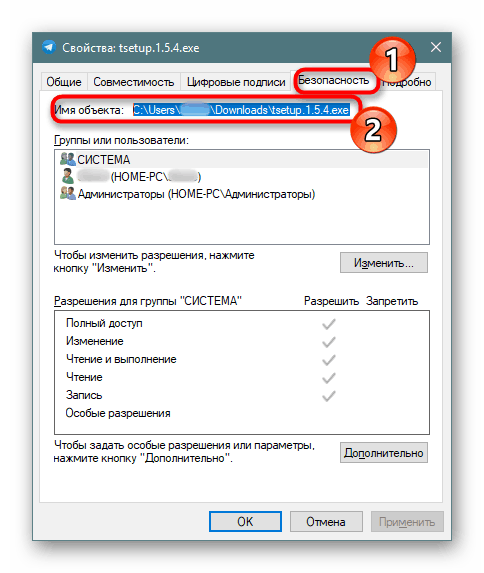
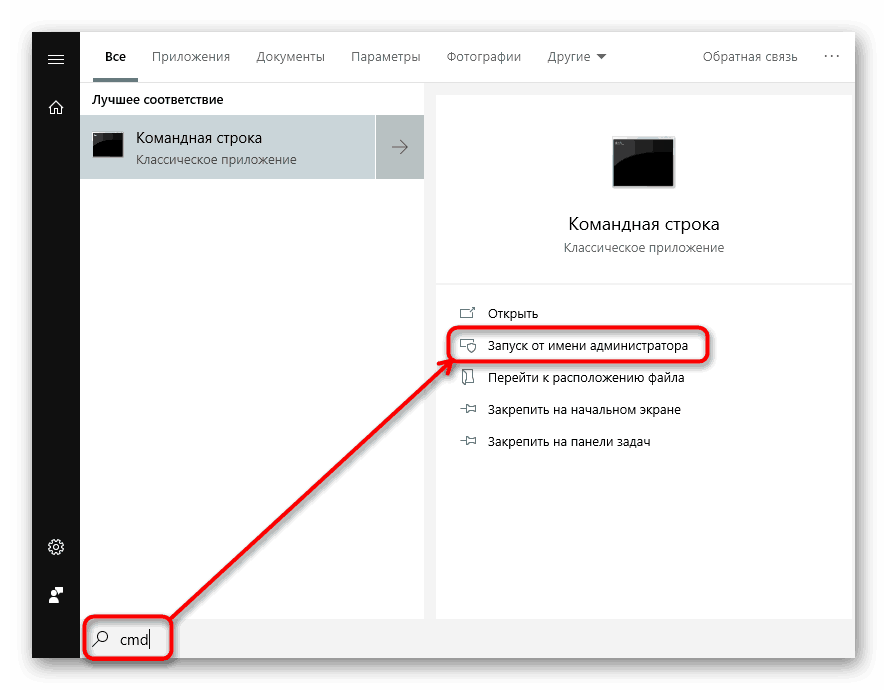
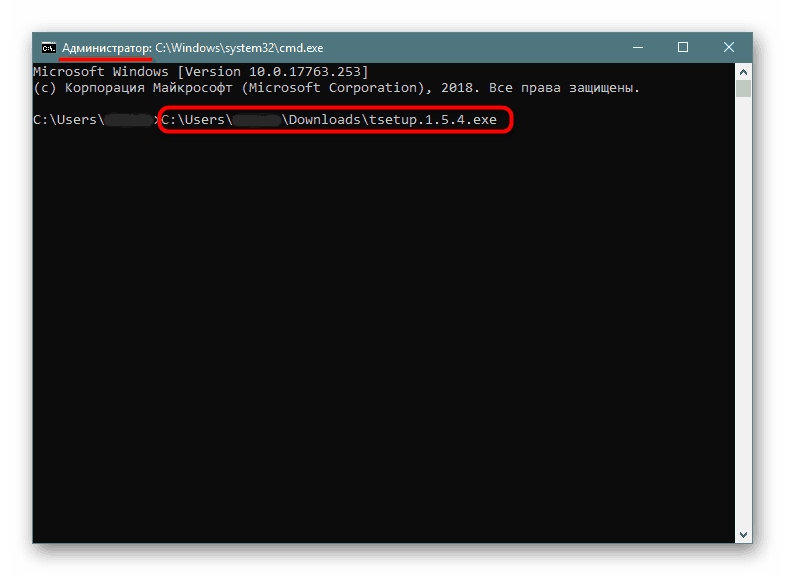

Metóda 2: Prihláste sa ako správca
V prípade jediného výskytu daného problému môžete dočasne povoliť účet správcu a vykonať potrebnú manipuláciu. V predvolenom nastavení je skrytá, ale nie je ťažké ju aktivovať.
Viac informácií: Zadáme pod administrátorom v systéme Windows 10
Metóda 3: Zakázať UAC
UAC je nástroj na riadenie používateľského konta a jeho práca spôsobuje zobrazenie chybového okna. Táto metóda zahŕňa dočasnú deaktiváciu tejto komponenty. To znamená, že ho vypnete, nainštalujete potrebný program a znovu zapnete UAC. Jeho neustále vypínanie môže viesť k nestabilnej prevádzke niektorých nástrojov zabudovaných do systému Windows, ako je napríklad Microsoft Store. Proces vypnutia UAC prostredníctvom ovládacieho panela alebo editora databázy Registry je popísaný v článku na nižšie uvedenom odkazu.
Viac informácií: Zakázať UAC v systéme Windows 10
Po inštalácii programu, ak ste použili metódu 2 , vráťte predchádzajúce hodnoty týchto nastavení databázy Registry, ktoré sa upravujú podľa pokynov. Predtým je lepšie ich niekde napísať alebo si ich zapamätať.
Metóda 4: Odstráňte digitálny podpis
Ak nemožnosť inštalácie spočíva v neplatnom digitálnom podpisu a predchádzajúce možnosti nepomáhajú, môžete tento podpis úplne odstrániť. To sa nedá robiť pomocou nástrojov Windows, takže budete musieť používať softvér tretej strany, napríklad FileUnsigner.
Stiahnite súbor FileUnsigner z oficiálneho webu
- Stiahnite si program kliknutím na jeho názov. Rozbaľte uložený archív. Nie je potrebné ho nainštalovať, pretože ide o prenosnú verziu - spustite súbor EXE a pracujte.
- Pred spustením programu je najlepšie vypnúť antivírus na chvíľu, pretože niektorý bezpečnostný softvér môže považovať akcie za potenciálne nebezpečné a zablokovať prevádzku nástroja.
Pozri tiež: Zakázať antivírus
- Pretiahnite súbor, ktorý nemožno na súbor FileUnsigner nainštalovať.
- Otvorí sa zasadnutie "príkazového riadku" , v ktorom je napísaný stav prijatého opatrenia. Ak uvidíte správu "Úspešne nepodpísaná" , operácia bola úspešná. Zatvorte okno stlačením ľubovoľného tlačidla alebo krížom.
- Teraz skúste spustiť inštalátor - mal by sa otvoriť bez problémov.
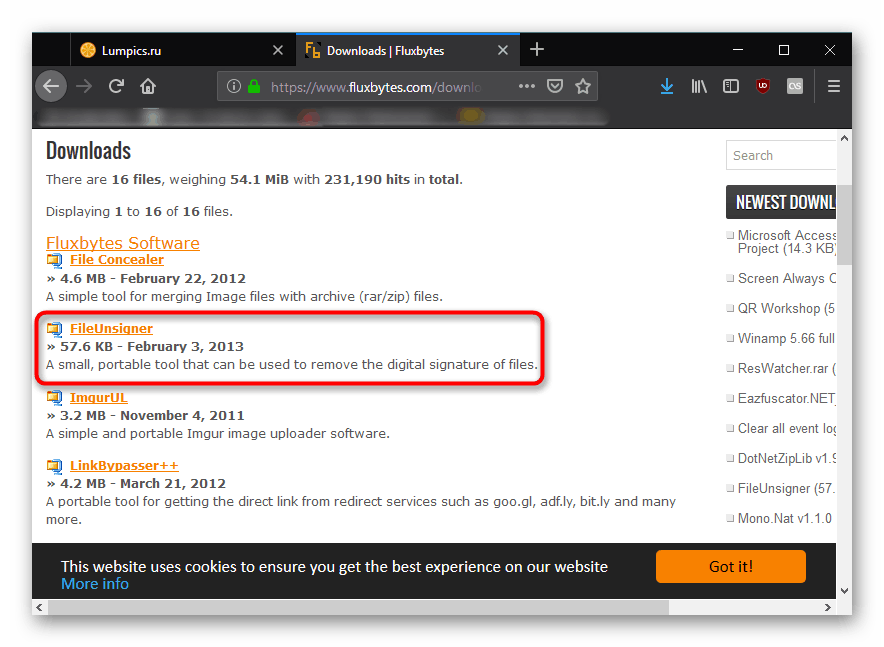

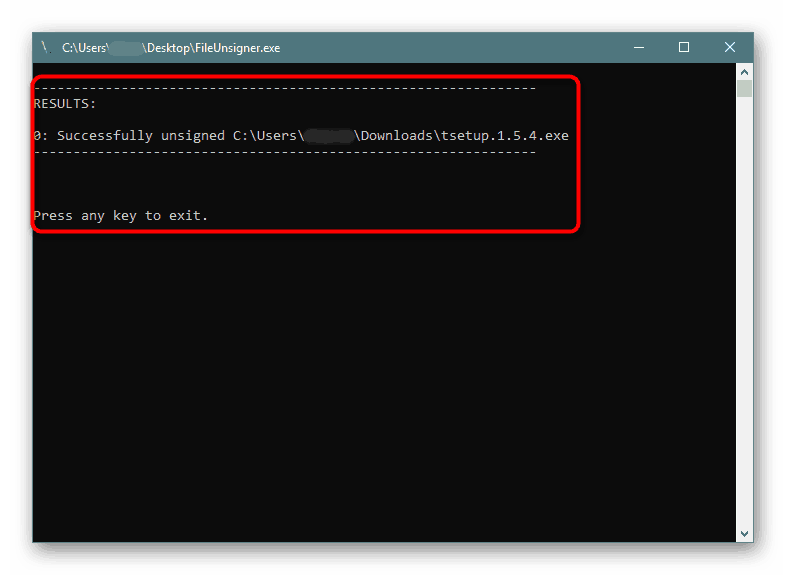
Uvedené metódy by mali pomôcť spustiť inštalátora, ale pri použití metódy 2 alebo 3 by sa všetky nastavenia mali vrátiť na svoje miesto.