Povolenie a zakázanie komponentov v systéme Windows 10
Používateľ systému Windows môže spravovať prácu nielen tých programov, ktoré inštaloval samostatne, ale aj niektorých systémových komponentov. Za týmto účelom má operačný systém špeciálnu sekciu, ktorá umožňuje nielen vypnúť nepoužívané, ale aj aktivovať rôzne systémové aplikácie. Zvážte, ako sa to robí v systéme Windows 10.
Obsah
Správa vstavaných komponentov v systéme Windows 10
Samotný postup pri vstupe do sekcie s komponentmi nie je ďaleko odlišný od postupu implementovaného v predchádzajúcich verziách systému Windows. Napriek tomu, že časť s odstránením programov bola presunutá do "Parametre" "desiatok", spojenie vedúce k práci s komponentami stále spustilo "Ovládací panel" .
- Aby ste sa tam dostali, prejdite cez kartu "Štart" v "Ovládacom paneli" zadaním jeho názvu do vyhľadávacieho poľa.
- Nastavte režim zobrazenia "Malé ikony" (alebo veľké) a otvorte ho v časti "Programy a funkcie" .
- V ľavom paneli prejdite na časť "Povoliť alebo zakázať komponenty systému Windows".
- Otvorí sa okno, v ktorom sa zobrazia všetky dostupné súčasti. Začiarknutie označuje, čo je zapnuté, malá schránka - čiastočne zapnutá, prázdna schránka znamená deaktivovaný režim.
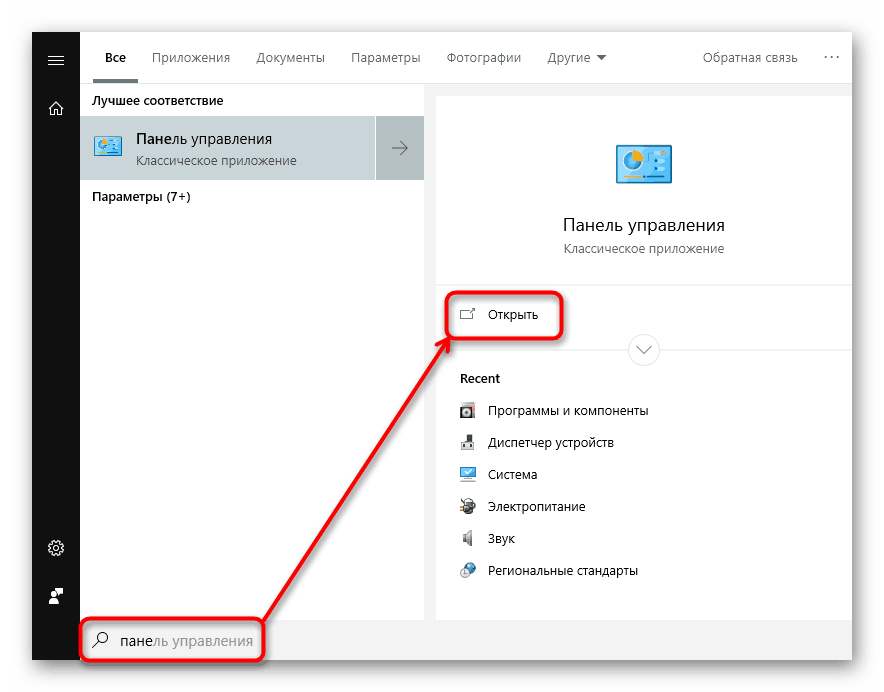
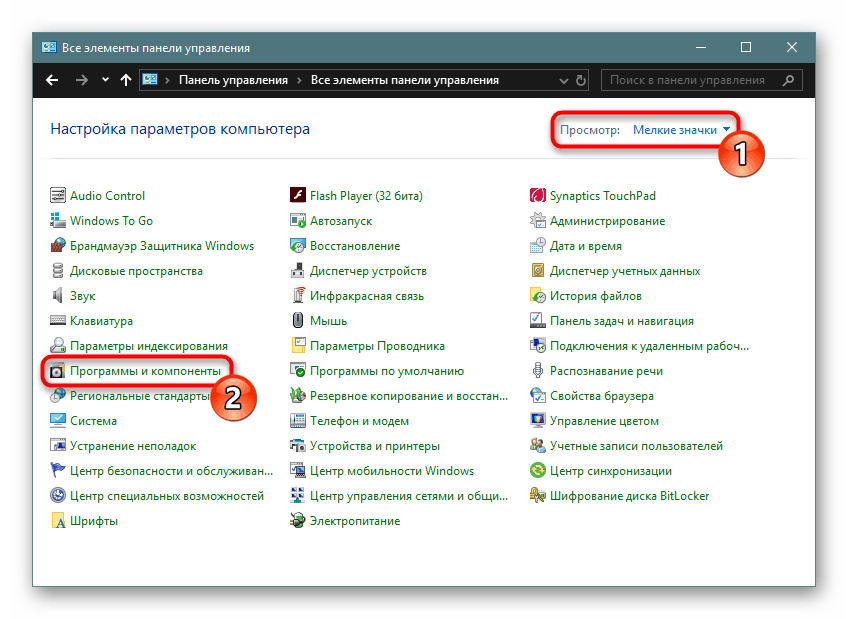
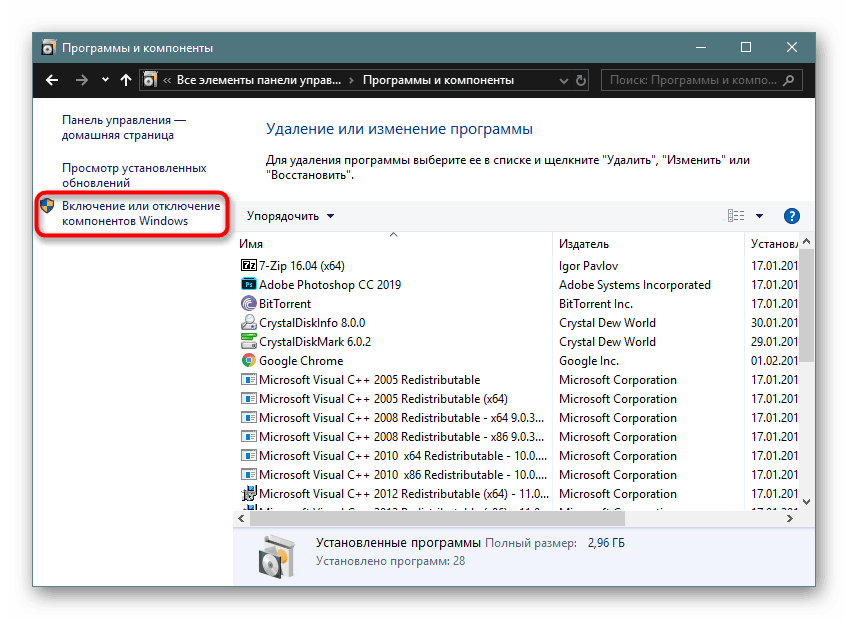
Čo môže byť zakázané
Ak chcete vypnúť irelevantné pracovné súčasti, používateľ môže použiť zoznam uvedený nižšie av prípade potreby sa vráti do tej istej sekcie a zapne potrebnú. Vysvetlite, čo zahrnúť, nebudeme - je to každý užívateľ sám pre seba rozhodne. Ale pri odpojení môžu používatelia mať otázky - nie každý vie, ktoré z nich môžu byť deaktivované bez ovplyvnenia stabilnej prevádzky operačného systému. Všeobecne platí, že je potrebné poznamenať, že potenciálne zbytočné prvky sú už zakázané a je lepšie, aby sa nedotýkali tých, ktorí pracujú, najmä bez toho, aby ste pochopili to, čo spravidla robíte.
Upozorňujeme, že zakázanie komponentov nemá takmer žiadny vplyv na výkon vášho počítača a nevyberá pevný disk. Máte zmysel robiť len vtedy, ak ste si istí, že určitá zložka určite nie je užitočná alebo jej práca zasahuje (napríklad vstavané konflikty virtualizácie Hyper-V s softvérom tretej strany) - potom bude deaktivácia odôvodnená.
Môžete sa rozhodnúť, čo chcete deaktivovať, ak kurzor myši prejdete nad každú súčasť - okamžite sa objaví opis jej účelu.
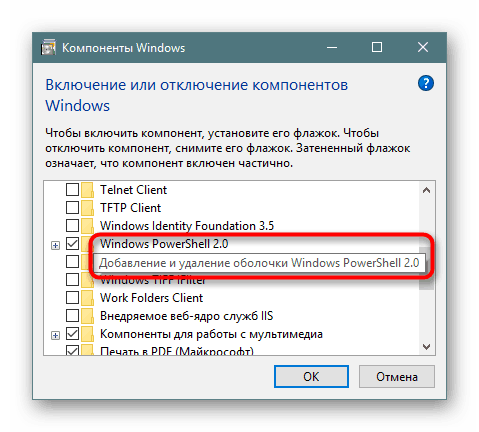
Bezpečné vypnutie niektorého z nasledujúcich komponentov:
- "Internet Explorer 11" - ak používate iné prehliadače. Majte však na pamäti, že rôzne programy môžu byť naprogramované na otvorenie odkazov vnútri seba len cez IE.
- "Hyper-V" je komponent pre vytváranie virtuálnych počítačov v systéme Windows. Môže byť deaktivovaný, ak používateľ nevie, aké virtuálne stroje sú v princípe alebo používajú hypervisory tretej strany VirtualBox ,
- ".NET Framework 3.5" (ktorý zahŕňa verzie 2.5 a 3.0) - vo všeobecnosti nemá zmysel ho zakázať, ale niektoré programy môžu niekedy používať túto verziu namiesto novších 4. + a vyšších. Ak sa vyskytne chyba pri spustení starého programu, ktorý pracuje len s hodnotou 3,5 a nižšou, musíte túto komponentu znova povoliť (situácia je zriedkavá, ale je možná).
- "Windows Identity Foundation 3.5" je doplnok k .NET Framework 3.5. Je potrebné odpojiť iba vtedy, ak sa to stalo s predchádzajúcou položkou tohto zoznamu.
- "SNMP protokol" - asistent v jemnom ladení starých smerovačov. Ani nové smerovače, ani staré, nie sú potrebné, ak sú nakonfigurované pre bežné domáce použitie.
- IIS Introducted Web Core je aplikácia pre vývojárov, ktorá je pre priemerného používateľa zbytočná.
- "Built-in launcher shell" - spúšťa aplikácie v izolovanom režime za predpokladu, že túto funkciu podporujú. Priemerný používateľ túto funkciu nepotrebuje.
- "Telnet Client" a "TFTP Client" . Prvý je schopný vzdialene sa pripojiť k príkazovému riadku, druhým je prenos súborov cez protokol TFTP. Oba nie sú bežne používané obyčajnými ľuďmi.
- Pracovný priečinok Client , RIP Listener , jednoduché služby TCPIP, služby Active Directory pre ľahký adresár , služby IIS a MultiPoint Connector sú nástroje pre firemné použitie.
- "Komponenty predchádzajúcich verzií" sú zriedka používané veľmi starými aplikáciami a v prípade potreby ich aktivujú samostatne.
- Správca správcu Administration RAS-connections - je navrhnutý tak, aby spolupracoval s VPN prostredníctvom možností systému Windows. Nie je potrebná externá VPN a v prípade potreby sa môže automaticky zapnúť.
- "Služba Windows Activation" je nástroj pre vývojárov, ktorý nie je spojený s licenciou na operačný systém.
- Windows Filter TIFF IFilter - urýchľuje spustenie súborov TIFF (rastrové obrázky) a môže byť zakázané, ak nepracujete s týmto formátom.
Niektoré z uvedených komponentov budú pravdepodobne už zakázané. To znamená, že s najväčšou pravdepodobnosťou nebudete potrebovať ich aktiváciu. Okrem toho v rôznych amatérskych zhromaždeniach môžu niektoré z uvedených komponentov (a tiež neuvedené) úplne chýbať - to znamená, že autor distribúcie ich už sám upravil pri zmene štandardného obrazu systému Windows.
Riešenie možných problémov
Práca s komponentmi nie je vždy hladká: niektorí používatelia nedokážu otvoriť toto okno vôbec alebo zmeniť svoj stav.
Biela obrazovka namiesto okna komponentu
Pri ďalšom prispôsobovaní je problém s spustením okna komponentov. Namiesto okna so zoznamom sa zobrazuje iba prázdne biele okno, ktoré sa nezaťažuje ani po opakovaných pokusoch o spustenie. Existuje jednoduchý spôsob, ako opraviť túto chybu.
- Otvorte "Editor databázy Registry" stlačením klávesov Win + R a zadaním okna
regedit. - Do panela s adresou vložte nasledujúce:
HKEY_LOCAL_MACHINESYSTEMCurrentControlSetControlWindowsa stlačte kláves Enter . - V hlavnej časti okna nájdeme parameter "CSDVersion" , dvakrát ho dvakrát kliknete ľavým tlačidlom myši na otvorenie a nastavíte hodnotu na hodnotu 0 .
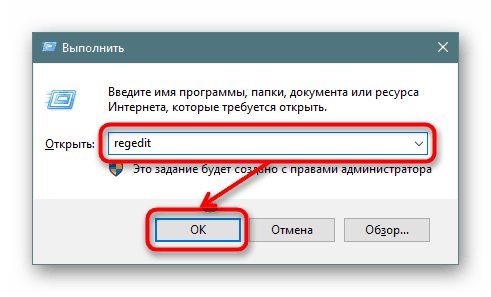
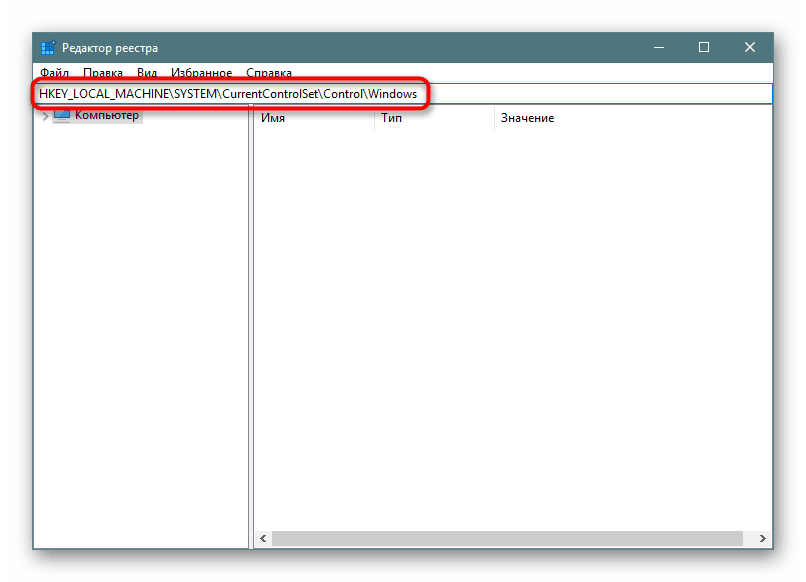
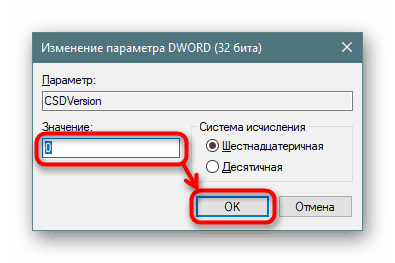
Komponent nie je súčasťou dodávky
Ak nie je možné preniesť stav niektorého komponentu na aktívny, zadajte jednu z nasledujúcich možností:
- Napíšte niekde zoznam všetkých súčasných komponentov, vypnite ich a reštartujte počítač. Potom sa pokúste problém zapnúť po všetkých tých, ktoré boli zakázané, a potom znova spustite systém. Skontrolujte, či je zapnutá požadovaná súčasť.
- Zavádzajte do "Núdzového režimu s podporou sieťového ovládača" a aktivujte komponent tam.
Pozri tiež: V systéme Windows 10 vstúpime do núdzového režimu
Uloženie komponentov bolo poškodené
Spoločnou príčinou vyššie uvedených problémov je poškodenie systémových súborov, ktoré spôsobujú zlyhanie komponentového oddielu. Môžete ju odstrániť podľa podrobných pokynov v článku na nižšie uvedenom odkazu.
Viac informácií: Použite a obnovte kontrolu integrity systémových súborov v systéme Windows 10
Teraz viete, čo môže byť v súčastiach Windows zakázané a ako riešiť možné problémy pri ich spustení.