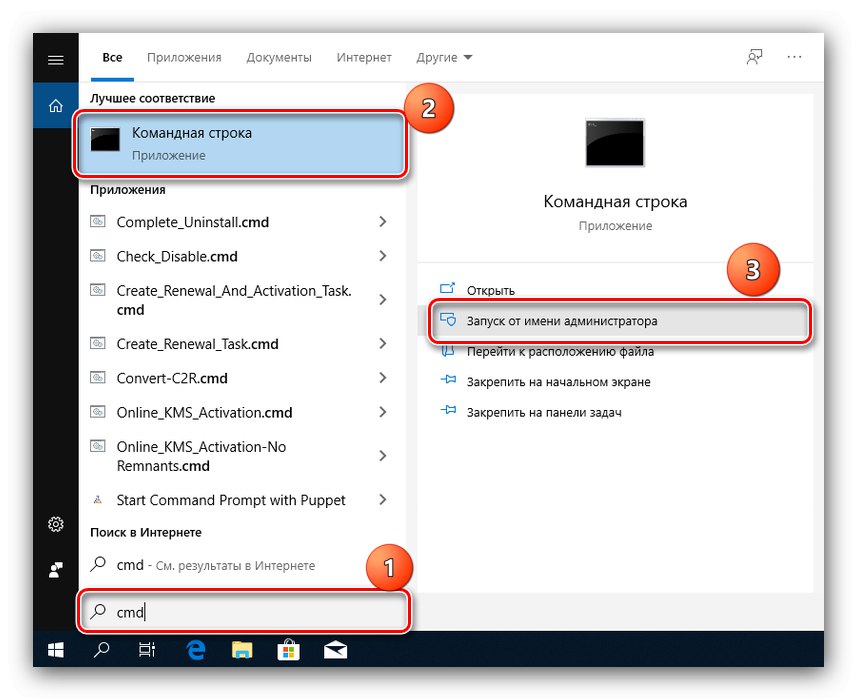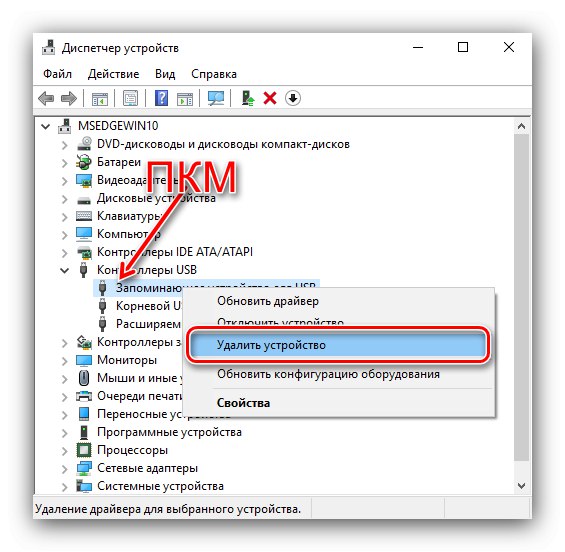Metóda 1: Kontrola pripojenia jednotky flash k portu
Daná chyba sa často vyskytuje v dôsledku zlého kontaktu média USB s príslušným konektorom, preto najskôr skontrolujte kvalitu pripojenia.
- Ak má váš počítač niekoľko USB portov, skúste pripojiť USB flash disk k iným. V takom prípade sa odporúča nepoužívať predlžovacie káble alebo rozbočovače.
- Majitelia počítačov by nemali pripájať médiá cez predný panel, ale mali by sa priamo pripájať ku konektorom na základnej doske, ktoré sú zvyčajne umiestnené na zadnej strane.
- Tiež vám odporúčame skontrolovať stav konektorov na jednotke flash a počítači: je možné, že normálny kontakt zasahuje do znečistenia alebo poškodenia.
Ak tieto kroky problém nevyriešili, pokračujte ďalšími metódami.
Metóda 2: Kontrola chýb jednotky flash
Hlavnou príčinou predmetnej poruchy sú problémy so súborovým systémom média, ktoré vznikajú napríklad v prípade, že nie je správne odpojený od počítača. V takejto situácii by ste mali skontrolovať chyby disku a opraviť ich.
Prečítajte si tiež: Ako správne vypnúť USB flash disk
Možnosť 1: Štandardná kontrola
Vo väčšine prípadov postačí štandardný nástroj Windows zabudovaný do aplikácie File Explorer.
- Objavte „Tento počítač“, vyhľadajte v ňom svoju jednotku USB flash, vyberte ju a stlačte pravé tlačidlo myši. Potom vyberte položku v kontextovej ponuke „Vlastnosti“.
- Prejdite na kartu „Služba“ a kliknite na tlačidlo „Overiť“.
- Otvorí sa okno validátora. Ak sa vyskytnú problémy, systém ponúkne obnovenie disku a použitie položky s rovnakým názvom.
- Počkajte, kým OS vykoná potrebné operácie - po dokončení by sa disk už nemal zrútiť.
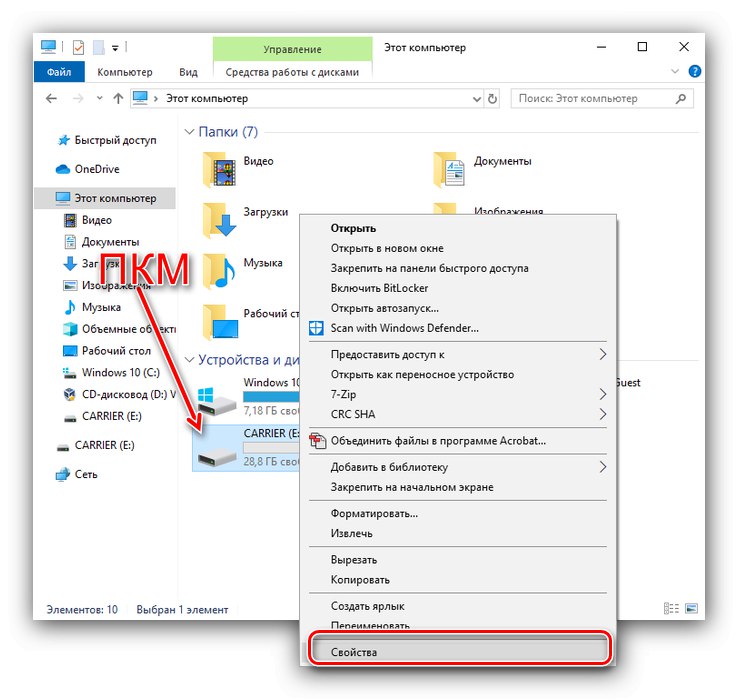
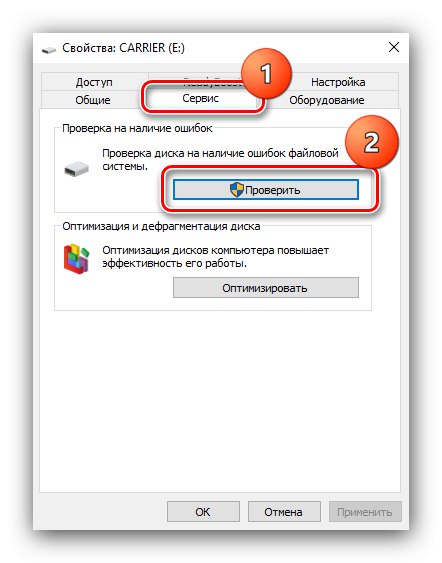
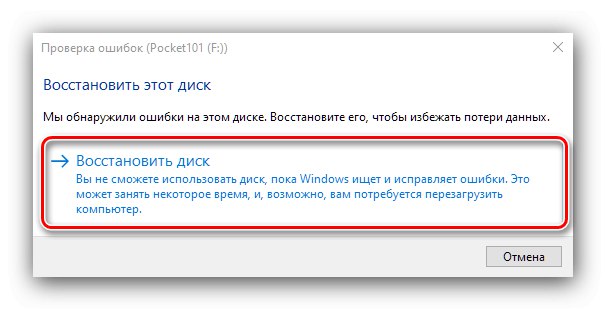
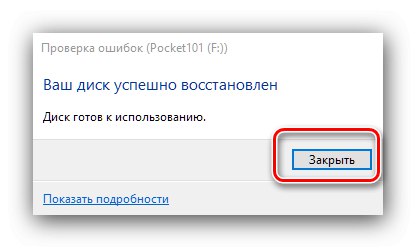
Možnosť 2: nástroj chkdsk
Vstavaný „Dirigent“ nástroj môže byť z jedného alebo iného dôvodu nedostupný alebo jednoducho nemusí mať pozitívny vplyv. V takejto situácii vám pomôcka s konzolou chkdsk pomôže skontrolovať disk.
- Objavte Príkazový riadok ako správca - napríklad prostredníctvom "Vyhľadávanie": zadajte dopyt
cmdalebopríkazový riadok, kliknite na výsledok a vyberte príslušnú možnosť spustenia.![Spustenie príkazového riadku na opravu chyby 0x80071ac3 pri práci s jednotkou flash pomocou metódy chkdsk]()
Pozrite tiež: Ako otvoriť "Príkazový riadok" ako správca v systéme Windows Windows 7 a Windows 10
- V okne nástroja napíšte nasledujúci príkaz:
chkdsk * písmeno jednotky *: / f / rNamiesto toho
* písmeno jednotky *zadajte ten, ktorý predstavuje vašu jednotku flash, a stlačte Zadajte na spustenie operácie. - Rovnako ako v prípade grafického vybavenia, práca chkdsk nejaký čas to trvá. Pokrok je možné monitorovať priamo z adresy "Príkazový riadok".
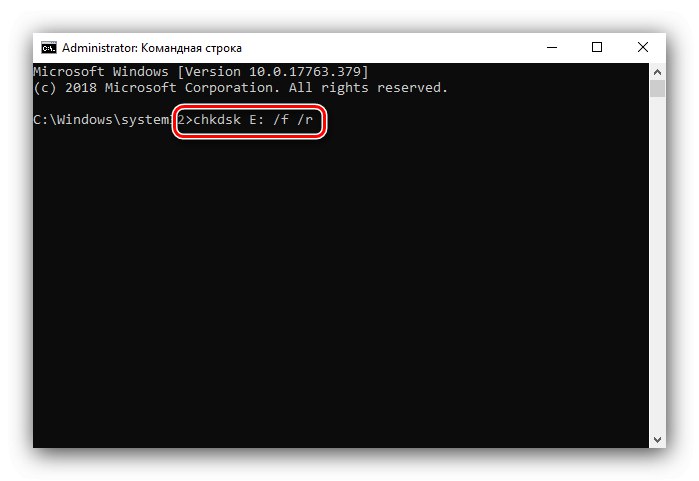
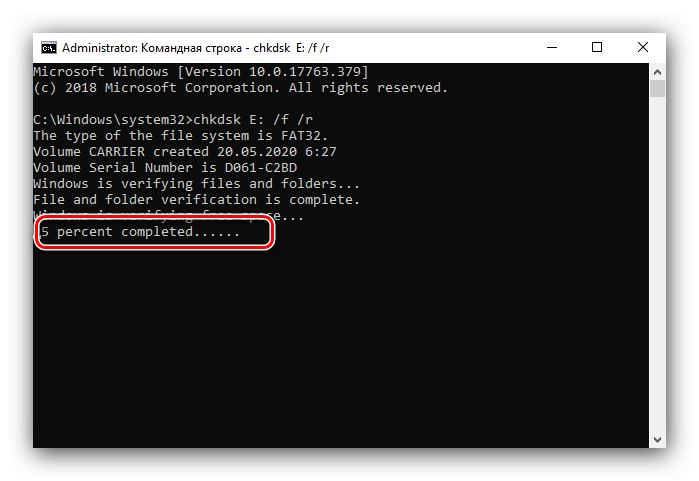
Ak sa pri kontrole zistia chyby, systém sa ich pokúsi opraviť automaticky.
Metóda 3: Zakážte ReadyBoost
Niekedy je príslušná chyba spôsobená povolenou funkciou ReadyBoost, ktorá využíva pamäť flash disku ako rozšírenie pre RAM. Preto musí byť táto možnosť vypnutá, aby sa problém odstránil.
Prečítajte si tiež: Ako používať USB flash disk ako rozšírenie RAM
- Zopakujte kroky 1 - 2 prvého variantu predchádzajúcej metódy, tentokrát však vyberte kartu "Zvýšenie výkonu".
- Na tejto karte začiarknite políčko „Nepoužívajte toto zariadenie“.
- Kliknite „Použiť“ a „OK“a potom znova pripojte médiá k počítaču.
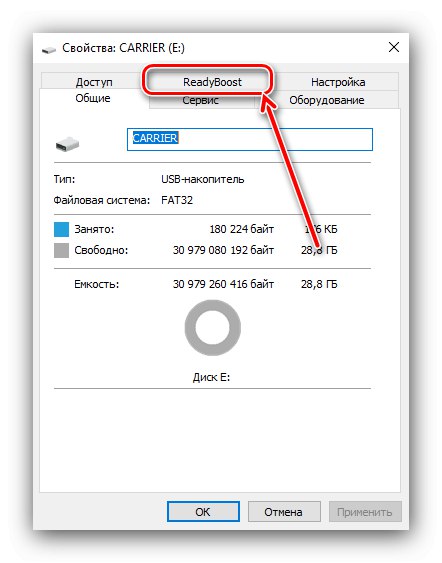
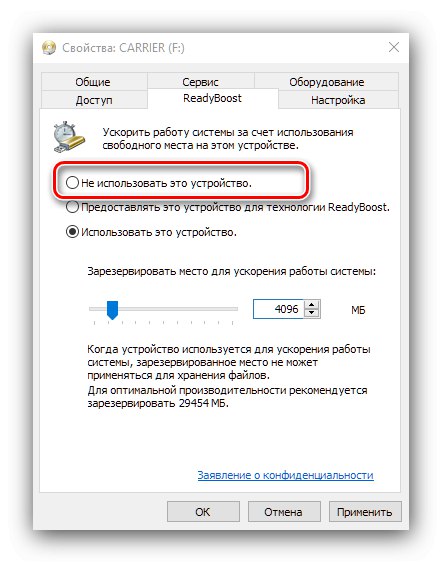
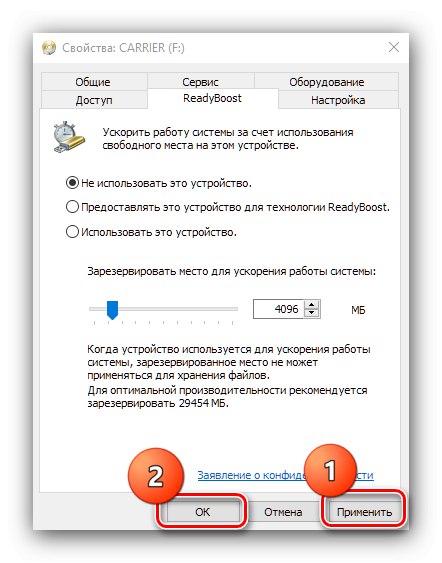
V budúcnosti sa odporúča nepoužívať na ukladanie a prenos súborov flash disky ReadyBoost.
Prečítajte si tiež: Odstránenie ReadyBoost z USB flash disku v systéme Windows 7
Metóda 4: Odstránenie ovládačov jednotky USB Flash
Chyba 0x80071ac3 môže byť tiež spôsobená problémami so súbormi ovládača médií. Môžete ich znova nainštalovať odstránením zariadenia pomocou príslušného modulu.
- Bež "Správca zariadení" jedným z dostupných spôsobov - vo Windows 10 je najjednoduchšie kliknúť PKM na paneli úloh a vyberte položku kontextovej ponuky s rovnakým názvom.
Čítajte viac: Otvorte Správcu zariadení v Windows 7 a Windows 10
- Po spustení modulu rozšírite kategóriu „Radiče USB“.
- Nájdite v ňom svoju jednotku USB flash (zvyčajne je označená ako USB veľkokapacitné zariadenie), vyberte ju, stlačte PKM a vyberte „Odstrániť zariadenie“.
![Odpojte zariadenie USB v Správcovi zariadení a opravte chybu 0x80071ac3 pri práci s jednotkou USB flash]()
Potvrďte operáciu.
- Po vybratí odpojte zariadenie od počítača a reštartujte počítač. Keď je operačný systém spustený, pripojte jednotku USB flash a počkajte, kým ju nerozpoznáme. Systém Windows nájde a nainštaluje príslušné ovládače.
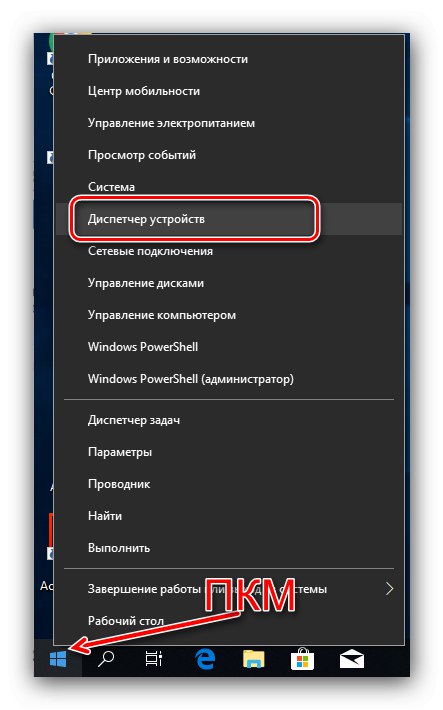
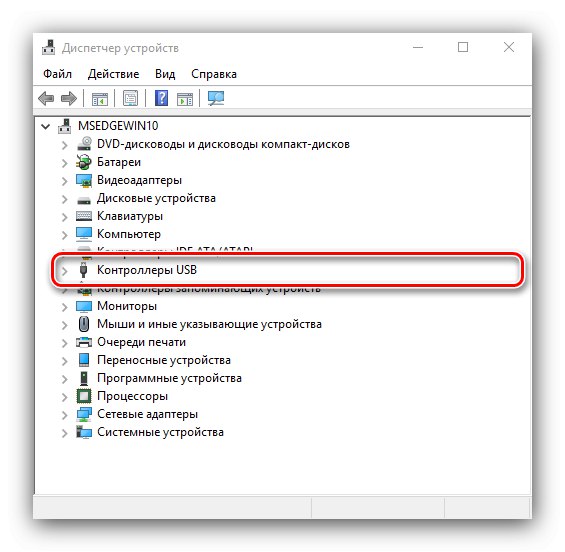
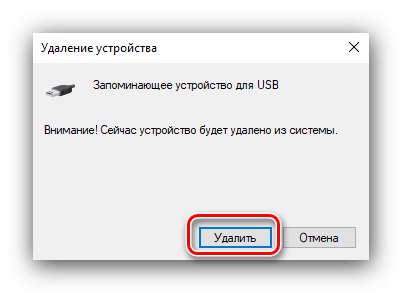
Táto možnosť, bohužiaľ, tiež nie je všeliekom a v niektorých situáciách nebude fungovať.
Metóda 5: Formátovanie disku
Ak žiadna z vyššie uvedených metód nepomohla, môžete použiť radikálne riešenie vo forme naformátovania problémovej jednotky. Je samozrejmé, že všetky informácie o ňom budú odstránené, takže pokiaľ je to možné, vytvorte si pred začatím postupu záložnú kópiu.
Čítajte viac: Ako naformátovať jednotku USB flash v systéme Windows FAT32 a NTFS
Ak sa pri kopírovaní údajov z jednotky flash vyskytne chyba, po úplnom naformátovaní sa môžete pokúsiť obnoviť súbory.
Viac informácií: Pokyny na obnovenie odstránených súborov na jednotke USB flash
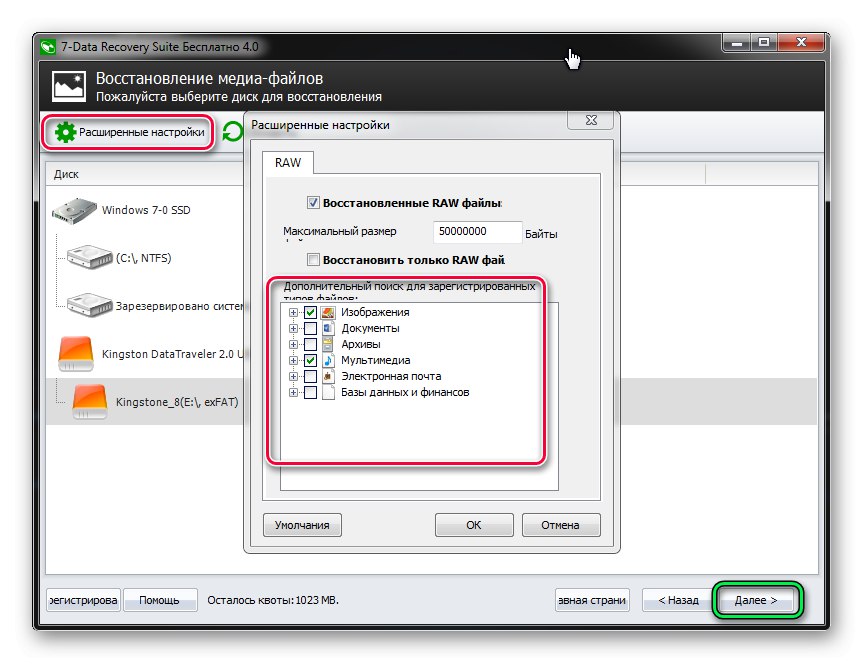
Metóda 6: Riešenie problémov s hardvérom jednotky USB flash
Najvzácnejšia, ale aj najnepríjemnejšia varianta chyby s kódom 0x80071ac3 spočíva v hardvérovej poruche zariadenia - napríklad firmvér mikrokontroléra dosky je nefunkčný. V niektorých prípadoch môžete tento problém vyriešiť sami - náš web obsahuje pokyny na obnovenie flash diskov od populárnych výrobcov.
Čítajte viac: Obnova jednotky USB flash Transcendovať, Kingston, Silikónová sila, Sandisk, A-dáta, Doslovne