Riešenie chyby 0x0000001E v systéme Windows 7
Jednou z bežných chýb spôsobujúcich modrú obrazovku smrti je 0x0000001E. Rovnako ako mnoho iných sa vyskytuje počas porúch inej povahy, takže užívateľ bude musieť dôsledne hľadať vinníka poruchy.
obsah
- Riešenie chyby 0x0000001E v systéme Windows 7
- Dôvod 1: Nezlučiteľnosť vodiča
- Dôvod 2: Nedostatok voľného miesta na pevnom disku
- Dôvod 3: Problémy s RAM
- Dôvod 4: Nedostatočná pamäť / nekompatibilita softvéru
- Dôvod 5: Nezlučiteľnosť systému BIOS
- Dôvod 6: Poškodenie systémových súborov
- Dôvod 7: Poškodený pevný disk
- Dôvod 8: Vírusy / vzdialený prístup
- Dôvod 9: Pirátske Windows
- Dôvod 10: Iné zlyhania systému Windows
Riešenie chyby 0x0000001E v systéme Windows 7
Tento BSOD spôsobuje problémy so softvérom aj hardvérom. Z tohto dôvodu bude možno potrebné uchýliť sa k rôznym možnostiam odstránenia chyby, kým sa nenájde vhodná chyba. Začneme analyzovať zlyhanie, počnúc najčastejšími vinníkmi problému a končia konkrétnejšími.
Dôvod 1: Nezlučiteľnosť vodiča
0x0000001E je častejšie ako ostatní spôsobená nekompatibilnými ovládačmi, najmä pre grafickú kartu. Nezabudnite, či ste tento ovládač nedávno aktualizovali alebo naopak, či sa vrátil späť na predchádzajúcu verziu. V takom prípade je potrebné vymeniť verziu. Spravidla postačuje klasická preinštalovanie, a to môže pomôcť, aj keď predtým neboli vykonané žiadne manipulácie s jej aktualizáciou a vrátením späť. V ďalšom článku sme sa zamerali na spôsoby preinštalovania ovládača.
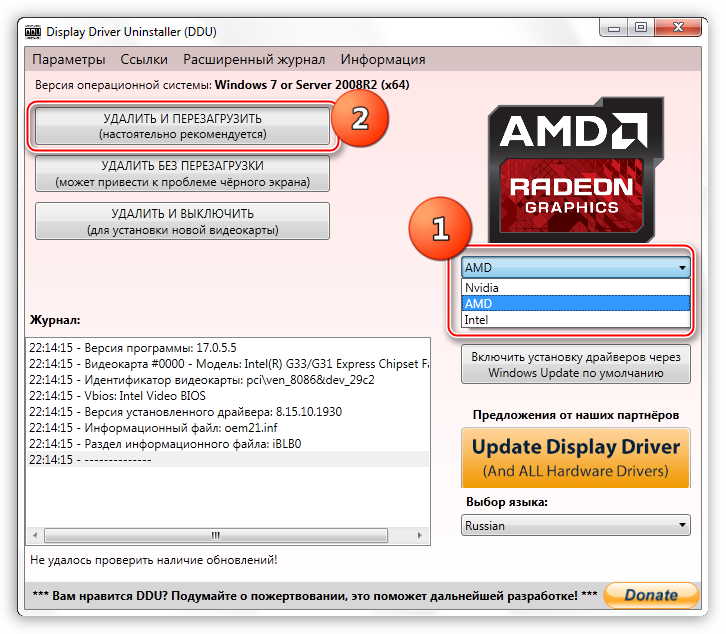
Viac informácií: Opätovná inštalácia ovládača grafickej karty
Je dobré, keď sa na obrazovke zobrazuje názov ovládača (alebo programu) spolu s chybovým kódom, ktorý spôsobuje zlyhanie. Tieto informácie vám umožnia zistiť prostredníctvom internetu, aký druh programu nefunguje správne. Napríklad nasledujúci obrázok ukazuje, že ide o „ETD.sys“ , čo je podľa informácií zo siete ovládač dotykového panela prenosného počítača.
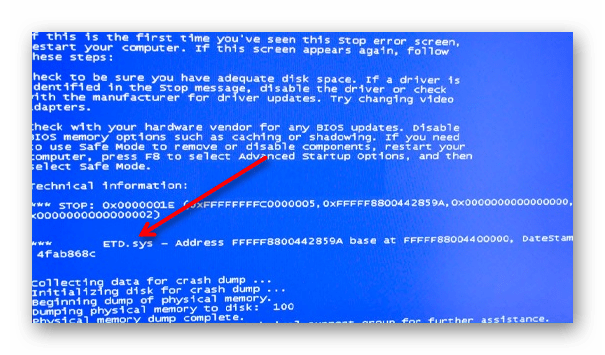
Najprv je logické pokúsiť sa zaviesť systém v núdzovom režime a odstrániť ho.
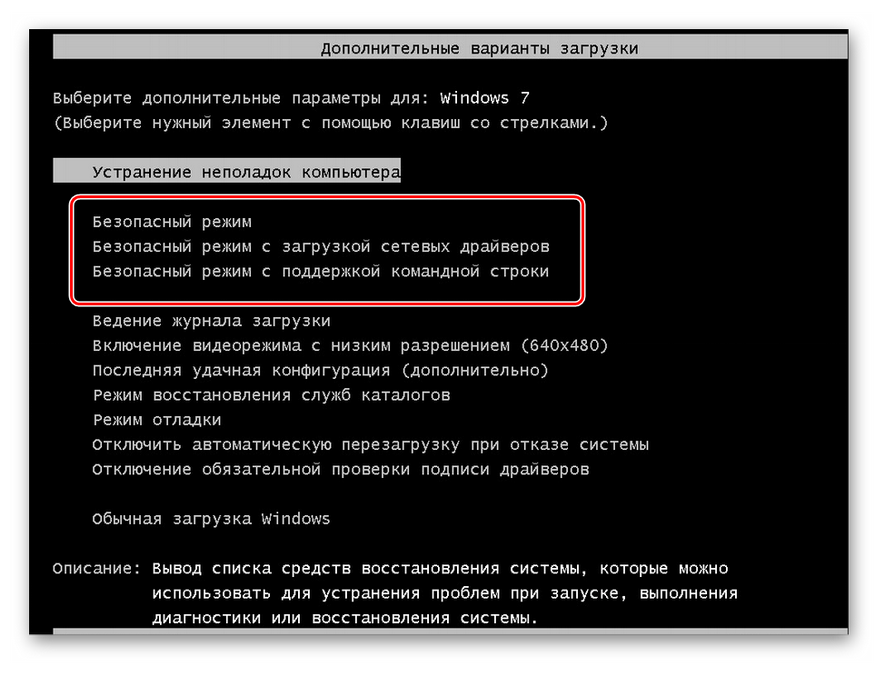
Viac informácií: Vstup do núdzového režimu v systéme Windows 7
Avšak, to nie je zďaleka vždy možné dokonca bootovať týmto spôsobom. V takom prípade potrebujete disk Flash s LiveCD. Ovládače načítané systémom pri spustení sa dajú ľahko zistiť pomocou „ Autoruns ". Stačí spustiť systém z USB flash disku, vypnúť načítanie ovládačov pri štarte systému a spustiť Windows, aby skontroloval, či nedošlo k korekcii chýb. Všetky pokyny, ako tento postup vykonať sami, sú dôsledne uvedené v našich článkoch na nižšie uvedených odkazoch.
Viac informácií:
Pokyny na zápis LiveCD na USB flash disk
Spravujeme automatické načítanie pomocou Autorunov
Nakonfigurujte systém BIOS tak, aby sa spúšťal z jednotky USB Flash
Po odinštalovaní otestujte počítač. Ak všetko nefunguje dobre bez ovládača, stiahnite si najnovšiu verziu tohto softvéru z webových stránok výrobcu zariadenia a nainštalujte ho. Alebo naopak, vyhľadajte starší, ktorý je kompatibilný s vaším počítačom (pomôže vám to vyhľadať vodiča podľa ID).
Viac informácií:
Najlepší softvér na inštaláciu ovládačov
Inštalácia ovládačov pomocou štandardných nástrojov systému Windows
Vyhľadajte ovládače podľa ID hardvéru
Dôvod 2: Nedostatok voľného miesta na pevnom disku
Veľmi jednoduchá situácia, v ktorej sa kvôli nedostatku miesta na pevnom disku vyskytujú rôzne poruchy. Nebudeme sa zaoberať týmto bodom, pretože mnohí používatelia sami dokážu vyčistiť počítač od zvyškov. Pre každého, kto potrebuje pomoc s uvoľnením miesta na disku, vám odporúčame prečítať si nasledujúci materiál.
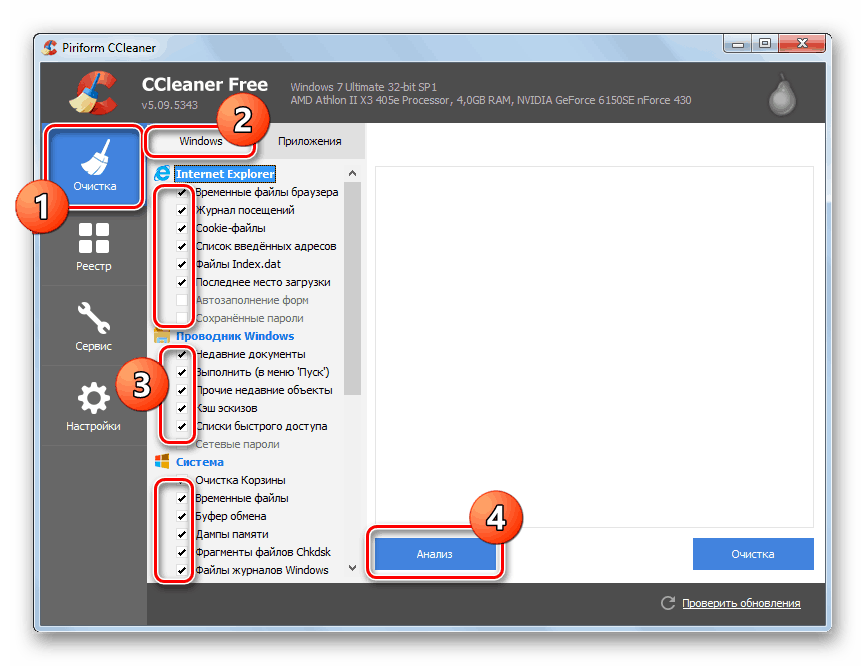
Viac informácií: Vyčistite Windows z koša
Dôvod 3: Problémy s RAM
Ďalším častým dôvodom - chyby v pamäti. Spravidla v tejto situácii užívateľ dostane správu o neúspešnom xNtKrnl.exe, existujú aj prípady rôznych programov, ktoré spôsobili BSOD. Zvyčajne sa vyskytne chyba, keď užívateľ použije rôzne kostry RAM - jedná sa o závažnú chybu, ktorá môže viesť k podobným dôsledkom. Obidve formy by mali byť toho istého výrobcu, jeden objem, jeden model. Ak používate modely, ktoré sa navzájom nezhodujú, na chvíľu sa jedného z nich zbavte a skontrolujte, či sa vyskytnú chyby. V každom prípade sa používateľovi odporúča, aby pomocou diagnostického softvéru skontroloval a odstránil možné poruchy v pamäti RAM. Tento proces sme opísali v samostatnom článku.
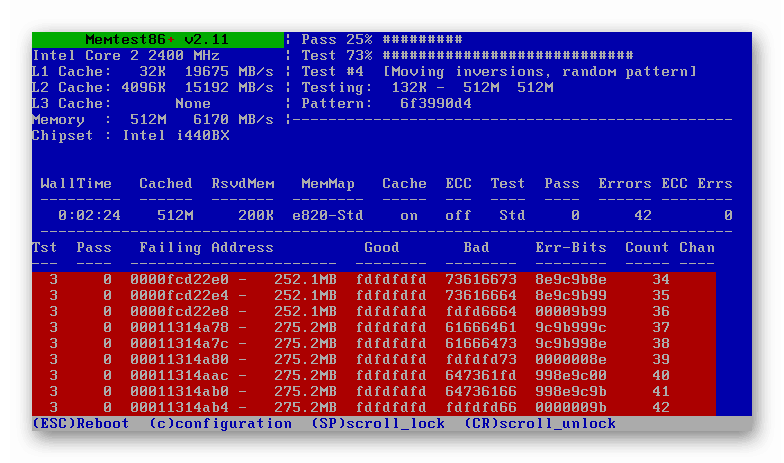
Viac informácií: Kontrola pamäte RAM v počítači so systémom Windows 7
Dôvod 4: Nedostatočná pamäť / nekompatibilita softvéru
Niektoré programy nainštalované v počítači nemusia v systéme správne fungovať a vyžadujú napríklad obrovské množstvo pamäte RAM. Z tohto dôvodu dôjde k takzvanému úniku pamäte a systém Windows sa začne správať nesprávne a „vyletieť“ v BSOD. Riešenie - program vymažte alebo ho nespustite a skontrolujte, či sa pri iných úlohách v počítači neobjaví „modrá obrazovka smrti“. Ak je v automatickom načítaní a neumožňuje spustenie systému, uchýlite sa k odporúčaniam uvedeným v metóde 1 tohto článku.
Viac informácií: Odinštalujte programy v systéme Windows 7
Existujú jednoducho programy, ktoré nemôžu správne pracovať s konfiguráciou vášho počítača alebo so systémom Windows 7. Antivírusový softvér a softvér na vytváranie záložných kópií softvéru, ktorý zaznamenal nestabilnú operáciu spôsobujúcu príslušnú chybu. Pamätajte, či ste niečo z toho nedávno nainštalovali (možno niečo bolo nainštalované náhodou v inom programe) alebo ak ste program aktualizovali. Pozrite sa bližšie na spustené aplikácie - to vám môže pomôcť identifikovať vinníka havárií.
Prečítajte si tiež: Zakázanie antivírusu
Nezabudnite si pozrieť spustenie a vypnúť všetko, čo nepotrebujete pri načítaní počítača, aspoň na chvíľu - pomôže to pochopiť, či softvér skutočne spôsobuje chybu. Ak problém zmizne, zostane iba dôsledné zahrnutie programov do spustenia programu, aby sa zistilo, čo presne spôsobuje konflikt softvéru.
Viac informácií: Zobraziť spúšťací zoznam v systéme Windows 7
Dôvod 5: Nezlučiteľnosť systému BIOS
Po inštalácii nových komponentov do počítača sa môže vyskytnúť nekompatibilita s BIOSom. Platí to najmä pre najnovšie dosky, ktoré boli nainštalované po dlhú dobu a od tej doby sa ich firmvér neaktualizoval. Problémy s BIOSom sa však môžu vyskytnúť bez inštalácie nových komponentov počítača. V každom prípade odporúčame aktualizovať tento softvér, aby sa vyriešili možné problémy s rozhraním ACPI. Nezabúdajte však, že k tejto záležitosti je potrebné pristupovať s plnou zodpovednosťou, inak môžete počítač vypnúť. Ak si nie ste istí svojimi schopnosťami, požiadajte priateľa, ktorý v týchto veciach rozumie, aby začal aktualizovať systém BIOS.
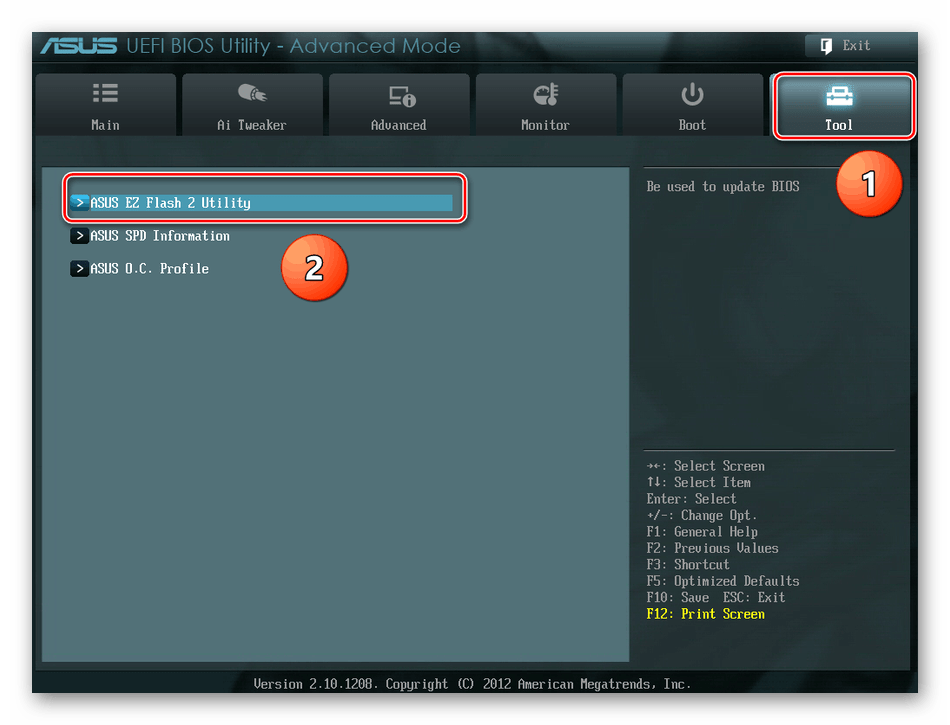
Viac informácií: Aktualizácia systému BIOS v počítači
Dôvod 6: Poškodenie systémových súborov
Nie je to tak bežné, ale vyskytuje sa aj tento dôvod. Kvôli poškodeniu všetkých systémových súborov, ktoré sú zodpovedné napríklad za konfiguráciu, sa môže vyskytnúť 0x0000001E. Spustite kontrolu systému pomocou príkazového riadku v normálnom režime alebo v prostredí obnovy. Použite na to metódu 1 alebo metódu 2 otvorením článku na nižšie uvedenom odkaze. Nezabudnite, že budete potrebovať zavádzaciu jednotku USB Flash alebo disk, aby ste sa dostali do prostredia obnovy.
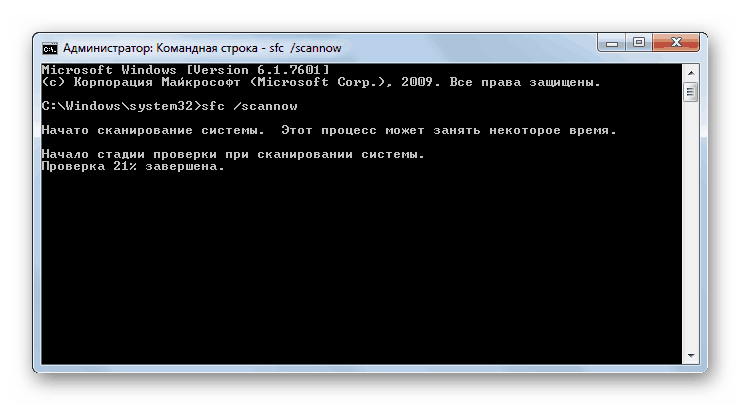
Viac informácií:
Obnova systémových súborov vo Windows 7
stvorenia bootovací disk Flash / bootovací disk s oknami 7
Stáva sa, že niektoré systémové komponenty nie je možné obnoviť pomocou pomocného programu SFC, a preto sa musíte uchýliť k inému obslužnému programu konzoly - DISM, ktorý je akýmsi zálohovacím úložiskom. Podrobne sme to opísali v samostatnom sprievodcovi.
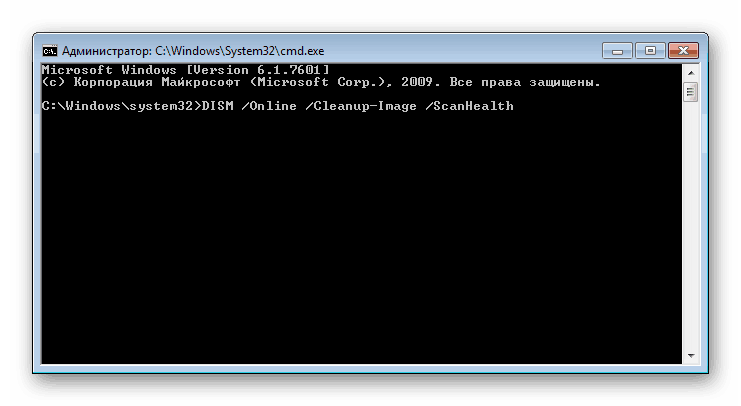
Viac informácií: Obnova poškodených komponentov vo Windows 7 pomocou DISM
Dôvod 7: Poškodený pevný disk
V dôsledku poškodenej jednotky sa môžu vyskytnúť akékoľvek problémy spojené s ukladaním a čítaním súborov. Napríklad sektor, v ktorom sa nachádza dôležitý systémový súbor, sa zhoršil, kvôli čomu je teraz nemožné ho prečítať a užívateľ dostane správu o zastavení s modrou obrazovkou (často sa objaví aj názov programu „ntoskrnl.exe“ ). Otestujte svoj HDD pomocou špeciálnych nástrojov alebo nástrojov zabudovaných do systému. O tom sme už hovorili skôr.
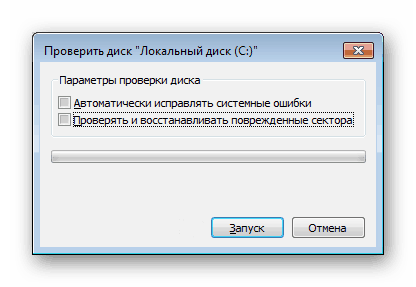
Viac informácií:
Ako skontrolovať pevný disk pre zlé sektory
Programy na kontrolu pevného disku
Dôvod 8: Vírusy / vzdialený prístup
Pomerne primitívna položka, ktorú mnohí používatelia často nechýbajú a ktorí sa rozhodnú odstrániť ťažkosti, s ktorými sa stretávajú pri práci s počítačom. V tejto situácii je to však celkom relevantné, pretože pri výskyte BSOD v dôsledku chyby súboru „Win32k.sys“ , ktorá sa používa pri pokuse o získanie vzdialeného prístupu, sa zaznamenalo veľa prípadov. Program, ktorý je za to zodpovedný, bude potrebné z počítača vymazať alebo ho jednoducho nespustiť, aby sa skontrolovalo, či sa vyskytnú chyby spojené s 0x0000001E. Ak však vôbec nepoužívate vzdialený prístup, je pravdepodobné, že za túto variáciu zlyhania je zodpovedný vírus Backdoor alebo variácia trójskych koní, ktorá je registrovaná napríklad v sektore Boot. V tejto súvislosti dôrazne odporúčame prehľadať počítač bez toho, aby sme si mysleli, že vírusová infekcia je určená iba pre začiatočníkov na internete.
Viac informácií: Boj proti počítačovým vírusom
Dôvod 9: Pirátske Windows
Ak je pirátstvo, nikdy nie je zaručená stabilita systému. Najviac náchylné na problémy sú predovšetkým amatérske zhromaždenia neprofesionálnych autorov, ktorí zo systému radi vyrezávajú všetko „zbytočné“ a nemusia sa obávať kompatibility „zbytočných“. Poruchy, ktoré z toho vyplývajú, sa dajú len ťažko napraviť, pretože ich „liečba“ nemusí byť možná alebo môže viesť k novým chybám. Inovujte systém na licenciu alebo vyberte čo najbližšie k pôvodnej zostave.
Dôvod 10: Iné zlyhania systému Windows
Bohužiaľ nie je možné pokryť všetky možné problémy v systéme: konfigurácia každého počítača (hardvér a softvér) je jedinečná, takže zdrojom problému môže byť čokoľvek. Univerzálne spôsoby, ako sa zbaviť všetkých problémov so softvérom, sú vrátenie operačného systému do bodu obnovenia alebo preinštalovanie systému Windows.
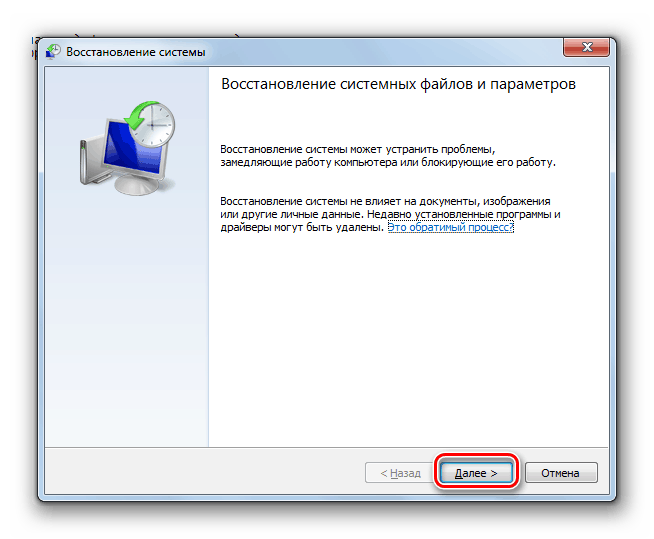
Viac informácií:
Obnovenie systému v systéme Windows 7
Nainštalujte systém Windows 7 pomocou systému Windows 7 CD disk / USB kľúče
Môžete tiež sami zistiť, ktorý proces spôsobí, že sa objaví „modrá obrazovka smrti“ pomocou výpisov pamäte, ktoré operačný systém vytvorí po každom BSOD. Ak to chcete urobiť, stiahnite si špeciálny nástroj, ktorý vám umožní čítať výpisy pamäte (to znamená druh protokolov), ktoré sú predvolene uložené v adresári C:WindowsMiniDump a majú rozšírenie DMP. O tom, ako to urobiť, sme hovorili v materiáli na nižšie uvedenom odkaze.
Viac informácií: Otvorte výpisy pamäte DMP
Po pohľade na poslednú skládku (na základe jej dátumu) zistíte, ktorý súbor EXE alebo SYS vyvolal vzhľad zastavovacích obrazoviek. Po znalosti týchto informácií môžete informácie nezávisle vyhľadať na internete alebo nás v komentároch kontaktovať.
Preskúmali sme populárne metódy riešenia chyby 0x0000001E v systéme Windows 7, ale vždy majte na pamäti, že veľa prípadov nemožno opísať - nejde o znak nefunkčného článku, na vyriešenie vášho problému je potrebná podrobnejšia analýza.