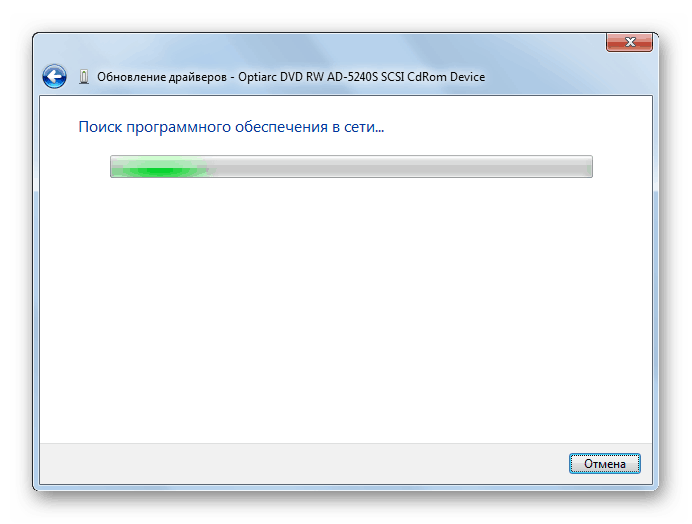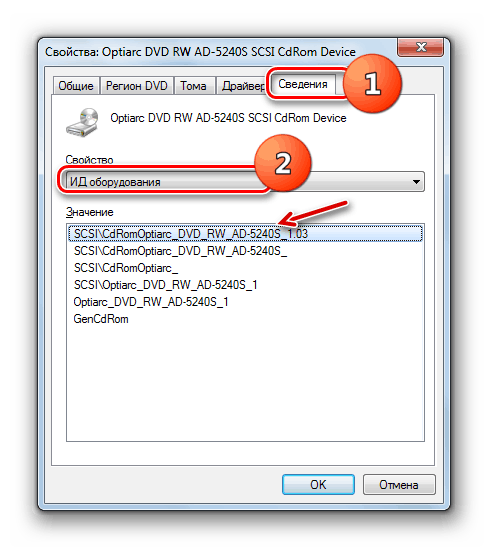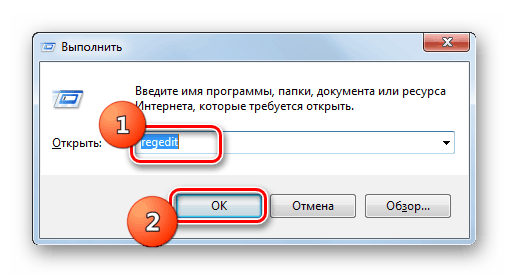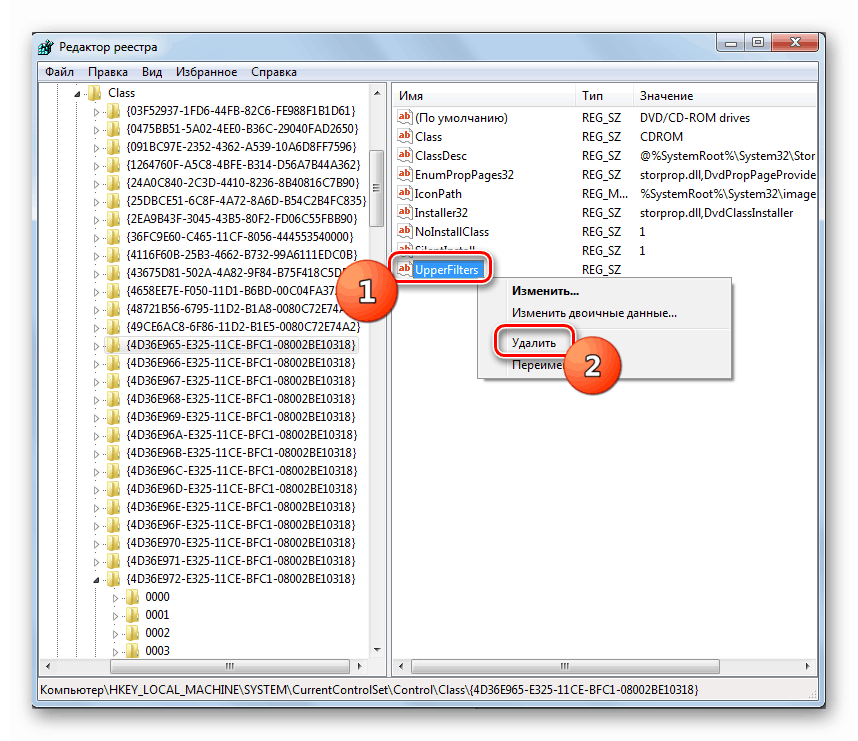Obnovte disk v počítači so systémom Windows 7
Pri práci s počítačom môže nastať situácia, keď používateľ zistí, že disk nefunguje na počítači. To sa prejavuje v tom, že toto zariadenie prestáva vidieť vložené disky, čítať ich alebo samotný systém nerozpozná jednotku. Ďalej sa budeme snažiť pochopiť, prečo sa to deje a aké spôsoby riešenia tohto problému existujú.
Pozri tiež: Jednotka disk nevidí v systéme Windows 7
Obsah
Príčiny problému a jeho odstránenie
Dôvody nefunkčnosti jednotky možno rozdeliť na dve veľké skupiny: hardvér alebo softvér. Prvý je najčastejšie spojený s poškodením samotnej jednotky. To môže byť vyjadrené v poruche čipu alebo laserovej hlavy. V takomto prípade musíte kontaktovať službu na opravu alebo jednoducho vymeniť poškodené zariadenie. Avšak niekedy zdrojom problému môže byť aj iné hardvérové komponenty počítača. Napríklad v prípade čiastočného rozpadu napájacej jednotky elektrická energia nepríde k diskovému zariadeniu, čo povedie k jeho poruche. Je tiež potrebné skontrolovať správnosť a hustotu napájacieho kábla a pripojenia SATA alebo IDE káblom k príslušným portom. V tomto prípade musíte venovať pozornosť nielen konektorom na jednotke, ale aj na základnej doske.
Okrem toho zdroj popísaného problému môže byť nesprávne nastavenie systému BIOS. V tomto prípade by mali byť nastavené požadované parametre tohto systémového softvéru.
poučenie: Ako nakonfigurovať systém BIOS v počítači
V tomto článku sa budeme sústreďovať na softvérové problémy systému Windows 7 v jednotke.
Metóda 1: Nastavenie pomocou "Device Manager"
Problém s jednotkou sa môže vyskytnúť v dôsledku skutočnosti, že v systéme nie je inicializovaná alebo kvôli nedostatku potrebných ovládačov. Tieto negatívne faktory je možné odstrániť pomocou nástroja Správca zariadení .
- Kliknite na tlačidlo "Štart" a otvorte "Ovládací panel" .
- Prejdite do sekcie Systém a zabezpečenie .
- Kliknite na názov položky "Správca zariadení" v skupine nástrojov "Systém" .
- V okne Správca, ktoré sa otvorí , vyhľadajte názov skupiny zariadení "Jednotky DVD a CD-ROM" .
- Táto skupina sa však nemusí nachádzať v zozname. V takom prípade kliknite na položku "Akcia" a vyberte položku "Aktualizovať konfiguráciu ..." .
- Bude vykonaný proces aktualizácie konfigurácie všetkých zariadení pripojených k počítaču vrátane jednotky. Potom by sa mala zobraziť požadovaná skupina. Ak sa nezobrazí a ste si istí, že dôvod nie je v systéme BIOS alebo v hardvérovej zložke, vyhľadajte disk v iných skupinách. Ak sa vyskytnú problémy s ovládačmi, nemusí byť vo svojej sekcii. Ale keď tam nenájdete, môžete okamžite pokračovať v posúdení metódy 2 .
Ak sa stále zobrazuje požadovaná skupina, skontrolujte funkciu jednotky. Keď zistíte, že problémy s nefunkčnosťou neboli vyriešené, kliknite na názov vyššie uvedenej časti dispečera .
- Zobrazí sa zoznam diskov. Nasledujúca operácia by sa mala vykonať aj vtedy, ak bola pôvodne skupina uvedená v "Správcovi" . Nájdite názov jednotky problémov a kliknite na ňu pravým tlačidlom myši ( RMB ). Vyberte možnosť "Odstrániť" .
- V otvorenom okne akcie potvrďte kliknutím na tlačidlo "OK" .
- Po odstránení jednotky vykonajte operáciu aktualizácie konfigurácie, ktorá je už známa. Potom reštartujte počítač.
- Ak to nefunguje, mali by ste sa pokúsiť aktualizovať alebo znovu nainštalovať ovládač. Ak chcete začať, vykonajte aktualizáciu. V PKM kliknite na názov jednotky. V zozname vyberte možnosť "Aktualizovať ovládače ..." .
- V zobrazenom paneli vyberte možnosť automatického vyhľadávania.
- Spustí sa vyhľadávanie ovládačov na webových stránkach spoločnosti Microsoft. Ak sa nájde aktuálnejšia možnosť, príslušný softvér sa stiahne do počítača a automaticky sa nainštaluje.
![Proces automatického vyhľadávania ovládačov na internete pomocou ovládačov Správcu zariadení v systéme Windows 7]()
- Ak táto možnosť nepomohla alebo počítač nenašiel vhodnú náhradu za existujúce ovládače, má zmysel vykonať úplnú inštaláciu s odstránenou predchádzajúcou voľbou. Ale najprv musíte prevziať najnovšie ovládače na svojom počítači z webových stránok výrobcu mechaniky. Ak nemôžete nájsť tento webový zdroj, použite vyhľadávanie potrebných komponentov podľa ID hardvéru.
![ID hardvéru na karte Podrobnosti v okne vlastností jednotky v systéme Windows 7]()
poučenie: Ako nájsť ovládač ID hardvéru
- Ďalej dvakrát kliknite na názov jednotky v "Správcovi" ľavým tlačidlom myši.
- Prejdite do sekcie "Ovládač" cez kartu otvoreného okna.
- Ďalej kliknite na položku "Odstrániť" .
- Akciu potvrďte kliknutím na tlačidlo "OK" v dialógovom okne.
- Teraz musíte nainštalovať novú súčasť. Ak to chcete urobiť, zavolajte okno aktualizácie ovládača podľa popisu v odseku 10 tejto metódy. Ale tentoraz v okne, ktoré sa otvorí, vyberte možnosť vykonať vyhľadávanie na tomto počítači.
- V ďalšom okne, ak chcete určiť umiestnenie priečinka s nainštalovaným ovládačom vopred, kliknite na tlačidlo Prehľadávať .
- Pomocou štandardného okna prehliadania priečinkov prejdite do adresára, kde sa nachádza inštalačný súbor ovládača, a vyberte ho. Potom kliknite na tlačidlo "OK" .
- Po zobrazení cesty do požadovanej zložky v okne aktualizácie ovládača kliknite na tlačidlo Ďalej .
- V dôsledku týchto krokov sa vyskytne postup inštalácie ovládača do počítača a problém s funkciou disku by sa mal odstrániť.
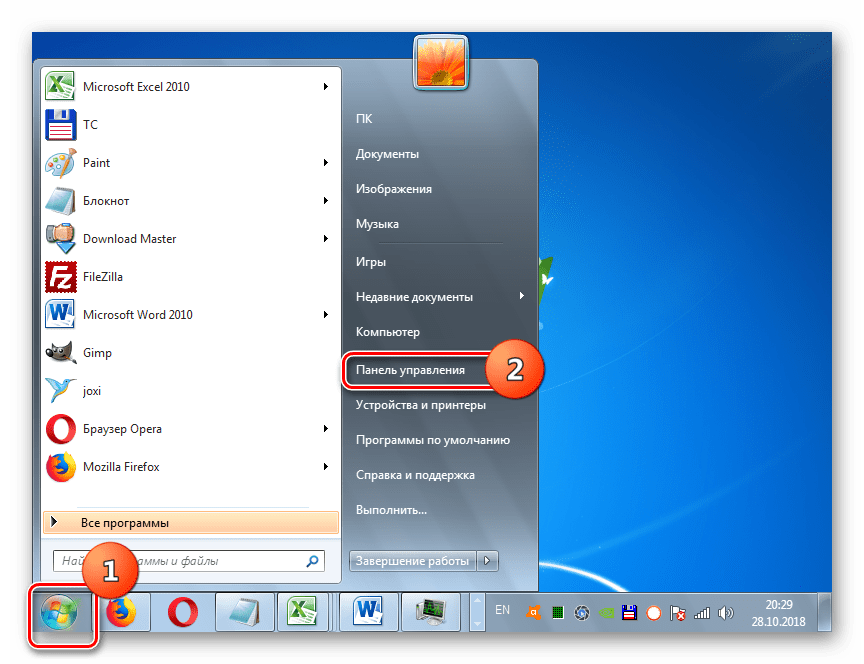
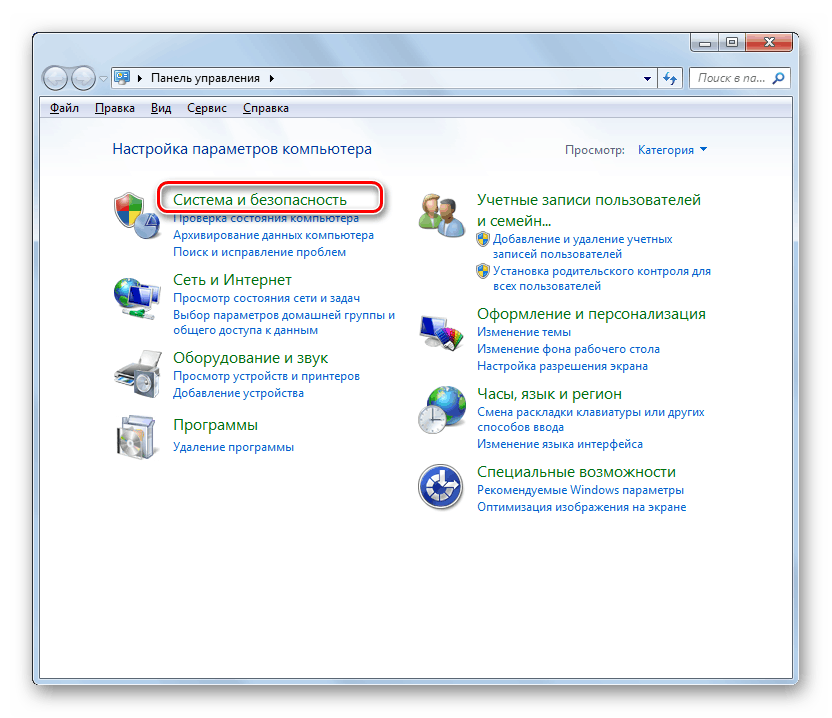
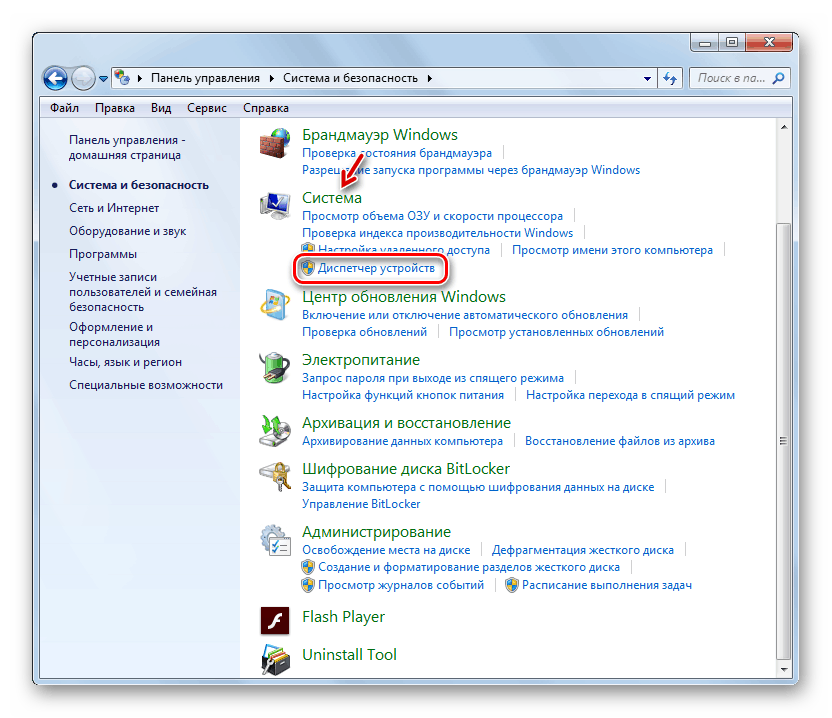
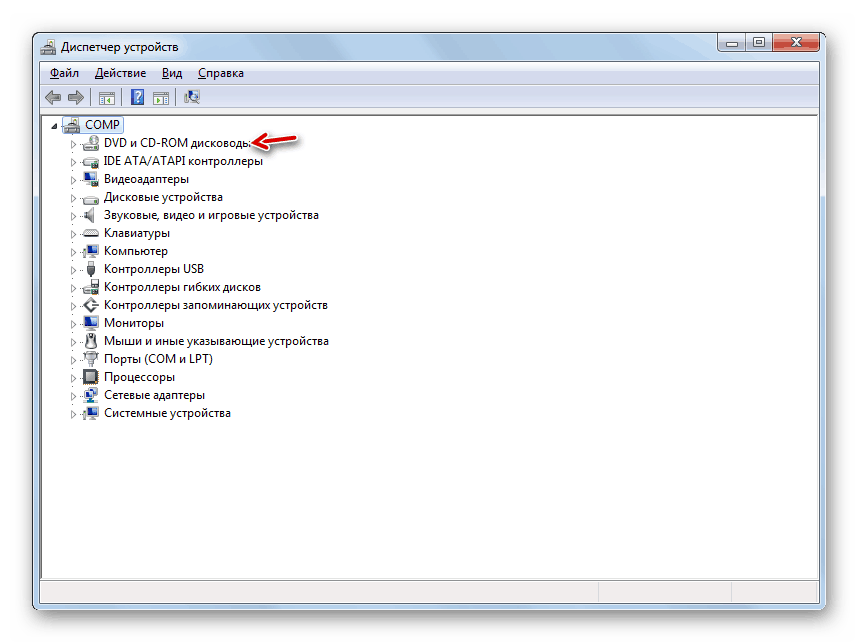
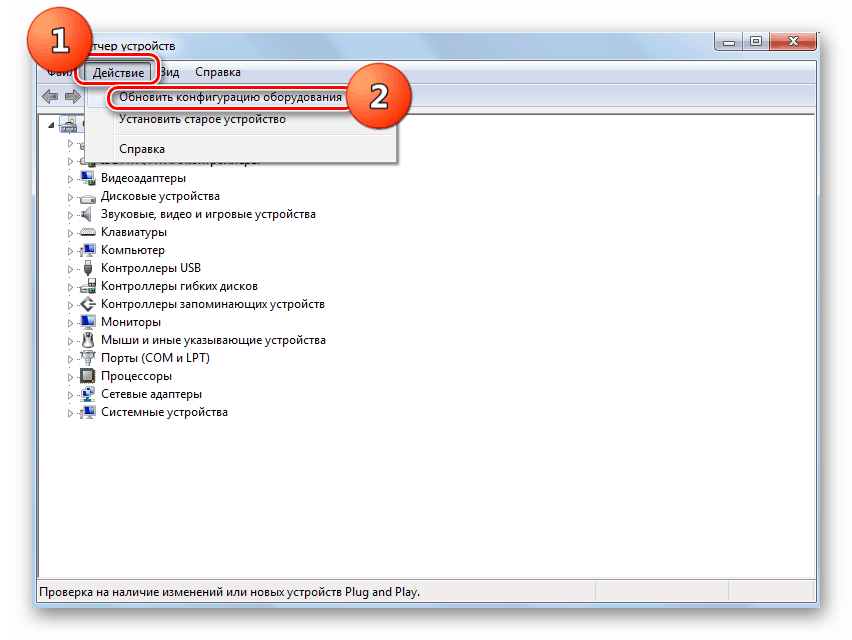
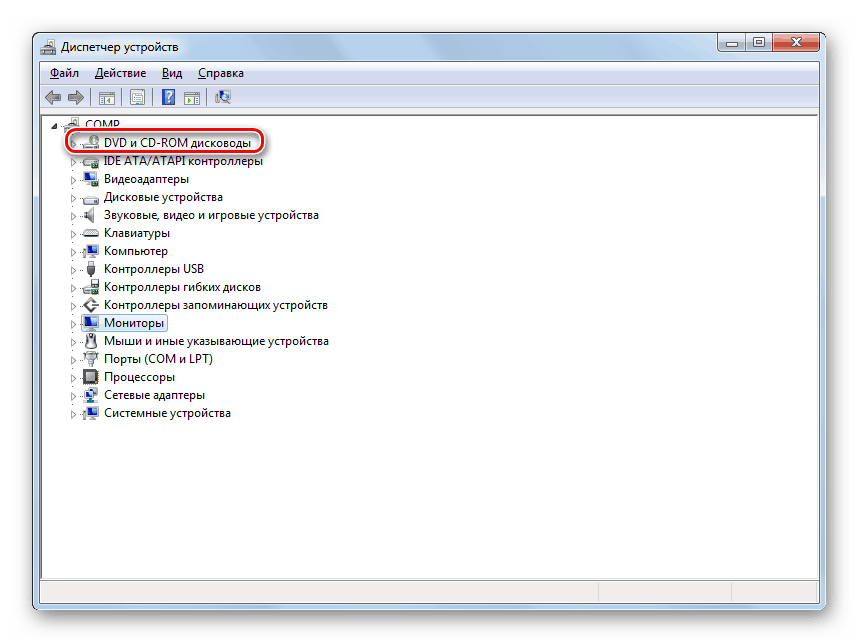
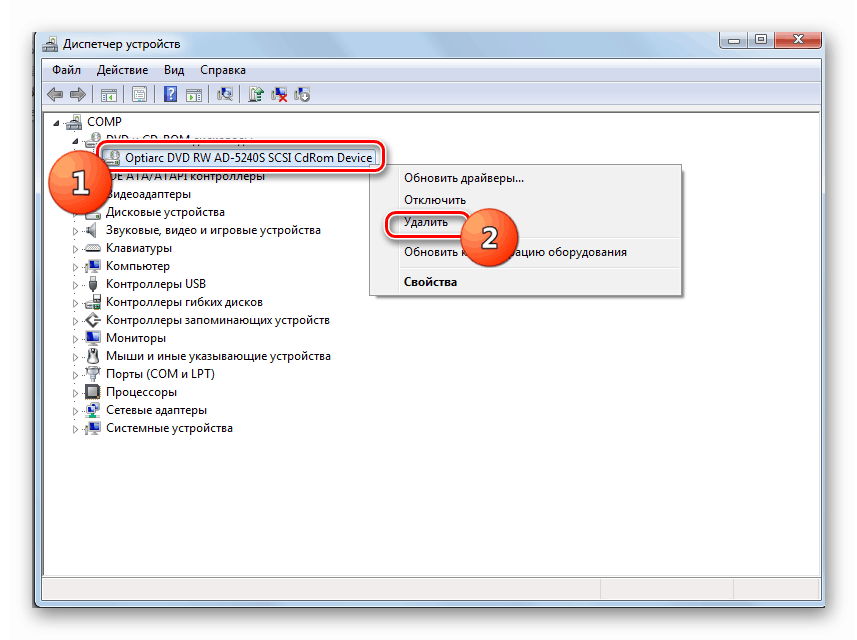
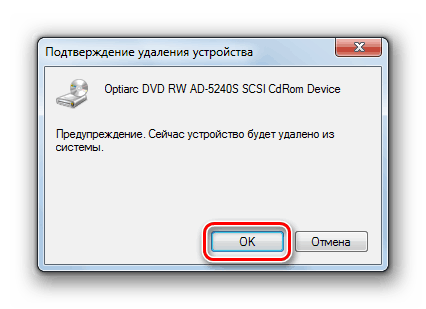
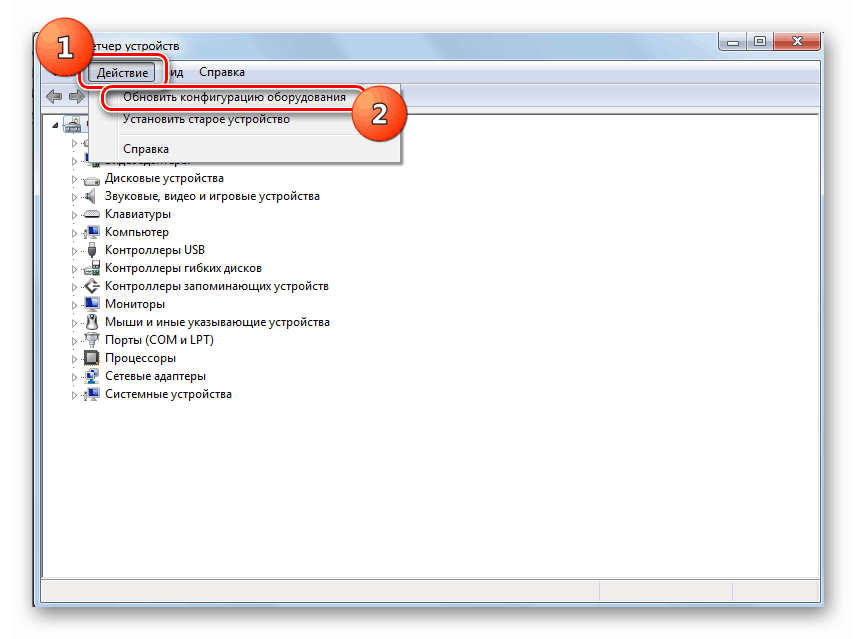
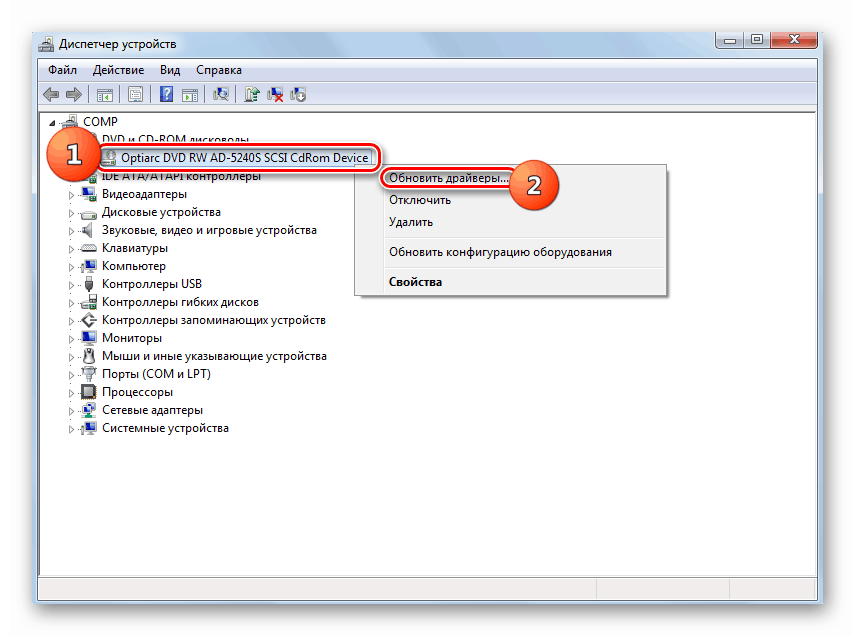
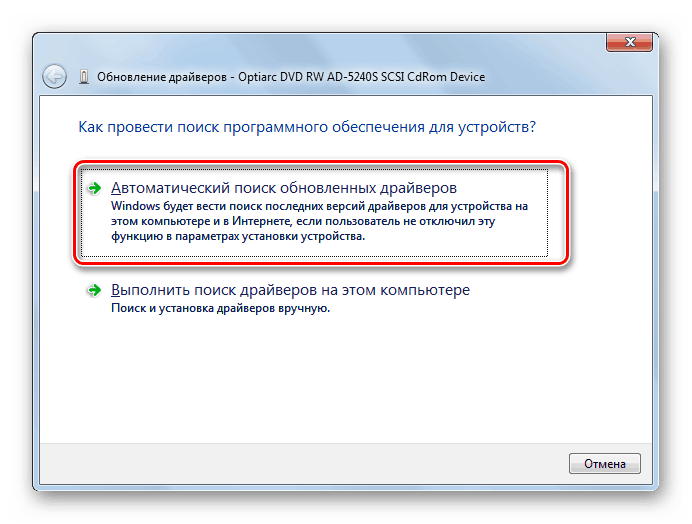
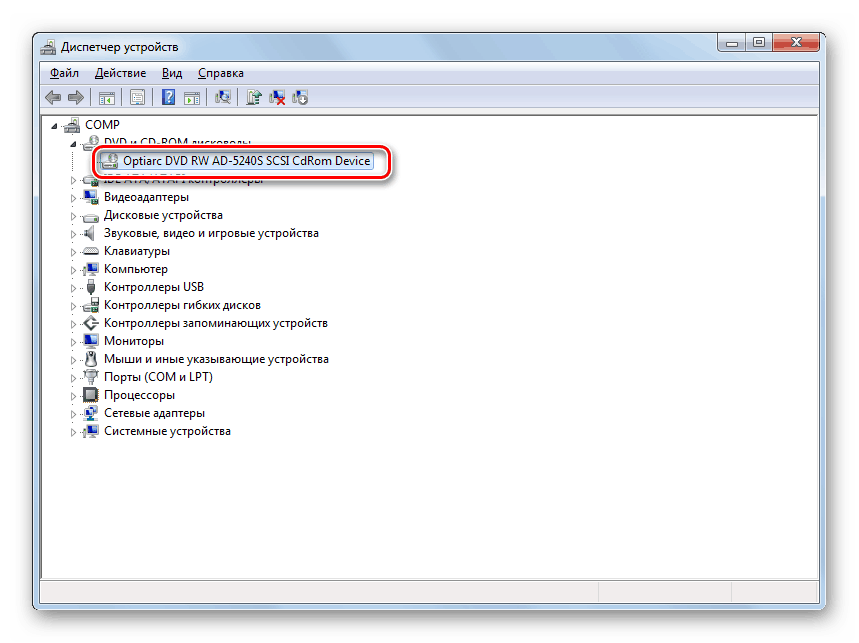
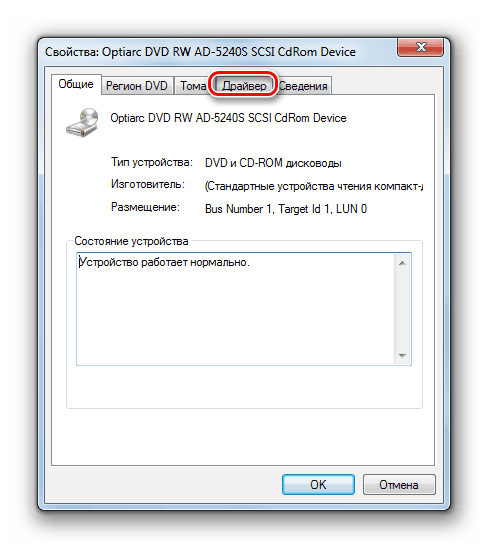
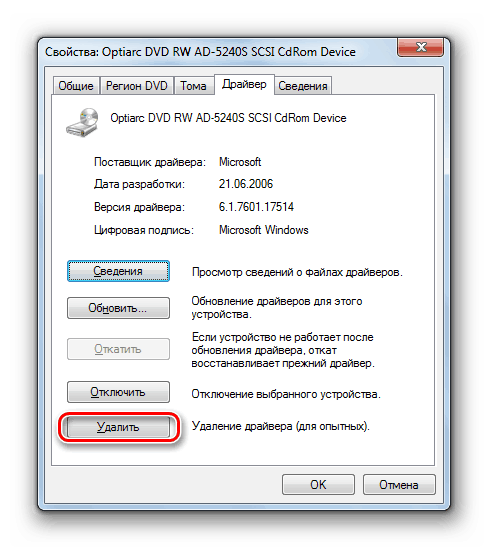
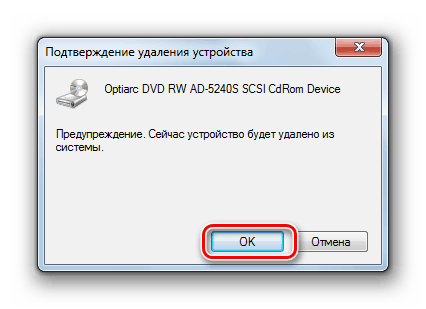
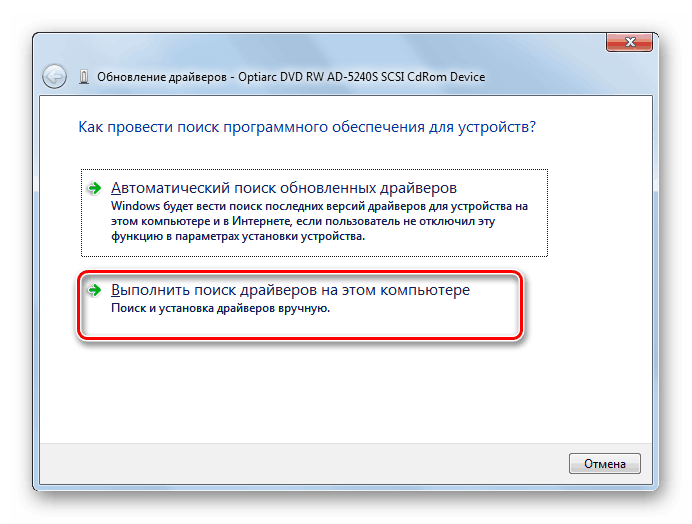
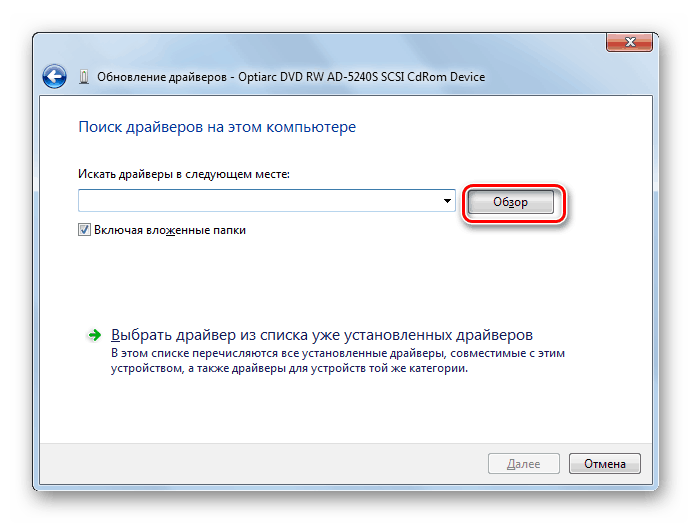
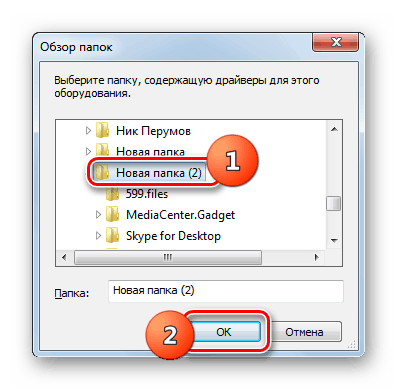
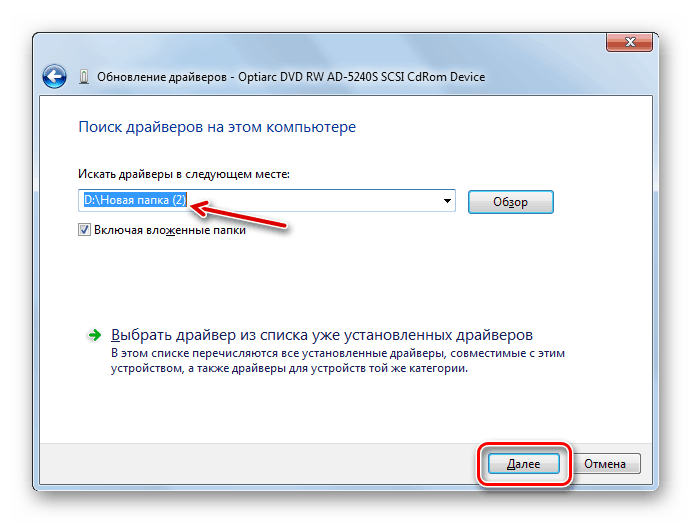
Ak sa vám tento postup zdá byť príliš komplikovaný, potom môžete ísť na jednoduchší spôsob inštaláciou špeciálneho programu na vašom PC na vyhľadanie a inštaláciu ovládačov, Riešenie Driverpack , Tento softvér sám nájde potrebnú aktualizáciu a nainštaluje ju do počítača. Napriek tomu je vyššie opísaná manuálna inštalácia vhodnejšia a jeho používanie je pravdepodobnejšie ako konečný úspech pri riešení problému.
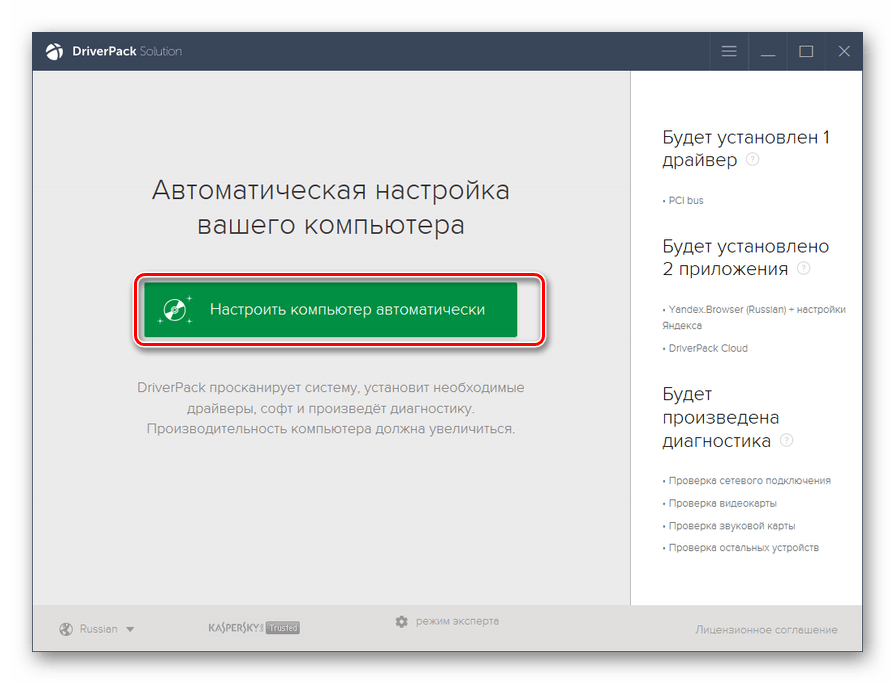
poučenie:
Softvér na inštaláciu ovládačov
Ako aktualizovať ovládače v počítači pomocou riešenia DriverPack
Metóda 2: Editor databázy Registry
Ak vyššie uvedené kroky nevyriešili problém s jednotkou, musíte vykonať nejaké manipulácie v "Editora databázy Registry" . Nedoporučuje sa toto nastavenie zbytočne meniť, a preto používajte túto metódu iba v prípade, že ostatné možnosti nedosiahli ovocie a ste si istí, že príčinou problému nie sú hardvérové faktory alebo nastavenia systému BIOS. V každom prípade sa uistite, že pred spustením manipulácie zálohujete systém a register, aby ste sa mohli vrátiť späť.
poučenie: Ako zálohovať systém Windows 7
- Napíšte kombináciu Win + R a zadajte nasledujúci výraz:
regeditKliknite na prvok "OK" .
![Prepnite do okna Editora databázy Registry zadaním príkazu v okne Spustiť v systéme Windows 7]()
poučenie: Ako otvoriť editor databázy Registry v systéme Windows 7
- V otvorenom paneli Editora databázy Registry prejdite na adresáre "HKEY_LOCAL_MACHINE" , potom na "SYSTEM" , potom na "CurrentControlSet" a "Control" . Nakoniec otvorte adresár "Trieda" .
- V poslednej uvedenej časti vyhľadajte adresár s názvom "{4D36E965-E325-11CE-BFC1-08002BE10318}" a kliknite na ňu.
- Teraz presuňte svoju pozornosť na pravú stranu okna. Nájdite tam parameter nazývaný "UpperFilters" . Kliknite pravým tlačidlom myši a vyberte možnosť "Odstrániť" .
![Prepnite na vymazanie parametra UpperFilters v sekcii {4D36E965-E325-11CE-BFC1-08002BE10318} v okne Editora databázy Registry v systéme Windows 7]()
Ak zadaný parameter v tejto časti nie je, vykonajte operáciu vymazania s parametrom "LowerFilters" .
- Ďalej budete musieť akcie potvrdiť kliknutím na tlačidlo Áno v dialógovom okne.
- Odstráňte parameter, zatvorte "Editor databázy Registry" a reštartujte počítač. Po reštarte počítača by mala fungovať.
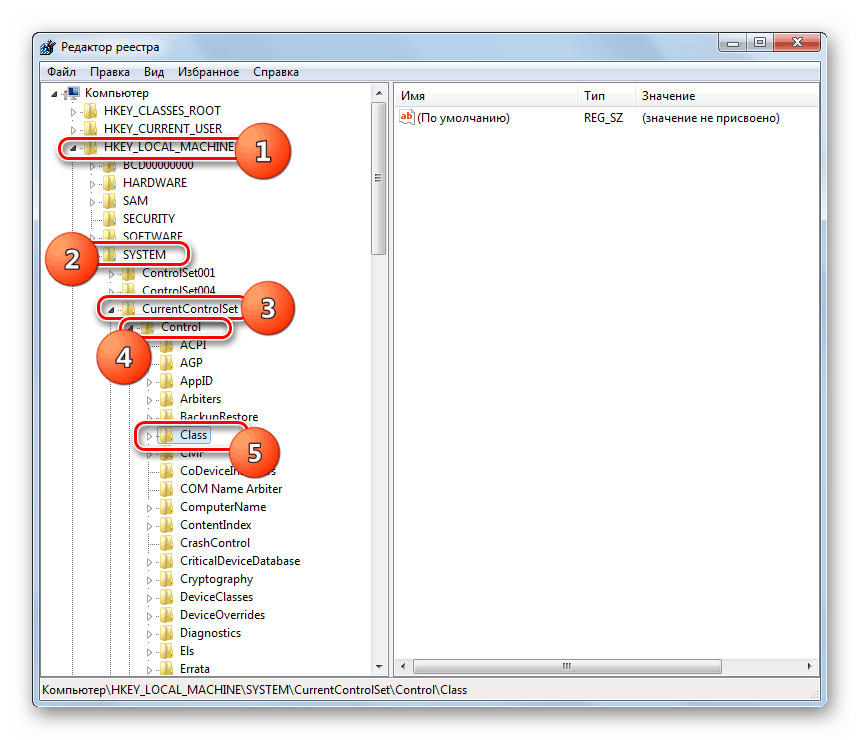
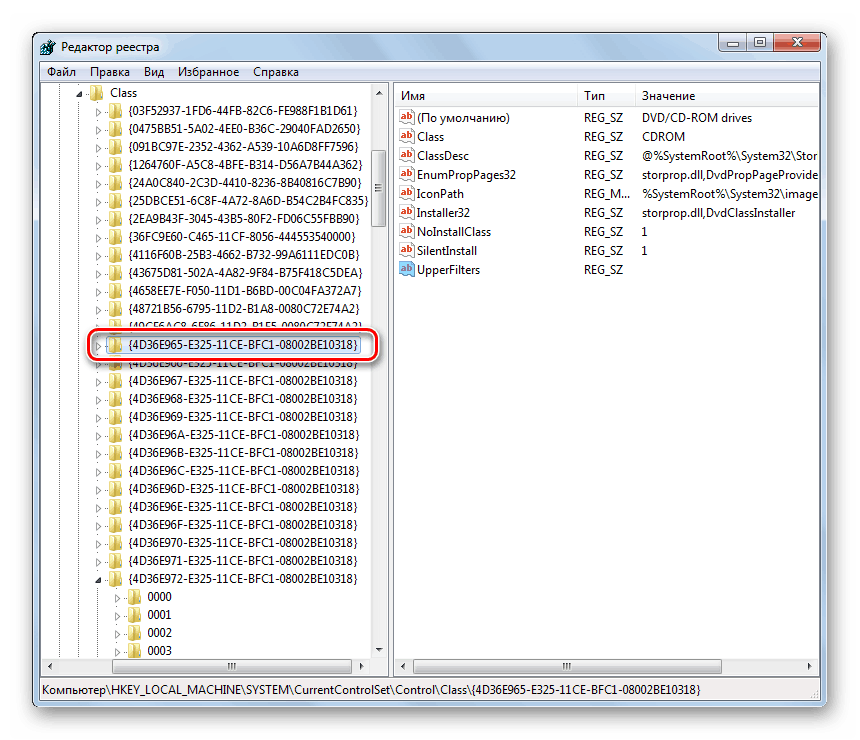
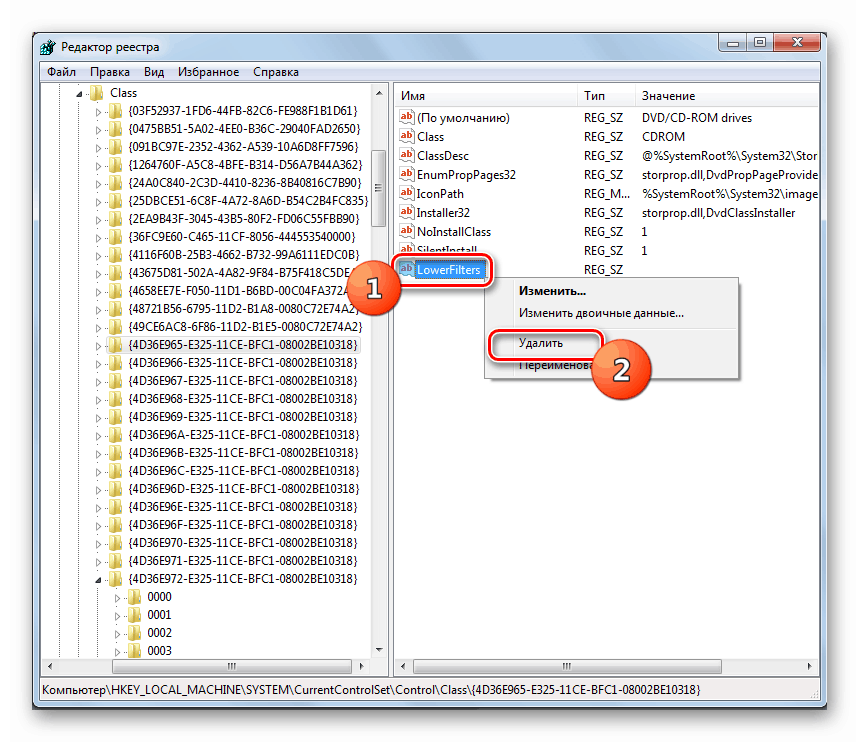
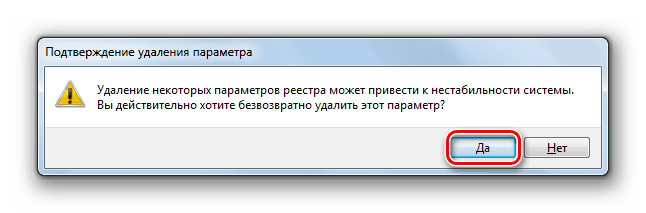
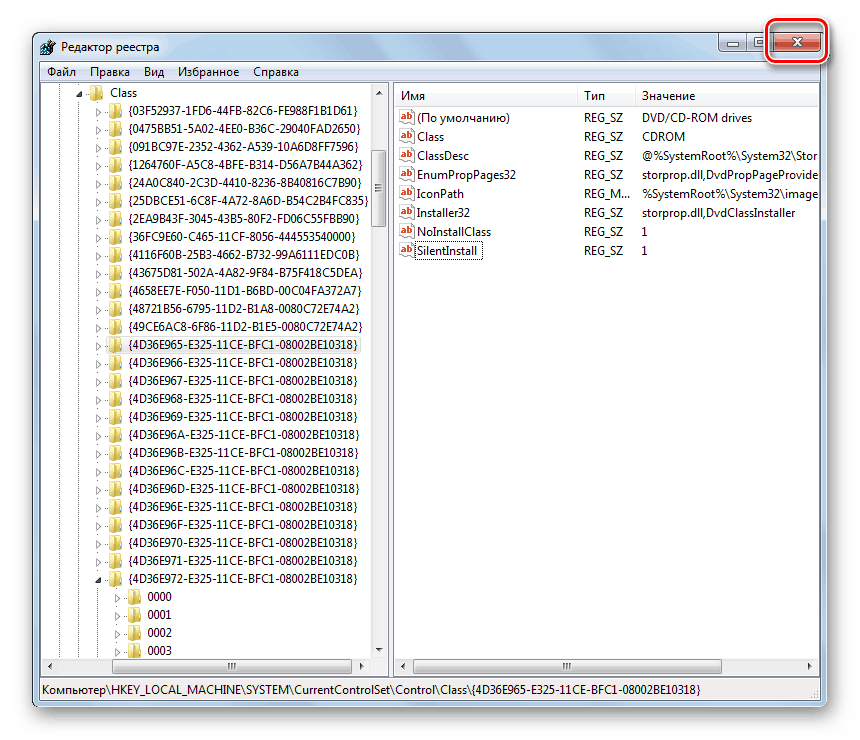
Ak vám pomôcla žiadna z týchto metód, potom ak máte vhodný bod obnovenia alebo zálohu, môžete sa pokúsiť vrátiť systém späť do stavu, v ktorom jednotka vykonávala svoje funkcie. Pri absencii pozitívneho výsledku môžete v extrémnych prípadoch vykonať postup pre preinštalovanie systému.
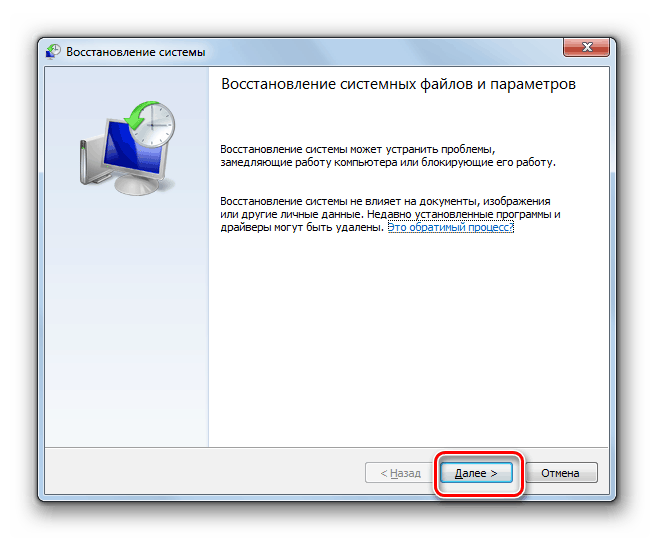
poučenie:
Ako opraviť systém Windows 7
Ako nainštalovať systém Windows 7 z disku
Ako nainštalovať systém Windows 7 z jednotky flash
Existuje niekoľko dôvodov, prečo disk nemusí fungovať v počítači so systémom Windows 7. Ak však tieto faktory nemajú hardvérovú povahu alebo nie sú spojené s nastaveniami systému BIOS, vo väčšine prípadov je možné ich odstrániť manipuláciami v "Správcovi zariadení" (aktualizácia hardvérovej konfigurácie a opätovná inštalácia ovládačov) alebo v "Editora databázy Registry" . V najnáročnejšom prípade môžete použiť postup na obnovenie alebo opätovné nainštalovanie systému.