"Plánovač úloh" v systéme Windows 7
V systéme rodiny Windows existuje špeciálna vstavaná súčasť, ktorá vám umožňuje naplánovať dopredu alebo priradiť pravidelné vykonávanie rôznych procedúr v počítači. Je nazývaný "Plánovač úloh" . Poďme zistiť, nuansy tohto nástroja v systéme Windows 7.
Prečítajte si tiež: Automaticky zapnite počítač podľa plánu
obsah
Práca s Plánovačom úloh
"Plánovač úloh" umožňuje naplánovať spustenie zadaných procesov v systéme na určitý čas, kedy nastane určitá udalosť alebo nastaviť frekvenciu pre túto akciu. V systéme Windows 7 existuje verzia tohto nástroja s názvom Plánovač úloh 2.0 . Používa sa nielen priamo používateľmi, ale aj OS na vykonávanie rôznych interných systémových postupov. Preto sa neodporúča odpojiť špecifikovanú súčasť, pretože následne sú možné rôzne problémy s prevádzkou počítača.
Ďalej budeme podrobne skúmať, ako vstúpiť do "Plánovača úloh" , čo robí, ako s ním pracovať a ako je možné v prípade potreby deaktivovať.
Spustenie Plánovača úloh
Štandardne nástroj, ktorý študujeme v systéme Windows 7, je vždy zapnutý, ale aby ste ho mohli spravovať, musíte spustiť grafické rozhranie. Pre tento účel existuje niekoľko algoritmov.
Metóda 1: Ponuka Štart
Štandardným spôsobom spustenia rozhrania "Plánovač úloh" je aktivácia pomocou ponuky "Štart" .
- Kliknite na položku Štart a potom na položku Všetky programy .
- Prejdite do adresára "Štandard" .
- Otvorte priečinok "Servis" .
- V zozname pomôcok nájdite "Plánovač úloh" a kliknite na túto položku.
- Bolo spustené rozhranie "Plánovač úloh" .





Metóda 2: Ovládací panel
Plánovač úloh je tiež možné spustiť prostredníctvom ovládacieho panela .
- Opäť kliknite na "Štart" a prejdite na "Ovládací panel" .
- Prejdite na časť "Systém a zabezpečenie" .
- Teraz kliknite na "Správa" .
- V otvorenom zozname nástrojov vyberte možnosť Plánovač úloh .
- Pole "Plánovač úloh" sa spustí.



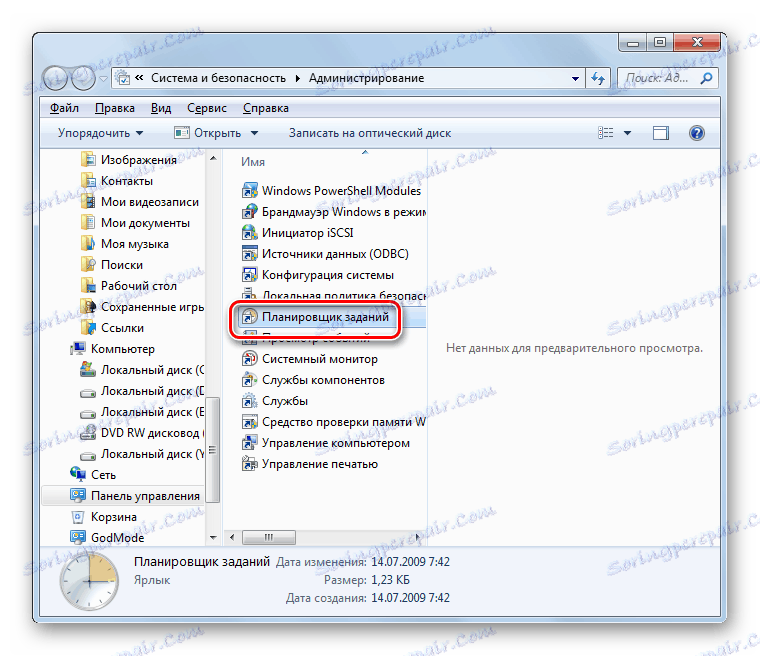
Metóda 3: Pole vyhľadávania
Aj keď opísané dve metódy otvorenia "Plánovača úloh" sú všeobecne intuitívne, nie všetci používatelia si môžu okamžite zapamätať celý algoritmus akcií. K dispozícii je tiež jednoduchšia verzia.
- Kliknite na tlačidlo Štart . Umiestnite kurzor do poľa "Nájsť programy a súbory" .
- Napíšte nasledujúci výraz:
Планировщик заданийMôžete dokonca zadať nie úplne, ale iba časť výrazu, hneď ako sa na paneli objavia výsledky vyhľadávania. V bloku "Programy" kliknite na zobrazené meno "Plánovač úloh" .
- Komponent sa spustí.


Metóda 4: okno Spustiť
Spúšťaciu operáciu možno vykonať aj cez okno "Spustiť" .
- Typ Win + R. Do poľa, ktoré sa otvorí, zadajte:
taskschd.mscKliknite na tlačidlo OK .
- Plášť nástroja sa spustí.

Metóda 5: Príkazový riadok
V niektorých prípadoch, ak sú v systéme vírusy alebo problémy, nie je možné spustiť "Plánovač úloh" pomocou štandardných metód. Potom môžete vyskúšať tento postup pomocou príkazového riadku , ktorý je aktivovaný s oprávneniami správcu.
- Pomocou ponuky "Štart" v sekcii "Všetky programy" prejdite do priečinka "Štandard" . Ako to urobiť, bolo uvedené, keď sme vysvetlili prvú metódu. Nájdite názov "Príkazový riadok" a kliknite na ňu pravým tlačidlom myši ( PCM ). V zobrazenom zozname vyberte možnosť spustenia v mene správcu.
- Otvorí sa príkaz "Príkazový riadok" . Zablokovať v ňom:
C:WindowsSystem32taskschd.mscKliknite na položku Zadajte .
- Potom sa spustí "Plánovač" .


Lekcia: Spustite príkaz "Príkazový riadok"
Metóda 6: Priamy štart
Nakoniec sa rozhranie "Plánovač úloh" môže aktivovať priamo spustením súboru taskchd.msc.
- Otvorte "Explorer" .
- Na paneli s adresou zadajte:
C:WindowsSystem32Kliknite na ikonu v podobe šípky vpravo od zadaného riadku.
- Otvorí sa priečinok "System32" . Nájdite v ňom súbor taskschd.msc . Keďže v tomto adresári je veľa prvkov, pre pohodlnejšie vyhľadávanie ich zoradiť podľa abecedného poľa kliknutím na názov poľa "Name" . Po nájdení súboru dvakrát kliknite ľavým tlačidlom myši ( LMB ).
- Plánovač sa spustí.



Funkcie Plánovača úloh
Teraz, keď sme zistili, ako spustiť "Plánovač" , zistíme, čo robí, a tiež definujeme algoritmus používateľskej akcie na dosiahnutie konkrétnych cieľov.
Medzi základné činnosti vykonávané "Plánovačom úloh" je potrebné prideliť tieto:
- Vytvorenie úlohy;
- Vytvorte jednoduchú úlohu.
- dovozy;
- export;
- Povolenie denníka;
- Zobraziť všetky vykonané úlohy.
- Vytvoriť priečinok;
- Vymažte úlohu.
Okrem niektorých z týchto funkcií budeme hovoriť podrobnejšie.
Vytvorenie jednoduchej úlohy
Po prvé, zvážme, ako vytvoriť jednoduchú úlohu v Plánovači úloh .
- V rozhraní Plánovač úloh na pravej strane puzdra je oblasť Akcie . Kliknite na ňu v položke "Vytvoriť jednoduchú úlohu ..." .
- Vytvorí sa shell pre vytvorenie jednoduchej úlohy. V oblasti "Name" zadajte názov vytvorenej položky. Tu môže byť zadané ľubovoľné meno, ale je potrebné stručne charakterizovať postup, aby ste potom mohli okamžite pochopiť, čo to je. Pole "Opis" je voliteľné, ale môžete podrobnejšie opísať postup, ak chcete. Po vyplnení prvého poľa sa aktivuje tlačidlo "Ďalej" . Kliknite na ňu.
- Teraz sa otvorí sekcia "Trigger" . Pomocou tohto prepínača môžete určiť, ako často sa spustí aktivovaný postup:
- Keď aktivujete systém Windows;
- Keď spustíte počítač;
- Keď je vybraná udalosť zaznamenaná;
- Každý mesiac;
- Každý deň;
- Každý týždeň;
- Raz.
Potom, čo ste si vybrali, kliknite na tlačidlo Ďalej .
- Potom, ak ste neurčili konkrétnu udalosť, po ktorej bude postup spustený a vyberiete jednu z posledných štyroch položiek, musíte určiť dátum a čas začatia, ako aj frekvenciu, ak ste neplánovali jednorazové spustenie. To je možné vykonať v príslušných poliach. Po zadaní zadaných údajov kliknite na tlačidlo "Ďalej" .
- Potom presunutím prepínača vedľa príslušných položiek musíte vybrať jednu z troch akcií, ktoré sa majú vykonať:
- Spustenie aplikácie;
- Odoslanie správy e-mailom;
- Zobrazte správu.
Po výbere možnosti kliknite na tlačidlo "Ďalej" .
- Ak ste v predchádzajúcom kroku spustili program, otvorí sa podkľúč, v ktorom by ste mali špecifikovať konkrétnu aplikáciu, ktorú chcete aktivovať. Ak to chcete urobiť, kliknite na tlačidlo "Prehľadávať ..." .
- Otvorí sa štandardné okno pre výber objektov. V ňom musíte prejsť do adresára, kde sa nachádza program, skript alebo iná položka, ktorú chcete spustiť. Ak máte v úmysle aktivovať aplikáciu tretej strany, bude s najväčšou pravdepodobnosťou umiestnená v jednom z priečinkov priečinka Program Files v koreňovom adresári jednotky C. Po označení objektu kliknite na tlačidlo "Otvoriť" .
- Potom sa automaticky vráti do rozhrania "Plánovač úloh" . V príslušnom poli sa zobrazí úplná cesta k vybranej aplikácii. Kliknite na tlačidlo Ďalej .
- Teraz sa otvorí okno, v ktorom sa budú prezentovať súhrnné informácie o úlohe, ktorá sa má generovať, na základe údajov zadaných používateľom v predchádzajúcich etapách. Ak vám niečo nie je vhodné, kliknite na tlačidlo Späť a upravte podľa vlastného uváženia.
![Prejdite na úpravu druhej úlohy v časti Dokončiť v okne Vytvoriť jednoduché úlohy v rozhraní Plánovač úloh v systéme Windows 7]()
Ak je všetko v poriadku, a potom dokončíte vytvorenie úlohy, kliknite na tlačidlo "Dokončiť" .
- Teraz sa úloha vytvorí. Zobrazí sa v knižnici "Plánovač úloh" .










Vytvorenie úlohy
Teraz poďme, ako vytvoriť bežnú úlohu. Na rozdiel od jednoduchého analógu diskutovaného vyššie, bude možné v ňom nastaviť komplikovanejšie podmienky.
- V pravej časti okna "Plánovač úloh" kliknite na položku "Vytvoriť úlohu ..." .
- Otvorí sa sekcia "Všeobecné" . Jeho účel je veľmi podobný funkcii sekcie, kde sme pri vytváraní jednoduchej úlohy nastavili názov postupu. V poli "Name" musíte tiež zadať názov. Ale na rozdiel od predchádzajúcej verzie, okrem tohto prvku a možnosti zadania údajov do poľa "Opis" môžete v prípade potreby urobiť niekoľko ďalších nastavení, a to:
- Udeľte procedúre najvyššie práva;
- Uveďte profil používateľa na vstupe, na ktorý bude táto operácia relevantná.
- Skryť postup;
- Zadajte nastavenia kompatibility s inými operačnými systémami.
Zadanie názvu v tejto časti je však povinné. Po dokončení všetkých nastavení kliknite na kartu "Trigger" .
- V sekcii Spúšťače určujete čas začiatku postupu, jeho frekvenciu alebo situáciu, v ktorej je aktivovaná. Pre vytvorenie zadaných parametrov kliknite na "Vytvoriť ..." .
- Vytvorí sa shell vytvorenia spúšťača. Najprv z rozbaľovacieho zoznamu musíte vybrať podmienky pre aktiváciu postupu:
- Pri štarte;
- Na podujatí;
- S nečinnosťou;
- Keď sa prihlásite;
- Plánované (predvolené) atď.
Pri výbere poslednej z uvedených možností v okne v časti "Parametre" je potrebné špecifikovať periodicitu aktivovaním prepínača:
- Jeden (predvolené);
- týždenné;
- denne;
- Mesačne.
Potom musíte do príslušných políčok zadať dátum, čas a čas.
Okrem toho môžete v tom istom okne nakonfigurovať niekoľko ďalších, ale nie povinných parametrov:
- Platnosť;
- oneskorenie;
- Opakovanie atď.
Po zadaní všetkých potrebných nastavení kliknite na tlačidlo "OK" .
- Potom sa vrátite na kartu Spúšťače v okne Vytvoriť úlohu . Tu sa nastavenia spúšťača zobrazia podľa údajov zadaných v predchádzajúcom kroku. Kliknite na názov karty "Akcie" .
- Prejdite do vyššie uvedenej časti a špecifikujte konkrétny postup, ktorý sa vykoná, kliknite na tlačidlo "Vytvoriť ..." .
- Zobrazí sa okno pre vytvorenie akcie. V rozbaľovacom zozname Akcia vyberte jednu z troch možností:
- Odosielanie e-mailov;
- Výstup správy;
- Spustite program.
Ak sa rozhodnete spustiť aplikáciu, musíte určiť umiestnenie jej spustiteľného súboru. Ak to chcete urobiť, kliknite na tlačidlo "Prehľadávať ..." .
- Otvorí sa okno "Otvoriť" , ktoré je totožné s objektom, ktorý pozorujeme pri vytváraní jednoduchej úlohy. Musí tiež ísť do adresára umiestnenia súboru, vybrať ho a kliknúť na tlačidlo "Otvoriť" .
- Potom sa v poli "Program alebo skript" v okne "Vytvoriť činnosť" zobrazí cesta k vybranému objektu. Stačí kliknúť na tlačidlo "OK" .
- Teraz, keď bola príslušná akcia zobrazená v hlavnom okne vytvorenia úlohy, prejdite na kartu "Podmienky" .
- V otvorenom úseku je možné špecifikovať niekoľko podmienok, a to:
- Zadajte nastavenia napájania;
- Prebudenie počítača dokončíte postup;
- Zadajte sieť;
- Nakonfigurujte proces štartovania, keď je nečinný, atď.
Všetky tieto nastavenia nie sú povinné a vzťahujú sa iba na špeciálne prípady. Potom môžete prejsť na kartu "Nastavenia" .
- Vo vyššie uvedenej časti môžete zmeniť niekoľko parametrov:
- Umožniť vykonanie konania na požiadanie;
- Zastavte postup, ktorý je dlhší ako zadaný čas.
- Vynúť ukončenie postupu, ak sa neskončí na požiadanie.
- Ak plánovaná aktivácia zmeškala, okamžite začnite postup;
- Ak dôjde k poruche, reštartujte postup;
- Odstráňte úlohu po určitej dobe, ak nie je naplánované žiadne opakovanie.
Prvé tri parametre sú predvolene aktivované a ostatné tri sú zakázané.
Po zadaní všetkých potrebných nastavení pre vytvorenie novej úlohy stačí kliknúť na tlačidlo "OK" .
- Úloha sa vytvorí a zobrazí v zozname "Knižnice" .













Odstrániť úlohu
V prípade potreby môže byť vytvorená úloha vymazaná z "Plánovača úloh" . Toto je obzvlášť dôležité, ak ju vytvoril nie vy, ale niektorý program tretej strany. Existujú aj prípady, keď je v programe "Plánovač" postup predpísaný vírusovým softvérom. Ak sa to zistí, úloha by mala byť okamžite vymazaná.
- Na ľavej strane rozhrania "Plánovač úloh" kliknite na "Knižnica plánovača úloh " .
- V hornej časti centrálnej oblasti okna sa otvorí zoznam plánovaných postupov. Nájdite ten, ktorý chcete odstrániť, kliknite na ňu a vyberte "Odstrániť" .
- Zobrazí sa dialógové okno, v ktorom by ste mali potvrdiť svoje rozhodnutie kliknutím na "Áno" .
- Plánovaný postup bude odstránený z "Knižnice" .

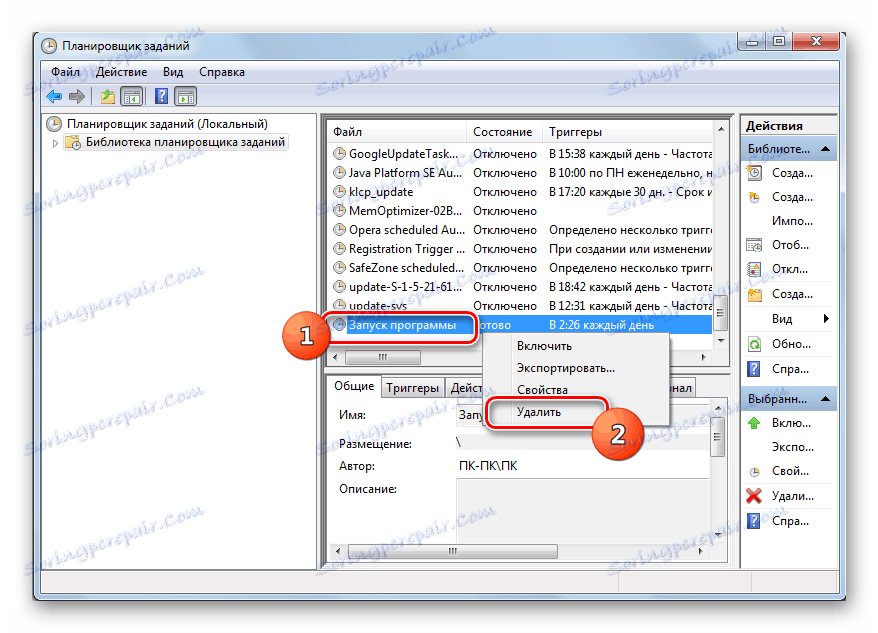

Zakázanie Plánovača úloh
«Task Scheduler» крайне не рекомендуется отключать, так как в Виндовс 7, в отличие от XP и более ранних версий, он обслуживает целый ряд системных процессов. Поэтому деактивация «Планировщика» может привести к некорректной работе системы и ряду неприятных последствий. Именно по этой причине не предусмотрено стандартное отключение в «Диспетчере служб» той службы, которая отвечает за работу данного компонента ОС. Тем не менее в особых случаях временно требуется деактивировать «Task Scheduler» . Это можно сделать путем манипуляций в системном реестре.
- Щелкайте Win+R . В поле отобразившегося объекта введите:
regeditЖмите «OK» .
- «Редактор реестра» активирован. В левой области его интерфейса жмите по наименованию раздела «HKEY_LOCAL_MACHINE» .
- Переходите в папку «SYSTEM» .
- Откройте каталог «CurrentControlSet» .
- Далее кликните по названию раздела «Services» .
- Наконец, в открывшемся длинном перечне каталогов отыщите папку «Schedule» и выделите её.
- Теперь перемещаем внимание в правую часть интерфейса «Редактора» . Тут нужно отыскать параметр «Start» . Щелкните по нему дважды ЛКМ .
- Открывается оболочка редактирования параметра «Start» . В поле «Значение» вместо цифры «2» ставьте «4» . И жмите «OK» .
- После этого произойдет возврат в основное окно «Редактора» . Значение параметра «Start» будет изменено. Закрывайте «Редактор» , кликнув по стандартной кнопке закрытия.
- Теперь необходимо перезагрузить ПК . Жмите «Пуск». Затем щелкайте по треугольной фигуре справа от объекта «Завершение работы» . В отобразившемся перечне выбирайте «Перезагрузка» .
- Будет выполнен перезапуск ПК. При повторном его включении «Планировщик заданий» будет деактивирован. Но, как было сказано выше, долго обходится без «Task Scheduler» не рекомендуется. Поэтому после того как требовавшие его отключения проблемы будут устранены, снова зайдите в раздел «Schedule» в окне «Редактора реестра» и откройте оболочку изменения параметра «Start» . В поле «Значение» поменяйте цифру «4» на «2» и жмите «OK» .
- После перезагрузки ПК «Task Scheduler» снова будет активирован.











С помощью «Планировщика заданий» пользователь может запланировать реализацию практически любой одноразовой или периодической процедуры, выполняемой на ПК. Но данный инструмент используется также и для внутренних надобностей системы. Поэтому отключать его не рекомендуется. Хотя при крайней необходимости существует способ сделать и это, произведя изменение в системном реестре.

