Riešenie problému so zobrazovaním počítačov v sieti v systéme Windows 7

Teraz je veľa počítačov v tej istej lokálnej sieti vzájomne prepojených, čo umožňuje použitie verejne prístupných súborov, adresárov a periférnych zariadení. Podobné pripojenie je možné implementovať v operačnom systéme Windows 7. Niektorí používatelia sa však stretávajú s takým problémom, že ostatné počítače v sieti jednoducho nie sú viditeľné. Z tohto dôvodu je proces zdieľania súborov prerušený. Táto situácia sa napravuje rôznymi spôsobmi. O všetkých sa bude diskutovať v rámci nášho dnešného materiálu.
obsah
Riešime problémy so zobrazovaním počítačov v sieti v systéme Windows 7
Predtým, ako začnete uvažovať o nasledujúcich metódach, odporúčame vám overiť, či je lokálna sieť správne nakonfigurovaná. Mnoho používateľov si nie je vedomých konkrétnych jemností tejto konfigurácie, a preto vynecháva dôležité kroky, ktoré dnes vedú k podobným problémom. Všetky potrebné informácie a podrobné ilustrované príručky nájdete v našom ďalšom článku kliknutím na nasledujúci odkaz: Začíname riešiť problémy so zobrazovaním počítačov v sieti, ktoré vznikli po správnej konfigurácii domácnosti alebo pracovnej skupiny.
Prečítajte si tiež: Pripojte a nakonfigurujte lokálnu sieť v systéme Windows 7
Metóda 1: Overte ID pracovnej skupiny
Pri zisťovaní zariadení umiestnených v tej istej lokálnej sieti sa používa určitý identifikátor nastavený ako „pracovná skupina“ . V každom systéme musí byť rovnaký, inak to povedie k podobným problémom. Identifikátor môžete overiť a opraviť iba dvoma kliknutiami, ale vyzerá to takto:
- Otvorte ponuku Štart a prejdite na Ovládací panel .
- Nájdite sekciu „Systém“ a kliknite na ňu ľavým tlačidlom myši.
- V zobrazenom okne vás zaujíma panel vľavo. Na ňom je nápis „Pokročilé systémové parametre“ , na ktorý by sa malo kliknúť na LMC.
- Otvorí sa malé nové okno vlastností. V nej prejdite na kartu Názov počítača .
- V spodnej časti bude jedno tlačidlo s názvom „Zmeniť“. Potrebuješ ju tiež.
- Kliknutím na ňu označte položku „Pracovná skupina “ značkou a ak je toto pole prázdne, nastavte vhodný identifikátor.
- Po uplatnení zmien sa zobrazí informácia, že nadobudnú účinnosť až po reštarte počítača.
- Okno s výzvou na reštart sa zobrazí okamžite. Ak ste dokončili všetky potrebné úlohy, môžete bezpečne kliknúť na tlačidlo „Reštartovať teraz“.
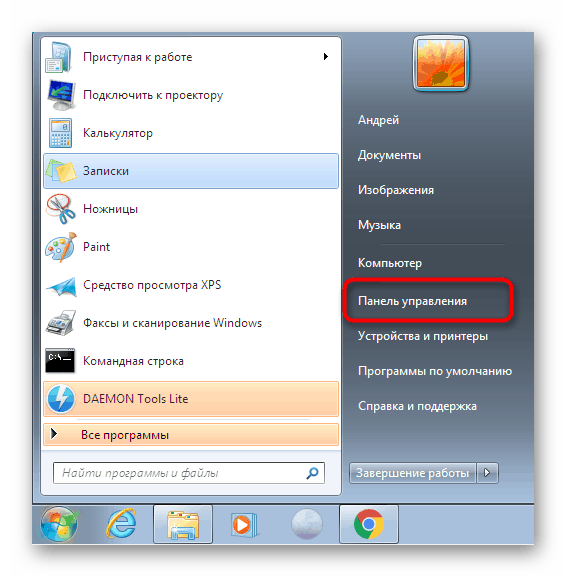
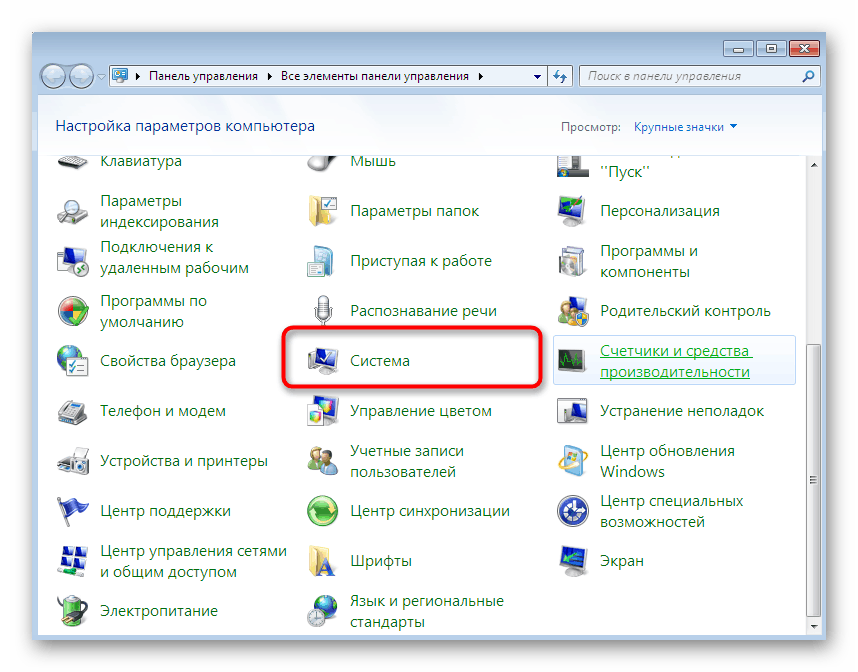
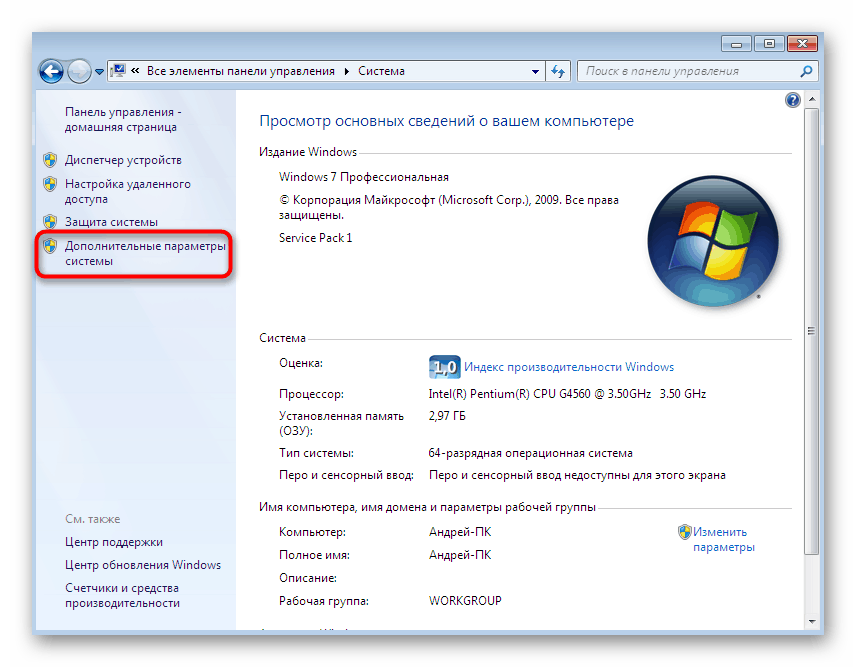
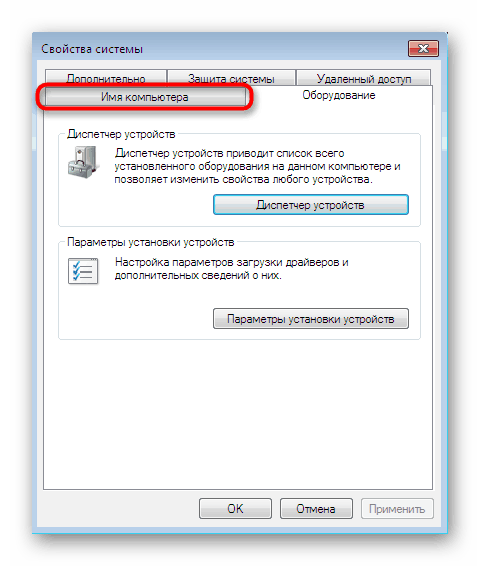
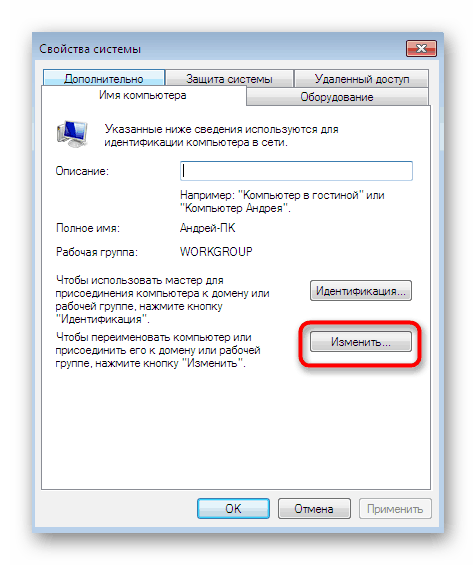
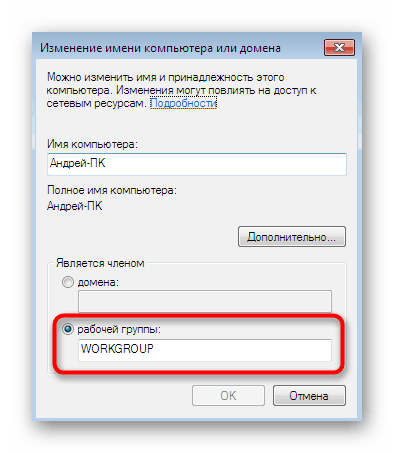
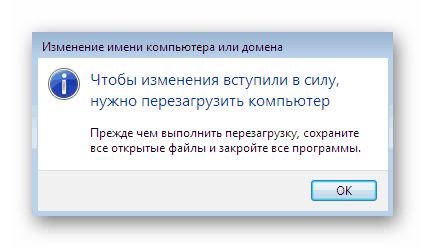
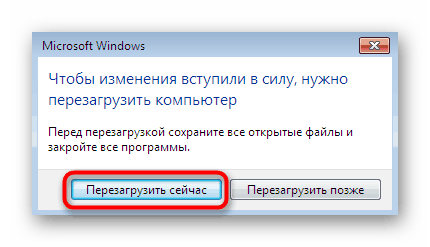
Rovnaká operácia sa musí vykonať na všetkých ostatných počítačoch, ktoré sú súčasťou domácnosti alebo pracovnej skupiny. Uistite sa, že všetci majú rovnaký názov skupiny, a ak je to potrebné, zmeňte ho podľa vyššie uvedeného obrázka.
Metóda 2: Zmena nastavení zdieľania
Ak ste nečítali materiál, ktorý sme odporúčali na samom začiatku článku, možno si neuvedomujete, že pri organizovaní zdieľaného prístupu sa vydávajú špeciálne povolenia na úpravy a čítanie súborov. Zahrnuté je aj zisťovanie siete. Pozrime sa na to bližšie, pretože budete musieť skontrolovať nastavenia zdieľania na všetkých zariadeniach.
- Znova otvorte „Štart“ a prejdite na „Ovládací panel“ .
- Tu nájdete kategóriu Centrum sietí a zdieľania.
- Na ľavej table vyhľadajte položku „Zmeniť rozšírené možnosti zdieľania“.
- Uistite sa, že príslušná značka označuje položky, ktoré umožňujú vyhľadávanie v sieti a poskytujú prístup k súborom, zložkám a tlačiarňam.
- Po dokončení nezabudnite použiť konfiguráciu kliknutím na „Uložiť zmeny“ .
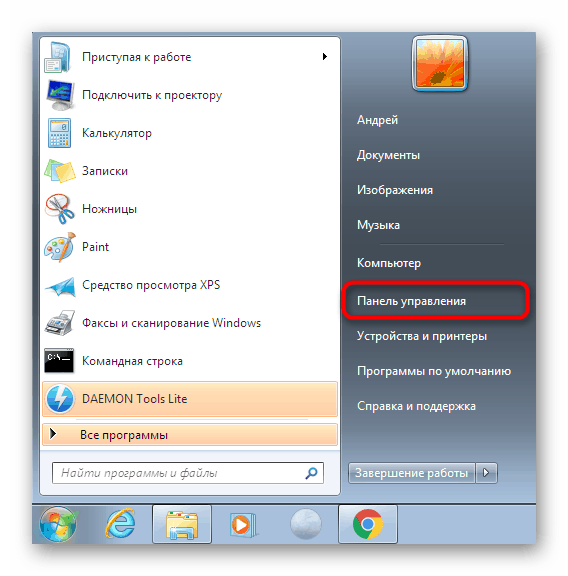
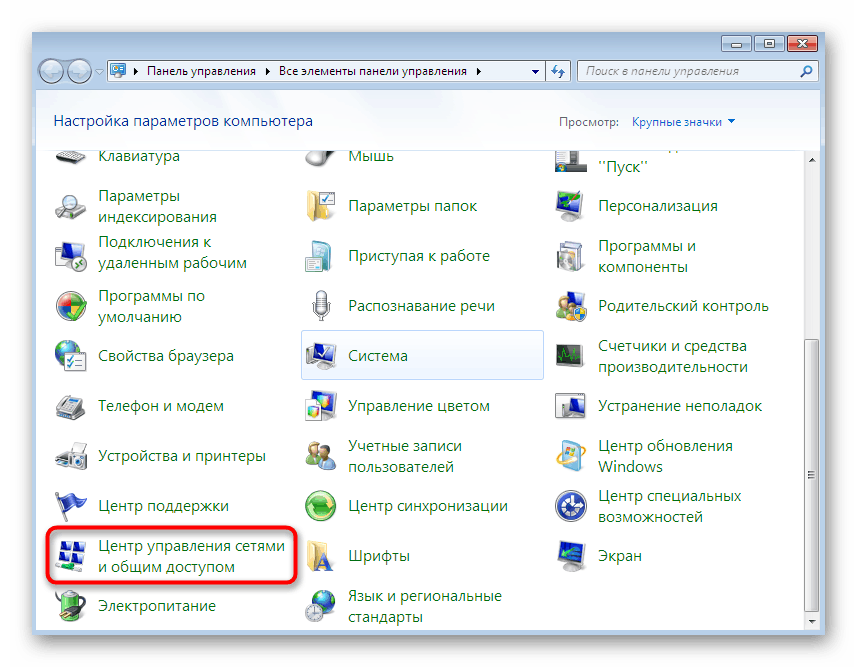
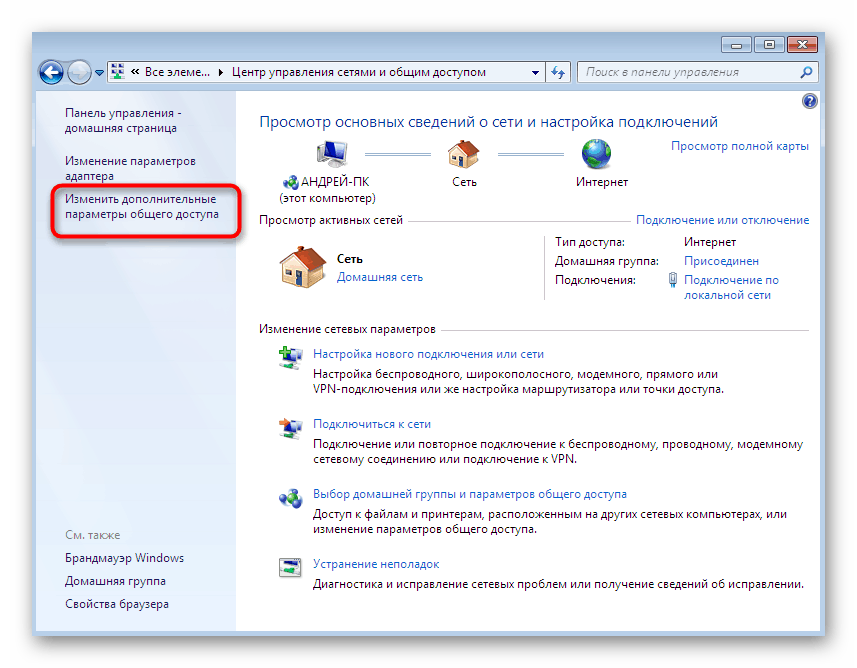
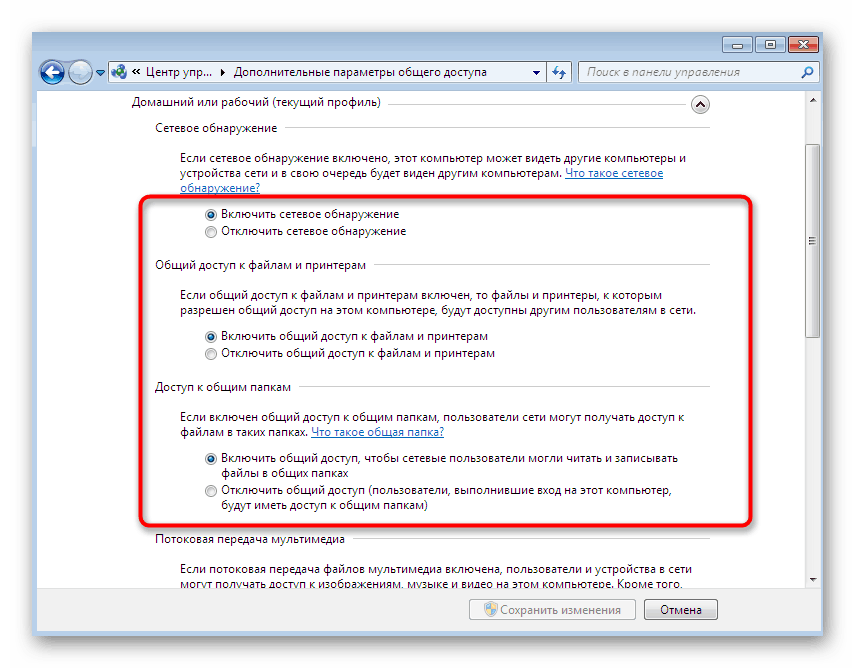
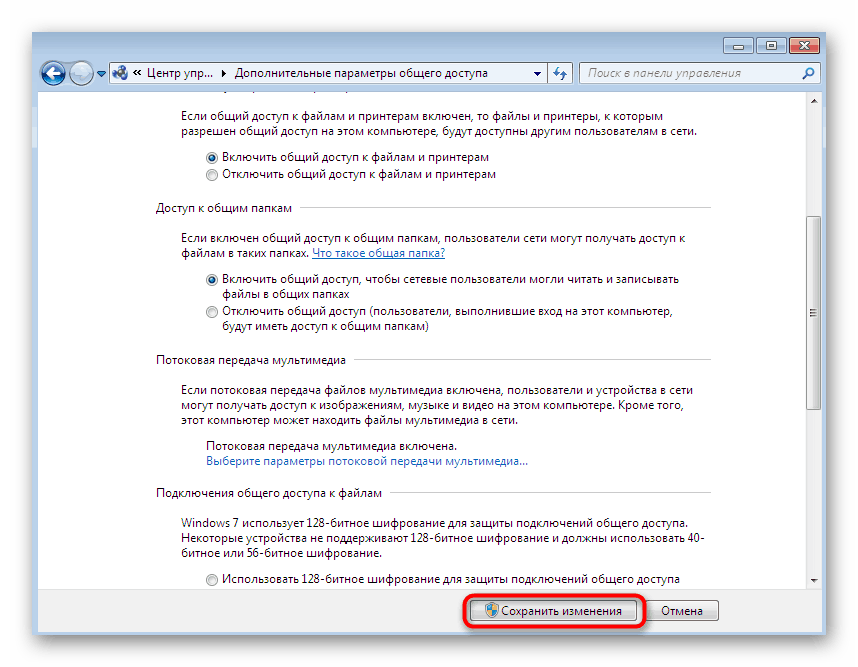
Nezabudnite, že toto nastavenie by sa malo vykonať úplne na všetkých počítačoch v rovnakej sieti. Ak chcete mať istotu, je tiež lepšie reštartovať počítač a aktualizovať konfiguráciu.
Metóda 3: Overte smerovanie a vzdialený prístup
Ak je služba smerovania a vzdialeného prístupu v odpojenom stave, všetky vyššie uvedené činnosti nanešťastie neprinášajú absolútne žiadne výsledky. Zvyčajne sa pri vytváraní miestnej siete okamžite prepne do režimu automatického spustenia, ale nie vždy sa tak stane. Preto sa odporúča vykonať nasledujúce kroky:
- Znova sa vráťte do hlavnej časti „Ovládací panel“ a nájdite tam „Správa“ .
- V okne, ktoré sa otvorí, prejdite do ponuky Služby .
- V zozname vyhľadajte položku „Smerovanie a vzdialený prístup“. Dvakrát kliknite na tento parameter a otvoria sa jeho vlastnosti.
- Musíte sa uistiť, že je položka Typ spustenia nastavená na možnosť Automaticky . Ak to tak nie je, vyberte túto možnosť ručne.
- Po použití nastavení.
- Teraz je aktivované tlačidlo „Spustiť“ . Kliknite naň a služba sa zapne. To vylučuje potrebu reštartovať počítač.
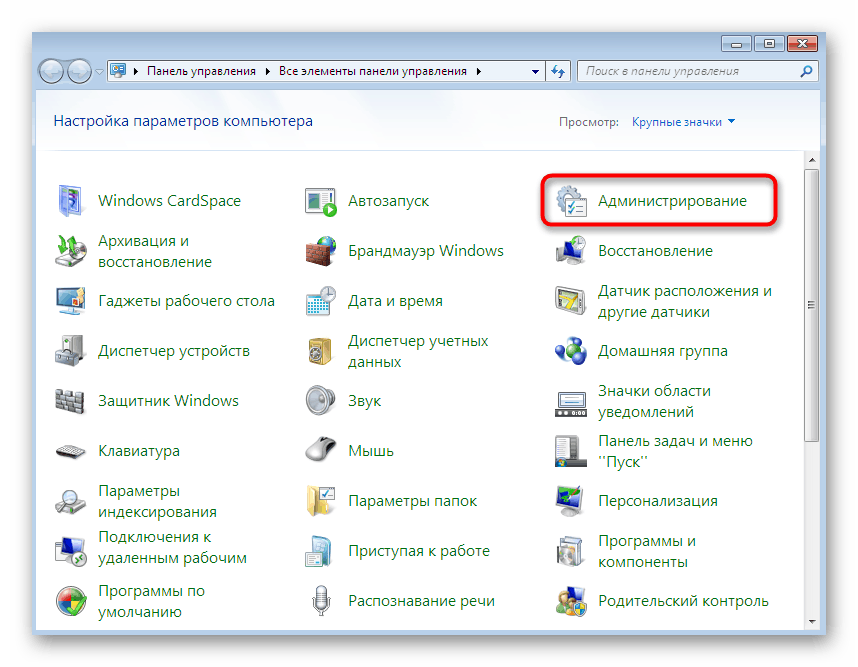
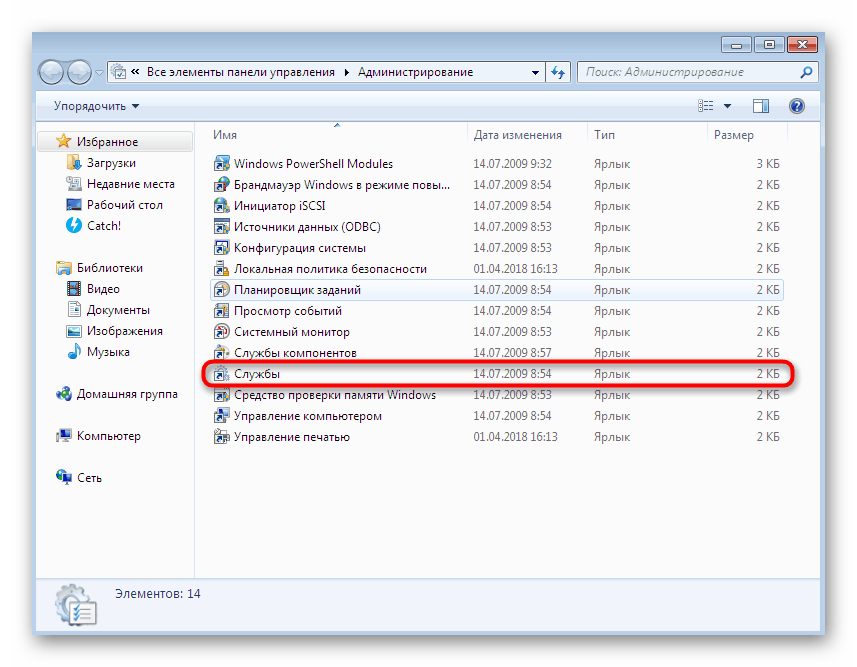
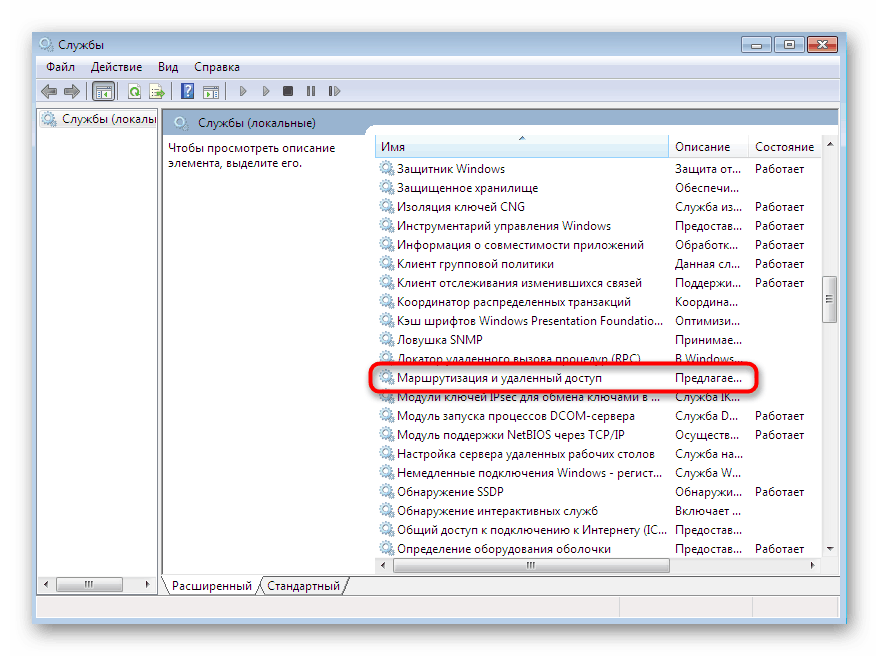
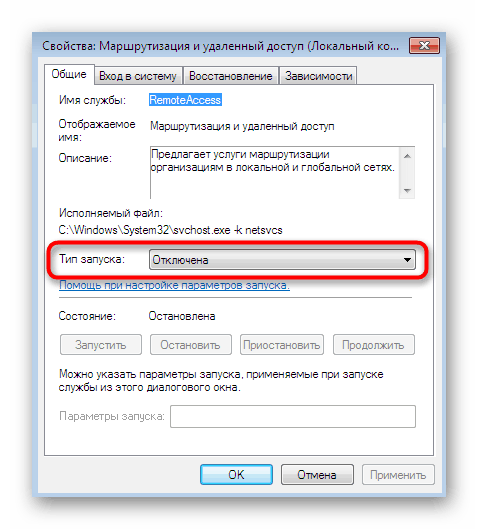
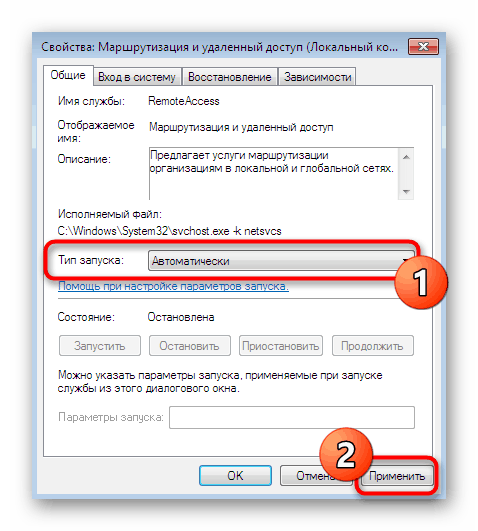
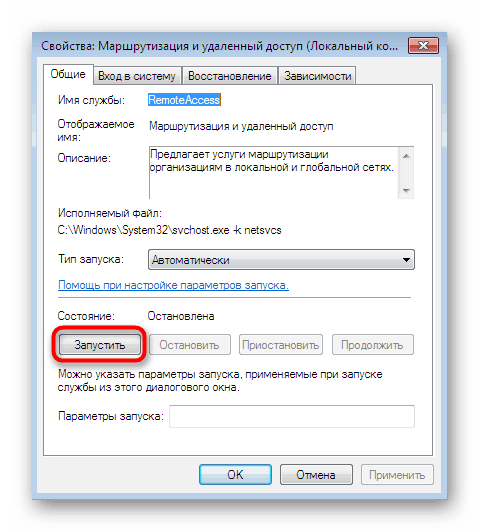
Metóda 4: Použitie príkazov konzoly
Táto metóda zahŕňa kombinovanie viacerých akcií do jednej, pretože všetky sa vykonávajú prostredníctvom príkazového riadku . Spoločne budú oveľa rýchlejšie a korektnejšie splniť. Na tento účel budete musieť použiť účet správcu na všetkých počítačoch, ktoré sú pripojené k lokálnej sieti a kde bude táto možnosť použitá.
- Otvorte tlačidlo „Štart“ , na ikone „Príkazový riadok“ vyhľadajte a kliknite na tlačidlo RMB.
- V zobrazenej kontextovej ponuke vyberte možnosť Spustiť ako správca .
- Použite alternatívne príkazy uvedené nižšie na obnovenie nastavení siete a brány firewall.
netsh int ip reset reset.txt
netsh winsock reset
netsh advfirewall reset - Prilepte
netsh advfirewall firewall set rule group="Network Discovery" new enable=Yes. Pridá pravidlo pre bránu firewall, ktoré umožní detekciu tohto počítača v sieti.
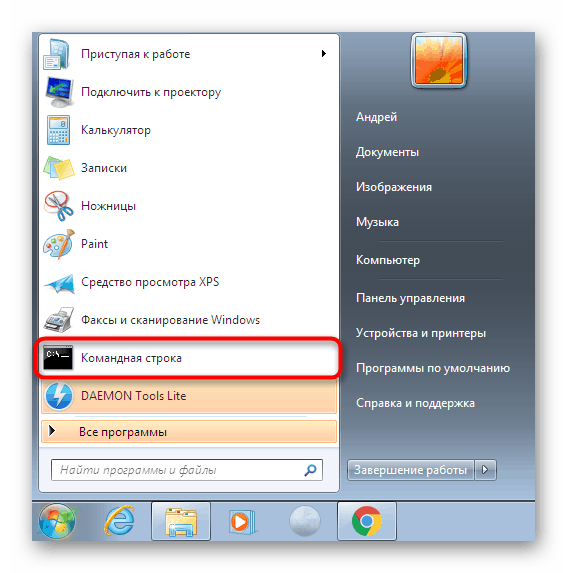
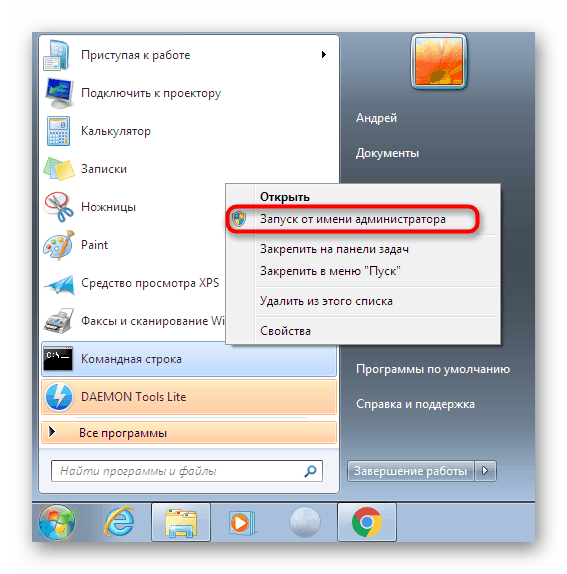
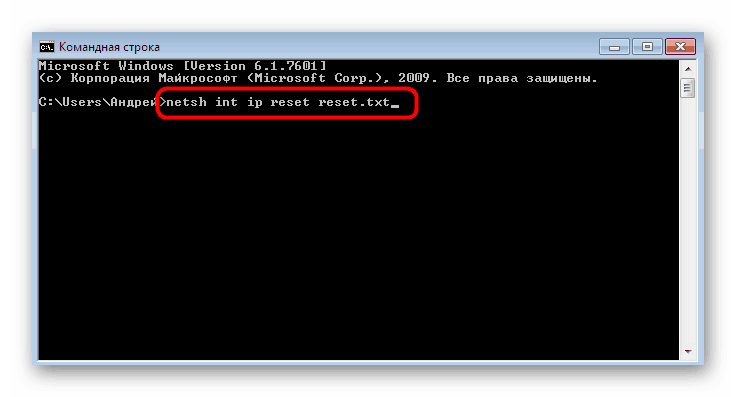
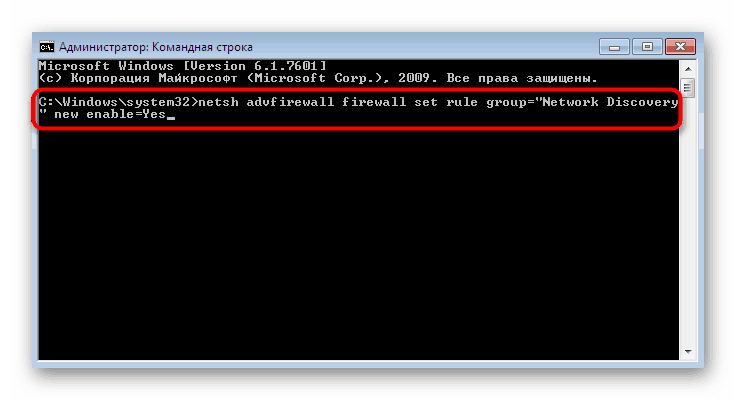
Metóda 5: Dočasne vypnite bránu firewall a antivírusový program
Niekedy sú rôzne problémy s lokálnou sieťou a zdieľaným prístupom spojené s nezvyčajnými pravidlami štandardného firewallu alebo antivírusu, ktoré pridal používateľ úmyselne, náhodne alebo boli nainštalované v predvolenom nastavení. Ak dočasne vypnete tieto nástroje, môžete skontrolovať, či za tieto chyby skutočne nesie zodpovednosť. Podrobné pokyny k týmto témam nájdete v našich ďalších materiáloch kliknutím na odkazy nižšie.
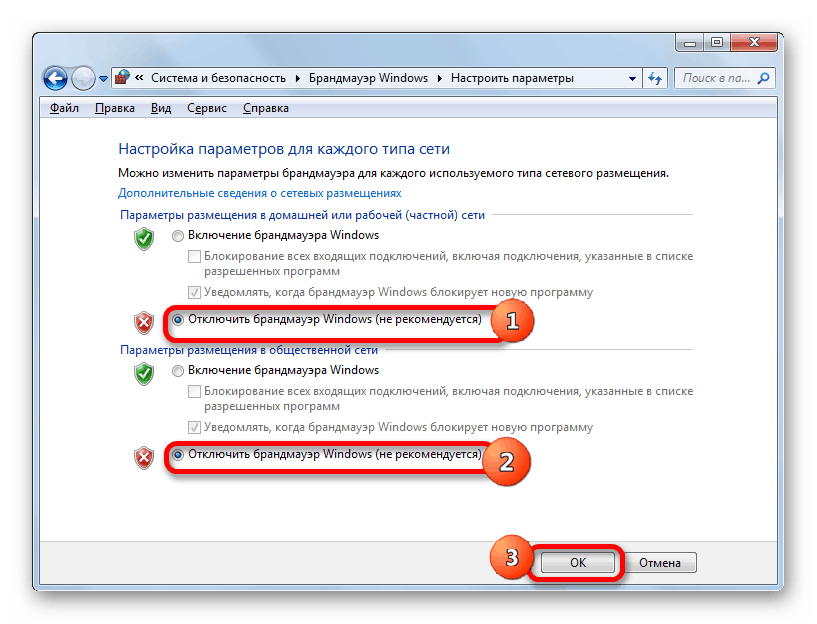
Viac informácií:
Zakázanie brány firewall v systéme Windows 7
Zakázanie antivírusu
Ak sa ukáže, že jeden z týchto komponentov je skutočne zodpovedný za problém, môžete ich nechať vypnutý, ale neodporúča sa to. V prípade brány firewall ju budete musieť nakonfigurovať, ale je lepšie vymeniť antivírusový program za lepší.
Prečítajte si tiež:
V počítači nakonfigurujeme bránu firewall so systémom Windows 7
Antivírus pre Windows
Dnes sme preskúmali hlavné dôvody, prečo počítače so systémom Windows 7 nevidia iné počítače v lokálnej sieti. Musíte len skontrolovať všetky predložené možnosti a nájsť tú, ktorá vám pomôže zbaviť sa tohto problému navždy.