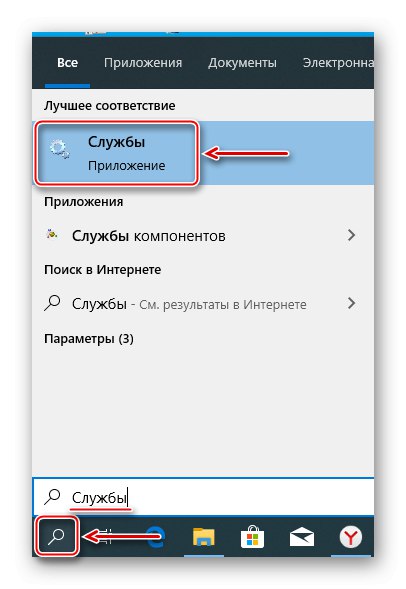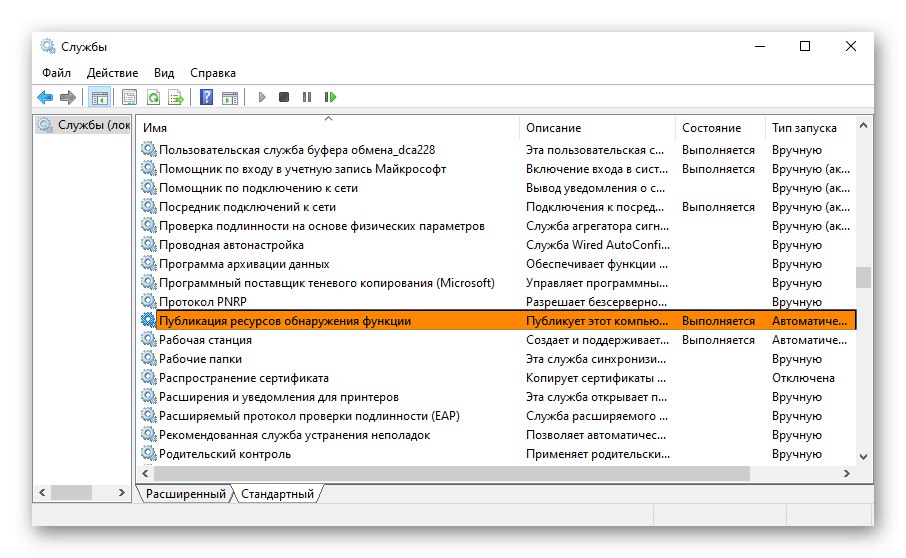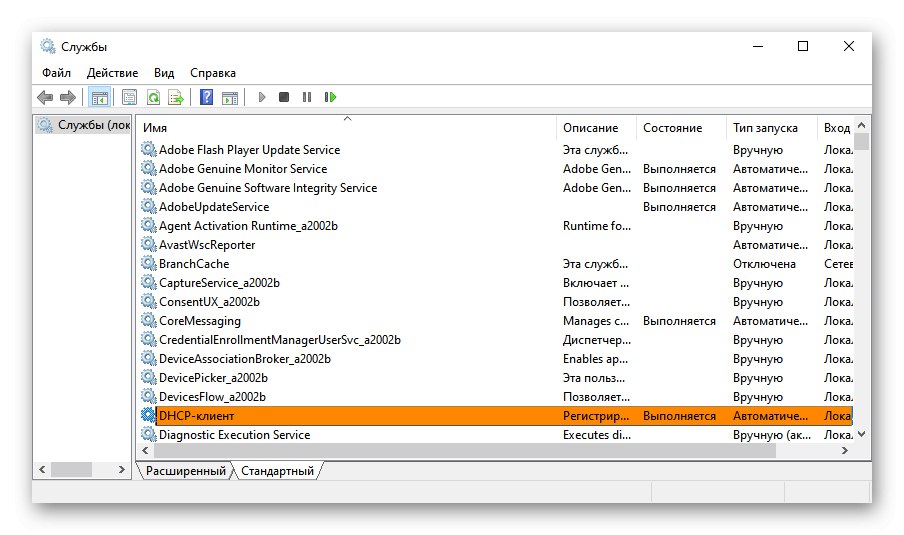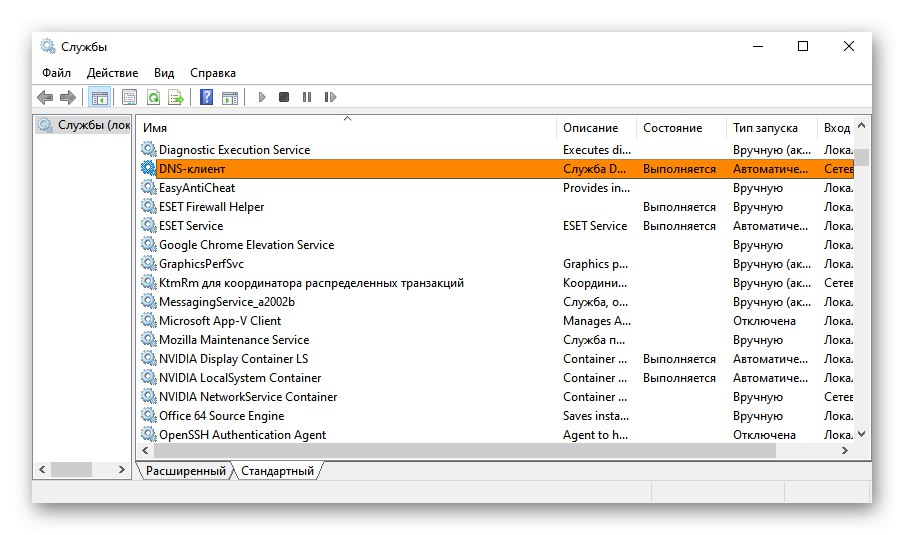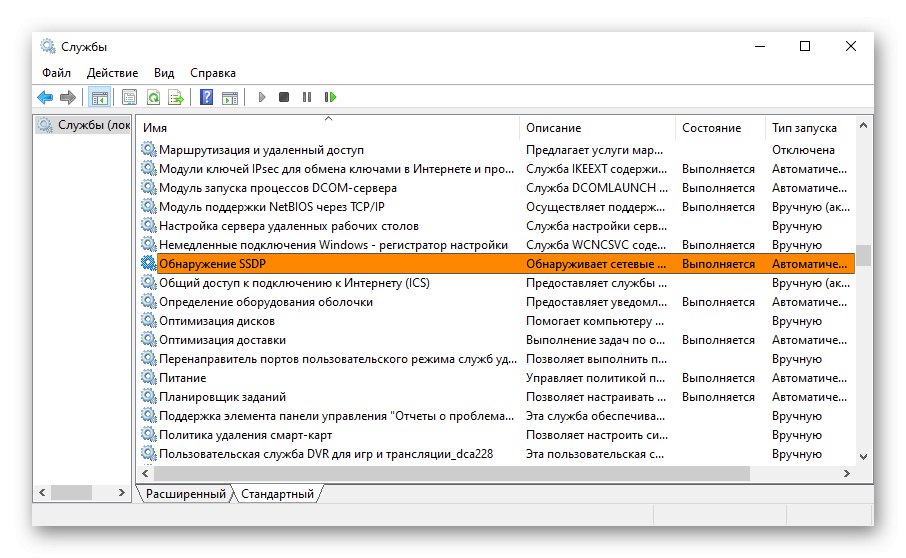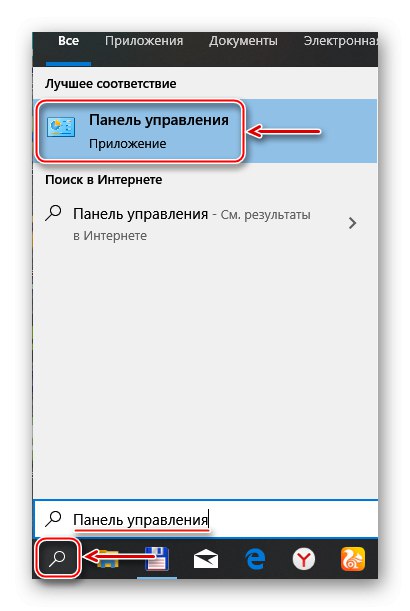Program Networked Neighborhood združuje skupinu počítačov v rovnakej sieti na zdieľanie súborov a ďalších zariadení. Microsoft túto technológiu predstavil už dávnejšie, stále sa však používa doma, v kanceláriách a vo výrobe. Dnes vám povieme, čo robiť, ak už nie je zobrazené sieťové prostredie.
Dôležitá informácia
V jednej z aktualizácií Windows 10 (1803) Microsoft odstránil „domácu skupinu“, ktorá sa predtým používala na zhromažďovanie počítačov, čo bolo hlavnou príčinou problémov so zisťovaním siete. Ale ani po aktualizácii sa počas počiatočnej konfigurácie funkcie niekedy nezobrazia zariadenia z rovnakej siete.
Najskôr sa uistite, či je funkcia zapnutá a či sú jej nastavenia a nastavenia zdieľania správne nakonfigurované na všetkých zariadeniach. Skúste resetovať nastavenie smerovania a siete a deaktivovať antivírusový softvér a program Windows Defender. Pomôžu vám k tomu podrobní sprievodcovia z článkov uvedených nižšie na našej webovej stránke.
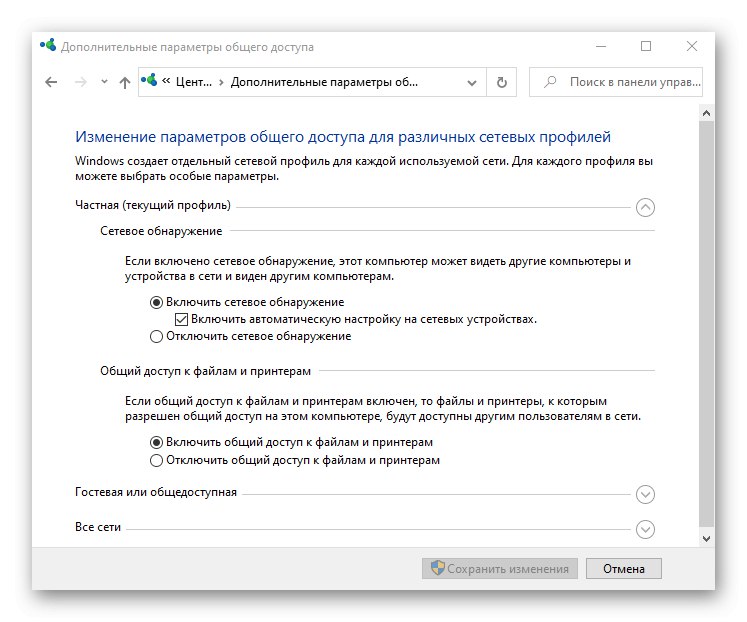
Viac informácií:
Ako povoliť zisťovanie siete v systéme Windows 10
Riešenie problémov s viditeľnosťou počítačov v sieti v systéme Windows 10
Nastavenie zdieľania v operačnom systéme Windows 10
Riešenie problémov s prístupom k sieťovým priečinkom v systéme Windows 10
Metóda 1: Povolenie služieb zisťovania siete
Po aktualizácii systému bude pravdepodobne potrebné reštartovať služby zodpovedné za zisťovanie zariadení v lokálnej sieti. Zároveň musíte zmeniť ich parametre, aby sa pri každom zavedení počítača automaticky spustili.
- Pomocou vyhľadávania pre Windows otvorte „Služby“.
![Spustenie služieb v systéme Windows 10]()
Prečítajte si tiež:
Ako otvoriť vyhľadávanie v systéme Windows 10
Spustenie modulu snap-in Služby v systéme Windows 10 - Nájsť „Hostiteľ poskytovateľa funkcií vyhľadávania“, kliknite na ňu pravým tlačidlom myši a otvorte „Vlastnosti“.
- V bloku „Typ spustenia“ vybrať „Automaticky“.
- Ak služba nie je spustená, kliknite na ikonu „Spustiť“, a potom „Použiť“.
- Prejdite na kartu „Obnova“ a v bloku Čo robí počítač, keď zlyhá služba odložiť všade Reštart služby, kliknite „Použiť“ a zatvor okno.
- Teraz aplikujeme všetky vyššie uvedené akcie na služby:
„Zdroje na vyhľadávanie funkcií zverejnenia“
![Zmena nastavení služby publikovania zdrojov pri vyhľadávaní funkcií]()
Klient DHCP
![Zmeňte parametre klienta DHCP]()
„Klient DNS“
![Zmena nastavení klienta DNS]()
„SSDP Discovery“
![Zmeňte nastavenie SSDP Discovery Service]()
„Uzol univerzálnych zariadení PNP“... Reštartujte počítač.
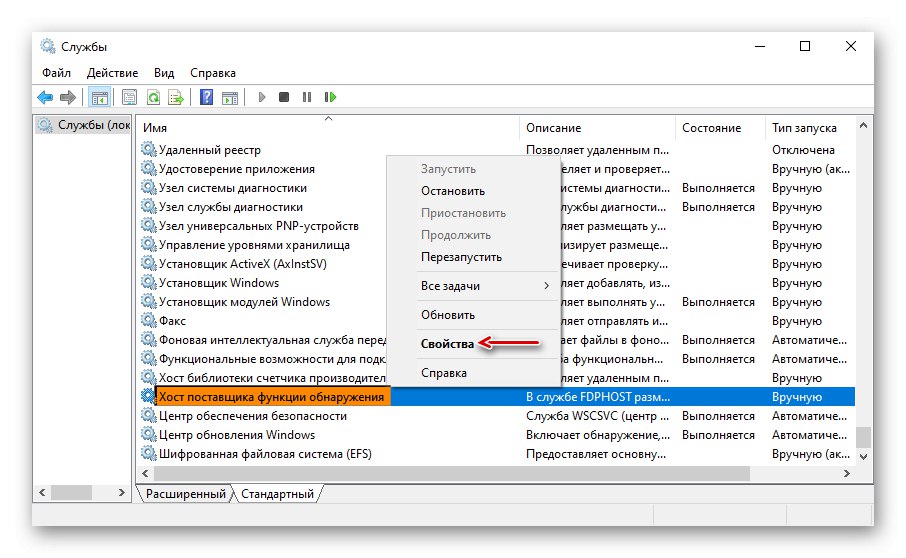
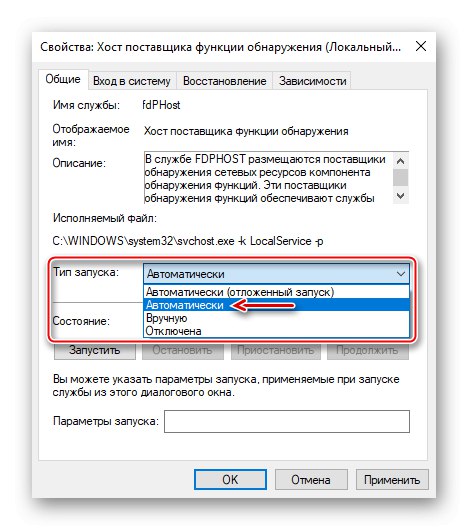
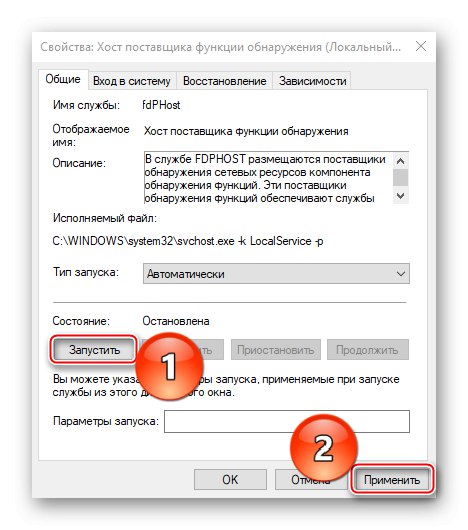
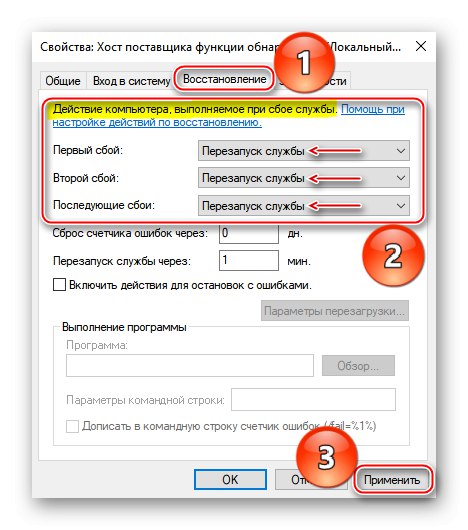
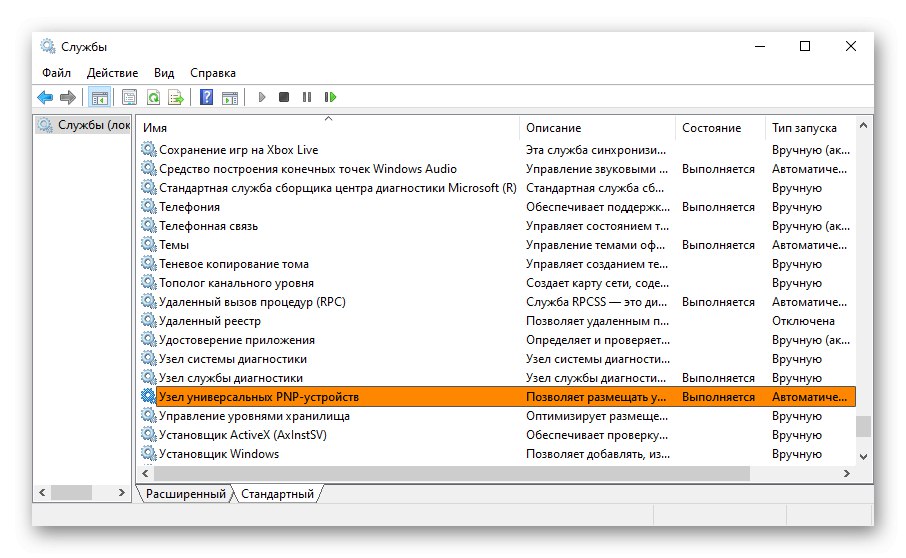
Metóda 2: Povolenie podpory protokolu SMBv1
Systém používa na zdieľanie sieťových zariadení protokol aplikačnej vrstvy SMB. Počnúc aktualizáciou 1709 sa však už nenainštalovala jeho prvá verzia (SMBv1), zostali iba SMBv2 a SMBv3. Niektoré zariadenia, ktoré používajú staršiu verziu, sa preto v sieťovom prostredí nemusia zobraziť. Spoločnosť Microsoft sa vzdala protokolu SMBv1, pretože sa domnieva, že neposkytuje dostatočnú ochranu pred podvodníkmi a škodlivým softvérom. Môžete však povoliť podporu starších protokolov.
- Pomocou vyhľadávania systému Windows spustite program „Ovládací panel“.
![Spustenie ovládacieho panela v systéme Windows 10]()
Prečítajte si tiež: Otvorenie ovládacieho panela v počítači so systémom Windows 10
- Ideme do sekcie "Programy a príslušenstvo".
- Otvorte kartu Povoliť alebo zakázať komponenty.
- V okne Súčasti systému Windows označte začiarkavacie políčko oproti „Podpora zdieľania súborov SMB 1.0 / CIFS“ a stlačte „OK“... Reštartujeme počítač a kontrolujeme prítomnosť sieťového prostredia.
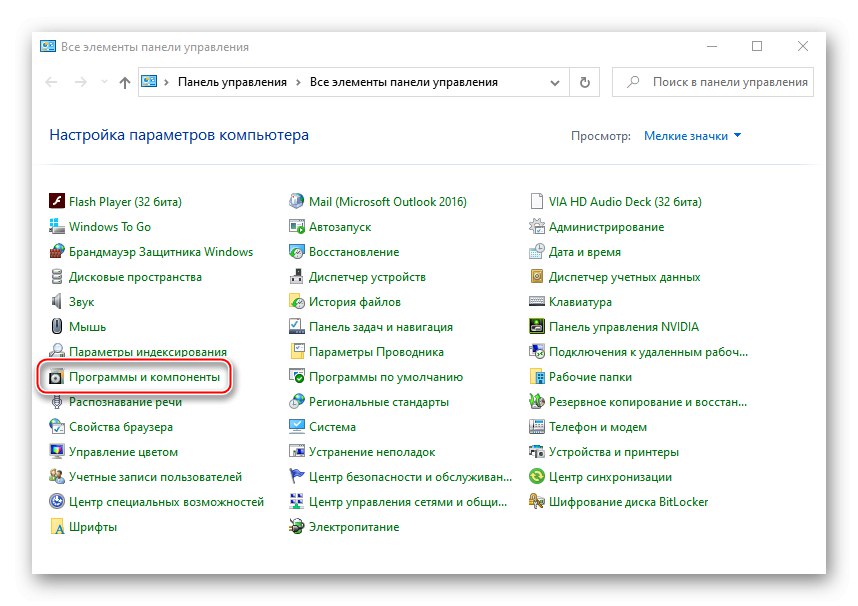
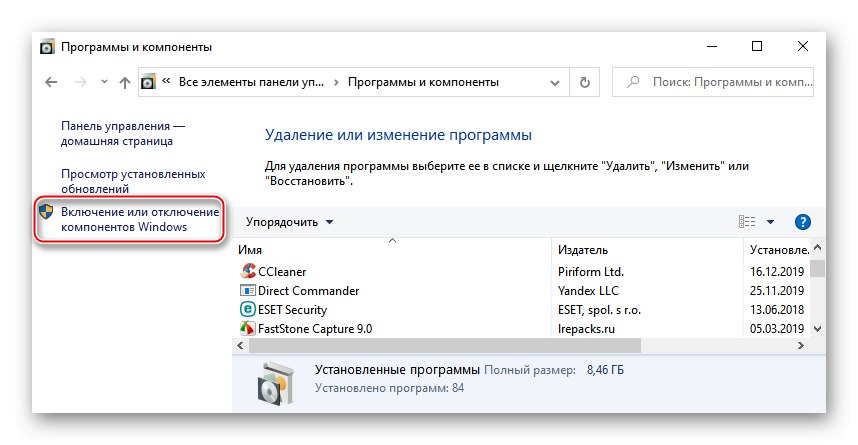
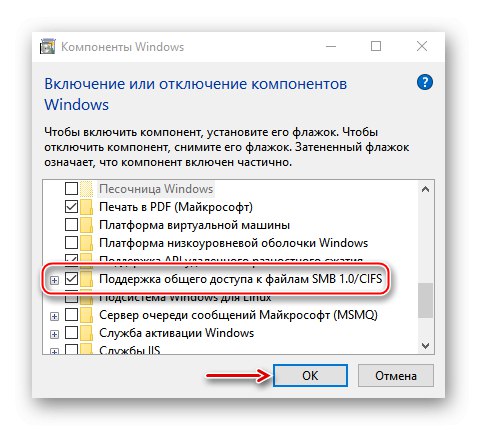
Dúfame, že navrhované odporúčania vám pomôžu vyriešiť problémy so sieťovým prostredím. Ak niektoré zariadenia stále nie sú viditeľné, prečítajte si ich príručku, možno nie sú úplne nakonfigurované. Alebo pošlite požiadavku s podrobnosťami o probléme technickej podpore spoločnosti Microsoft o iné riešenie.