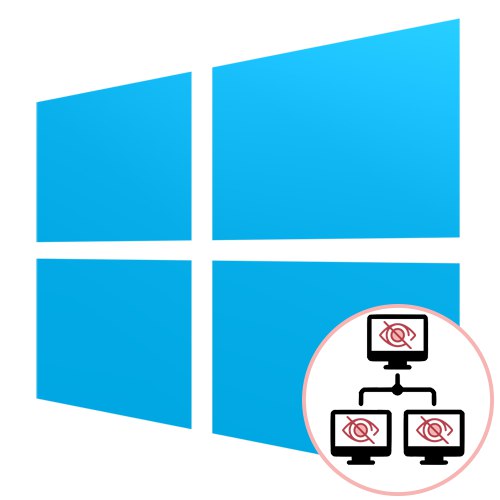Lokálna sieť je technológia, ktorá je plne implementovaná v rodine operačných systémov Windows. Počítače v rovnakej sieti si môžu navzájom vymieňať súbory, prenášať ďalšie údaje a dokonca ovládať zdieľané zariadenia. Niekedy však táto technológia nefunguje správne, napríklad počítače pripojené k domácnosti alebo pracovnej skupine sa v adresároch jednoducho nezobrazia. Táto situácia si vyžaduje vhodné riešenie. O tom by sme chceli hovoriť ďalej a ako príklad si vezmeme Windows 10.
Riešenie problémov s viditeľnosťou sieťových počítačov v systéme Windows 10
Začnime tipom, ktorý sa týka všeobecnej konfigurácie siete LAN. Používatelia niekedy preskočia niektoré nastavenia alebo nevenujú pozornosť detailom, čo nakoniec vedie k rôznym problémom, vrátane toho dnešného. Preto vám najskôr odporúčame skontrolovať, či sú nastavenia správne. Pomôže vám s tým samostatný článok na našej webovej stránke, kde nájdete vhodné ilustrované pokyny a viete pochopiť, v ktorej fáze došlo k chybe. Ak je všetko správne nakonfigurované, pokračujte analýzou nasledujúcich metód.
Viac informácií: Vytvorenie domácej siete v systéme Windows 10
Metóda 1: Kontrola názvu pracovnej skupiny
Pravidlá lokálnej siete ukladajú každému zariadeniu povinnosť priradiť rovnaký názov pracovnej skupiny, aby nedošlo k problémom s pripojením. Ak je táto hodnota nastavená nesprávne, počítač sa jednoducho nebude zobrazovať v sieti. Toto je prvá príčina daného problému. Odporúčame vám skontrolovať tento parameter a v prípade potreby ho zmeniť, a to nasledovne:
- Objavte „Štart“ a choď do "Možnosti".
- Tu vás zaujíma dlaždica s názvom „Systém“.
- Pomocou ľavého panela prejdite na kategóriu „O systéme“.
- Kliknite ľavým tlačidlom myši na štítok "Systémové informácie".
- Prejdite do kategórie "Ďalšie parametre systému".
- Presunúť na kartu „Názov počítača“.
- Kliknite na tlačidlo „Zmeniť“.
- Označte položku značkou "Pracovná skupina" a uistite sa, že sa názov zhoduje s počítačom, ktorý vytvoril lokálnu sieť.
- O zmene názvu budete informovaní.
- Aby sa všetky zmeny prejavili, budete musieť reštartovať počítač.
- Zobrazí sa samostatné upozornenie. Kliknite na tlačidlo Reštartuj terazposlať počítač na reštartovanie.
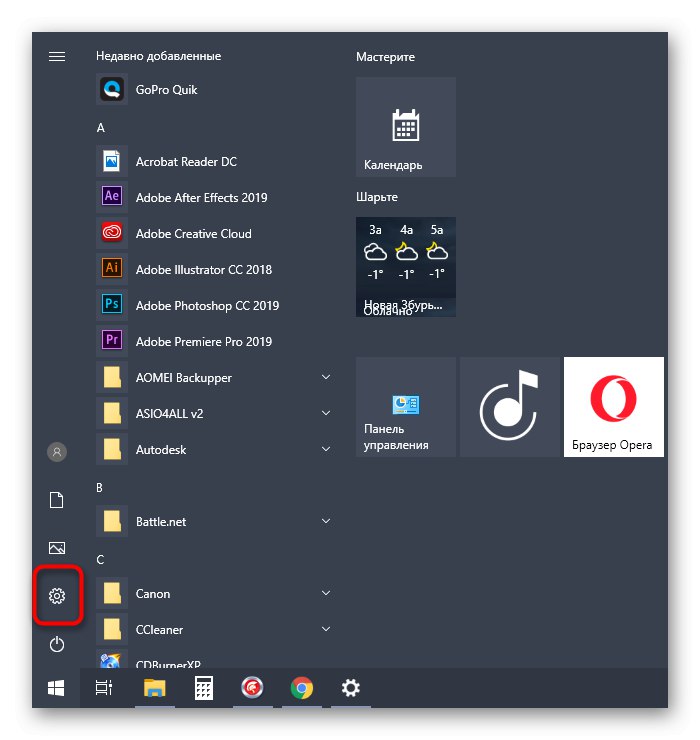
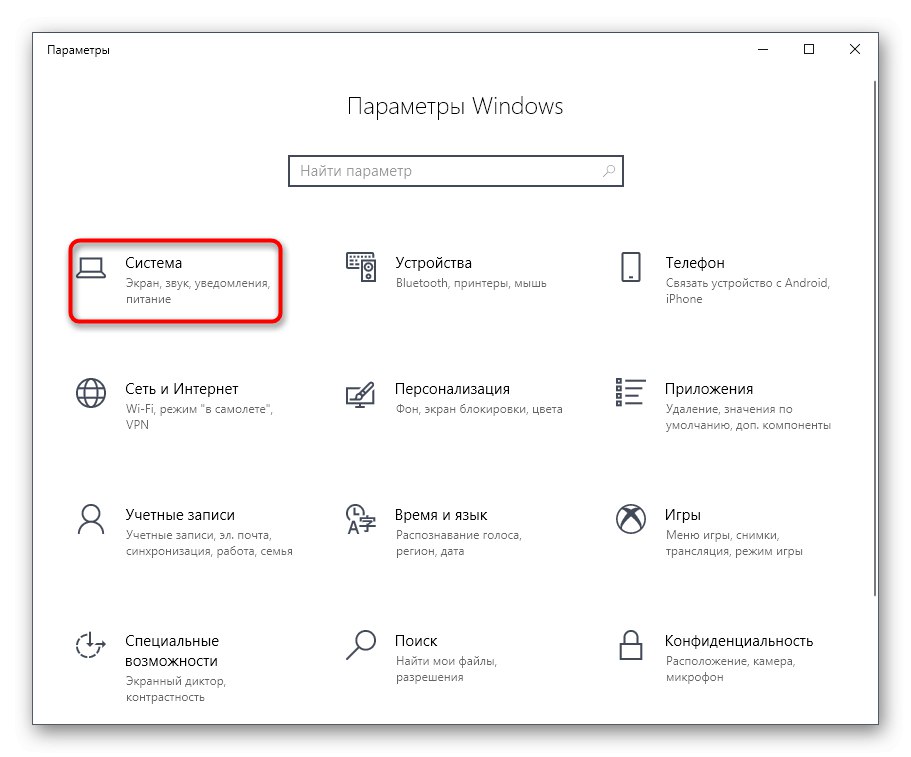
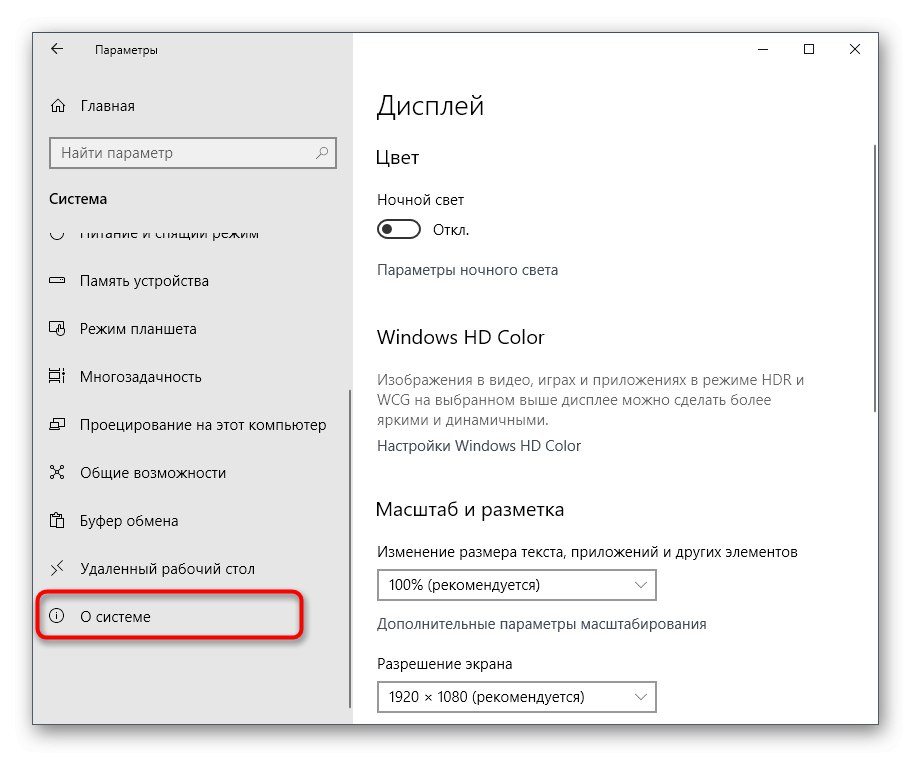

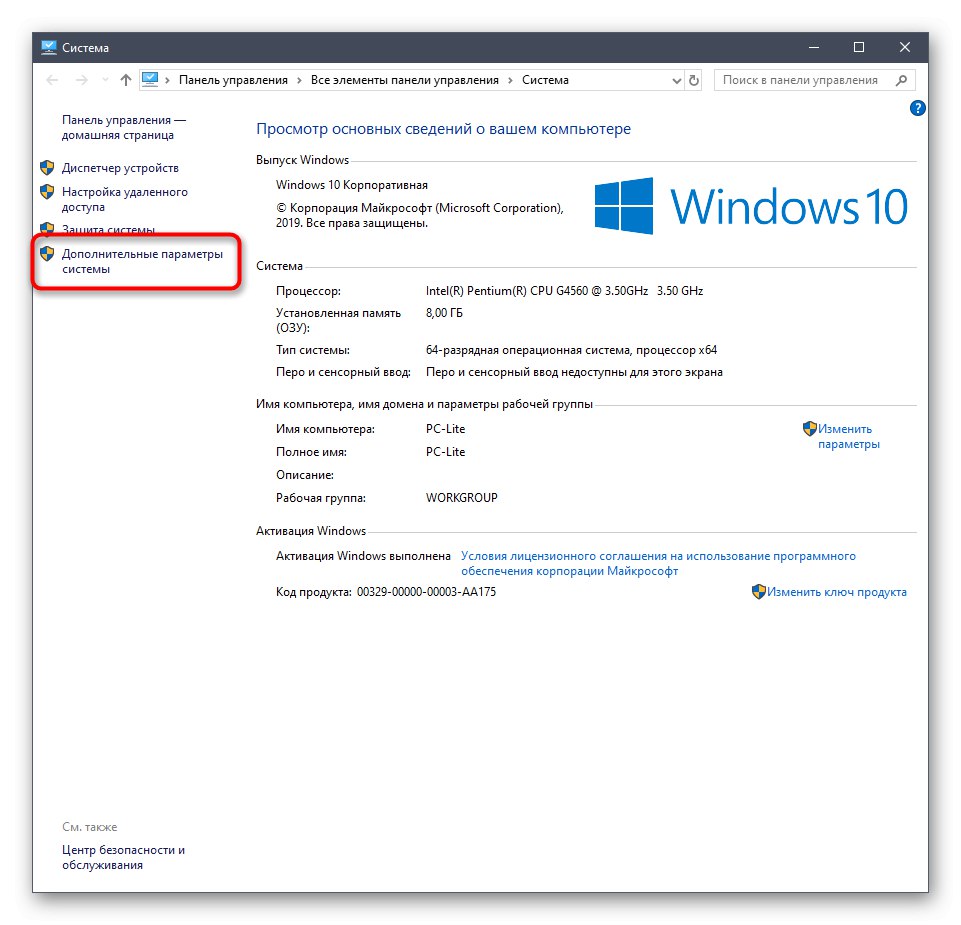

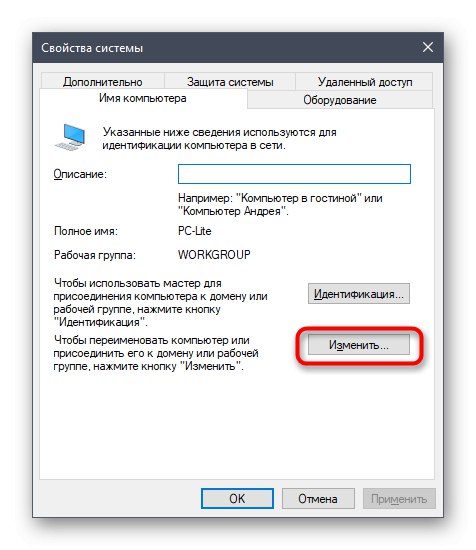
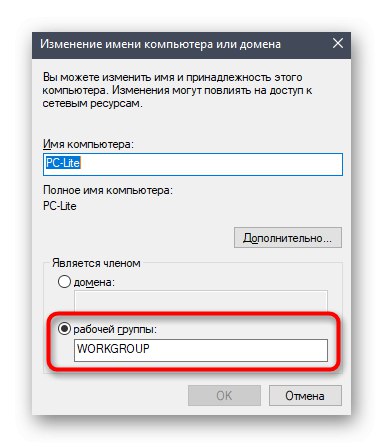
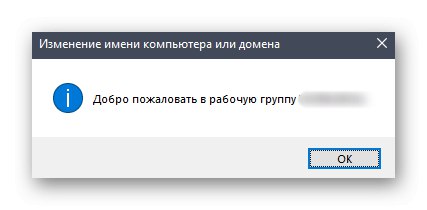
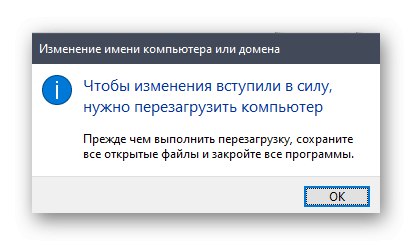
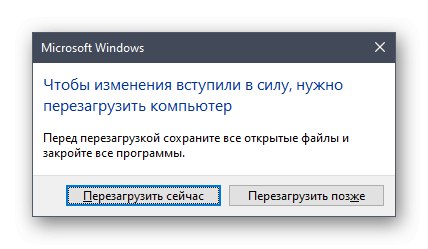
Podobnú kontrolu vykonajte na každom počítači, ktorý je potrebné pripojiť k lokálnej sieti, aby ste sa ubezpečili, že sú nastavenia správne.
Metóda 2: Skontrolujte nastavenia zdieľania
Parametre zdieľania sú stručne popísané v materiáli, ktorý sme odporúčali na kontrolu ako pokyny na vytvorenie lokálnej siete. Tomuto aspektu by sme sa však chceli venovať podrobnejšie, pretože viditeľnosť počítača v sieti priamo závisí od tu nastavených nastavení.
- Otvorte ponuku "Možnosti" a choď do sekcie „Sieť a internet“.
- Tu v prvej kategórii „Stav“ kliknite na nápis Možnosti zdieľania.
- Uistite sa, že je pre všetky požadované typy sietí povolené zisťovanie siete a prístup k priečinkom.
- Ak ste vykonali nejaké zmeny, nezabudnite kliknúť na "Uložiť zmeny"prejaviť účinnosť.
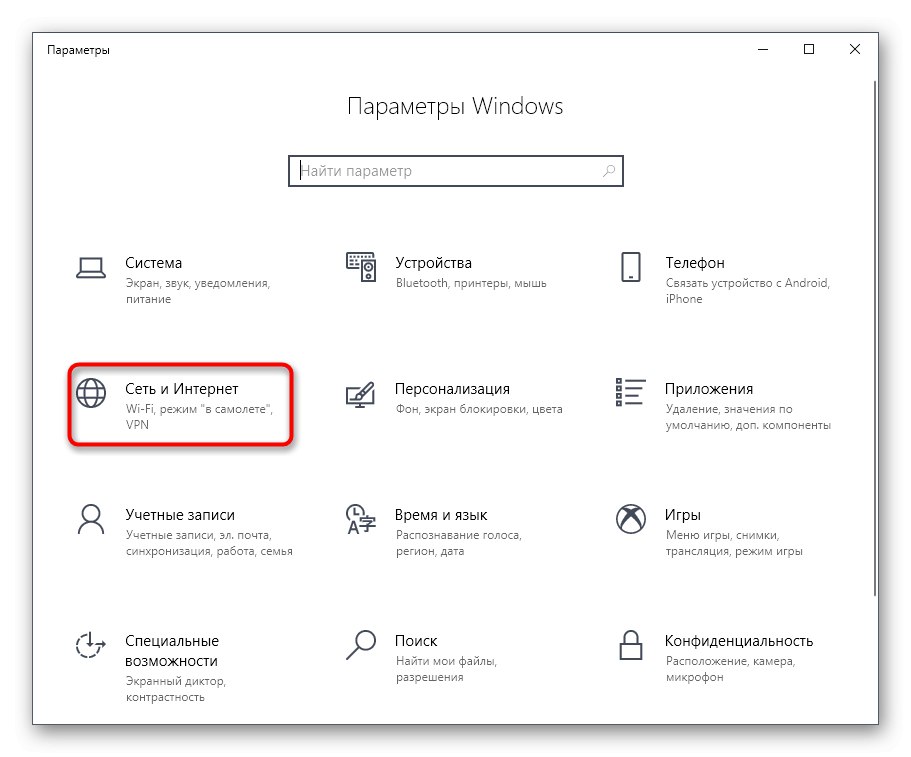
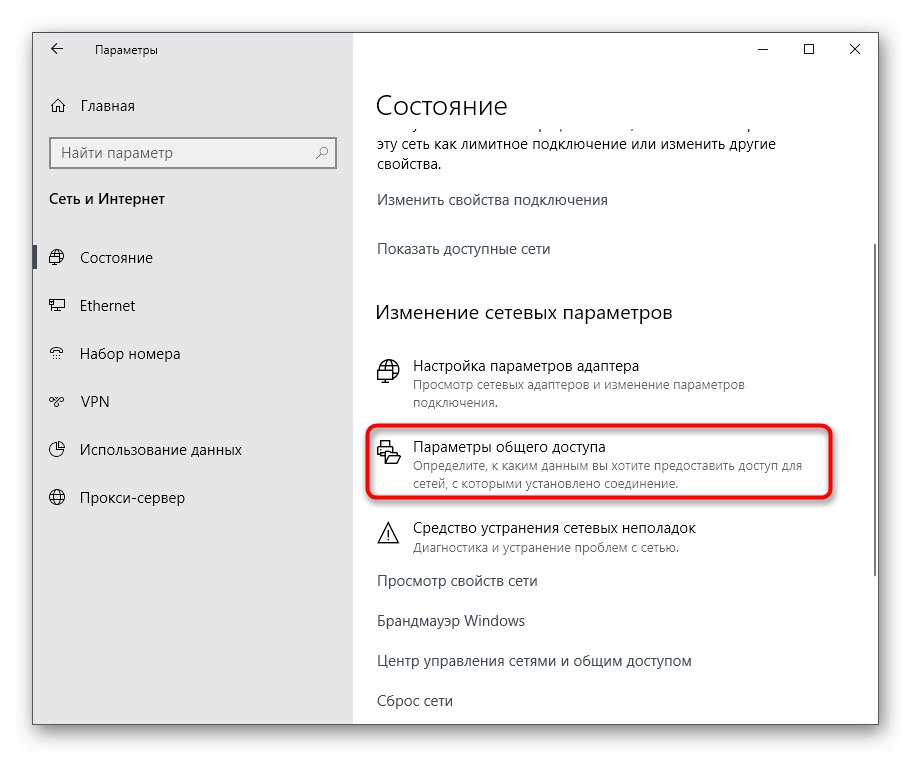
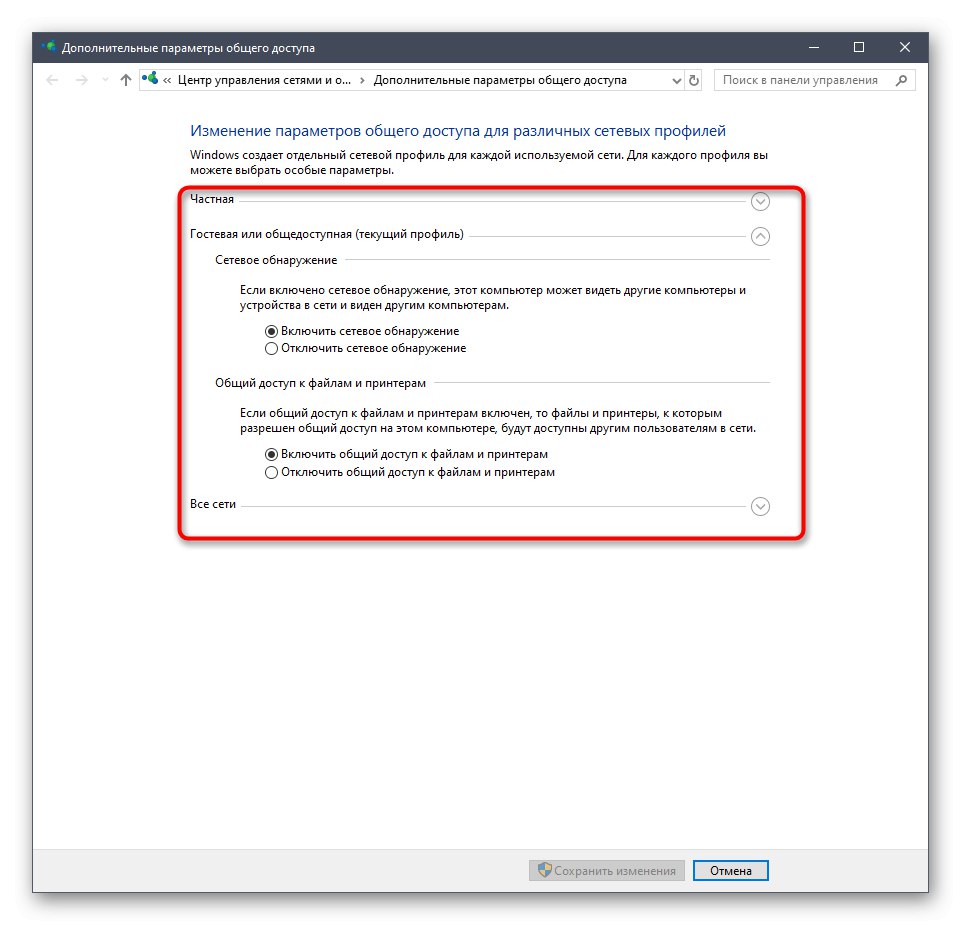
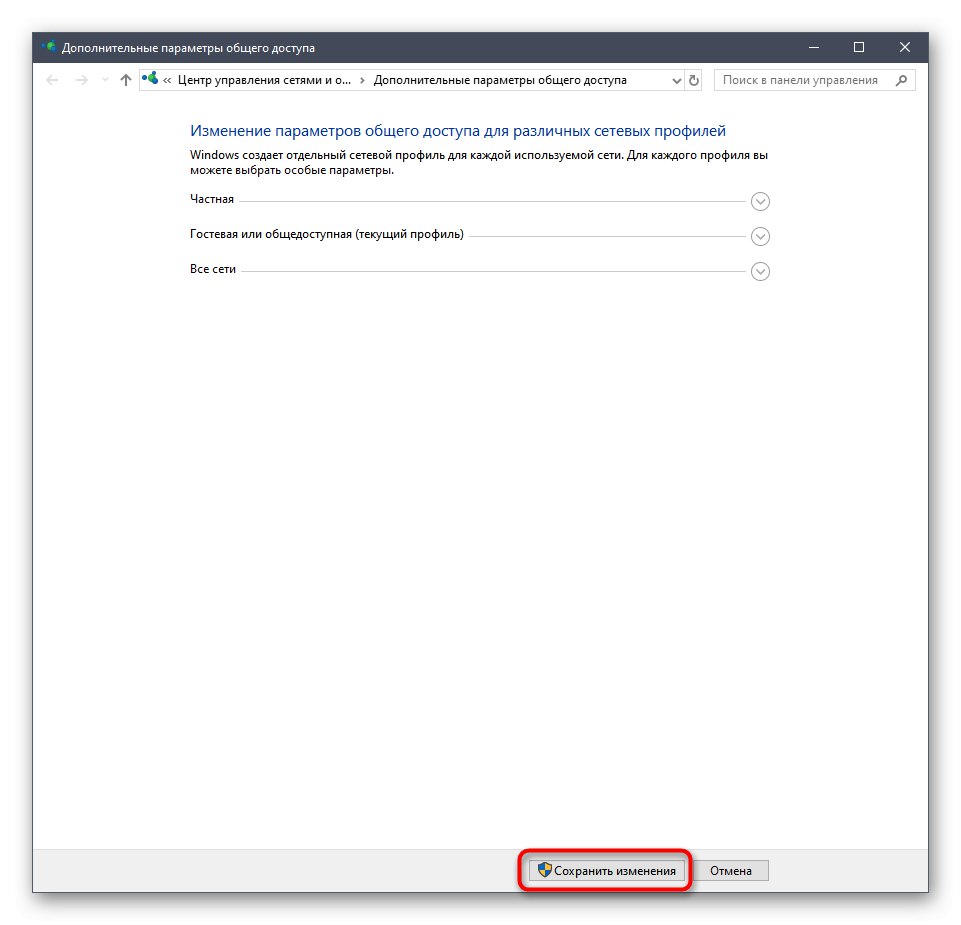
Tieto akcie, rovnako ako v predchádzajúcej metóde, by sa mali vykonať na každom zariadení, ktoré je členom domácej alebo pracovnej skupiny. Potom pokračujte v testovaní displeja.
Metóda 3: Konfigurácia služby Smerovanie a vzdialený prístup
Pre správne fungovanie lokálnej siete v systéme Windows slúži samostatná služba s názvom „Smerovanie a vzdialený prístup“... Závisí od toho viditeľnosť zariadenia a schopnosť výmeny súborov. Je dôležité, aby bola táto služba vždy aktívna alebo automaticky spravovaná, čo je možné dosiahnuť takto:
- Objavte „Štart“, nájsť vo vyhľadávaní „Služby“ a spustiť túto aplikáciu.
- Vyhľadajte službu, ktorá je v zozname uvedená, a dvakrát kliknite na ľavé tlačidlo myši v jej riadku.
- Nastavte typ spustenia na stav „Automaticky“.
- Potom kliknite na tlačidlo „Použiť“.
- Teraz tlačidlo „Spustiť“ sa stane aktívnym, tak na ňu kliknite alebo reštartujte operačný systém, aby sa to stalo automaticky.
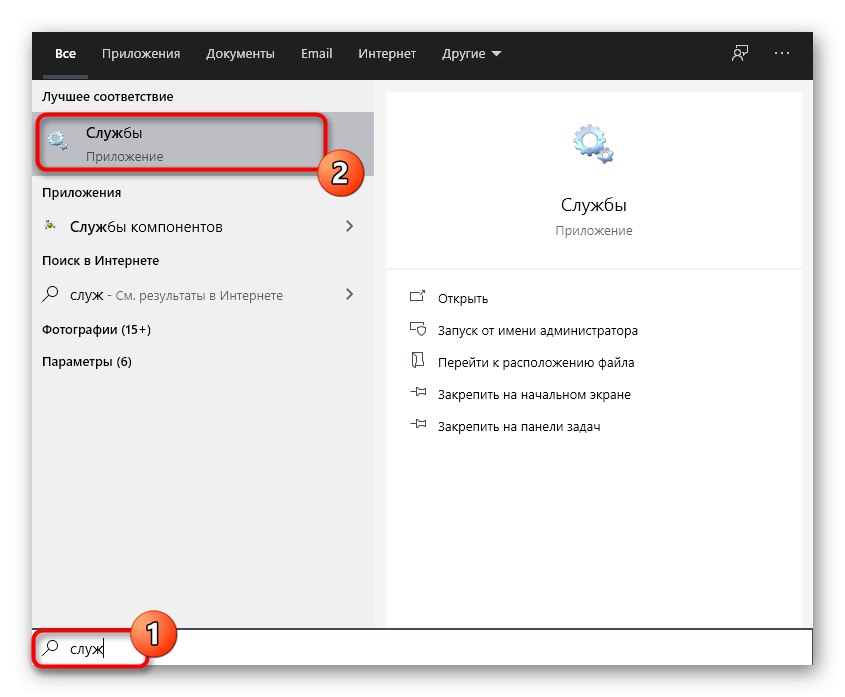
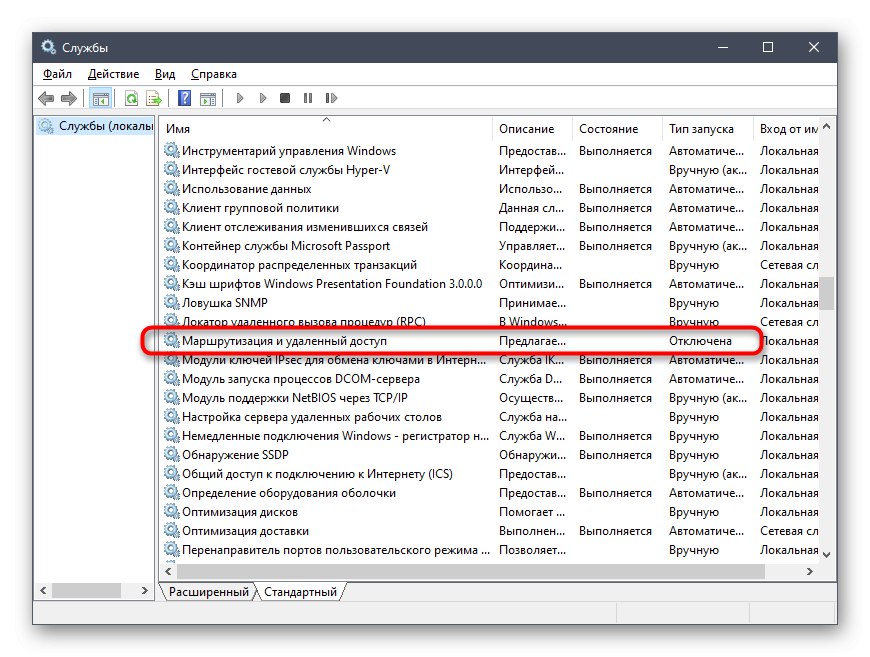
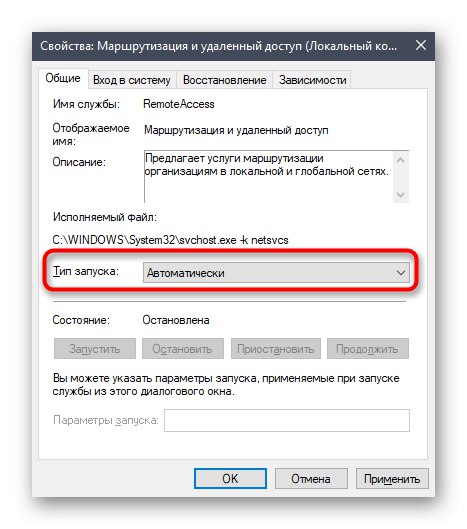
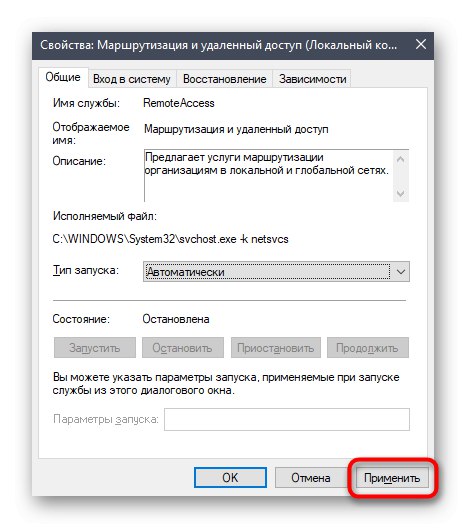
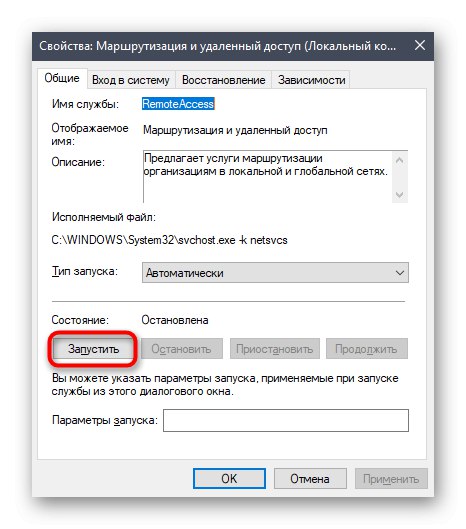
Rovnaké akcie vykonajte na každom počítači zahrnutom v lokálnej sieti vrátane toho, kde bola vytvorená. Ak bola príčinou problému skutočne nepracujúca služba, mala by zmiznúť a všetky počítače by mali byť viditeľné.
Metóda 4: Obnovte nastavenia smerovania a reštartujte sieť
Niekedy sú rôzne problémy so sieťou vyvolané nesprávnym smerovaním, ktoré bolo spôsobené menšími poruchami systému alebo nastavením softvéru. Túto situáciu môžete skontrolovať a opraviť prostredníctvom konzoly zadaním niekoľkých príkazov, ktoré zodpovedajú za obnovenie nastavení a reštartovanie siete.
- Objavte „Štart“, nájdite aplikáciu "Príkazový riadok" a spustite ho ako správca výberom príslušnej položky v paneli vpravo.
- Zadajte príkazy nižšie po jednom. Jednotlivé príkazy aktivujte stlačením klávesu Zadajte... Týmto sa resetujú nastavenia a reštartuje sa sieť.
netsh int ip reset reset.txt
netsh resetovanie winsock
netsh advfirewall reset - Potom na každom zariadení v konzole zadajte príkaz
netsh advfirewall firewall set rule group = "Network Discovery" nové povolenie = Áno, ktorý je zodpovedný za viditeľnosť siete.
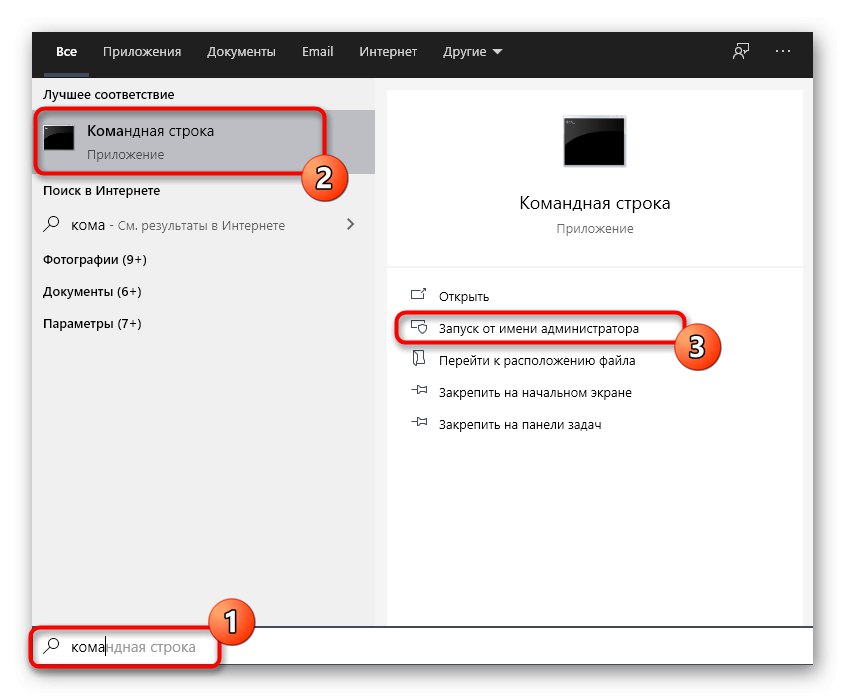
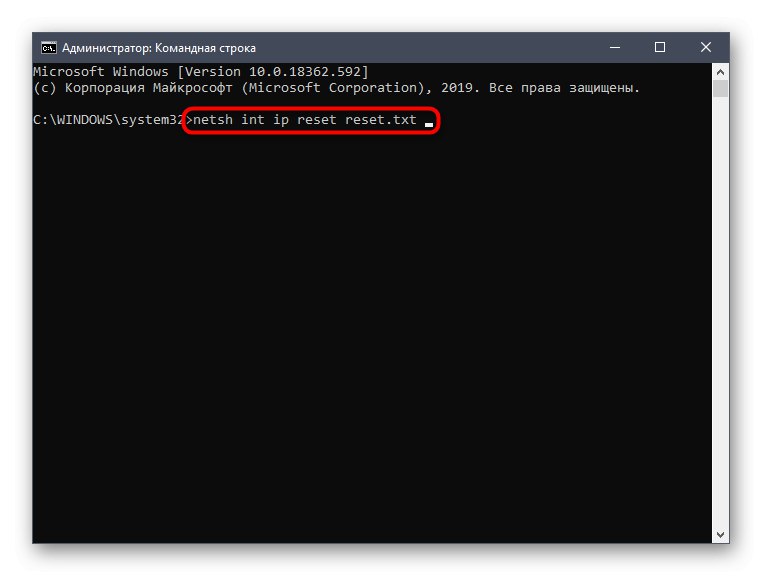
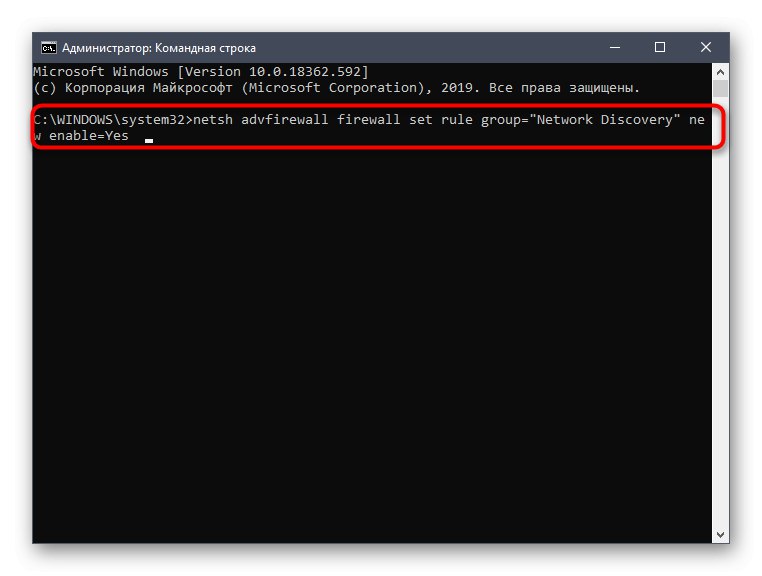
Metóda 5: Deaktivácia brány firewall a antivírusu
Ako viete, štandardný firewall a ručne nainštalovaný antivírus majú určité pravidlá, ktoré bránia prechodu niektorých prichádzajúcich alebo odchádzajúcich pripojení. Niekedy to môže viesť k tomu, že počítač jednoducho neuvidí ďalšie zariadenia v sieti alebo sa tam sám nezobrazí. To, či také pravidlá skutočne existujú, môžete skontrolovať dočasným vypnutím brány firewall a antivírusového softvéru. Ďalšie informácie o implementácii tejto úlohy nájdete v samostatných pokynoch na našej webovej stránke kliknutím na nasledujúce odkazy.
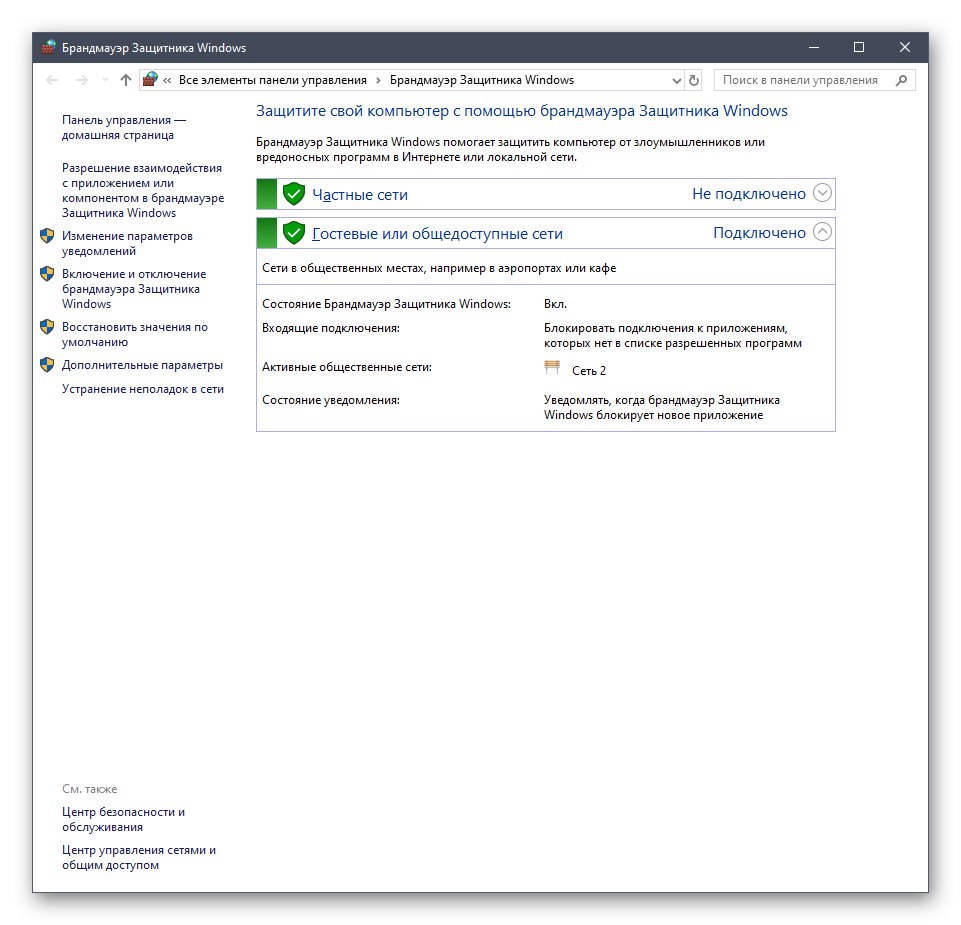
Viac informácií:
Zakážte bránu firewall v systéme Windows 10
Zakázať antivírus
Ak sa náhle ukáže, že za vzniknutú chybu môže naozaj firewall alebo antivírus, môžete ich nechať natrvalo deaktivované, pre firewall je však k dispozícii aj vlastná konfigurácia, ktorá je popísaná v inom materiáli na našej webovej stránke. Ak sa antivírusu nechcete vzdať, hľadajte spoľahlivejšie riešenie.
Viac informácií:
Sprievodca inštaláciou brány firewall systému Windows 10
Antivírus pre Windows
Teraz poznáte päť metód riešenia problému s viditeľnosťou počítačov v lokálnej sieti v systéme Windows 10. Zostáva už len spustiť každý z nich jeden po druhom, aby ste nakoniec našli optimálne riešenie, ktoré vás problému navždy zbaví.