
Každý počítač, bez ohľadu na nainštalovaný operačný systém, má svoju vlastnú adresu IP, ktorú je možné v lokálnej sieti použiť napríklad na vzdialené pripojenie alebo kontrolu. Bežný užívateľ niekedy môže potrebovať zistiť túto adresu a k tejto úlohe sa dá dopracovať rôznymi spôsobmi. Každý z nich má svoj vlastný algoritmus akcií, ale nakoniec vedie k rovnakému výsledku. Dnes si všetky tieto možnosti ukážeme na príklade Windows 10.
Vyhľadanie adresy IP počítača v systéme Windows 10
Pred začatím tohto článku si všimneme, že jeho zmyslom je určiť internú IP adresu počítača, ktorá zostane nezmenená. Toto nie je adresa IP, ktorá sa zobrazuje v nastaveniach sociálnej siete na karte História prihlásenia alebo na špeciálnych stránkach na jeho detekciu. V týchto prípadoch používateľ pozná iba adresu pridelenú poskytovateľom. Môže byť dynamický alebo statický, v závislosti od nastavení tarifného plánu. Teraz sa budeme zaoberať definíciou internej IP pomocou príkladu rôznych metód.
Metóda 1: Správca úloh
Ako viete, vo Windows 10 sa na Správcu úloh dotkli vážne zmeny. Táto aplikácia má teraz mnoho ďalších možností, ktoré umožňujú používateľovi rýchlo zistiť zaujímavé informácie o systéme. Vďaka tomu je možné určiť internú IP adresu, ktorá sa stane takto:
- Kliknite pravým tlačidlom myši na prázdne miesto na paneli úloh alebo na tlačidle „Štart“ a v kontextovej ponuke vyberte položku "Správca úloh".
- V okne, ktoré sa otvorí, prejdite na kartu „Performance“.
- Tu potrebujete sekciu „Ethernet“ alebo „Wi-Fi“, ktorý závisí od typu internetového pripojenia.
- Vyhľadajte parameter „Adresa IPv4“... Videná adresa je tiež nevyhnutná.
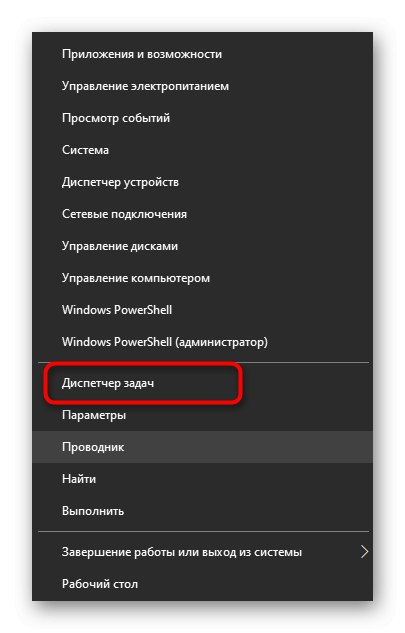
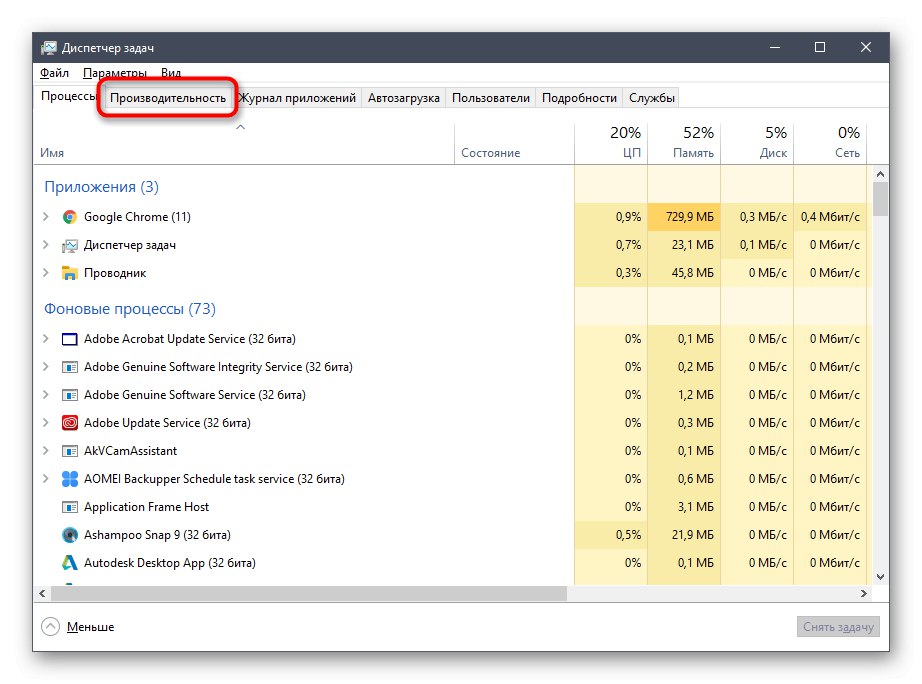
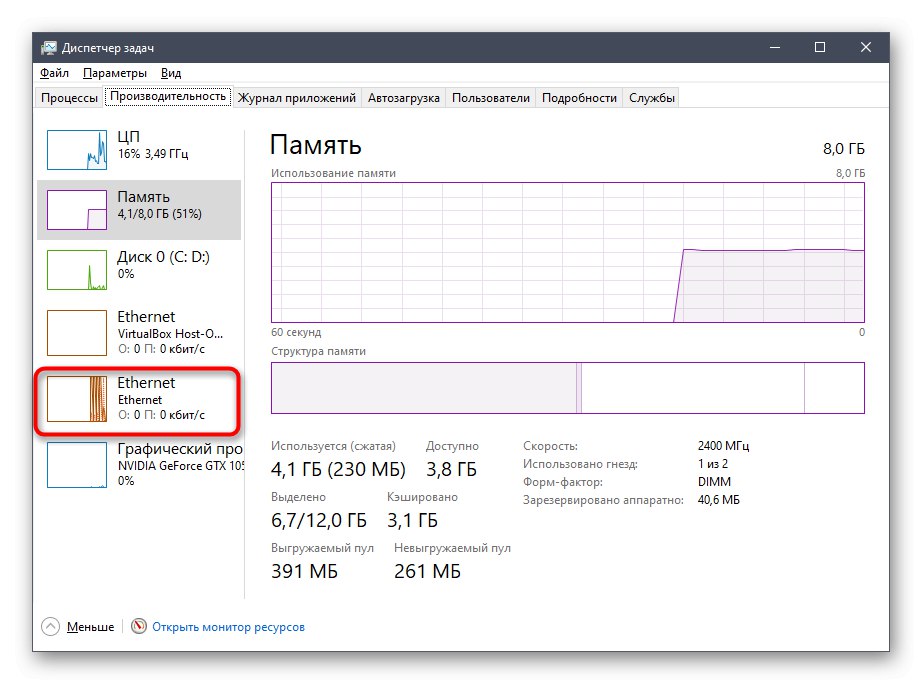
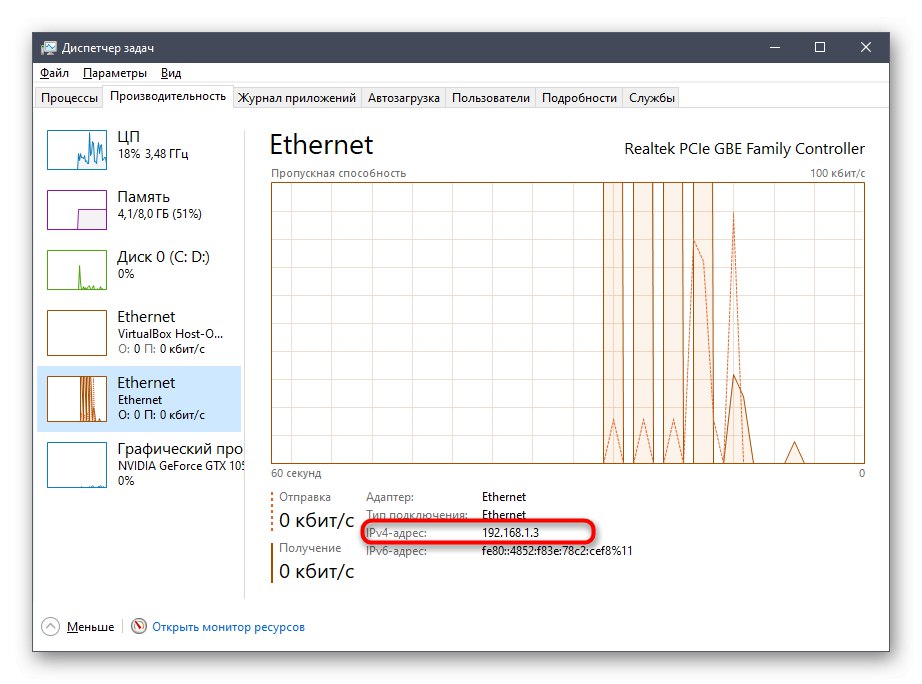
Adresu môžete skopírovať priamo z tohto okna. Teraz môžete začať vykonávať operáciu, ktorá si vyžaduje určitú charakteristiku.
Metóda 2: Centrum sietí a zdieľania
Druhou metódou je použitie známych ponúk Centra sietí a zdieľania. Obsahuje všetky potrebné informácie o aktuálnom pripojení a sieťových parametroch, vrátane riadku, ktorý zobrazuje vnútornú IP adresu počítača.
- Objavte „Štart“ a bežať "Možnosti"kliknutím na ikonu ozubeného kolieska.
- Kliknite na dlaždicu „Sieť a internet“.
- V prvej kategórii „Stav“ kliknite na zodpovedajúci štítok, ktorý je zodpovedný za prechod do príslušnej ponuky.
- Otvorí sa hlavné okno Centra sietí a zdieľania. Tu oproti „Pripojenia“ zobrazí sa klikateľný štítok s názvom pripojenia a musíte na neho kliknúť pomocou LMB.
- V okne, ktoré sa zobrazí „Stav“ kliknite na tlačidlo „Spravodajstvo“.
- Teraz sa môžete oboznámiť s danými vlastnosťami a nájsť tam požadovanú IP adresu.
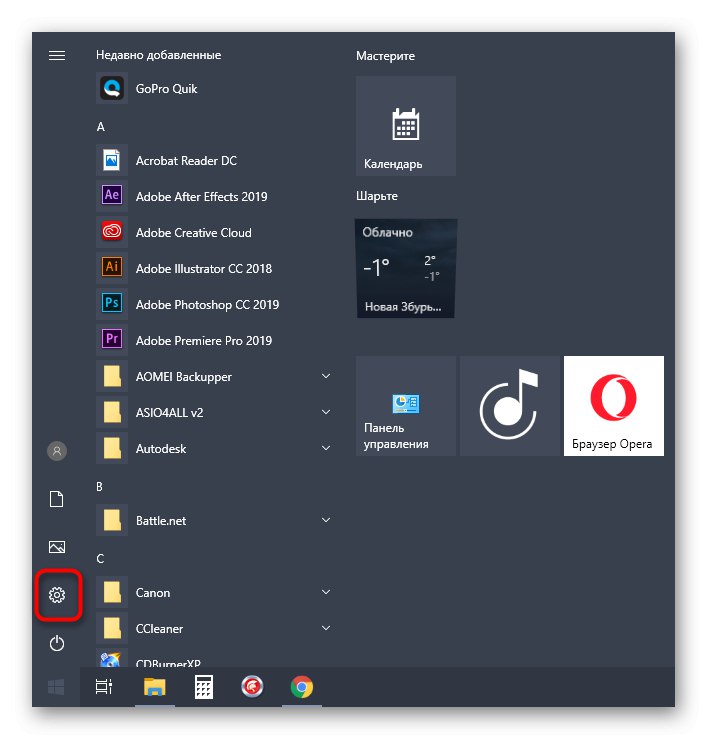
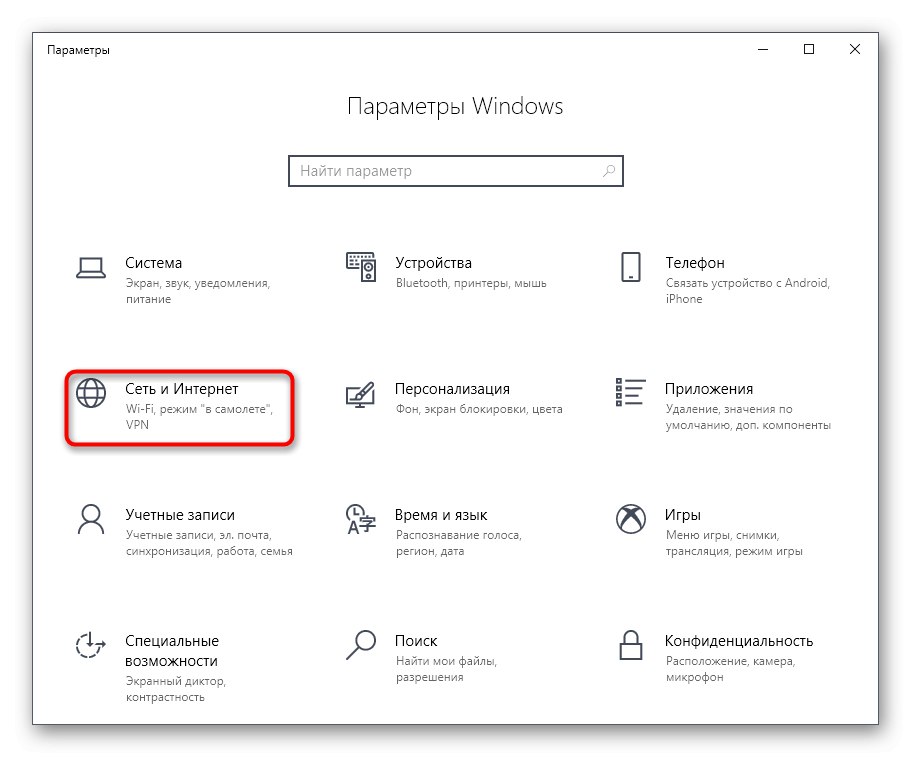
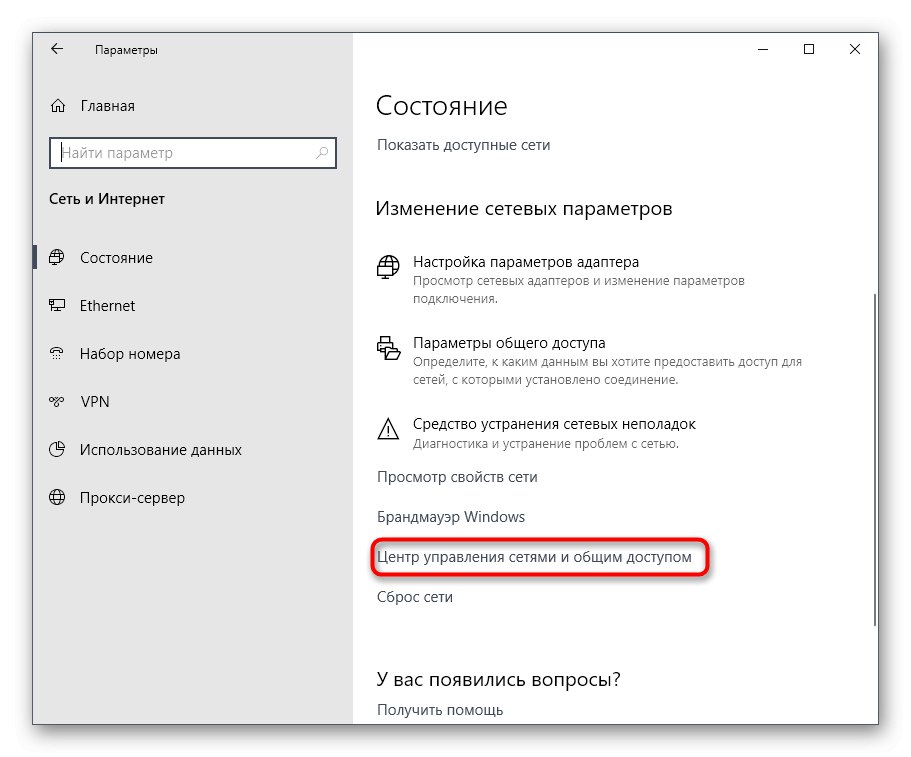
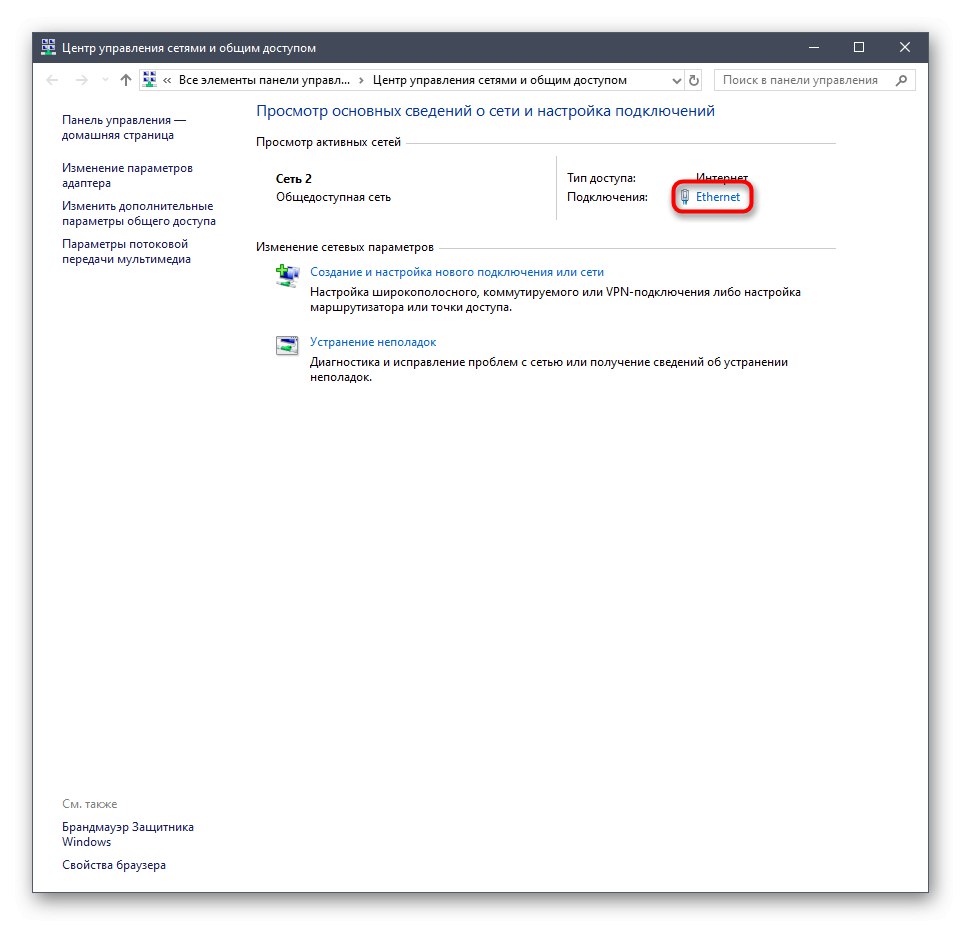
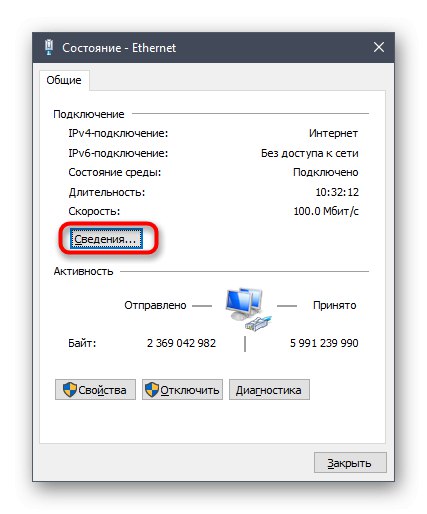
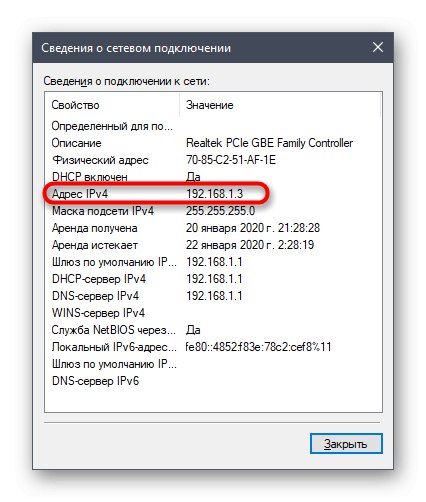
Metóda 3: Príkaz konzoly
Windows 10 má tiež samostatný príkaz konzoly, ktorý zobrazuje informácie o aktuálnom pripojení. Ako asi tušíte, vyhovuje nám to aj dnes, pretože zobrazuje požadovanú IP adresu. Používanie je jednoduché: stačí spustiť príkazový riadok a zadať tam samotný príkaz.
- Je dôležité otvoriť konzolu ako správca, takže aplikáciu vyhľadajte vyhľadaním v „Štart“ a vyberte príslušnú možnosť na paneli vpravo.
- Zadajte príkaz
ipconfiga kliknite na Zadajte. - Počkajte niekoľko sekúnd, kým sa načítajú všetky požadované informácie, a potom venujte pozornosť riadku „Adresa IPv4“.
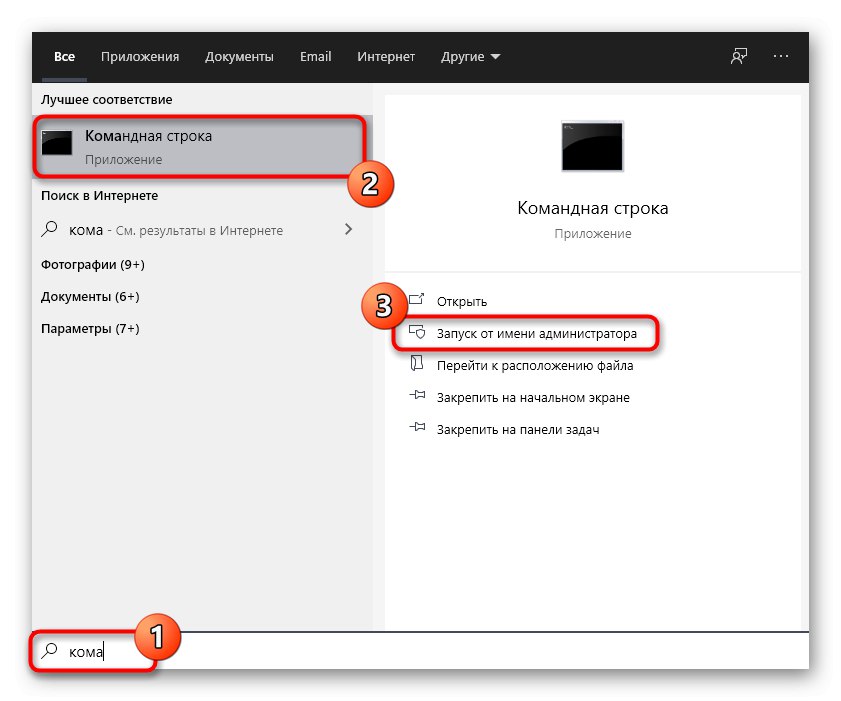
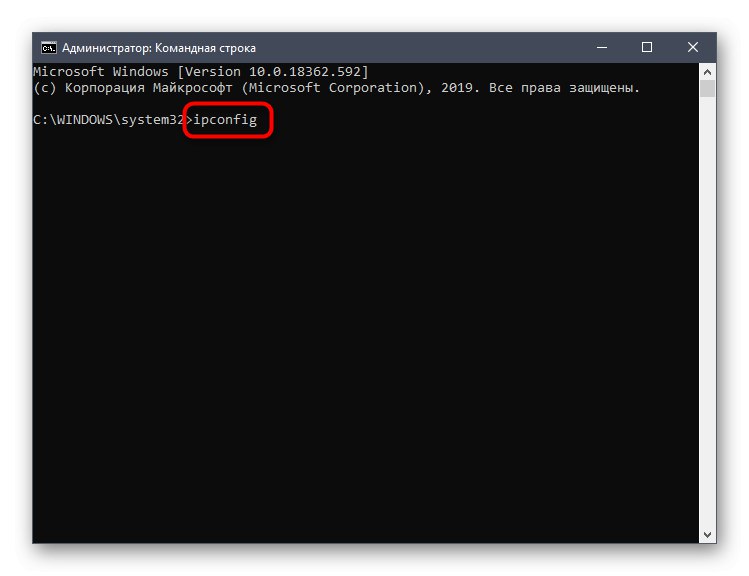

Metóda 4: Vlastnosti pripojenia
Ako štvrtú metódu navrhujeme prístup k vlastnostiam aktuálneho pripojenia prostredníctvom ponuky "Možnosti"... Ako viete, vývojári systému Windows sa pokúšajú presunúť všetky položky z ovládacieho panela do tejto ponuky, čo tiež ovplyvnilo informácie o pripojení.
- Potrebné informácie nájdete na „Štart“ a choď do "Možnosti".
- Tu kliknite na sekciu „Sieť a internet“.
- Pomocou panela vľavo prejdite do sekcie „Ethernet“ alebo „Wi-Fi“, čo závisí od použitého pripojenia.
- LMB na ikone pripojenia otvorí samostatné okno pre jeho správu.
- V sekcii zostúpte kamkoľvek „Vlastnosti“ preskúmať dostupné čiary a určiť požadovanú charakteristiku.
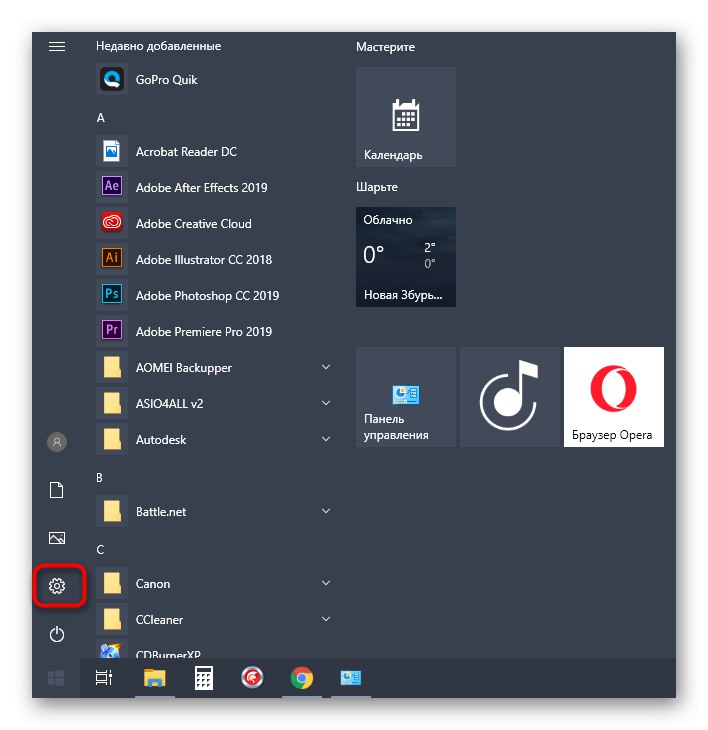
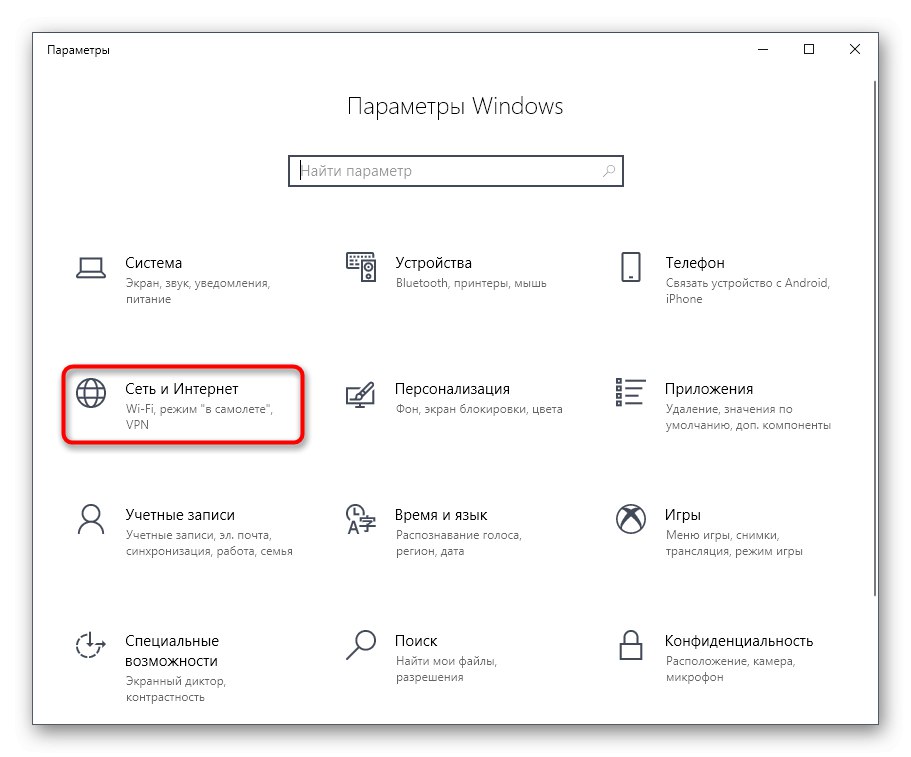
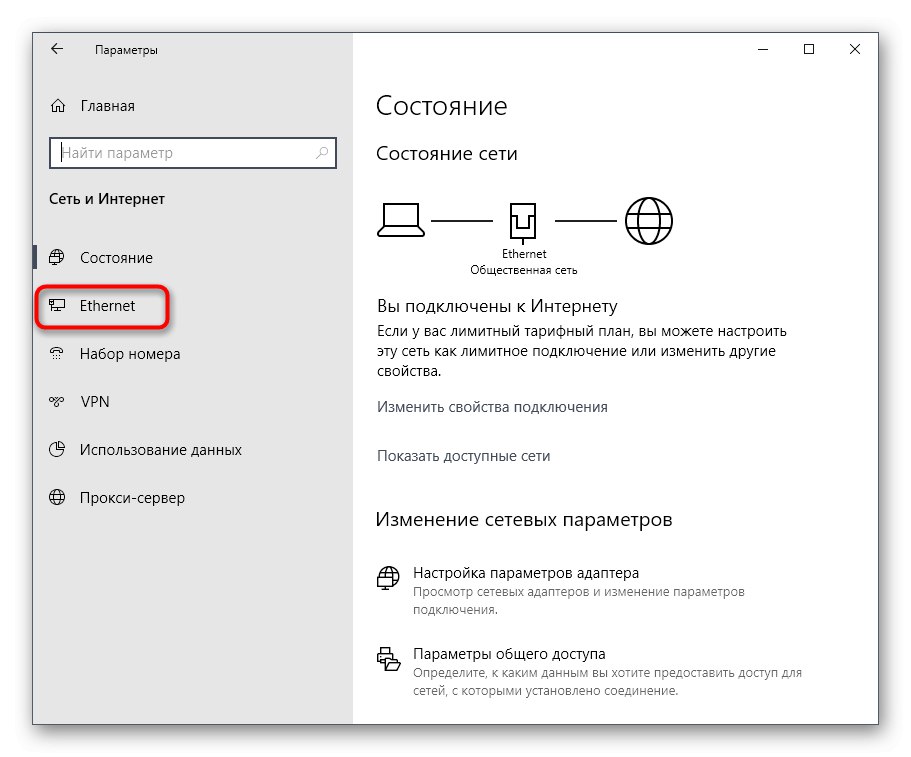
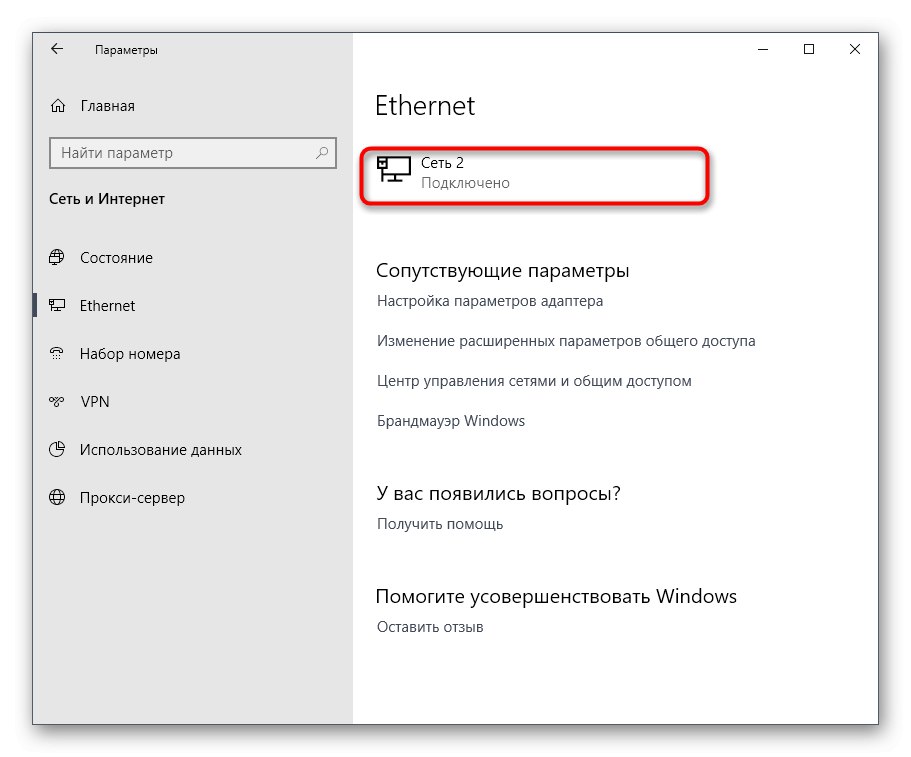
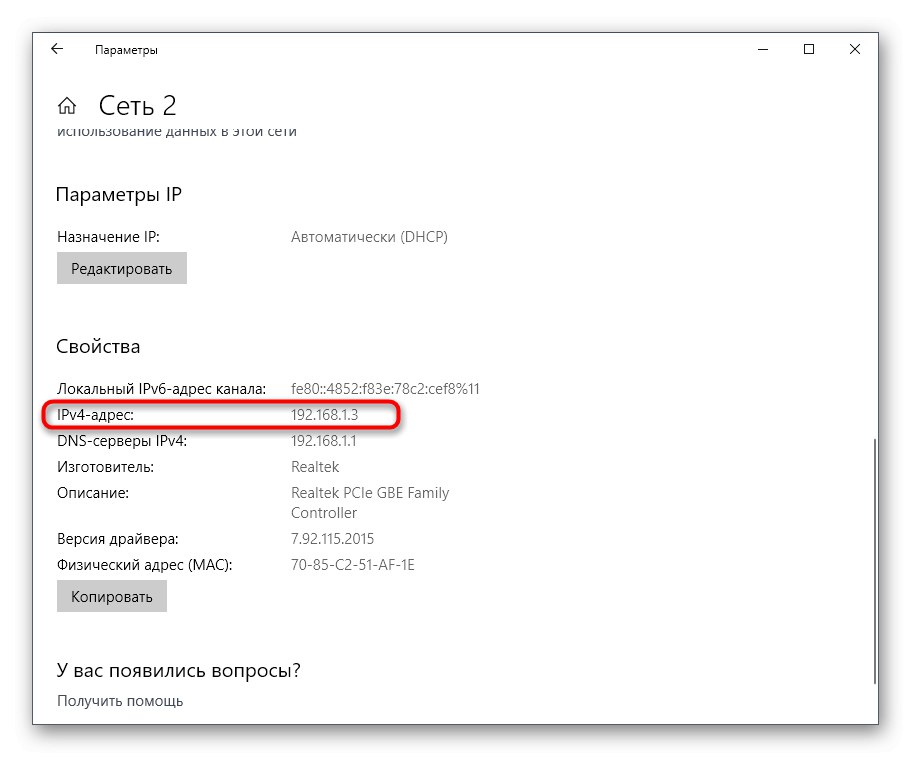
Metóda 5: Identifikácia podľa MAC adresy
Ako viete, niekedy v systéme Windows 10 musíte určiť adresu IP nie vášho počítača, ale iného zariadenia v lokálnej sieti. V takom prípade je jednoduchšie použiť existujúcu MAC adresu, ktorá sa dozvedela napríklad prostredníctvom parametrov routeru. Túto možnosť sme umiestnili na posledné miesto, pretože je veľmi zriedka vhodná. Ak vás však zaujíma jeho implementácia, odporúčame vám oboznámiť sa s materiálom uvedeným nižšie, ktorý podrobne popisuje dva spôsoby získania požadovaných údajov.
Viac informácií: Určenie adresy IP zariadenia podľa adresy MAC
Práve ste videli päť možností získania adresy IP počítača v systéme Windows 10. Ako vidíte, nie je na tom nič zložité. Žiadna z metód nebude trvať dlhšie ako jednu minútu a určite povedie k požadovanému výsledku a zostáva len použiť existujúcu adresu IP na vlastné účely.