Určenie adresy IP zariadenia podľa adresy MAC
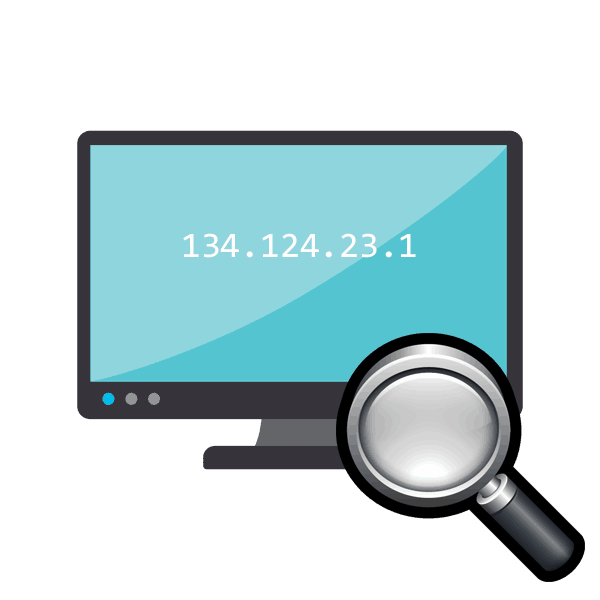
IP adresu pripojeného sieťového zariadenia potrebuje užívateľ v situácii, keď je na ňu odoslaný určitý príkaz, napríklad dokument na tlač na tlačiarni. Okrem toho existuje niekoľko príkladov, všetky ich neuvádzame. Niekedy je užívateľ konfrontovaný so situáciou, keď sieťová adresa zariadenia nie je pre neho známa a existuje iba fyzická adresa, to znamená adresa MAC. Potom nájdenie IP je pomerne jednoduché pomocou štandardných nástrojov operačného systému.
obsah
Určite IP adresu zariadenia podľa adresy MAC
Na vykonanie dnešnej úlohy použijeme len príkazový riadok systému Windows av samostatnom prípade zabudovanú aplikáciu Poznámkový blok . Nemusíte poznať žiadne protokoly, parametre alebo príkazy, dnes vás zoznámime so všetkými z nich. Užívateľ je povinný mať len ďalšiu adresu MAC pripojeného zariadenia, aby mohol ďalej vyhľadávať.
Pokyny v tomto článku budú rovnako užitočné ako len tí, ktorí hľadajú IP iných zariadení, a nie ich lokálny počítač. Určenie MAC natívneho PC môže byť jednoduchšie. Pozývame vás, aby ste si prečítali ďalší článok o tejto téme.
Pozri tiež: Ako zobraziť adresu MAC počítača
Metóda 1: Manuálne zadanie príkazu
Existuje variant použitia skriptu na vykonanie potrebných manipulácií, avšak bude to najužitočnejšie len v prípade, keď sa stanovenie IP vykoná veľakrát. V prípade jednorazového vyhľadávania bude stačiť samostatne zaregistrovať potrebné príkazy v konzole.
- Otvorte aplikáciu Spustiť podržaním kombinácie klávesov Win + R. Do vstupného poľa zadajte cmd a potom kliknite na tlačidlo „OK“ .
- Čítanie IP adries bude prebiehať cez cache, takže sa musí najprv vyplniť. Príkaz
for /L %a in (1,1,254) do @start /b ping 192.168.1.%a -n 2 > nulpríkaz je zodpovednýfor /L %a in (1,1,254) do @start /b ping 192.168.1.%a -n 2 > nultento príkaz. Uvedomte si, že funguje len vtedy, keď sú sieťové nastavenia štandardné, to znamená 192.168.1.1 / 255.255.255.0. V opačnom prípade sa môže zmeniť časť (1,1,254). Namiesto 1 a 1 sa zadáva počiatočná a konečná hodnota modifikovanej IP siete a namiesto 254 sa zadá maska nastavenej podsiete. Vytlačte príkaz a stlačte kláves Enter . - Spustili ste skript na ping na celú sieť. Zodpovedá ho štandardný príkaz ping , ktorý prehľadáva iba jednu zadanú adresu. Zadaný skript spustí rýchlu analýzu všetkých adries. Po dokončení skenovania sa zobrazí štandardný riadok pre ďalší vstup.
- Teraz by ste sa mali pozrieť na záznamy v cache pomocou príkazu arp a -a . Protokol ARP (Address resolution protocol) zobrazuje súlad MAC adries s IP, zobrazujúc všetky zariadenia nachádzajúce sa v konzole. Všimnite si, že po vyplnení sú niektoré záznamy uložené maximálne 15 sekúnd, takže ihneď po vyplnení pamäte cache spustite skenovanie zadaním
arp -a. - Výsledky čítania sa zvyčajne zobrazujú niekoľko sekúnd po spustení príkazu. Teraz môžete overiť existujúcu MAC adresu s jej zodpovedajúcou IP.
- Ak je zoznam príliš dlhý alebo chcete cielene nájsť len jeden zápas, namiesto arp -a po vyplnení cache, zadajte príkaz
arp -a | find "01-01-01-01-01-01"arp -a | find "01-01-01-01-01-01", kde 01-01-01-01-01-01 je aktuálna MAC adresa. - Ak sa nájde výsledok, dostanete len jeden výsledok.
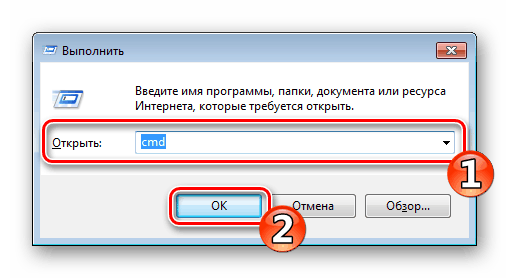
Pozri tiež: Ako spustiť "Command Line" vo Windows
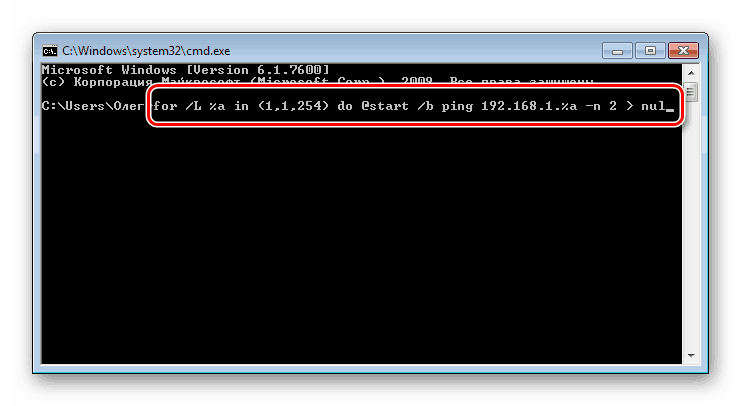
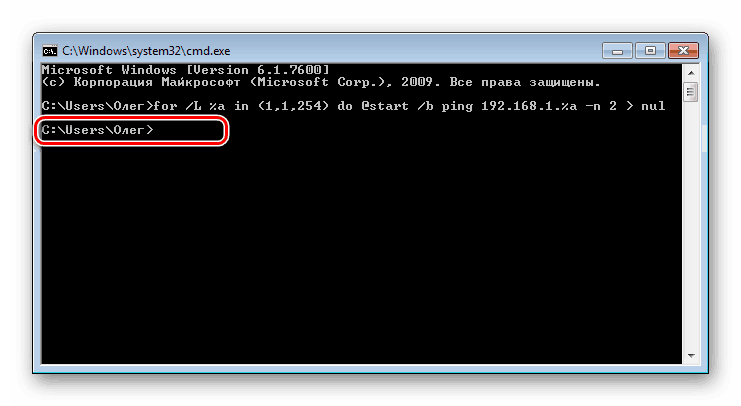
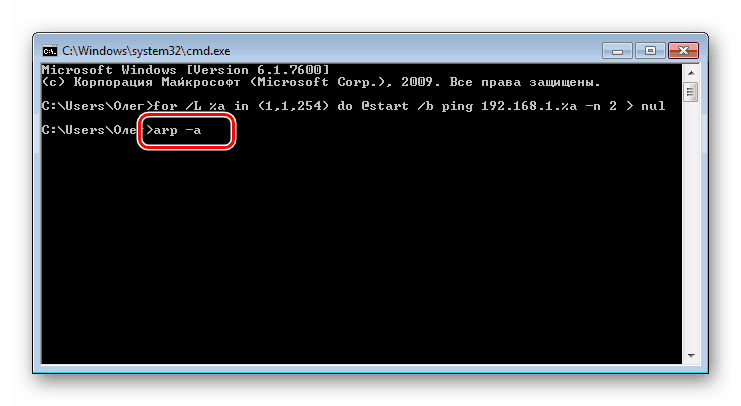
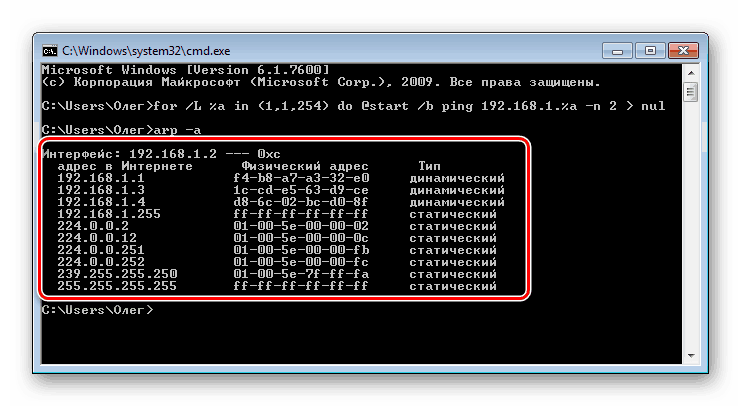
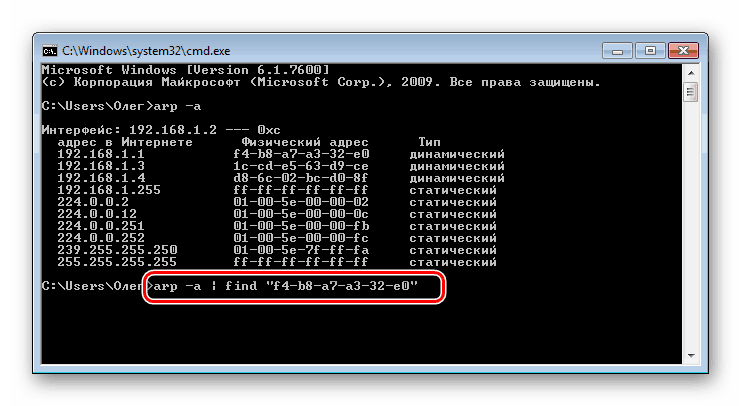
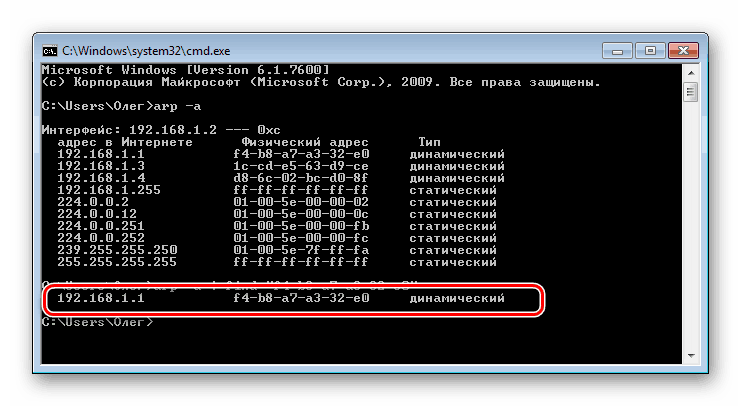
Tu je jednoduchý sprievodca, ktorý vám pomôže určiť IP adresu sieťového zariadenia pomocou existujúcej MAC. Uvažovaná metóda vyžaduje, aby užívateľ manuálne zadával každý príkaz, čo nie je vždy výhodné. Preto tí, ktorí takéto postupy potrebujú často, vám odporúčame oboznámiť sa s nasledujúcou metódou.
Metóda 2: Vytvorenie a spustenie skriptu
Na zjednodušenie procesu hľadania odporúčame použiť špeciálny skript - súbor príkazov, ktoré sa automaticky spúšťajú v konzole. Tento skript je potrebné vytvoriť iba manuálne, spustiť a zadať adresu MAC.
- Na pracovnej ploche kliknite pravým tlačidlom myši a vytvorte nový textový dokument.
- Otvorte ho a vložte nasledujúce riadky:
@echo off
if "%1" == "" echo no MAC address & exit /b 1
for /L %%a in (1,1,254) do @start /b ping 192.168.1.%%a -n 2 > nul
ping 127.0.0.1 -n 3 > nul
arp -a | find /i "%1" - Nebudeme vysvetľovať význam všetkých riadkov, pretože sa s nimi môžete zoznámiť v prvej metóde. Nebolo tu pridané nič nové, bol optimalizovaný len proces a bol nakonfigurovaný ďalší vstup fyzickej adresy. Po zadaní skriptu cez menu "Súbor" zvoľte "Uložiť ako" .
- Dajte súboru ľubovoľný názov, napríklad Find_mac , a za názov pridajte
.cmdvýberom typu súboru „Všetky súbory“ v poli nižšie. Výsledok by mal byťFind_mac.cmd. Uložte skript na pracovnú plochu. - Uložený súbor na pracovnej ploche bude vyzerať takto:
- Spustite príkazový riadok a presuňte tam skript.
- Jeho adresa bude pridaná do reťazca, čo znamená, že objekt bol úspešne načítaný.
- Stlačte tlačidlo Space (Priestor) a zadajte adresu MAC vo formáte uvedenom na nasledujúcom obrázku a potom stlačte kláves Enter .
- Bude to trvať niekoľko sekúnd a výsledok uvidíte.
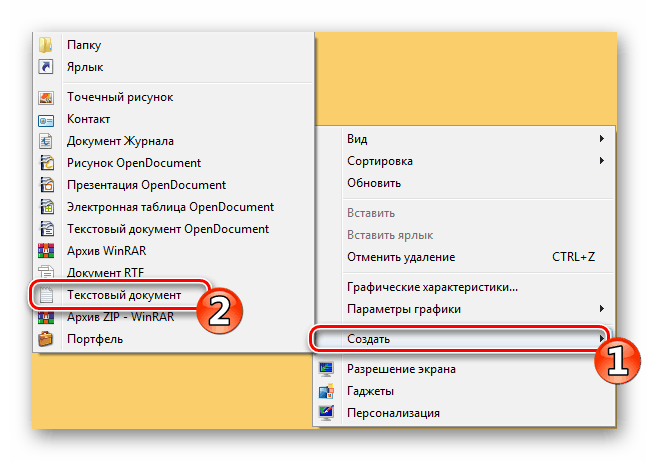
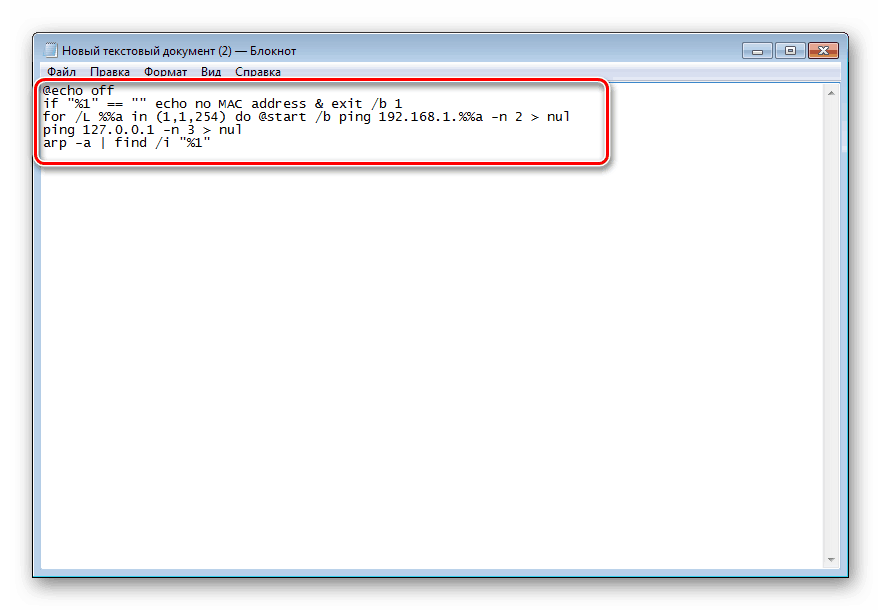

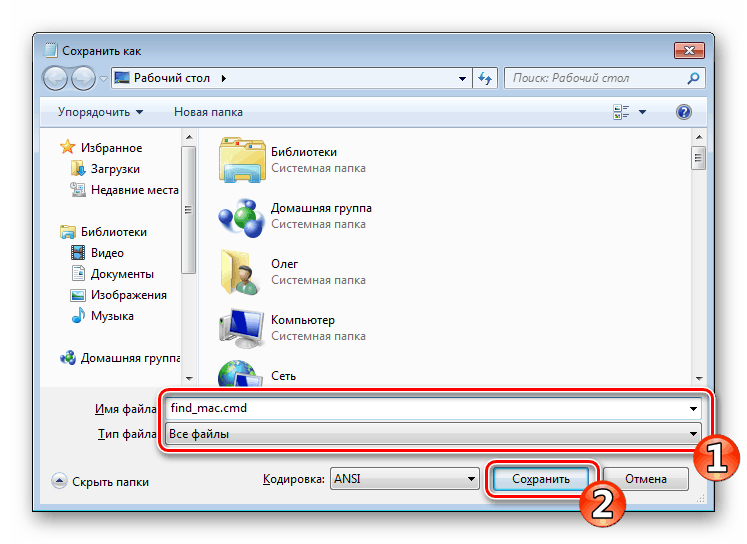
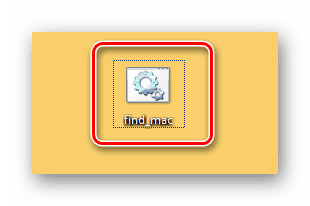
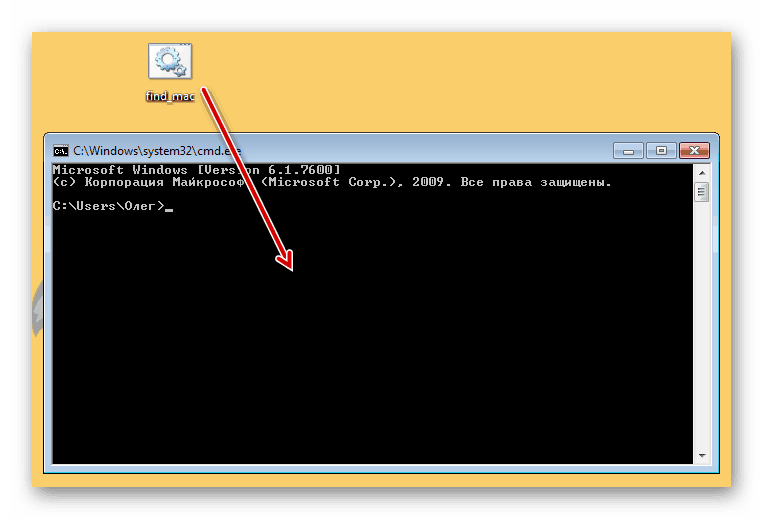
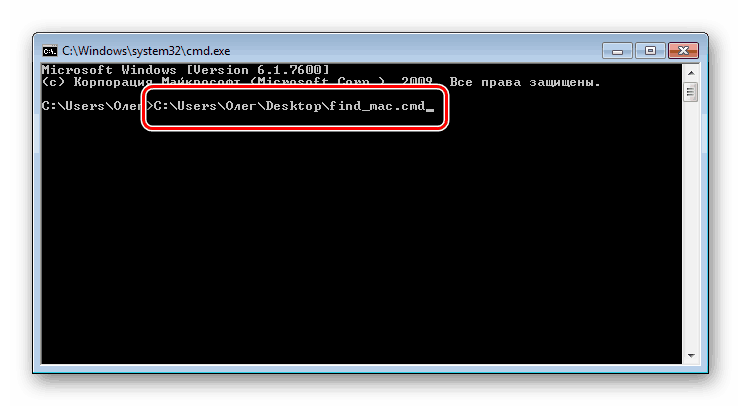
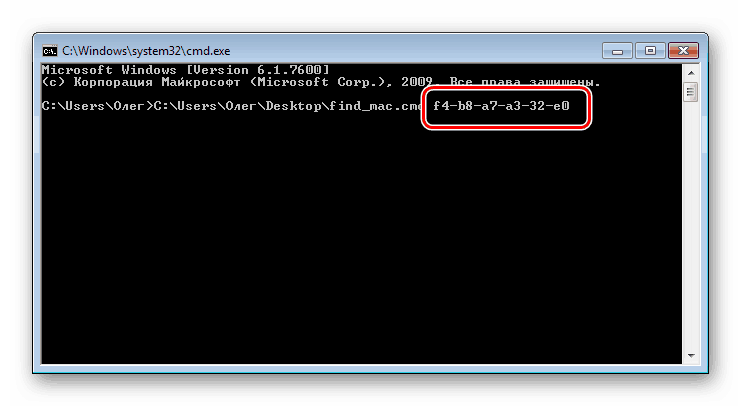
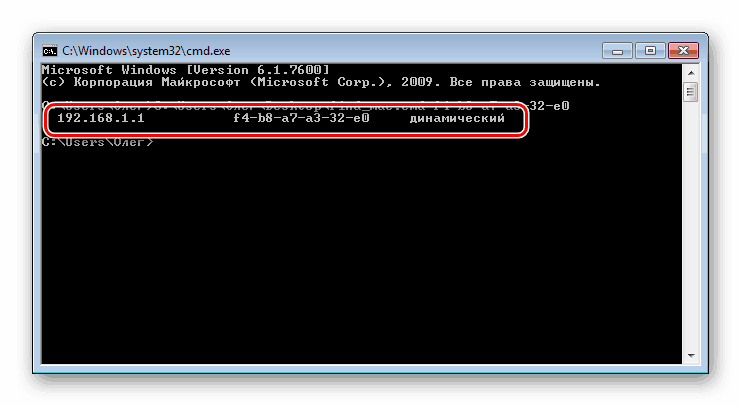
Odporúčame, aby ste sa zoznámili s ďalšími metódami vyhľadávania IP adries rôznych sieťových zariadení v našich vybraných materiáloch prostredníctvom nasledujúcich odkazov. Uvádzajú sa len tie metódy, ktoré nevyžadujú znalosť fyzickej adresy alebo dodatočných informácií.
Pozri tiež: Ako nájsť IP adresu Niekto iný počítač / tlačiareň / router
Ak vyhľadávanie podľa dvoch možností neprinieslo žiadne výsledky, starostlivo skontrolujte zadanú MAC adresu a pri použití prvej metódy nezabudnite, že niektoré položky v pamäti cache sú uložené maximálne 15 sekúnd.