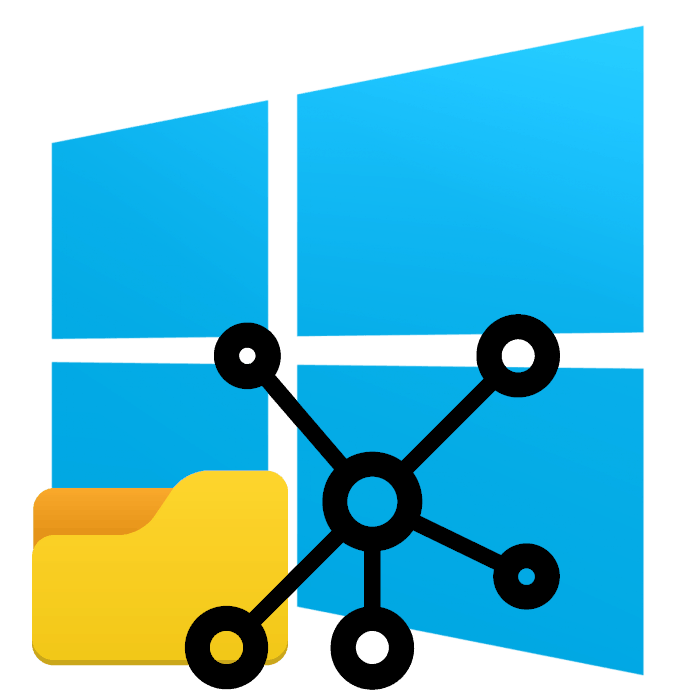Riešenie problémov s prístupom k sieťovým priečinkom v systéme Windows 10
Používatelia niekedy konfigurujú lokálne siete a domáce skupiny, ktoré vám umožňujú vymieňať súbory medzi zariadeniami pripojenými k internetu v rámci toho istého systému. Vytvoria sa špeciálne zdieľané adresáre, pridajú sa sieťové tlačiarne a v skupine sa vykonávajú ďalšie akcie. Stane sa však, že prístup k všetkým alebo niektorým z priečinkov je obmedzený, takže musíte problém odstrániť manuálne.
Obsah
Vyriešte problém s prístupom k sieťovým priečinkom v systéme Windows 10
Skôr než sa zoznámite so všetkými možnými spôsobmi riešenia vzniknutého problému, odporúčame vám znova zabezpečiť správnu konfiguráciu miestnej siete a domáceho tímu a správne fungovanie. Ak sa chcete zaoberať touto problematikou, pomôžeme vám ostatným článkom, prechod, ktorý sa zoznámi s tým, čo sa vykonáva, kliknutím na nasledujúce odkazy.
Pozri tiež:
Vytvorenie lokálnej siete pomocou smerovača Wi-Fi
Windows 10: vytvorenie domácej skupiny
Okrem toho vám odporúčame, aby ste sa uistili, že nastavenie "Server" je v prevádzkovom stave. Jeho overovanie a konfigurácia je nasledovná:
- Otvorte ponuku Štart a prejdite do sekcie Nastavenia .
- Prostredníctvom vyhľadávacieho poľa nájdite aplikáciu "Administrácia" a spustite ju.
- Otvorte sekciu "Služby" dvojitým kliknutím na riadok ľavým tlačidlom myši.
- V zozname parametrov nájdite "Server" , kliknite naň pravým tlačidlom myši a zvoľte "Vlastnosti" .
- Uistite sa, že je "Typ spustenia" nastavený na hodnotu "Automaticky" a samotný parameter je aktuálne spustený. Pred odchodom nezabudnite použiť zmeny, ak sú vytvorené.
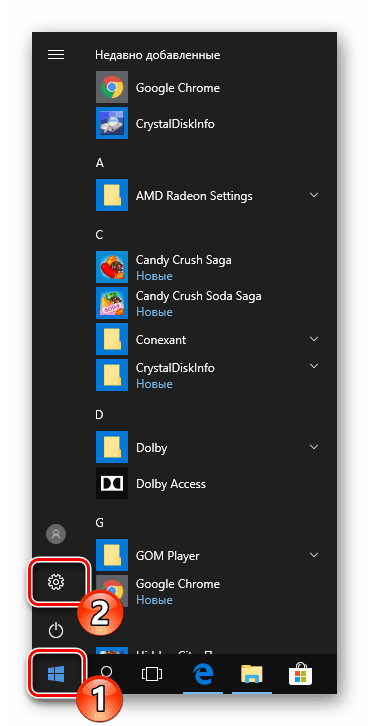
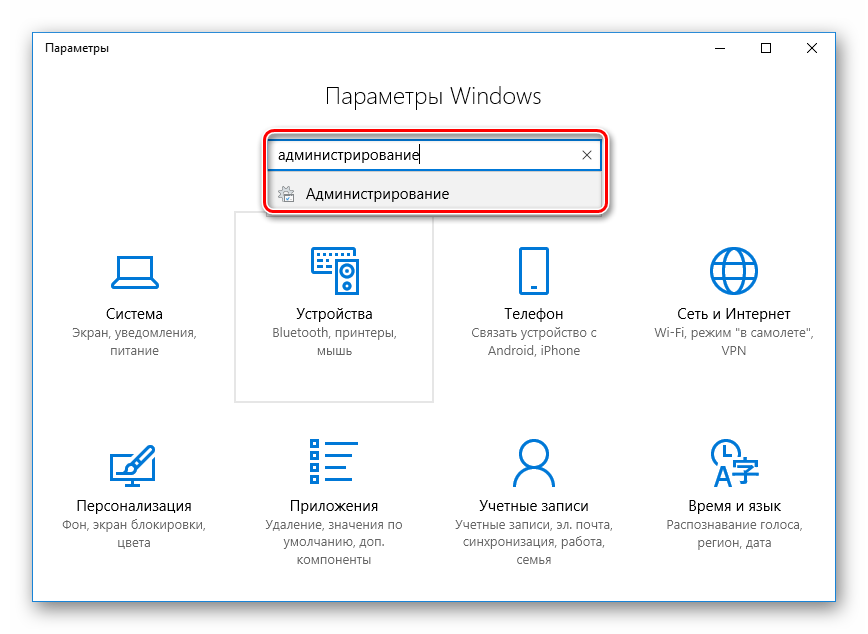
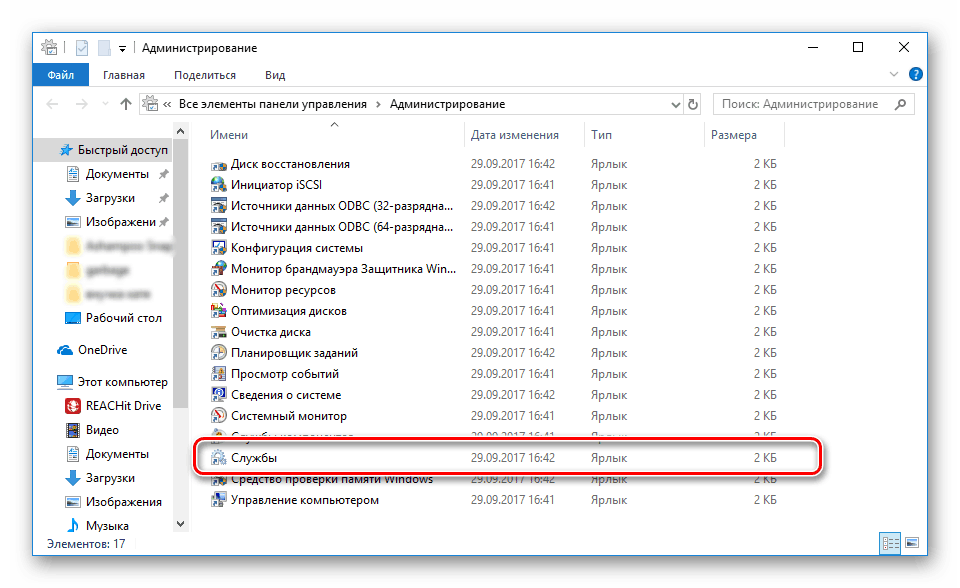
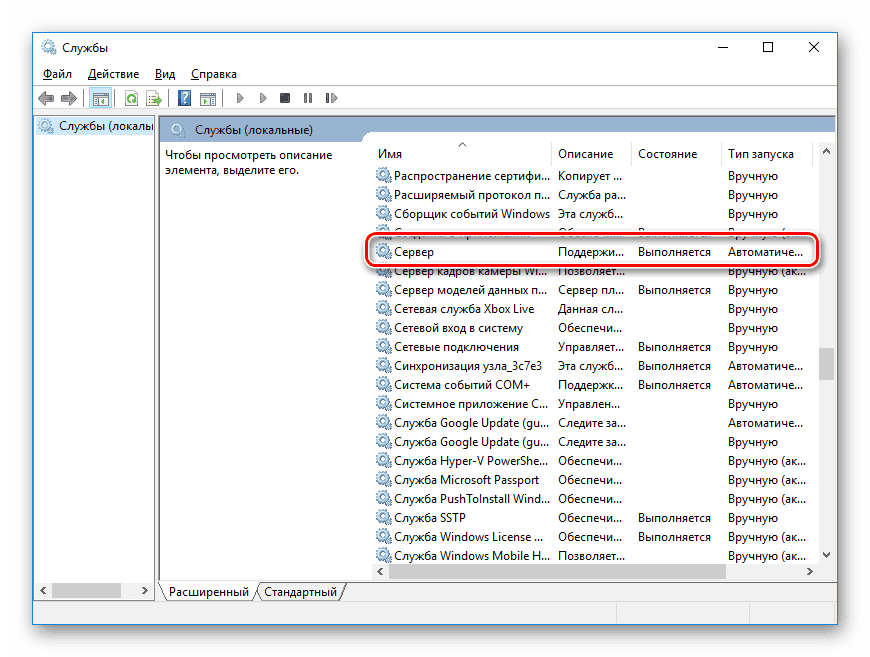
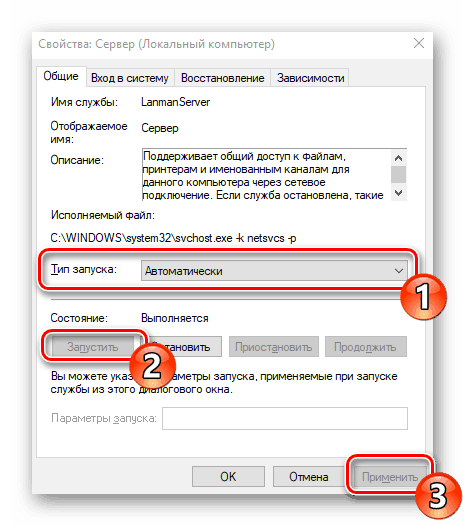
Ak sa situácia po spustení služby nezmenila, odporúčame vám venovať pozornosť nasledujúcim dvom metódam na úpravu sieťových adresárov.
Metóda 1: Udelenie prístupu
Nie všetky priečinky sú v predvolenom nastavení otvorené všetkým členom lokálnej siete, niektoré z nich si môžu prezerať a upravovať iba správcovia systému. Táto situácia je opravená len niekoľkými kliknutiami.
Upozorňujeme, že nižšie uvedené pokyny sa vykonávajú iba prostredníctvom účtu správcu. V ďalších článkoch na nižšie uvedenom odkazu nájdete informácie o tom, ako zadať tento profil.
Viac informácií:
Správa práv na účty v systéme Windows 10
Použite účet "Administrator" v systéme Windows
- Na požadovanom priečinku kliknite pravým tlačidlom myši a vyberte riadok "Udeliť prístup k" .
- Zadajte používateľov, ktorým chcete spravovať adresár. V rozbaľovacej ponuke definujte "Všetko" alebo názov konkrétneho účtu.
- Na pridanom profile rozbaľte sekciu "Povolenie" a začiarknite požadovanú položku.
- Kliknite na tlačidlo "Zdieľať" .
- Dostanete upozornenie, že priečinok bol otvorený pre všeobecný prístup, ukončite toto menu kliknutím na tlačidlo "Hotovo" .


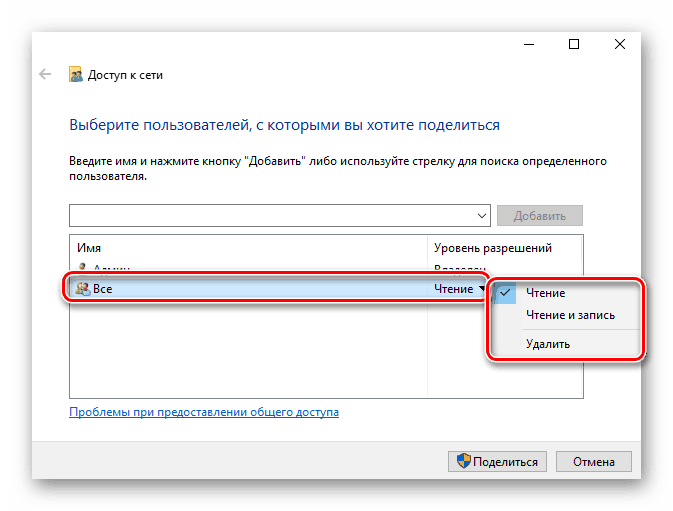
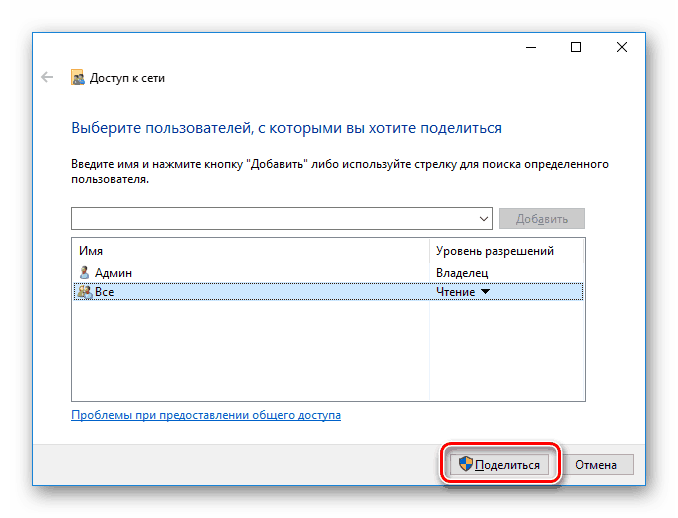
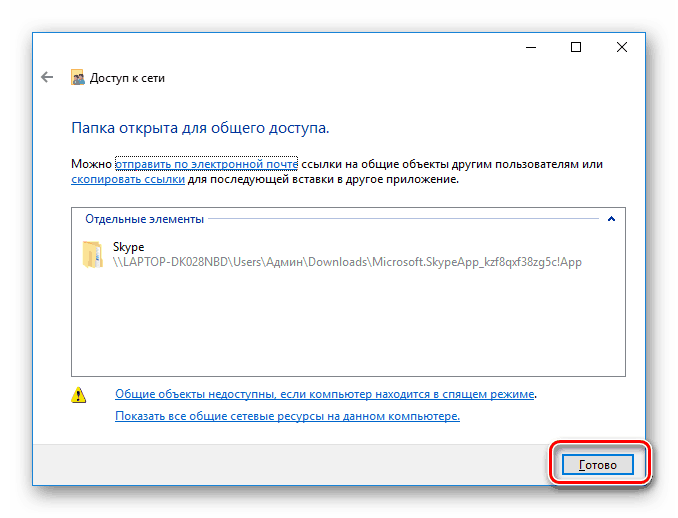
Vykonajte takéto akcie so všetkými adresármi, ktoré momentálne nie sú k dispozícii. Po dokončení tohto postupu budú môcť ostatní členovia domácnosti alebo pracovnej skupiny pracovať s otvorenými súbormi.
Metóda 2: Konfigurácia služieb komponentov
Modul snap-in Služby komponentov používajú väčšinou správcovia siete na prácu s určitými aplikáciami. V prípade obmedzenia sieťových priečinkov môže byť potrebné upraviť aj niektoré parametre v tejto aplikácii a toto sa deje takto:
- Otvorte ponuku Štart a vyhľadajte klasickú aplikáciu Component Services .
- V koreňovom adresári modulu snap-in rozbaľte sekciu "Služby komponentov" , otvorte adresár "Počítače" , kliknite pravým tlačidlom myši na položku "Tento počítač" a vyberte položku "Vlastnosti" .
- Otvorí sa ponuka, v ktorej by ste na záložke Predvolené vlastnosti mali nastaviť predvolenú úroveň overenia na predvolenú hodnotu a predvolenú úroveň zosobnenia označiť zosobnenie . Po dokončení nastavení kliknite na tlačidlo "Použiť" a zatvorte okno s vlastnosťami.

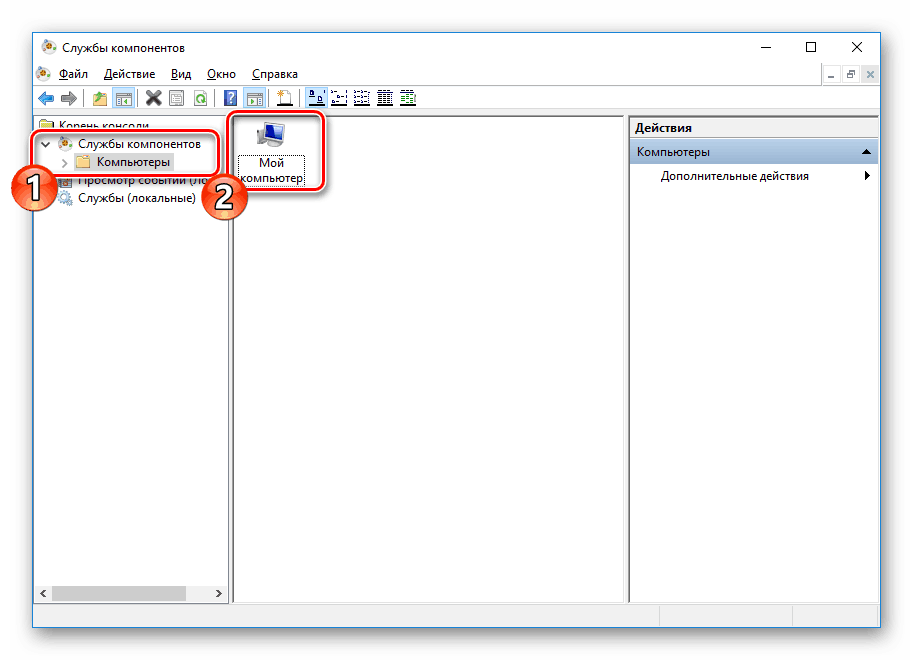
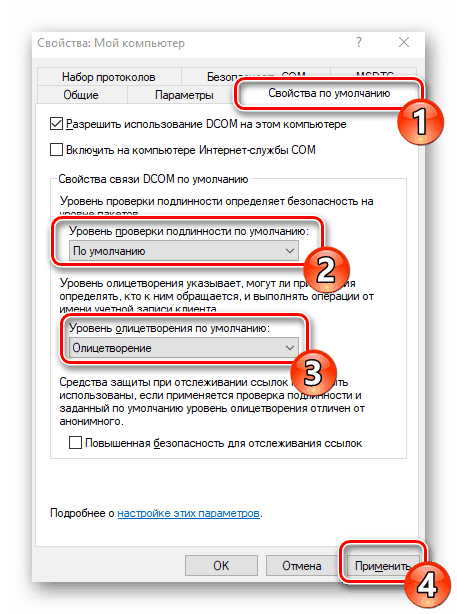
Po vykonaní tohto postupu sa odporúča reštartovať počítač a skúsiť opäť vstúpiť do sieťového priečinka, tentoraz by malo byť všetko úspešné.
To vedie k analýze riešenia problému prístupu k sieťovým adresárom v operačnom systéme Windows 10. Ako vidíte, je to pomerne jednoduché riešenie pomocou dvoch metód, ale najdôležitejším krokom je správne nakonfigurovanie lokálneho systému a domácej skupiny.
Pozri tiež:
Opravte problém s pripojením k sieti Wi-Fi v systéme Windows 10
Opravte problémy s nedostatkom internetu v systéme Windows 10