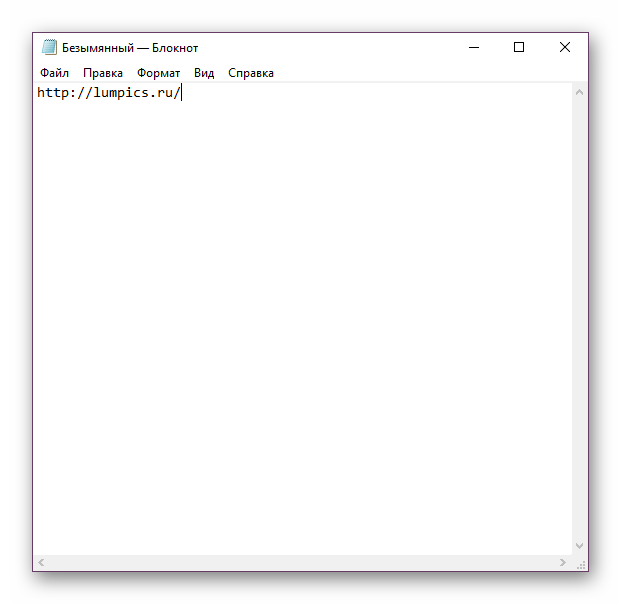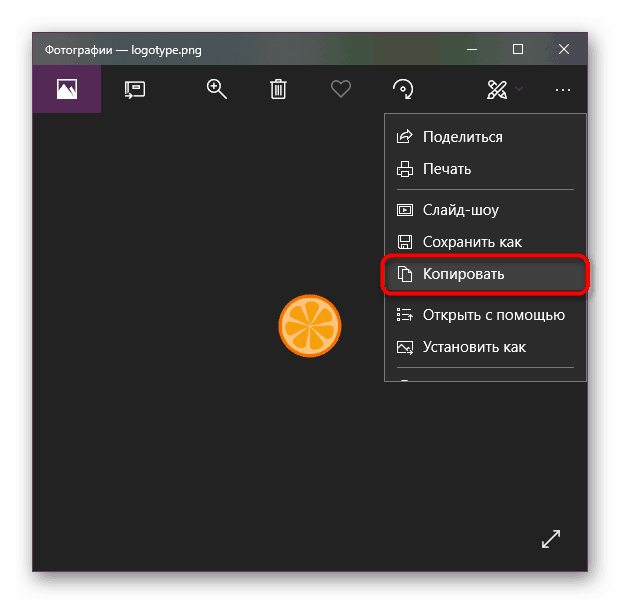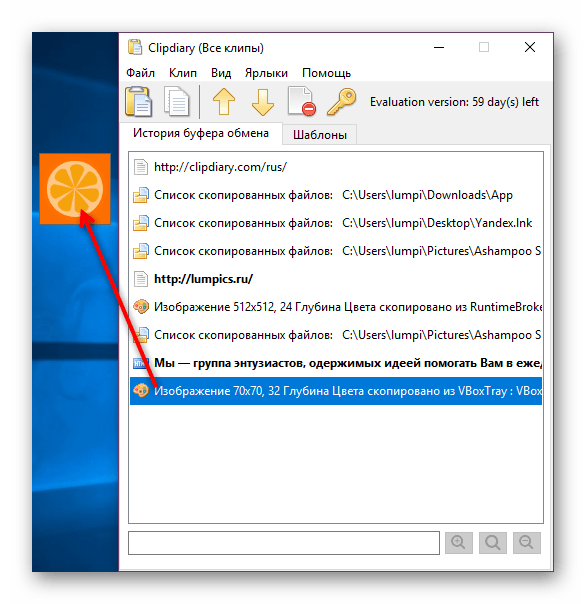Zobrazte schránku v systéme Windows 10
Schránka (BO) je jedným z najdôležitejších nástrojov operačných systémov, ktoré umožňujú ľahko kopírovať a prenášať všetky, nie nevyhnutne textové, informácie. V predvolenom nastavení sa môžu vložiť iba posledné skopírované údaje a predchádzajúci skopírovaný objekt sa zo schránky vymaže. Samozrejme, že to nie je príliš výhodné pre používateľov, ktorí úzko spolupracujú s veľkým množstvom informácií, ktoré je potrebné distribuovať v rámci programov alebo samotného systému Windows. V tomto prípade bude poskytnutá ďalšia príležitosť na prehliadanie BO, a potom sa o nich bude osobitne diskutovať.
Obsah
Zobrazte schránku v systéme Windows 10
Začiatočníci by nemali zabudnúť na klasickú schopnosť zobraziť schránku - vložte skopírovaný súbor do programu, ktorý podporuje tento formát. Ak ste napríklad skopírovali text, môžete ho zobraziť vložením do ľubovoľného textového poľa spusteného programu alebo do textového dokumentu. Najjednoduchšie je otvoriť skopírovaný obrázok v aplikácii Malovanie a celý súbor sa vloží do praktického adresára Windows v priečinku alebo na pracovnej ploche. V prvých dvoch prípadoch je najvýhodnejšie použiť klávesovú skratku Ctrl + V (alebo Upraviť / Upraviť - Prilepiť ) a pre druhú z nich otvoriť kontextové menu a použiť voľbu Vložiť .
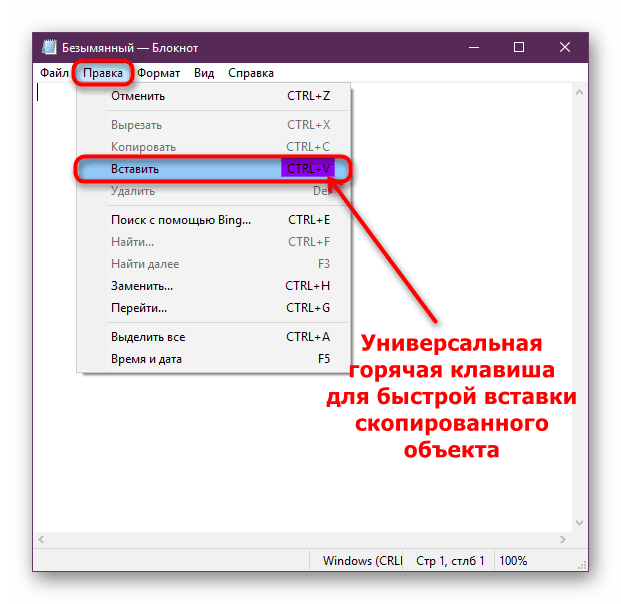
Dlhodobé a relatívne aktívne používatelia operačného systému Windows si pamätajú, ako je schránka nepoužívaná - nemôžete zobraziť jej históriu, kvôli ktorému sa aspoň niekedy stratili cenné informácie, ktoré používateľ skopíroval, ale zabudol ich uložiť. Pre tých, ktorí potrebujú prepínať medzi dátami skopírovanými do BO, bolo potrebné nainštalovať aplikácie tretích strán, ktoré by viedli k histórii kopírovania. V "prvej desiatke" môžete urobiť bez nej, keďže vývojári systému Windows pridali podobnú funkciu prezerania. Je však nemožné si všimnúť, že pokiaľ ide o funkčnosť, je stále nižšia ako protistrany tretích strán, a preto mnohí naďalej používajú riešenia od nezávislých tvorcov softvéru. V tomto článku sa pozrieme na obidve možnosti a budete porovnávať a vybrať najvhodnejšie pre vás.
Metóda 1: Programy tretích strán
Ako už bolo uvedené vyššie, programy od rôznych vývojárov majú rozšírenú škálu možností, vďaka čomu môžu používatelia nielen prezerať posledné kopírované objekty, ale tiež označiť dôležité dáta, vytvoriť s nimi celé priečinky, pristupovať k histórii od prvého použitia a zlepšiť ich interakciu. s inými metódami.
Jeden z najpopulárnejších programov, ktorý sa osvedčil, je Clipdiary. Je to multifunkčné, kde okrem vyššie uvedených je aj vloženie formátovaného a neformátovaného textu podľa výberu používateľa, vytváranie šablón, obnovenie neoprávnene vymazaných kopírovaných údajov, prezeranie informácií umiestnených v schránke a flexibilné ovládanie. Bohužiaľ, program nie je zadarmo, ale má 60-dňové skúšobné obdobie, ktoré pomôže pochopiť, či stojí za to kúpiť na trvalom základe.
Stiahnite si Klipdiary z oficiálnych stránok
- Stiahnite a nainštalujte program obvyklým spôsobom a spustite ho.
- Dokončite pôvodné nastavenie pre budúce použitie. Okamžite stojí za zmienku, že každý kopírovaný objekt sa tu nazýva "klip".
- V prvom okne budete musieť vybrať klávesovú skratku pre rýchle otvorenie okna Clipdiary. Nechajte predvolenú hodnotu alebo nastavte požadovanú hodnotu. Začiarknutie obsahuje podporu pre kľúč Win, ktorý chráni pred náhodným stlačením danej kombinácie. Aplikácia tiež beží zo zásobníka Windows, kde sa zrúti aj po kliknutí na kríž.
- Prečítajte si stručné pokyny na použitie a pokračujte.
- Teraz bude ponúknutá prax. Použite odporúčania alebo začiarknite políčko "Chápem, ako pracovať s programom" a prejdite na ďalší krok.
- Aby bolo možné rýchlo umiestniť objekty do schránky, aby boli aktívne, program ponúka nastavenie dvoch klávesových skratiek.
- Na zjednotenie nových poznatkov sa znova otvára stránka praxe.
- Dokončite nastavenie.
- Zobrazí sa hlavné okno Clipdiary. Tu sa história všetkých vašich kópií uloží do zoznamu zo starého na nový. Aplikácia si pamätá nielen text, ale aj ďalšie prvky: odkazy, obrázky a ďalšie multimediálne súbory, celé priečinky.
- Pomocou skôr nastavených skratiek môžete spravovať všetky uloženia. Napríklad, ak chcete umiestniť jednu zo starých položiek do schránky, vyberte ju ľavým tlačidlom myši a stlačte klávesy Ctrl + C. Položka sa skopíruje a okno programu sa zatvorí. Teraz ho môžete prilepiť tam, kde ho potrebujete.
Ak chcete okamžite vložiť do konkrétnej aplikácie, musíte toto okno aktivovať (prejdite naň) a spustite program Clipdiary (štandardne Ctrl + D alebo zo zásobníka). Zvýraznite požadovaný záznam a stlačte kláves Enter - okamžite sa zobrazí v programe Poznámkový blok, ak ste tam potrebovali vložiť text.
![Do aktívneho okna sa vložil text pomocou programu Clipdiary]()
Pri ďalšom spustení v rámci rovnakej relácie systému Windows uvidíte, že kopírovaný súbor bude zvýraznený tučným písmom - označuje všetky uložené "klipy", ktoré umiestnite do schránky.
![Objekt schránky používaný v aplikácii Clipdiary]()
- Kopírovanie obrázkov môže byť trochu ťažké. Z nejakého dôvodu Clipdiary nekopíruje obrázky štandardnými spôsobmi, ale robí to iba vtedy, ak je obraz uložený na počítači a samotný proces prebieha cez rozhranie programu, v ktorom je otvorený.
![Kopírovanie obrázkov pre kalendár]()
Obraz umiestnený na schránke je viditeľný, ak ho jednoducho vyberiete jedným kliknutím na LMB - objaví sa okno s náhľadom.
![Zobrazenie ukážky kopírovaného obrázka v aplikácii Clipdiary]()
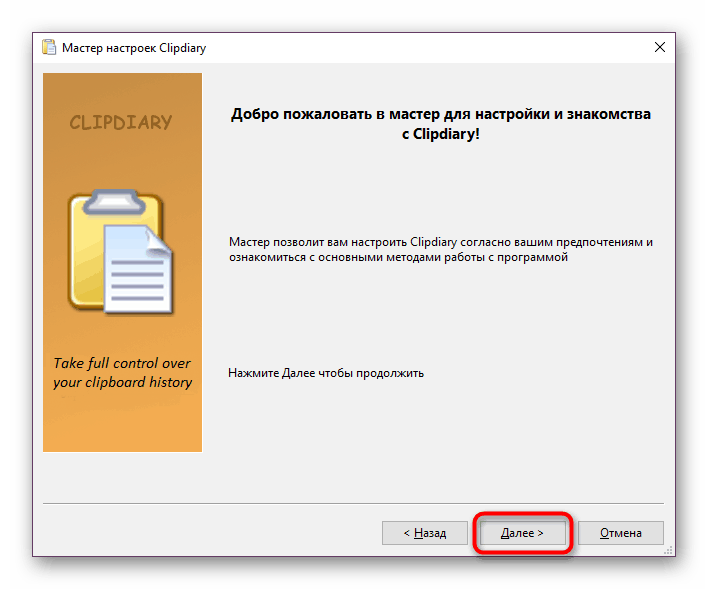

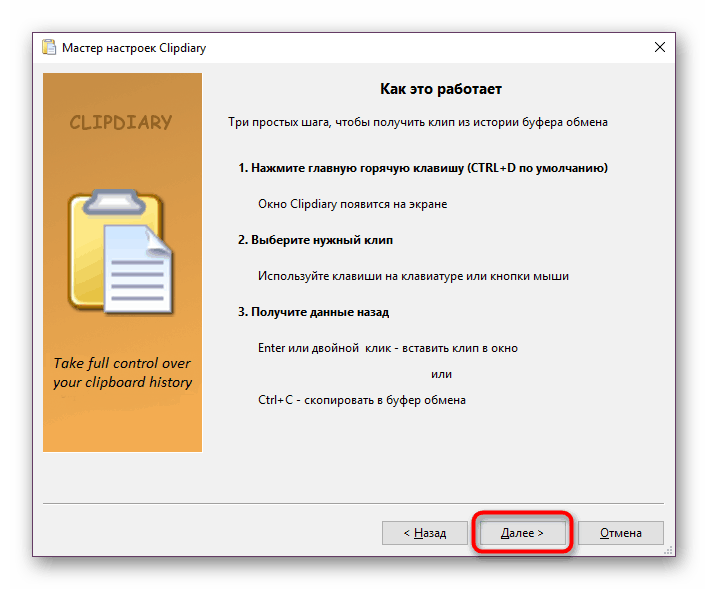
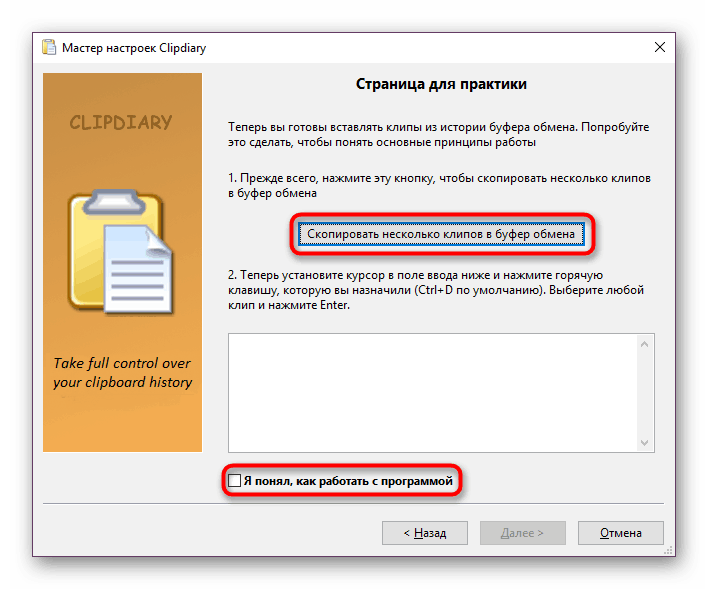
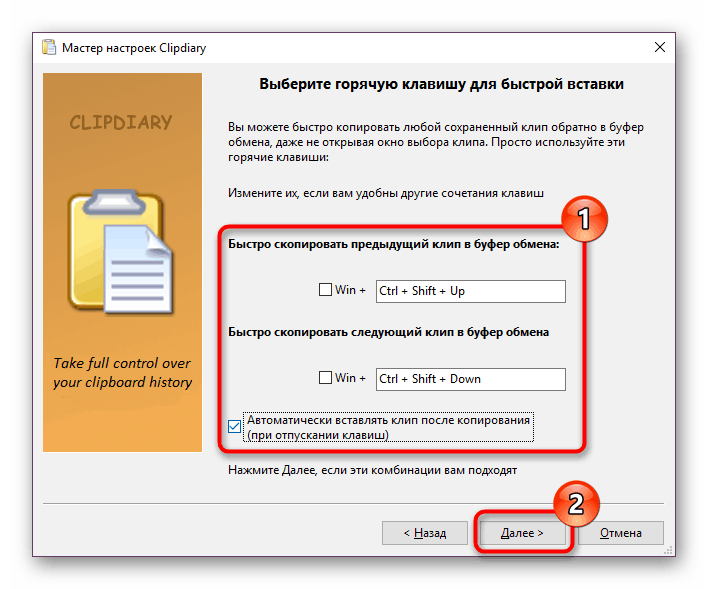
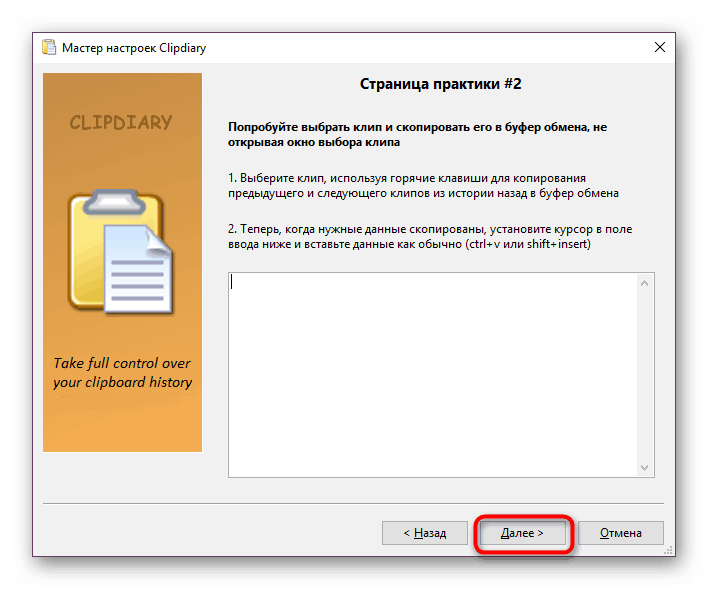
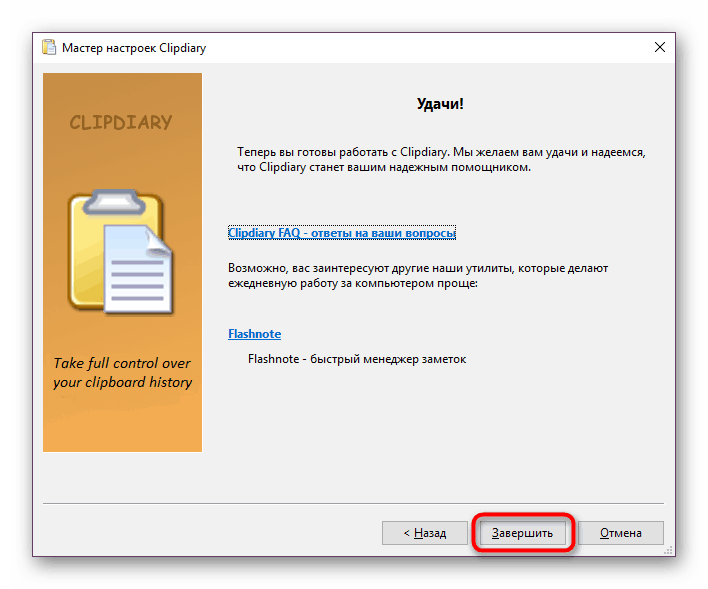
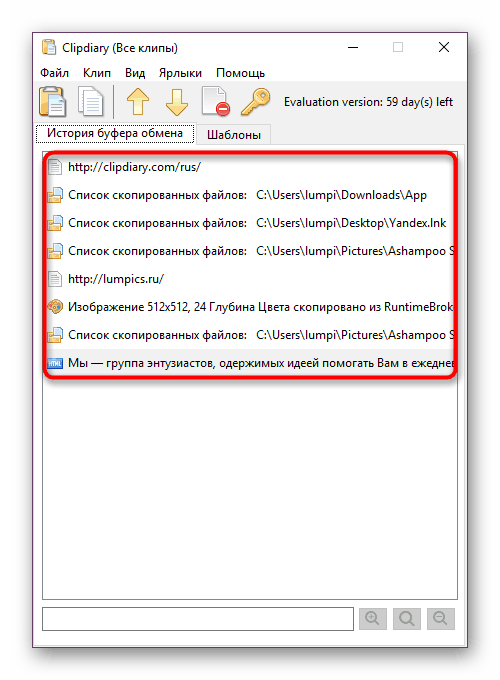
S ďalšími funkciami, ktoré sú považované za voliteľné, si môžete ľahko zistiť sami a prispôsobiť program pre seba.
Ako analógie tejto aplikácie odporúčame minimálne (a dokonca viac než niečo) funkčné a bezplatné analógie v tvár CLCL a Free Clipboard Viewer.
Metóda 2: Vstavaná schránka
V jednej z najdôležitejších aktualizácií Windows 10 nakoniec dostal vstavaný schránkový prehliadač, ktorý je vybavený len potrebnými funkciami. Iba majitelia verzií 1809 a vyšších ju môžu používať. V predvolenom nastavení je už povolený v nastaveniach operačného systému, takže stačí len zavolať pomocou špeciálnej kombinácie kľúčov, ktorá je pre ne vyhradená.
- Stlačte Win + V pre otvorenie BO. Všetky kopírované objekty sú usporiadané podľa času: od čerstvých po staré.
- Môžete skopírovať ľubovoľný objekt pomocou rolovania myši a kliknutím na ľavé tlačidlo myši na požadovanú položku. Nebude však na vrchole zoznamu, ale zostane na nej. Môžete ho však vložiť do programu, ktorý podporuje tento formát.
- Je dôležité vedieť, že po reštartovaní počítača je štandardná schránka systému Windows úplne vymazaná. Môžete uložiť ľubovoľný počet záznamov pomocou ikony pinu. Takže zostane tam, kým ju nezrušíte rovnakou činnosťou. Mimochodom, to bude pokračovať, aj keď sa rozhodnete ručne zrušiť protokol BO.
- Tento protokol sa zruší príslušným tlačidlom "Vymazať všetko" . Jednoduché záznamy sa vymažú zvyčajným krížom.
- Obrázky nemajú ukážku, ale sú ukladané ako malý náhľad, ktorý im pomáha rozpoznať ich vo všeobecnom zozname.
- Schránka sa zatvorí normálnym kliknutím ľavého tlačidla myši na akomkoľvek inom mieste obrazovky.
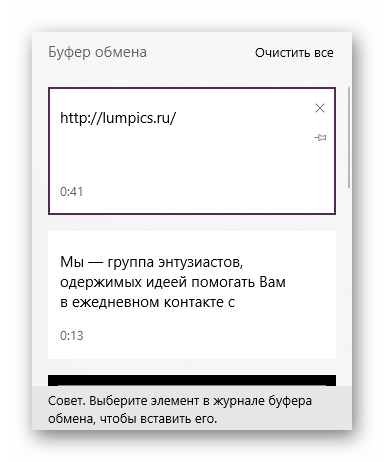

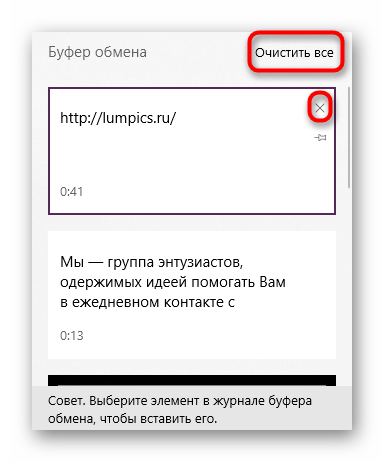
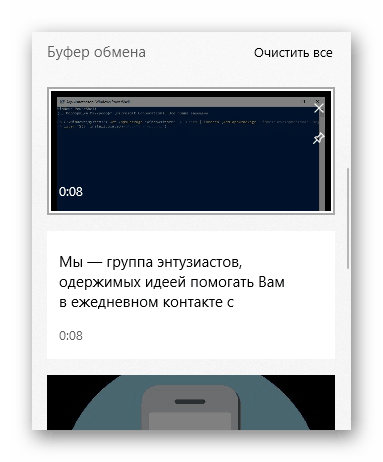
Ak je z nejakého dôvodu BO zakázané, môžete ho bez problémov aktivovať.
- Otvorte "Nastavenia" pomocou alternatívy "Štart" .
- Prejdite do sekcie "Systém" .
- V ľavom bloku vyhľadajte schránku .
- Zapnite tento nástroj a otestujte jeho výkon tým, že zavoláte jeho okno s predtým pomenovanou kombináciou klávesov.
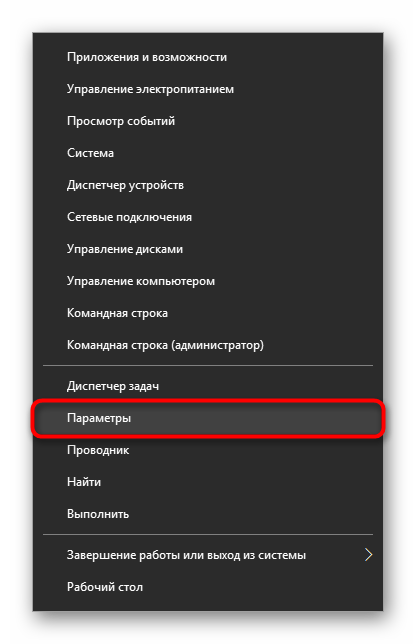
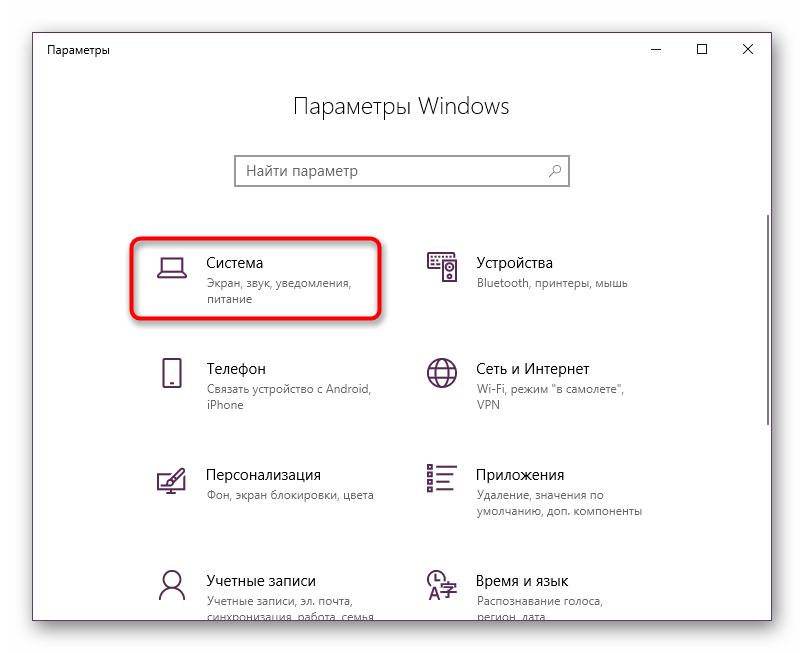
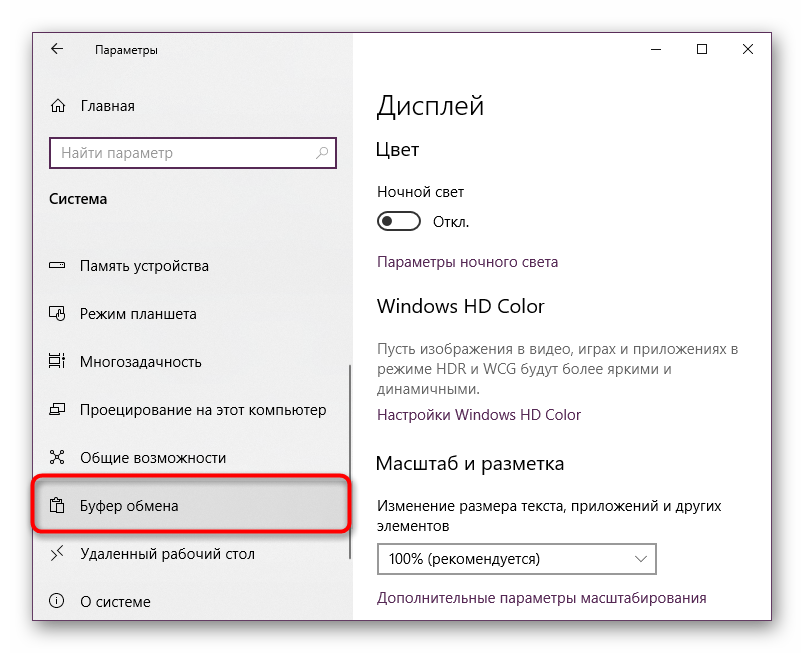
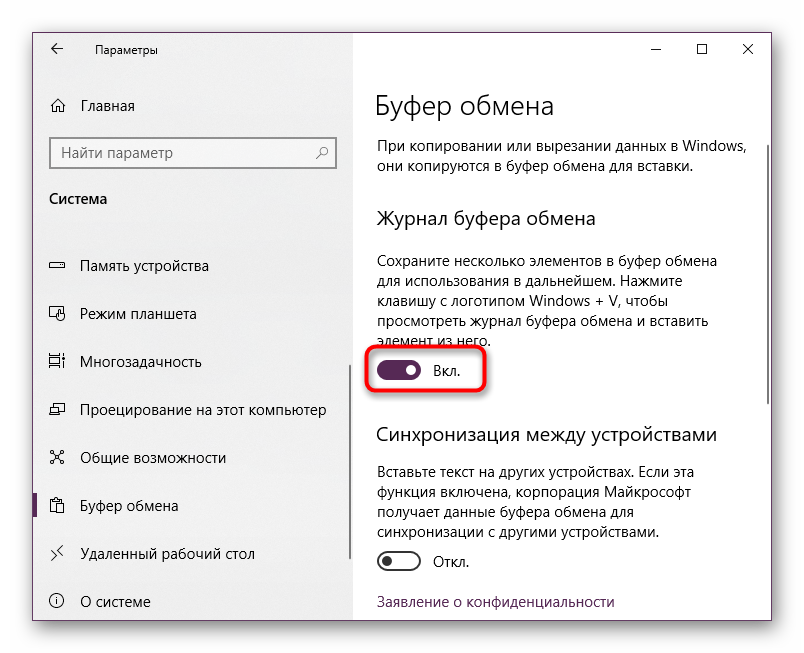
Diskutovali sme o dvoch spôsoboch otvorenia schránky v systéme Windows 10. Ako ste si už všimli, obaja sa líšia v úrovni ich efektívnosti, a preto nebudete mať ťažkosti pri výbere spôsobu práce s schránkou, ktorá vám vyhovuje.