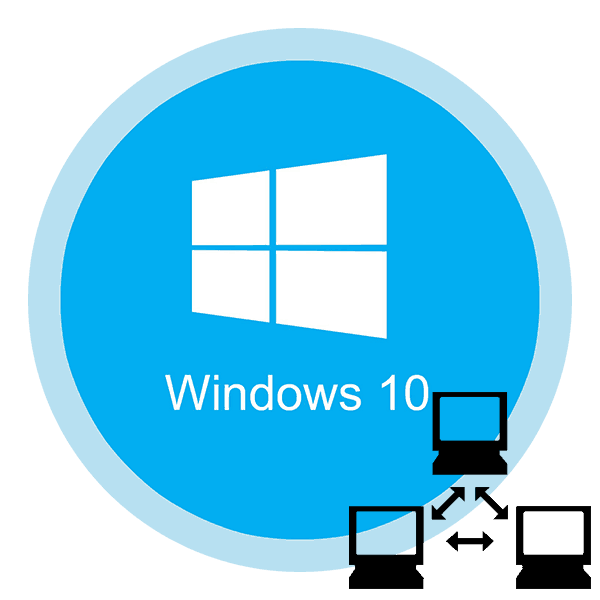Povoliť vyhľadávanie siete v systéme Windows 10
Ak chcete preniesť a prijímať súbory z iných počítačov v lokálnej sieti, nestačí sa iba pripojiť k domácej skupine. Okrem toho je tiež potrebné aktivovať funkciu "Vyhľadanie siete" . Naučíte sa, ako to urobiť v počítači, v ktorom je systém spustený v tomto článku. Windows 10 ,
Obsah
Detekcia siete v systéme Windows 10
Bez toho, aby ste túto detekciu umožnili, nebudete môcť vidieť iné počítače v rámci lokálnej siete a oni zase nezistí vaše zariadenie. Vo väčšine prípadov ponúka systém Windows 10 povolenie sami, keď sa objaví miestne pripojenie. Táto správa vyzerá takto:
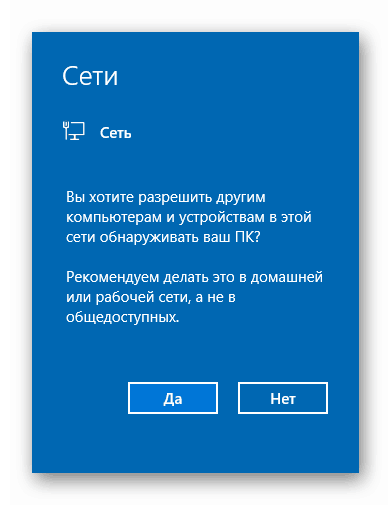
Ak sa tak nestane, alebo ste omylom klikli na tlačidlo "Nie", pomôže vám vyriešiť tento problém niektorou z nasledujúcich metód.
Metóda 1: Utility systému PowerShell
Táto metóda je založená na nástroji PowerShell, ktorý je súčasťou každej verzie systému Windows 10. Všetko, čo musíte urobiť, je konať podľa nasledujúcich pokynov:
- Kliknite pravým tlačidlom myši na tlačidlo "Štart" . V dôsledku toho sa zobrazí kontextové menu. Mal by kliknúť na riadok "Windows PowerShell (administrátor)" . Tieto akcie spustia zadaný nástroj ako správca.
- V otvorenom okne musíte zadať jeden z nasledujúcich príkazov v závislosti od toho, aký jazyk sa používa vo vašom operačnom systéme.
netsh advfirewall firewall set rule group="Обнаружение сети" new enable=Yes- pre systémy v ruštine
netsh advfirewall firewall set rule group="Network Discovery" new enable=Yes
netsh advfirewall firewall set rule group="Network Discovery" new enable=YesPre jednoduchosť môžete skopírovať jeden z príkazov av okne "PowerShell" stlačte kombináciu klávesov "Ctrl + V" . Potom stlačte "Enter" na klávesnici. Uvidíte celkový počet aktualizovaných pravidiel a výraz "OK" . To znamená, že všetko prebehlo dobre.
- Ak omylom zadáte príkaz, ktorý nezodpovedá jazykovým nastaveniam vášho operačného systému, nič sa nestane. V okne programu sa objaví správa "Žiadne pravidlo nespĺňa zadané kritériá" . Jednoducho zadajte druhý príkaz.
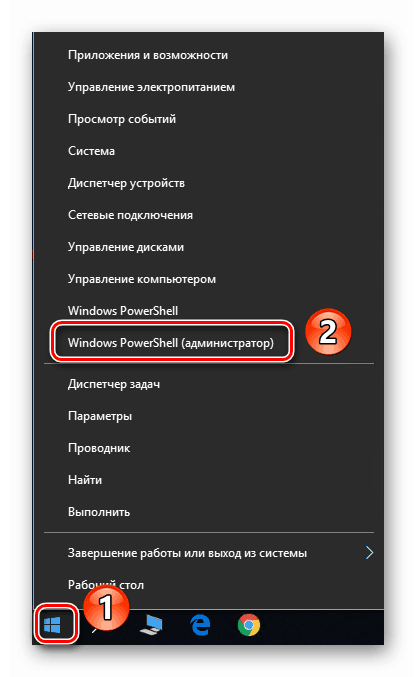
Poznámka: Ak sa v otvorenej ponuke zobrazí namiesto komponentu, ktorý hľadáte, "Command Line", použite klávesy "WIN + R" na otvorenie okna "Run", zadajte príkaz powerhell a stlačte "OK" alebo "ENTER".
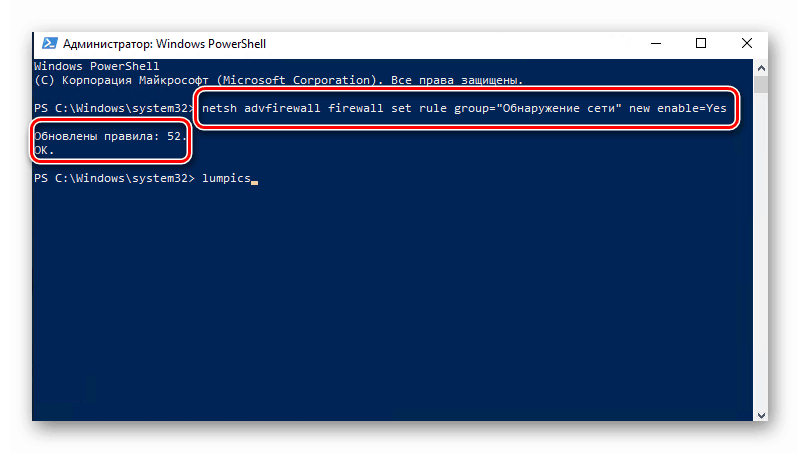
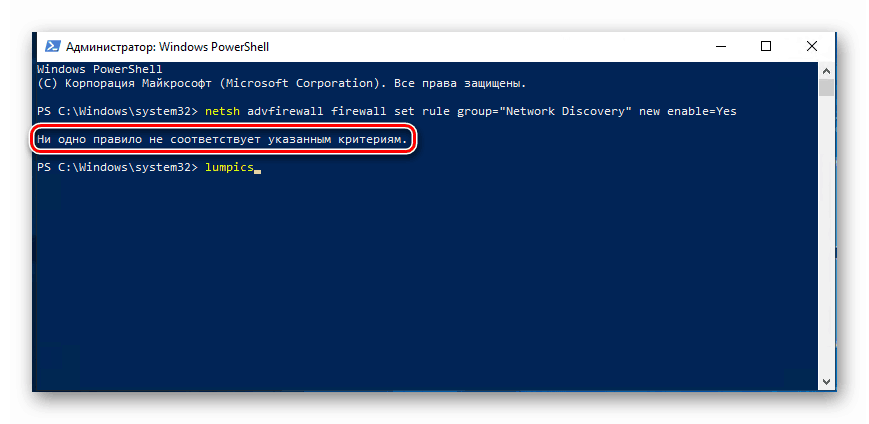
Nie je to zložitý spôsob, ako môžete povoliť vyhľadávanie siete. Ak je všetko vykonané správne, po pripojení k domácej skupine bude možné prenášať súbory medzi počítačmi v lokálnej sieti. Pre tých, ktorí nevedia správne vytvoriť domácu skupinu, dôrazne odporúčame, aby ste si prečítali náš vzdelávací článok.
Viac informácií: Windows 10: vytvorenie domácej skupiny
Metóda 2: Nastavenia siete OS
Pomocou tejto metódy môžete nielen povoliť vyhľadávanie siete, ale aj aktivovať ďalšie užitočné funkcie. Postupujte nasledovne:
- Rozbaľte ponuku Štart . V ľavej časti okna nájdite priečinok s názvom "Systémové nástroje - Windows" a otvorte ho. Zo zoznamu obsahu vyberte "Ovládací panel" . Ak chcete, môžete použiť iný spôsob spustenia.
![Spustenie ovládacieho panela v systéme Windows 10 prostredníctvom ponuky Štart]()
Viac informácií: Otvorenie ovládacieho panela v počítači so systémom Windows 10
- V okne Ovládací panel prejdite na Centrum sietí a zdieľania . Pre pohodlnejšie vyhľadávanie môžete prepnúť režim zobrazovania obsahu okna do režimu "Veľké ikony" .
- V ľavej časti ďalšieho okna kliknite na riadok "Zmeniť pokročilé možnosti zdieľania" .
- Nasledujúce akcie sa musia vykonať v sieťovom profile, ktorý ste aktivovali. V našom prípade ide o "súkromnú sieť" . Po otvorení požadovaného profilu aktivujte riadok "Povoliť detekciu siete". V prípade potreby začiarknite políčko vedľa možnosti Povoliť automatickú konfiguráciu na sieťových zariadeniach . Tiež zaistite, aby bolo povolené zdieľanie súborov a tlačiarní. Ak to chcete urobiť, aktivujte riadok s rovnakým názvom. Nakoniec nezabudnite kliknúť na tlačidlo "Uložiť zmeny".
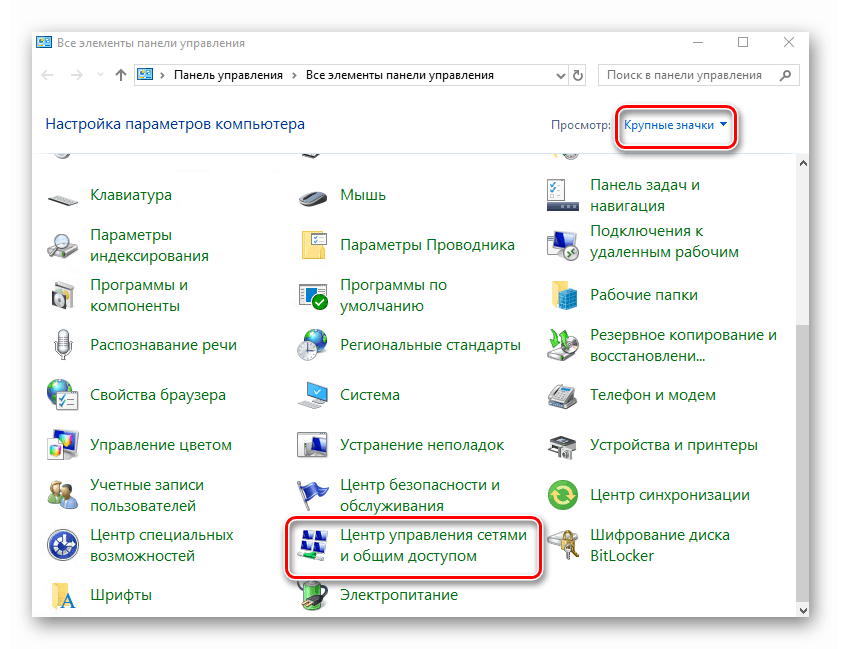
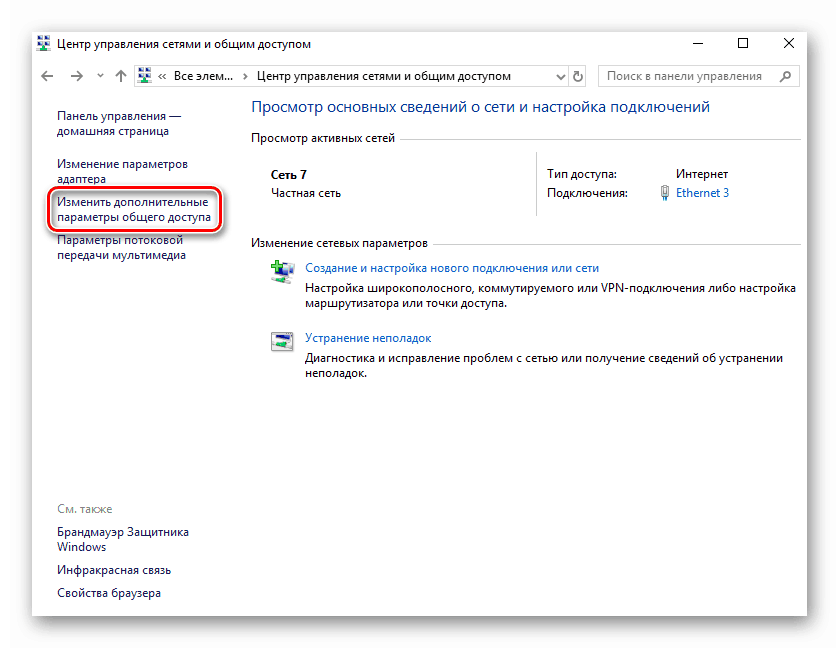
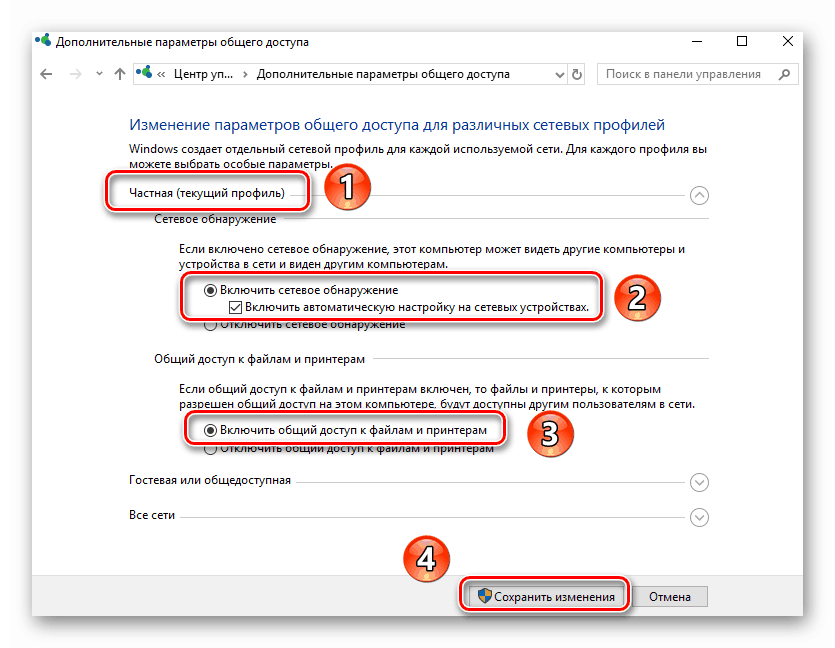
Jediné, čo musíte urobiť, je otvoriť prístup k potrebným súborom, po ktorom budú viditeľné všetkým členom lokálnej siete. Vy, zase, budete môcť zobraziť údaje, ktoré poskytujú.
Viac informácií: Nastavenie zdieľania v operačnom systéme Windows 10
Ako môžete vidieť, povolenie siete Discovery v systéme Windows 10 je jednoduché. Ťažkosti v tejto fáze sú veľmi zriedkavé, ale môžu vzniknúť v procese vytvárania lokálnej siete. Nižšie uvedený materiál vám pomôže vyhnúť sa.
Viac informácií: Vytvorenie lokálnej siete pomocou smerovača Wi-Fi