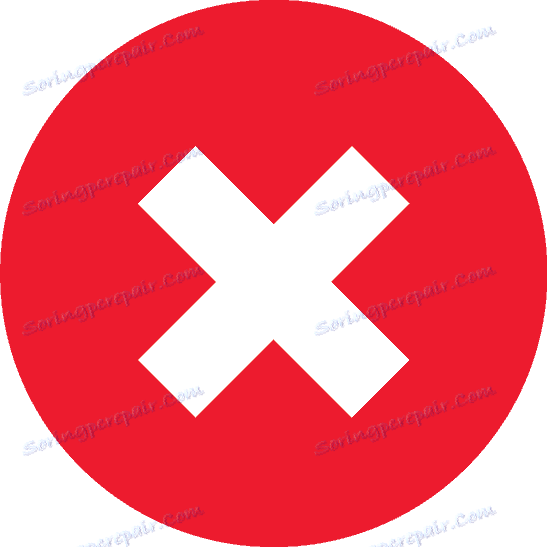Prečo sa v počítači nezobrazuje jednotka USB flash?
Uchovávanie dôležitých údajov výhradne v pamäti disku je vážnym nesprávnym výpočtom, ktorý často vedie k ich strate, pretože flash disky nie sú presne na zozname najspoľahlivejších vecí na svete. Bohužiaľ, existuje mnoho dôvodov, ktoré môžu narušiť výkon týchto zariadení. Našťastie existuje takmer toľko spôsobov, ako tento problém vyriešiť.
obsah
- Nesprávne fungovanie jednotky USB flash na počítači
- Metóda 1: Kontrola použiteľnosti jednotky USB flash alebo portu USB
- Metóda 2: Aplikácia systému Windows
- Metóda 3: Skenovanie vírusov
- Metóda 4: Aktualizujte ovládače
- Metóda 5: Formátovanie jednotky USB flash
- Metóda 6: Zmeňte názov vymeniteľného média
- Metóda 7: Obnovte disk
- Metóda 8: Firmvér ovládača jednotky Flash
- Metóda 9: Zobrazenie skrytých súborov
- Otázky a odpovede
Nesprávne fungovanie jednotky USB flash na počítači
Problémy s jednotkou - každodenné podnikanie. To sa stáva často. Musíte sa narodiť šťastie, že nikdy nebudete v podobnej situácii. Preto sú všetky východy už dlho vynájdené a zverejňované a jediné, čo môže trpieť, sú dôležité údaje, ktoré môžu zmiznúť v procese liečby.
Metóda 1: Kontrola použiteľnosti jednotky USB flash alebo portu USB
Úplný výkon flash disku je nepríjemný, pretože v takom prípade sa nič nemôže zmeniť. Pred vykonaním akýchkoľvek krokov by sa však táto možnosť mala odstrániť. Zvyčajne sa pri pripojení pamäťového zariadenia vyskytujú charakteristické svetelné alebo zvukové signály. Ak takáto reakcia neexistuje, môžete skúsiť disk otvoriť na inom počítači. Problém s portami je odhalený ešte jednoduchší pomocou pracovného zariadenia, o ktorom je známe, že pracuje.
Metóda 2: Aplikácia systému Windows
Na druhej strane sa jednotka Flash nemusí otvoriť, ale zdá sa, že ide o neznáme zariadenie. V tomto prípade spoločnosť Microsoft ponúka svoj vlastný nástroj na vyriešenie problému. Je to dosť jednoduché: po stiahnutí súboru z oficiálneho webu musíte spustiť program, kliknite na tlačidlo "Next" a počkajte, kým dokončí vyhľadávanie problému a ponúkne jeho riešenie. 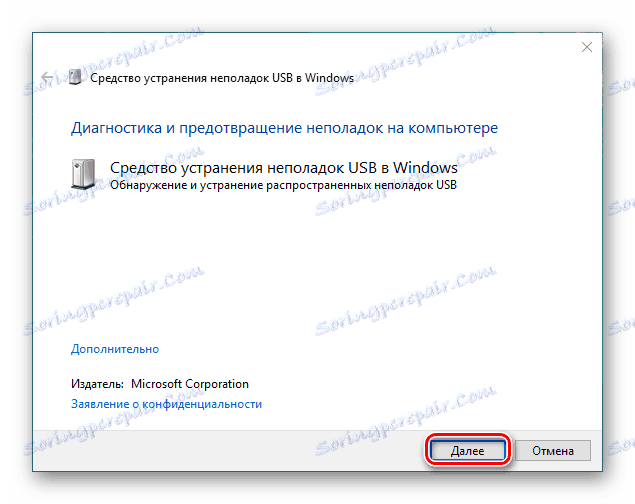
Čítajte viac: Manuál v prípade, že počítač neuvidí USB flash disk
Metóda 3: Skenovanie vírusov
Docela často predchádzajúce akcie neprinášajú pozitívne výsledky. Potom je na čase premýšľať o možnej infekcii USB flash disku vírusmi. Toto je jeden z najčastejších problémov, pretože ich databáza je neustále dopĺňaná. Najčastejšie sa to deje počas internetovej relácie alebo pri preberaní súborov z nedôveryhodných zdrojov. Navyše šírenie vírusovej hrozby nie je obmedzené na vymeniteľné médiá, ale pevný disk počítača môže trpieť infekciou. 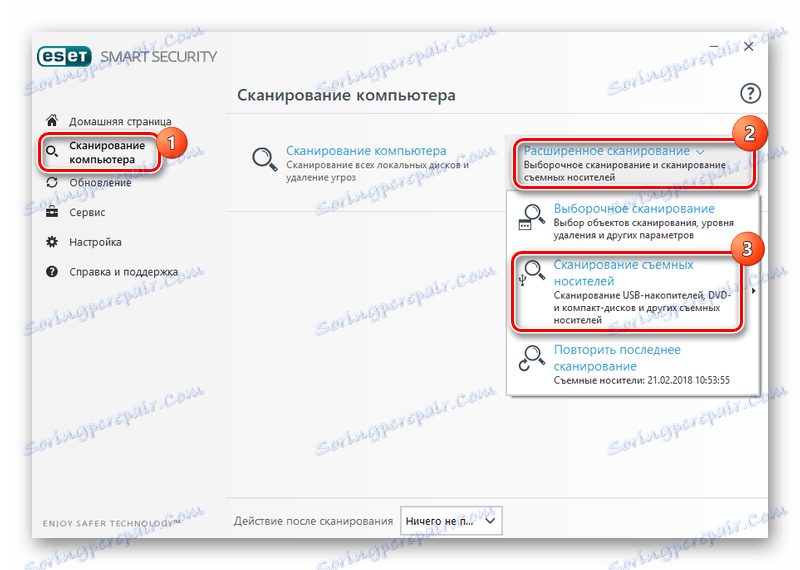
Vo všeobecnosti je riešenie problému už dlho vynájdené, stačí nainštalovať jeden z existujúcich programov. A to nielen o plnohodnotných antivíroch, ale aj o konkrétnych aplikáciách. Našťastie, taká je teraz úplná - pre každú chuť a farbu. Bude efektívnejšie použiť niekoľko z nich naraz. Úplné odstránenie vírusov môže otvoriť prístup k USB flash disku.
Čítajte viac:
Skontrolujte a úplne vyčistite USB flash disk pred vírusmi
Skenovanie vírusov bez antivírusu
Programy na odstránenie vírusov z počítača
Metóda 4: Aktualizujte ovládače
Problém s ovládačmi niekedy narúša bežnú prevádzku ľubovoľného prvku počítača. To sa stáva pomerne často a príčinou môže byť elementárny skok na napätie alebo nesprávne vypnutie systému. Vo všeobecnosti potrebujete aktualizáciu a môžete to urobiť v okne "Device Manager" (otvoriť ho, stlačiť Win + R a napísať devmgmt.msc ). 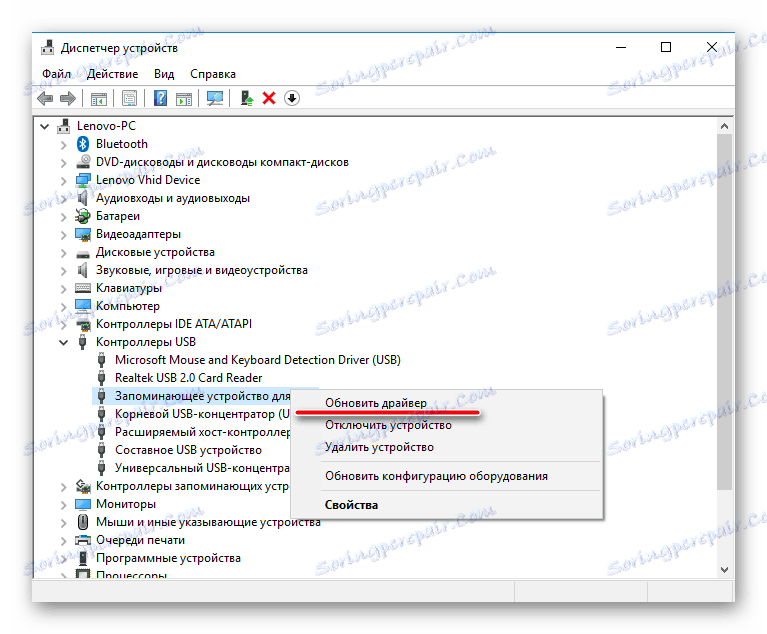
K dispozícii je ďalšia možnosť, použite špeciálne programy: Riešenie DriverPack , Drive Booster , DriveScanner atď. Budú nezávisle určovať, ktoré z ovládačov na počítači (prenosný počítač) vyžadujú aktualizáciu a ktoré chýbajú a budú ponúknuté na ich inštaláciu. Umožní im len to.
Čítajte viac:
Prevezmite ovládače pre porty USB
Inštalácia ovládačov so štandardnými nástrojmi systému Windows
Najlepšie programy na inštaláciu ovládačov
Metóda 5: Formátovanie jednotky USB flash
Veľmi časté prípady sú pri pripojení jednotky USB Flash na obrazovku, zobrazí sa správa, že pred prácou s vymeniteľným médiom je potrebné formátovať. Najjednoduchšia vec je robiť to, čo sa požaduje. Hlavná vec je zabezpečiť, aby bol súborový systém jednotky a pevného disku rovnaký. 
Problém je v tom, že prístup k súborom na USB flash disku bude uzavretý a po formátovaní sa stratia. Ale vzhľadom na to, že zvyčajne nie sú poškodené, môžete ich použiť na extrahovanie jedného zo špeciálnych programov: Recuva , Handy Recovery ,
Čítajte viac: Ako ukladať súbory, ak sa USB flash disk neotvorí a požiada o formátovanie
Metóda 6: Zmeňte názov vymeniteľného média
Niekedy systém nesprávne detekuje jednotku USB flash. To znamená, že sa objavila správa o pripojení zariadenia, ale nefunguje. Stane sa to pri priradení disku už obsadeného písmena, čo vedie ku konfliktu adries. 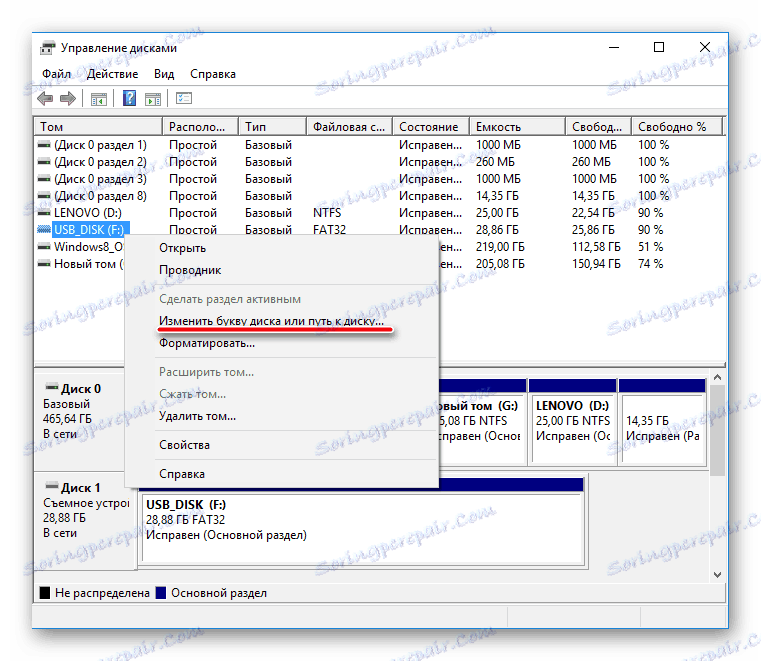
Vyriešte problém tým, že násilím zmeníte názov oblasti. Ak to chcete urobiť, musíte v okne Správa diskov meniť písmeno jednotky alebo cestu k nemu. Najdôležitejšou vecou je zistiť, aké iné písmená používa systém, inak sa problém zachová.
Čítajte viac: 5 spôsobov premenovania jednotky flash
Metóda 7: Obnovte disk
Okrem týchto nástrojov existujú špeciálne programy, ktoré poskytujú výrobcovia flash diskov alebo sú vytvorené vývojármi tretích strán, Nástroj na obnovu JetFlash , USBOblivion alebo SP Recovery Tool Utility. Druhá možnosť je určená pre silikónové pohony. Ak chcete začať liečbu, musíte zariadenie vložiť, spustiť program a kliknúť na tlačidlo "Obnoviť" . 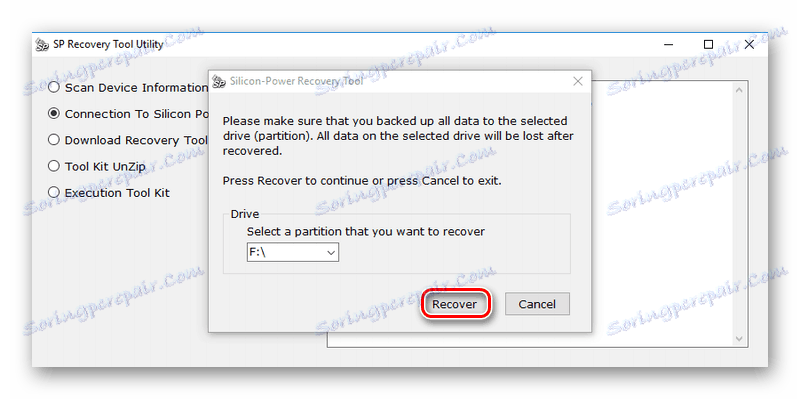
Čítajte viac:
Riešenie problému s zobrazením jednotky USB flash v systéme Windows 10
Softvér na obnovu pre flash disk
Metóda 8: Firmvér ovládača jednotky Flash
Ak chcete vykonať tento postup, musíte najprv poznať typ pamäťového zariadenia (VID, PID a ID dodávateľa). Na tento účel program ChipGenius. 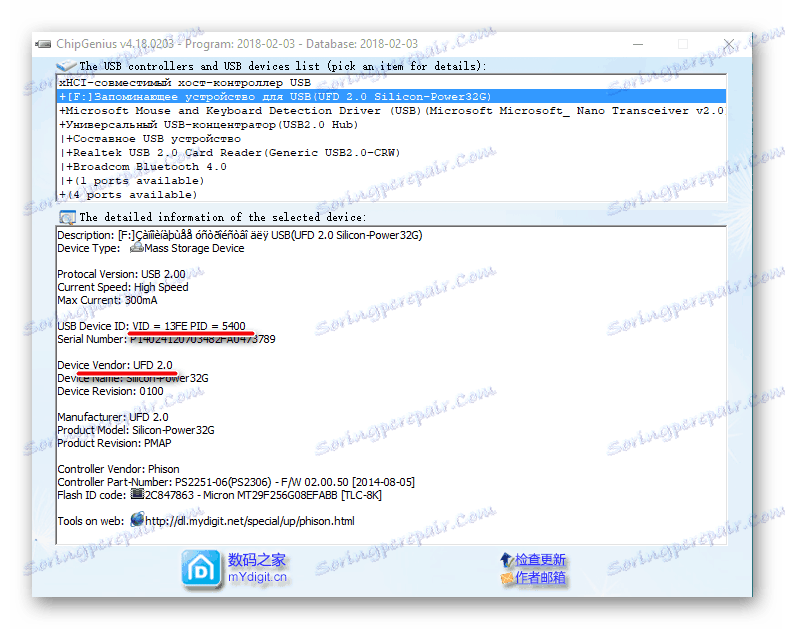
Výsledné atribúty sú potom uvedené v zdroji flashboot.ru v časti iFlash, ktorá by mala poskytovať informácie o nástrojoch, ktoré sú vhodné na blikanie ovládača. V sekcii Súbory sa vyhľadá požadovaný program. 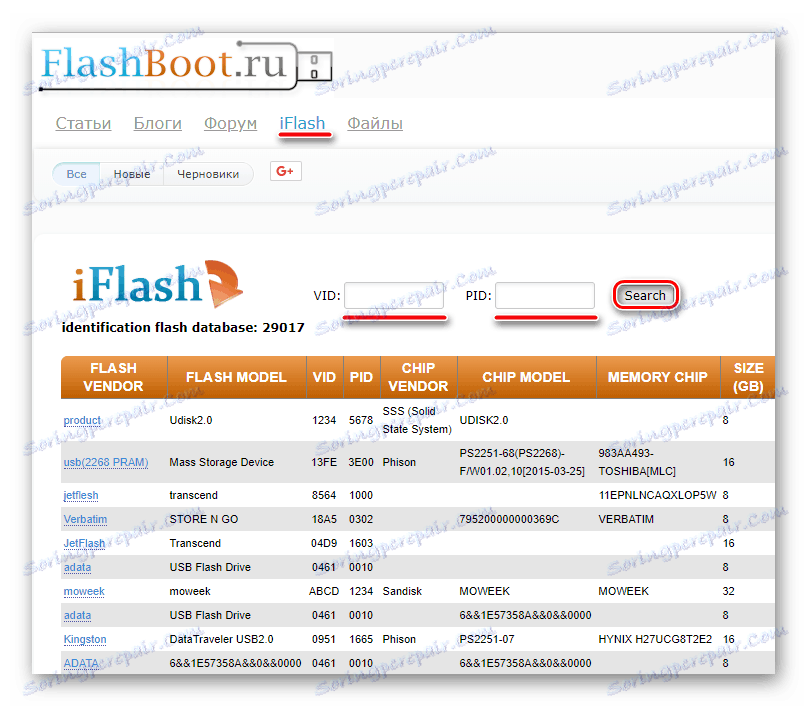
Ďalšie podrobnosti o tomto postupe sú uvedené v článku pod odkazom nižšie.
Čítajte viac: Riešenie problému s zobrazením jednotky USB flash v systéme Windows 10
Metóda 9: Zobrazenie skrytých súborov
Na druhej strane sú problémy s displejom nielen vo flash diskoch. Stáva sa, že disk je definovaný, ale na nej nie sú žiadne súbory. V takom prípade by ste sa nemali opätovne naplniť novými alebo rovnakými údajmi, pretože nikto nemôže hovoriť o možnosti operačného systému skryť súbory a priečinky. Niektorí ľudia skrývajú zbytočné alebo naopak dôležité informácie. Hoci v tomto prípade súbory zbavené akejkoľvek dodatočnej ochrany, tak sa táto metóda sotva dá nazvať úspešnou na ukladanie dôverných údajov. 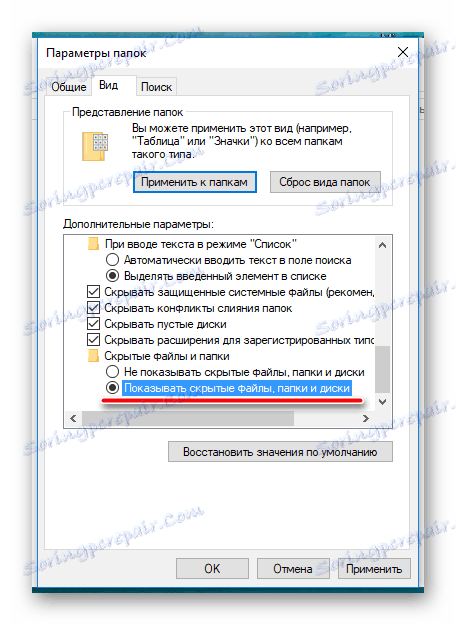
Faktom je, že nebudú veľmi ťažké publikovať takéto súbory. Môžete použiť buď "Explorer", alebo aplikáciu tretej strany, napríklad správcu súborov Celkový veliteľ ,
Čítajte viac:
Zobrazenie skrytých priečinkov v systéme Windows 10
Ako zobraziť skryté súbory a priečinky v systéme Windows 7
Hore sme spomenuli len najpopulárnejšie spôsoby, ako odstrániť problémy s prevádzkou pohonov. A to znamená, že existujú aj iné riešenia. Je dôležité mať na pamäti, že vloženie kríža na flash disk je len v prípade jeho poruchy. Všetky ostatné chyby, vyjadrené všetkými druhmi systémových správ, sa môžu takmer vždy vyliečiť.