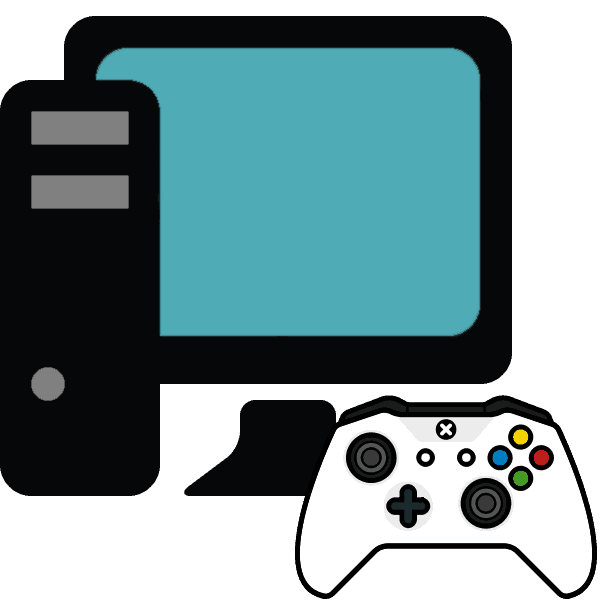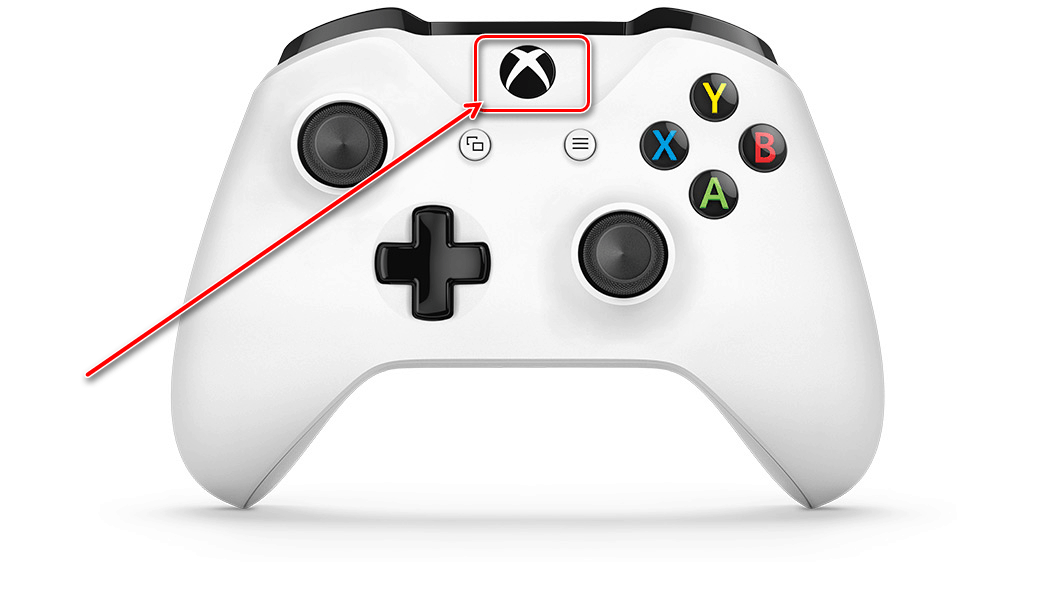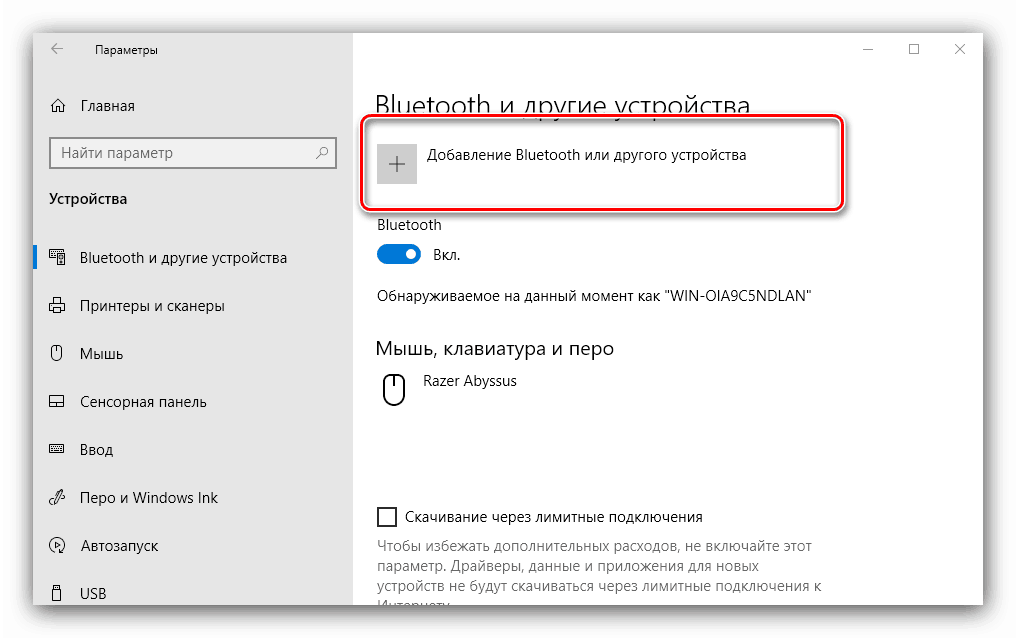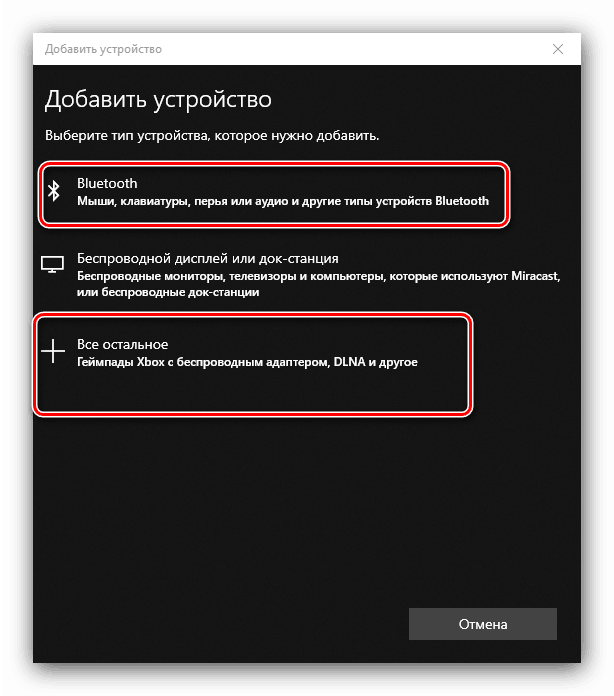Pripojili sme hernú konzolu z počítača Xbox One k počítaču
Mnohí vlastníci konzol Xbox poslednej generácie často prechádzajú na počítač ako hernú platformu a chcú používať známy ovládač pre hru. Dnes vám povieme, ako pripojiť gamepad z tejto konzoly k počítaču alebo notebooku.
Obsah
Pripojenie ovládača a počítača
Gamepad od Xbox One existuje v dvoch verziách - drôtových a bezdrôtových. Môžete ich rozlíšiť podľa ich vzhľadu - horná predná časť káblovej verzie je čierna, zatiaľ čo v bezdrôtovej riadiacej jednotke je táto zóna biela. Bezdrôtové zariadenie je mimochodom možné pripojiť káblovým spôsobom aj cez Bluetooth. 
Metóda 1: Káblové pripojenie
Káblové pripojenie hernej konzoly pre všetky podporované verzie systému Windows je základné.
- Vložte kábel do voľného portu USB na počítači.
- Druhý koniec kábla zapojte do konektora microUSB na telese regulátora.
- Počkajte chvíľu, kým systém deteguje zariadenie. Zvyčajne sa na všetky verzie operačného systému nevyžadujú žiadne ďalšie kroky. Predtým na pripojenie hernej konzoly k systémom Windows 7 a 8 bolo potrebné samostatné načítavanie ovládačov, ale teraz sa automaticky preberajú prostredníctvom Centra aktualizácií .
- Spustite hru, ktorá podporuje toto vstupné zariadenie, a skontrolujte výkon - zariadenie bude pravdepodobne fungovať bez problémov.
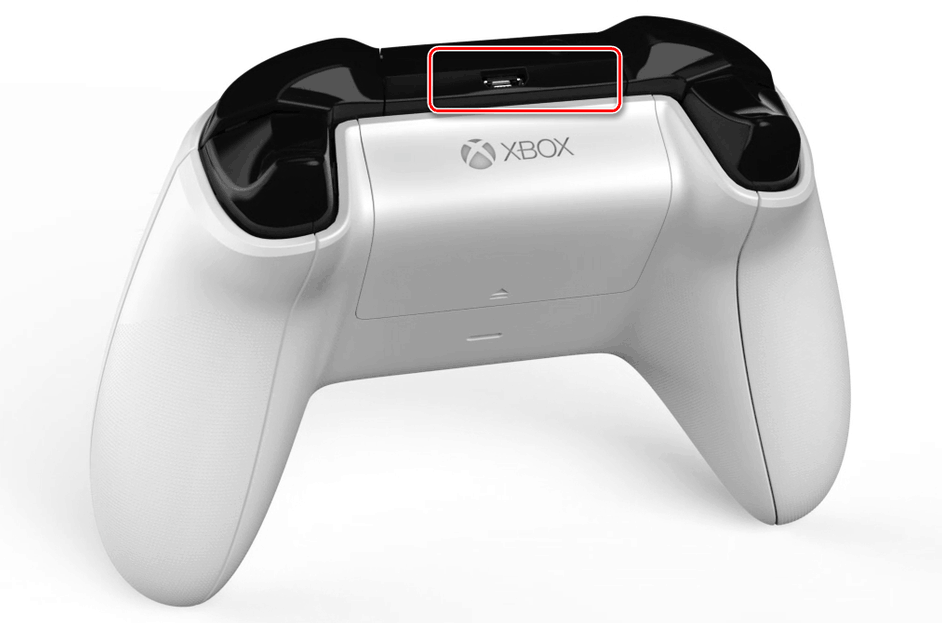
Metóda 2: Bezdrôtové pripojenie
Táto možnosť je o niečo komplikovanejšia kvôli zvláštnostiam kontrolóra. Faktom je, že pripojenie gamepadu cez Bluetooth zahŕňa použitie samostatného príslušenstva nazývaného bezdrôtový adaptér Xbox, ktorý vyzerá takto: 
Samozrejme, môžete pripojiť joystick, a to prostredníctvom vstavaného prijímača laptopu alebo miniaplikácie tretej strany pre stolný počítač, avšak v takom prípade funkcia pripojenia headsetu k zariadeniu nebude fungovať. Nemôžete však robiť bez vlastného adaptéra, ak chcete používať bezdrôtové funkcie v systémoch Windows 7 a 8.
- Predovšetkým sa uistite, že je v počítači zapnuté rozhranie Bluetooth. Na stolnom počítači najprv zapojte adaptér do konektora USB.
Čítajte viac: Zapnutie funkcie Bluetooth Windows 7 , Windows 8 , Windows 10
- Ďalej prejdite na hernú plochu. Skontrolujte, či sú v ňom batérie a či sú nabité, potom kliknite na veľké tlačidlo Xbox v hornej časti regulátora.
![Stlačte tlačidlo zapnutia na hernej karte od konzoly Xbox One a pripojte ho k počítaču]()
Potom nájdite predné tlačidlo párovania - nachádza sa na paneli medzi spúšťačmi zariadenia - stlačte a podržte ho na niekoľko sekúnd, kým tlačidlo Xbox bliká rýchlo. - Na "prvých desiatich" na paneli zariadenia vyberte možnosť "Pridať zariadenie Bluetooth"
![Otvorenie zariadení Bluetooth na pripojenie hernej konzoly z počítača Xbox One do počítača]()
V systéme Windows 7 použite odkaz Pridať zariadenie . - V systéme Windows 10 vyberte možnosť "Bluetooth", ak pripojíte priamo hernú plochu, alebo "Iné", ak je zapojený adaptér.
![Pridanie gamepadu z konzoly Xbox One do počítača]()
Na "sedem" by sa zariadenie malo objaviť v okne pripojených zariadení. - Keď sa indikátor na tlačidle Xbox rozsvieti rovnomerne, znamená to, že zariadenie je spárované úspešne a môžete ho použiť na prehrávanie.

Riešenie niektorých problémov
Počítač nepozná hernú plochu
Najčastejší problém. Ako ukazuje prax, existujú rôzne dôvody, od problémov so spojením a končiac s poruchami hardvéru. Vyskúšajte nasledujúce:
- Pri káblovom pripojení skúste inštalovať kábel do iného konektora, ktorý je zrejme funkčný. Má tiež zmysel kontrolovať kábel.
- Pri bezdrôtovom pripojení by ste mali prístroj odstrániť a znovu vykonať spárovanie. Ak sa použije adaptér, znova ho pripojte. Taktiež sa uistite, že Bluetooth je zapnuté a aktívne.
- Reštartujte ovládač: podržte stlačené tlačidlo Xbox na 6-7 sekúnd a uvoľnite a potom zapnite zariadenie opakovaným jediným stlačením tohto tlačidla.
Ak tieto kroky nepomáhajú, problém bude mať pravdepodobne hardwarový charakter.
Gamepad úspešne pripojený, ale nefunguje
Tento typ poruchy sa vyskytuje relatívne zriedkavo a môžete s ním riešiť inštaláciou nového spojenia. V prípade bezdrôtového pripojenia je možnou príčinou rušenie (napríklad z Wi-Fi alebo iného zariadenia Bluetooth), preto používajte kontrolér mimo podobných zdrojov. Je tiež možné, že hra alebo aplikácia, kde chcete použiť hernú plochu, jednoducho nepodporuje.
záver
Postup pri pripájaní hernej konzoly z Xbox One je jednoduchý, ale jeho schopnosti závisia od verzie operačného systému aj od typu pripojenia.