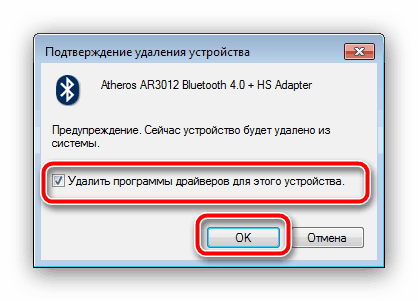Zapnite funkciu Bluetooth v počítači so systémom Windows 7
Bezdrôtové pripojenie Bluetooth sa stále používa na pripojenie širokej škály bezdrôtových zariadení k počítaču, od slúchadiel až po smartfóny a tablety. Nižšie opíšeme, ako zapnúť prijímač Bluetooth na počítačoch a prenosných počítačoch so systémom Windows 7.
Obsah
Príprava zariadení Bluetooth
Pred pripojením musí byť zariadenie pripravené na prevádzku. Tento postup prebieha nasledovne:
- Prvým krokom je inštalácia alebo aktualizácia ovládačov pre bezdrôtový modul. Používatelia notebookov jednoducho navštívia oficiálnu webovú stránku výrobcu - ten správny softvér je najjednoduchšie nájsť tam. Pre používateľov stacionárnych počítačov s externým prijímačom je úloha o niečo komplikovanejšia - potrebujete vedieť presný názov pripojeného zariadenia a pozrite sa na jeho ovládače na internete. Je tiež možné, že názov zariadenia neposkytne nič - v tomto prípade by ste mali hľadať servisný softvér pomocou hardvérového identifikátora.
Viac informácií: Ako vyhľadávať ovládače podľa ID zariadenia
- V niektorých špecifických prípadoch budete musieť nainštalovať alternatívny manažér Bluetooth alebo ďalšie nástroje na prácu s týmto protokolom. Rozsah zariadení a požadovaný dodatočný softvér je veľmi rozmanitý, takže nie je vhodné, aby ste ich všetci priviedli - spomeňme si možno laptopy Toshiba, pre ktoré je žiadúca inštalácia aplikácie Toshiba Bluetooth Stack.
Po skončení fázy prípravy pokračujeme v zapnutí funkcie Bluetooth v počítači.
Ako zapnúť funkciu Bluetooth v systéme Windows 7
Najskôr si všimneme, že zariadenia tohto protokolu bezdrôtovej siete sú štandardne povolené - stačí nainštalovať ovládače a reštartovať počítač tak, aby fungoval modul. Samotné zariadenie sa však môže vypnúť prostredníctvom Správcu zariadení alebo systémovej lišty a môže byť potrebné povoliť. Zvážte všetky možnosti.
Metóda 1: Správca zariadení
Ak chcete spustiť modul Bluetooth cez "Správca zariadení", postupujte takto:
- Otvorte "Štart" , nájdite v ňom pozíciu "Počítač" a pravým tlačidlom myši kliknite na ňu. Vyberte možnosť "Vlastnosti" .
- Na ľavej strane v okne s informáciami o systéme kliknite na položku Správca zariadenia .
- Pozrite v zozname zariadení "Rádio Bluetooth" a rozbaľte ho. V nej je pravdepodobne len jedna pozícia - to je bezdrôtový modul, ktorý musí byť zapnutý. Vyberte ho, kliknite pravým tlačidlom a v kontextovej ponuke kliknite na položku "Povoliť" .
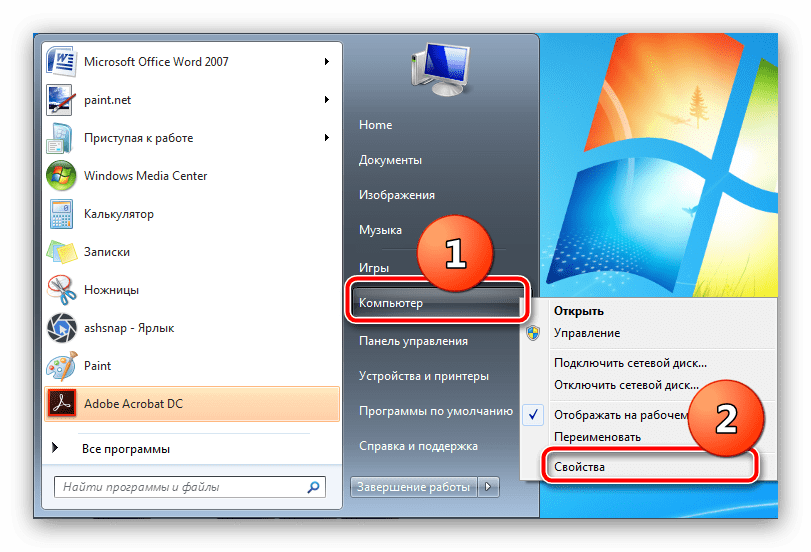
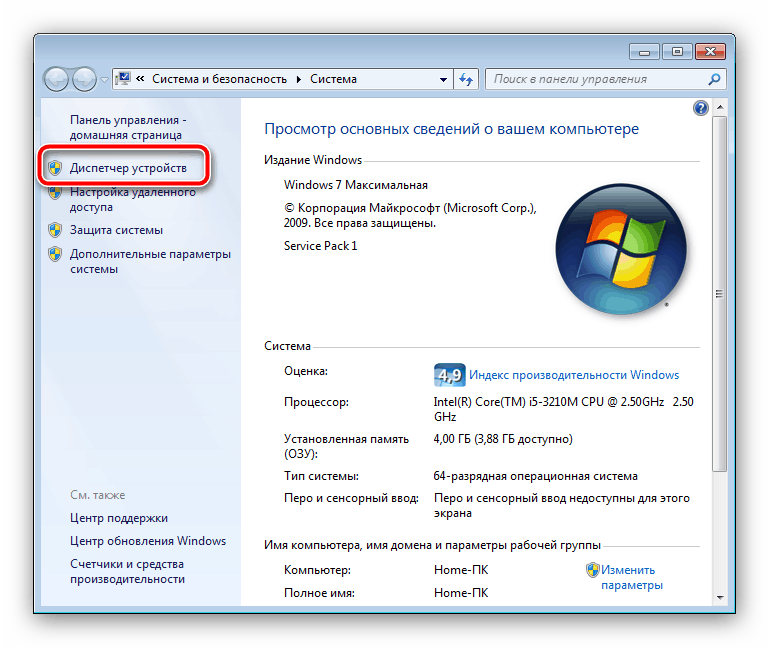
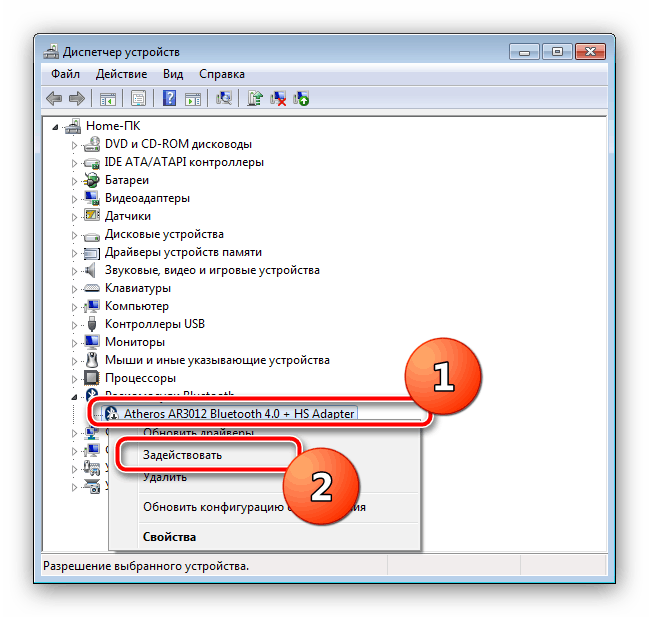
Počkajte niekoľko sekúnd, kým systém neuvedie zariadenie do práce. Nevyžaduje reštart počítača, ale v niektorých prípadoch môže byť potrebné.
Metóda 2: Systémový zásobník
Najjednoduchším spôsobom, ako zapnúť funkciu Bluetooth, je použiť ikonu skratky umiestnenú na zásobníku.
- Otvorte panel úloh a nájdite na ňom ikonu s modrým symbolom Bluetooth.
- Kliknite na ikonu (môžete použiť ľavé alebo pravé tlačidlo) a použite len dostupnú možnosť nazvanú "Povoliť adaptér" .
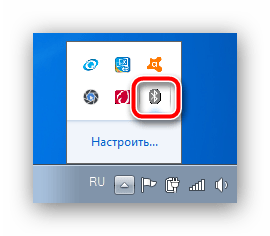

Hotovo - teraz je zapnuté rozhranie Bluetooth v počítači.
Riešenie ľudových problémov
Ako ukazuje prax, aj taká jednoduchá operácia môže byť sprevádzaná ťažkosťami. Najpravdepodobnejšie z nich, považujeme za ďalšiu.
V aplikácii Správca zariadení alebo na systémovej lište nie je nič ako Bluetooth
Záznamy o bezdrôtovom module môžu zmiznúť zo zoznamu zariadení z rôznych dôvodov, ale najzrejmejšie bude nedostatok ovládačov. Môžete sa o to ubezpečiť, ak v zozname "Správca zariadení" nájdete položky "Neznáme zariadenie" alebo "Neznáme zariadenie" . Hovorili sme o tom, kde hľadať ovládače pre moduly Bluetooth na začiatku tejto príručky.
Vlastníci prenosných počítačov môžu byť spôsobené zablokovaním modulu pomocou špeciálnych nástrojov na správu alebo pomocou kombinácie kľúčov. Napríklad na prenosných počítačoch Lenovo Fn + F5 zodpovedá za povolenie / zakázanie bezdrôtovej komunikácie. Samozrejme, pre prenosné počítače od iných výrobcov, správna kombinácia bude iná. Nie je možné ich uviesť do praxe, pretože potrebné informácie je možné nájsť buď vo forme ikony Bluetooth v rade klávesov F, alebo v dokumentácii k zariadeniu alebo na internete na webových stránkach výrobcu.
Modul Bluetooth sa nezapne
Tento problém sa vyskytuje aj z rôznych dôvodov, od chýb v operačnom systéme až po zlyhanie hardvéru. Prvá vec, ktorú musíte urobiť pri riešení takéhoto problému, je reštart počítača alebo prenosného počítača: je možné, že došlo k poruche softvéru a odstránenie počítačovej pamäte RAM jej pomôže zvládnuť. Ak sa po reštarte reštartuje problém, stojí za opätovné nainštalovanie modulu ovládača. Postup je nasledovný:
- Nájdite na internete vedome pracujúci ovládač pre svoj Bluetooth adaptér a stiahnite si ho do počítača.
- Otvorte "Device Manager" - najjednoduchší spôsob, ako to urobiť, je používať okno "Run" , prístupné stlačením kombinácie Win + R. V ňom zadajte príkaz
devmgmt.msca kliknite na tlačidlo "OK" . - Nájdite rádiový modul Bluetooth v zozname, vyberte ho a kliknite na položku RMB. V ďalšej ponuke vyberte možnosť "Vlastnosti" .
- V okne vlastností kliknite na kartu "Ovládač" . Nájdite tam tlačidlo "Odstrániť" a kliknite naň.
- V dialógovom okne potvrdenia operácie začiarknite políčko "Odstrániť softvér ovládača pre toto zariadenie" a kliknite na tlačidlo "OK" .
![Odstráňte softvér modulu pre preinštalovanie ovládačov bluetooth na Windows 7]()
Varovanie! Reštart počítača nie je nutné!
- Otvorte adresár s predtým stiahnutými ovládačmi na bezdrôtovom zariadení a nainštalujte ich a len teraz reštartujte počítač.
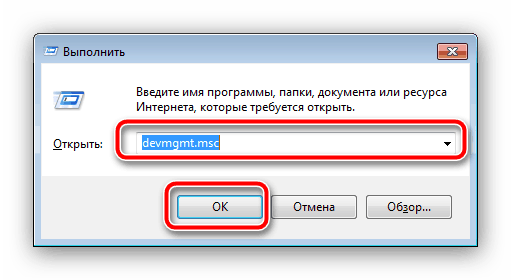
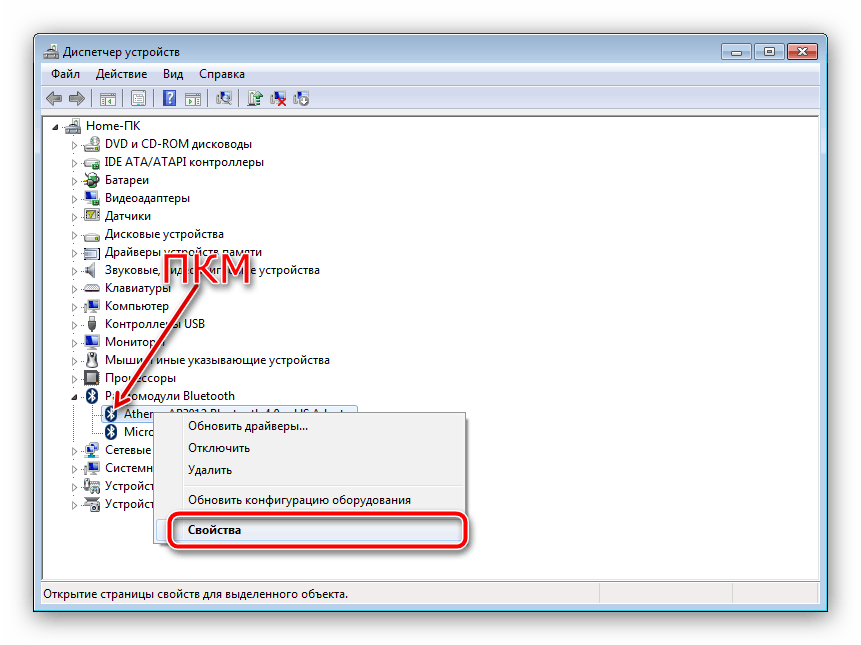
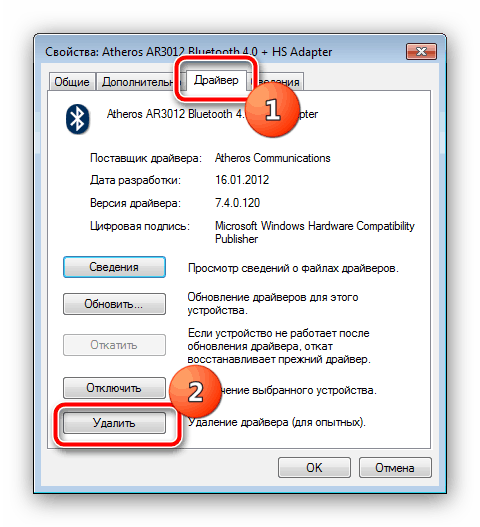
Ak bol problém v ovládačoch, vyššie uvedené pokyny sú určené na jeho opravu. Ak sa však ukáže, že je neúčinné, pravdepodobne budete čeliť zlyhaniu hardvéru zariadenia. V tomto prípade vám pomôžu len kontaktovať servisné stredisko.
Bluetooth je zapnutý, ale nemôže vidieť iné zariadenia.
Je to aj nejednoznačné zlyhanie, ale v tejto situácii je to výlučne programové. Možno sa pokúšate pripojiť k počítaču alebo notebooku aktívne zariadenie, ako je smartphone, tablet alebo iný počítač, pre ktorý je potrebné, aby bolo zariadenie prijímača detekovateľné. Vykonáva sa to nasledovne:
- Otvorte systémový systém a nájdite v ňom ikonu Bluetooth. Kliknite pravým tlačidlom myši a vyberte možnosť "Otvoriť nastavenia" .
- Prvou kategóriou parametrov, ktorá by mala byť skontrolovaná, je blok "Pripojenia" : všetky možnosti v ňom by mali byť skontrolované.
- Hlavným parametrom, v dôsledku ktorého počítač nemusí rozpoznať existujúce zariadenia Bluetooth, je viditeľnosť. Voľba "Discovery" je za to zodpovedná. Zapnite ho a kliknite na tlačidlo Použiť .
- Pokúste sa pripojiť počítač a cieľové zariadenie - postup by sa mal úspešne dokončiť.
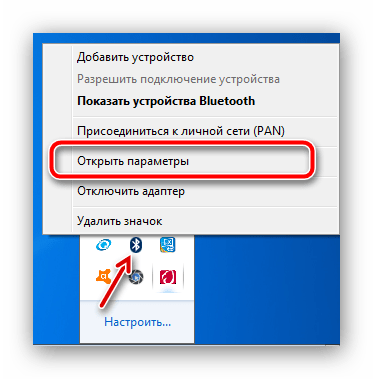
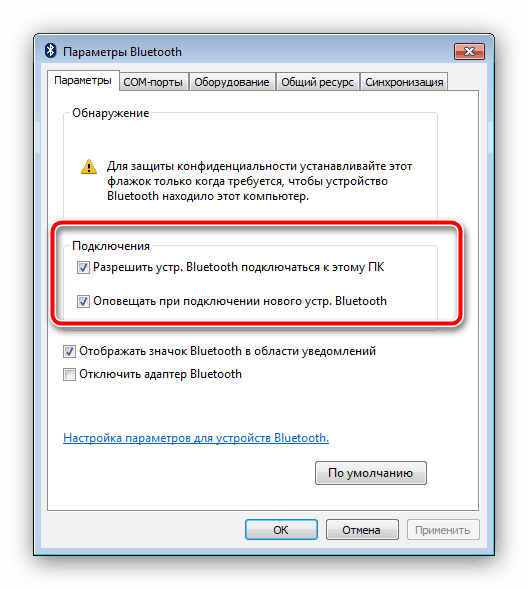

Po párovaní počítača a externého zariadenia sa z bezpečnostných dôvodov najlepšie vypne možnosť "Povoliť zariadeniam Bluetooth na detekciu tohto počítača" .
záver
Zoznámili sme sa s metódami umožňujúcimi Bluetooth na počítači so systémom Windows 7, ako aj s riešeniami problémov, ktoré vznikajú. Ak máte akékoľvek otázky, opýtajte sa ich v komentároch nižšie, budeme sa snažiť odpovedať.