Riešenie problému s zobrazením jednotky USB flash v systéme Windows 10
Stáva sa, že systém Windows 10 neuvidí jednotku flash, hoci je vložený do počítača a všetko by malo fungovať. Ďalej budú popísané najzákladnejšie spôsoby riešenia tohto problému.
Prečítajte si tiež:
Manuál v prípade, že počítač neuvidí USB flash disk
Čo robiť, ak nie sú súbory na jednotke flash viditeľné
obsah
- Riešenie problému zobrazovania USB kľúča v systéme Windows 10
- Metóda 1: Skenujte počítač na vírusy
- Metóda 2: Používanie rozhrania USBOblivion
- Metóda 3: Aktualizujte ovládače
- Metóda 4: Použite oficiálny nástroj spoločnosti Microsoft
- Metóda 5: Obnovte jednotku flash pomocou štandardných nástrojov
- Metóda 6: Zmeňte písmeno jednotky USB
- Metóda 7: Formátovanie jednotky USB
- Metóda 8: Konfigurácia systému BIOS
- Metóda 9: Firmvér regulátora
- Otázky a odpovede
Riešenie problému zobrazovania USB kľúča v systéme Windows 10
Problém môže byť skrytý napríklad v ovládačoch, konflikte písmen v názvoch jednotiek alebo nesprávnej konfigurácii systému BIOS. Musíte sa tiež uistiť, že hardvér je fyzicky správny. Pokúste sa vložiť jednotku USB Flash do iného portu. Ak to nefunguje, možno problém je v samotnom flash disku a je fyzicky poškodený. Skontrolujte funkčnosť zariadenia na druhom zariadení.
Metóda 1: Skenujte počítač na vírusy
Ak systém zobrazí jednotku, ale nezobrazuje obsah alebo nepovolí prístup, pravdepodobne je príčinou vírus. Odporúča sa zariadenie skontrolovať pomocou prenosných antivírových nástrojov. Napríklad, Dr. Web Curelt , AVZ a tak ďalej.
Prečítajte si tiež:
Skenovanie vírusov bez antivírusu
Skontrolujte a úplne vyčistite USB flash disk pred vírusmi
V dr. Web Curelt sa deje takto:
- Stiahnite a spustite nástroj.
- Kliknite na položku Spustiť vyhľadávanie .
- Proces vyhľadávania vírusového softvéru sa spustí.
- Koniec koncov, dostanete správu. Pokiaľ Dr. Web Curelt nájde niečo, potom vám budú ponúknuté možnosti akcie alebo program automaticky vyrieši všetko samo. Všetko závisí od nastavení.
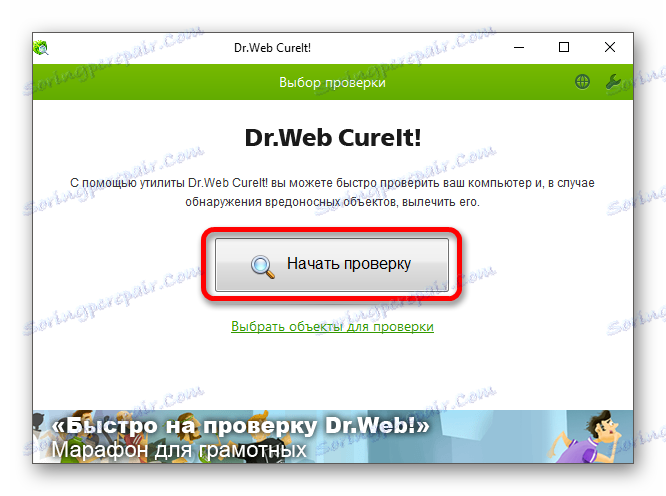
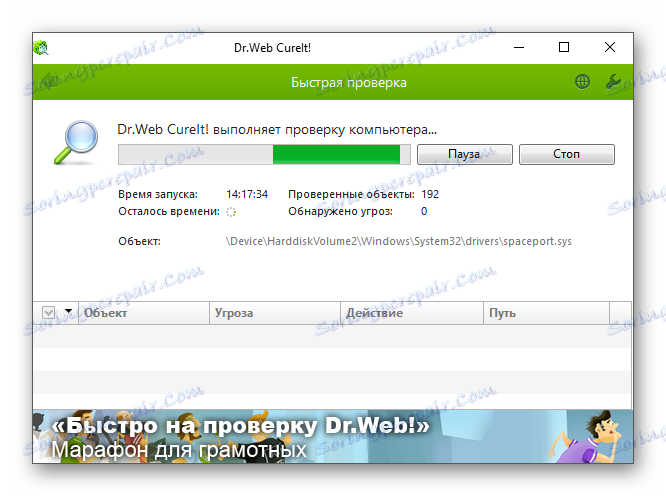
Ak antivírus nenašiel nič, odstráňte súbor "Autorun.inf" , ktorý sa nachádza na USB flash disku.
- Kliknite na ikonu lupy na paneli úloh.
- Do vyhľadávacieho poľa zadajte "Zobraziť skryté" a vyberte prvý výsledok.
- Na karte "Zobraziť" zrušte začiarknutie možnosti "Skryť chránené systémové súbory" a vyberte možnosť "Zobraziť skryté priečinky" .
- Uložte a prejdite na jednotku USB flash.
- Odstráňte objekt "Autorun.inf", ak ho nájdete.
- Odpojte a znova vráťte jednotku do konektora.
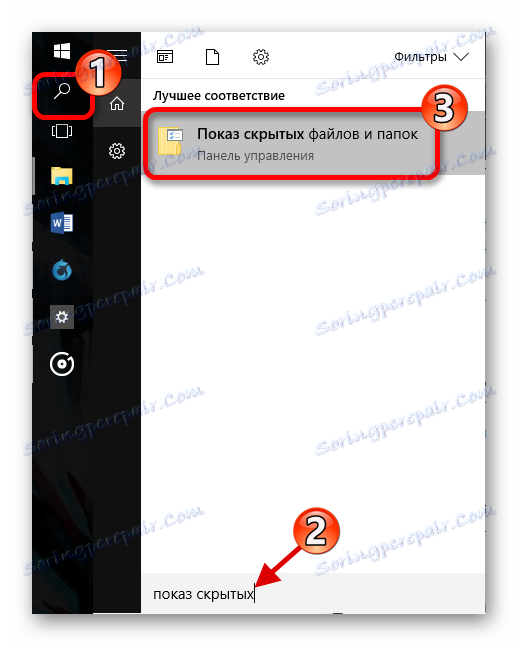
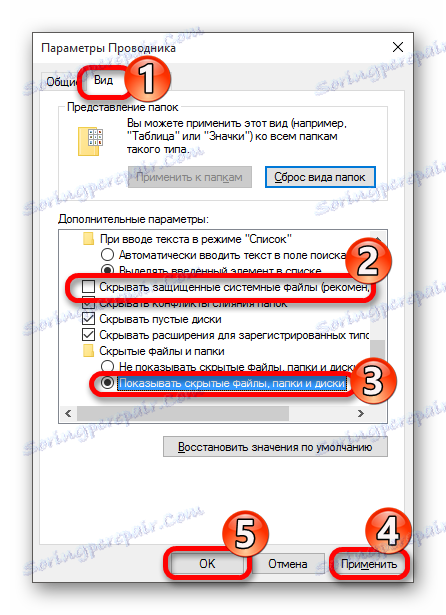
Metóda 2: Používanie rozhrania USBOblivion
Táto možnosť je pre vás vhodná, ak po inštalácii aktualizácií systém prestane zobrazovať jednotku USB Flash. Odporúča sa vytvoriť záložnú kópiu databázy Registry (to môže byť vykonané pomocou CCleaner ) a Okno na obnovenie systému Windows 10 ,
Stiahnite si pomôcku USBOblivion
Skôr než začnete, musíte zo zariadenia odstrániť všetky jednotky flash.
- Teraz môžete spustiť USBOblivion. Rozbaľte súbor a vyberte verziu, ktorá zodpovedá vašej bitovej hĺbke. Ak máte 64-bitovú verziu systému, vyberte aplikáciu s príslušnou číslicou.
- Berte na vedomie body týkajúce sa ukladania bodov obnovy a úplného čistenia a potom kliknite na položku "Vyčistiť" .
- Reštartujte počítač po ukončení procedúry.
- Skontrolujte jednotku USB flash.
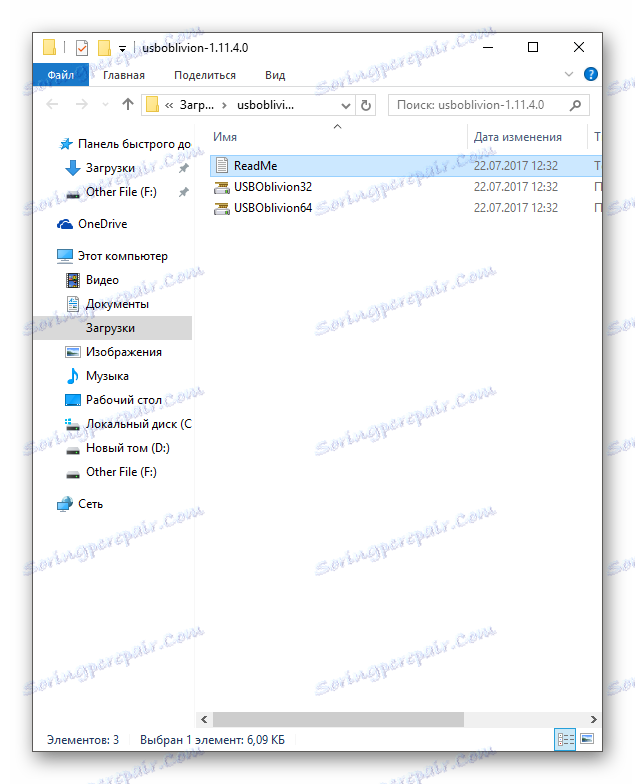
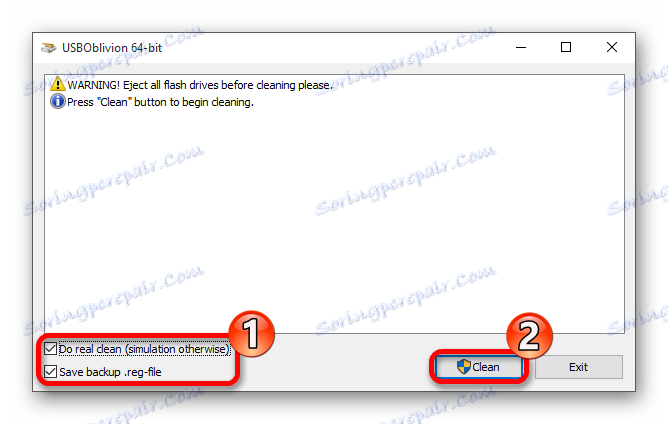
Metóda 3: Aktualizujte ovládače
Ovládač môžete aktualizovať pomocou Správcu zariadení alebo špeciálnych nástrojov. Táto metóda môže tiež vyriešiť problém zlyhania deskriptora žiadosti.
Prečítajte si tiež:
Najlepšie programy na inštaláciu ovládačov
Inštalácia ovládačov so štandardnými nástrojmi systému Windows
Ako aktualizovať ovládač v počítači pomocou riešenia DriverPack
Napríklad v Booster Booster toto sa deje takto:
- Spustite program a kliknite na tlačidlo "Štart" .
- Po skenovaní sa zobrazí zoznam dostupných ovládačov na aktualizáciu. Kliknite na položku Aktualizovať alebo Aktualizovať všetko, ak existuje niekoľko objektov.
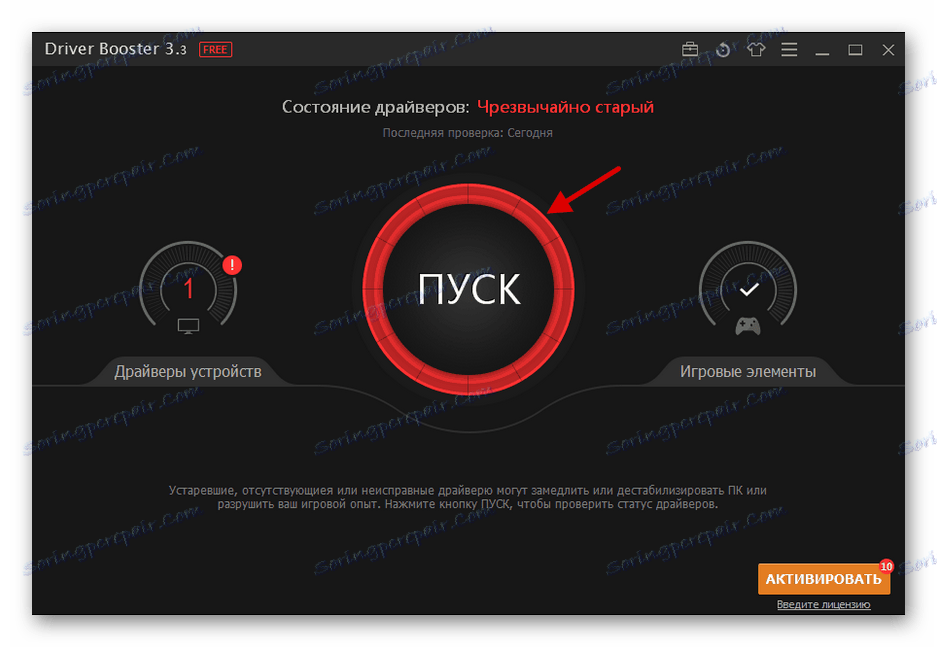
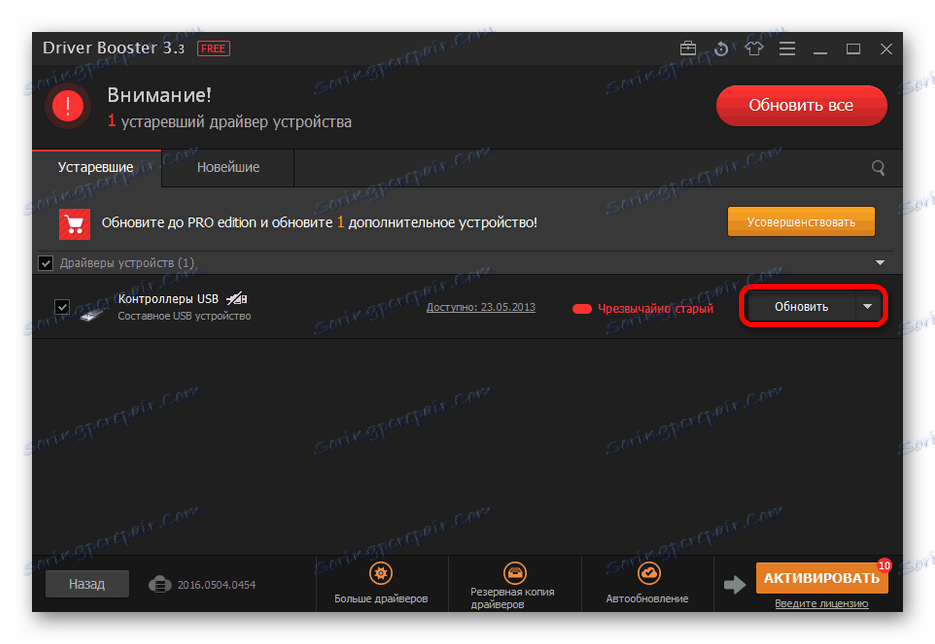
Ak chcete použiť štandardné metódy, potom:
- Nájdite správcu zariadení .
- Vaše zariadenie môže byť v "Ovládačoch USB" , "Diskové zariadenia" alebo "Ďalšie zariadenia" .
- Zavolajte kontextovú ponuku na požadovanú súčasť a zvoľte "Aktualizovať ovládač ..." .
- Teraz kliknite na "Automaticky vyhľadať aktualizované ovládače" a postupujte podľa pokynov.
- Ak to nefunguje, prejdite na "Vlastnosti" v kontextovej ponuke jednotky USB flash.
- Na karte "Ovládače" vráťte alebo odoberte komponent.
- Teraz v hornej ponuke nájdite položku "Akcia" - "Aktualizácia konfigurácie hardvéru" .
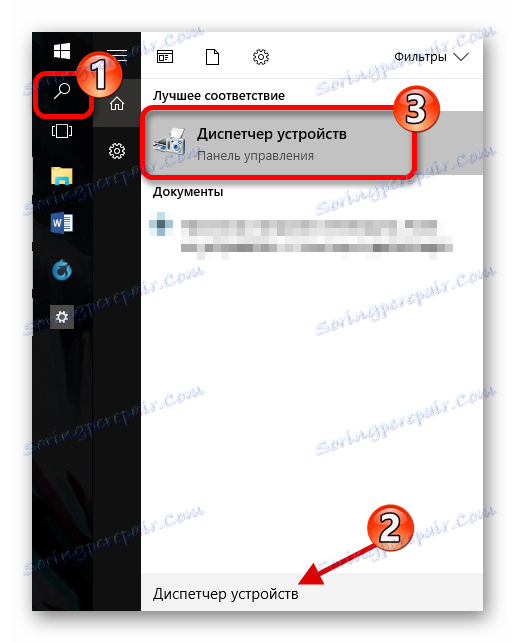
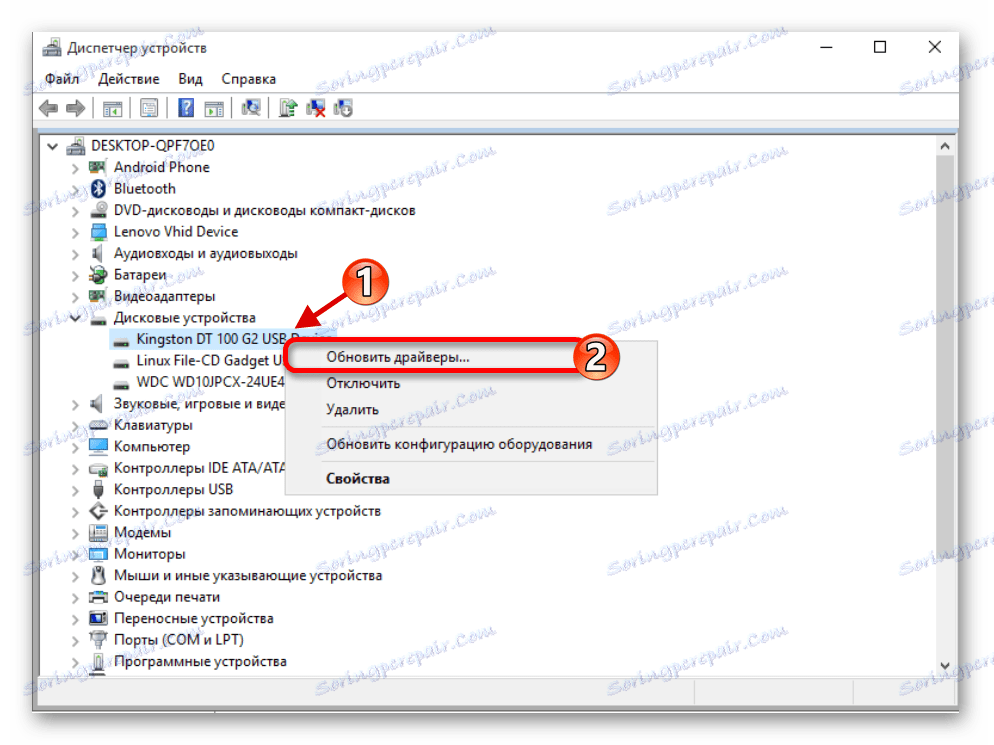
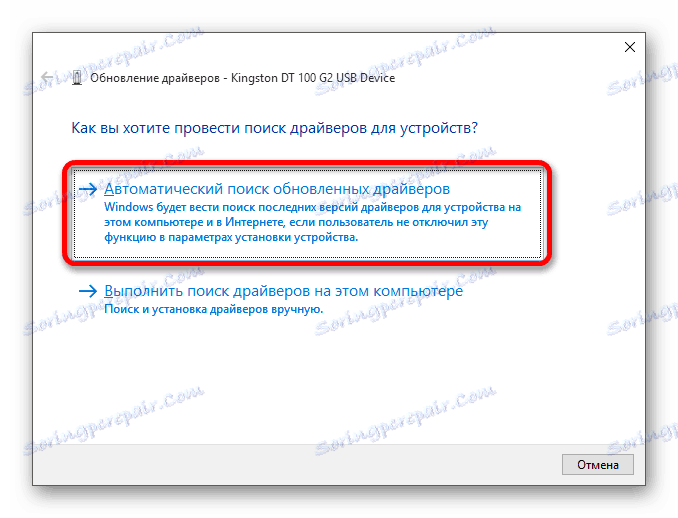
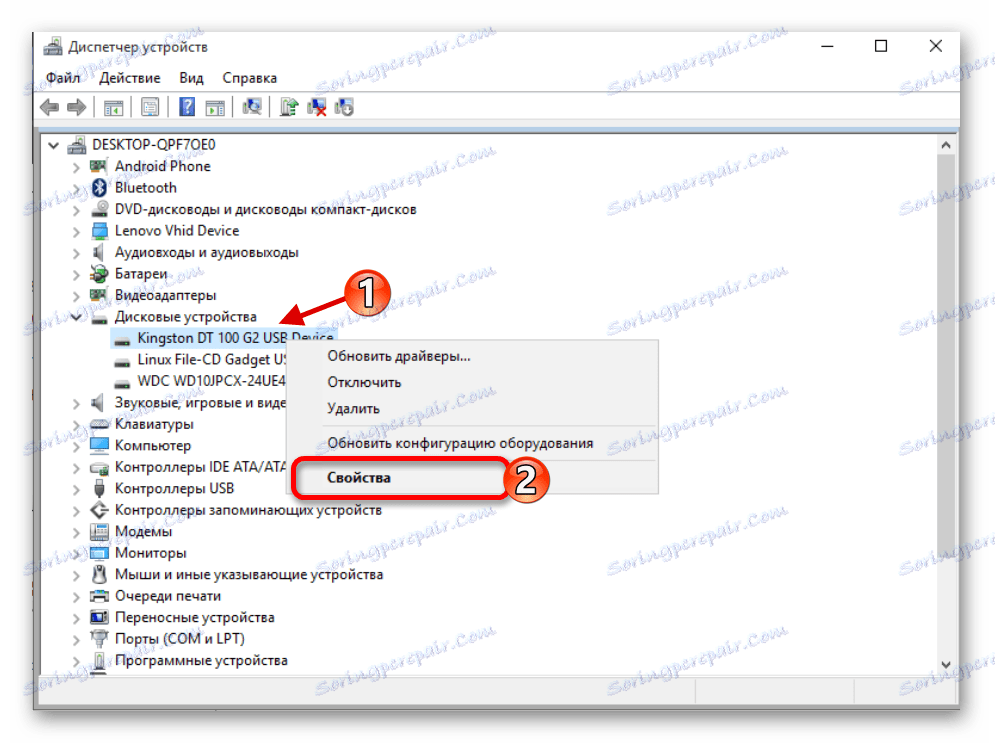
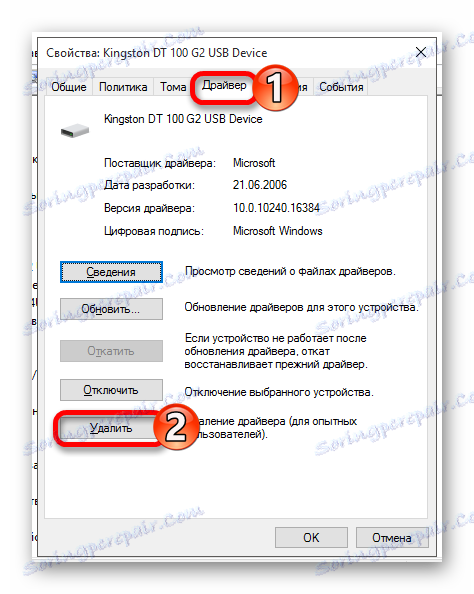
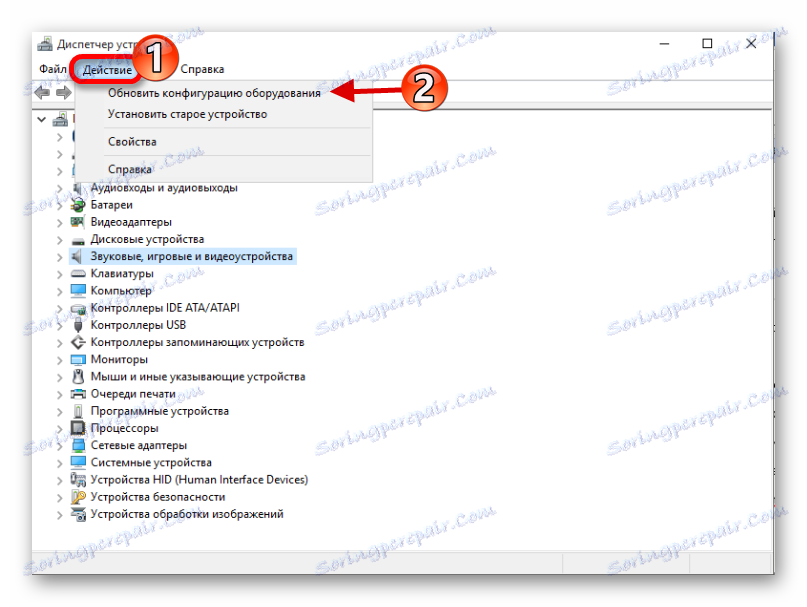
Metóda 4: Použite oficiálny nástroj spoločnosti Microsoft
Nástroj na riešenie problémov s USB vám môže pomôcť. Tento nástroj môžete stiahnuť z oficiálnych webových stránok spoločnosti Microsoft.
Stiahnite si nástroj na riešenie problémov s rozhraním USB
- Otvorte nástroj na riešenie problémov a kliknite na tlačidlo Ďalej .
- Zobrazí sa vyhľadávanie chýb.
- Po postupe dostanete správu. Ak chcete problém odstrániť, stačí kliknúť na jeho názov a postupovať podľa pokynov. Ak nástroj nenašiel žiadne problémy, položka "Chýba chýba" bude napísaná oproti komponentu.

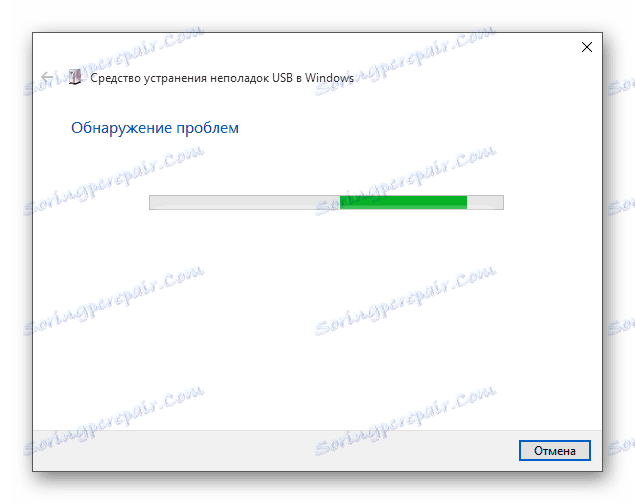
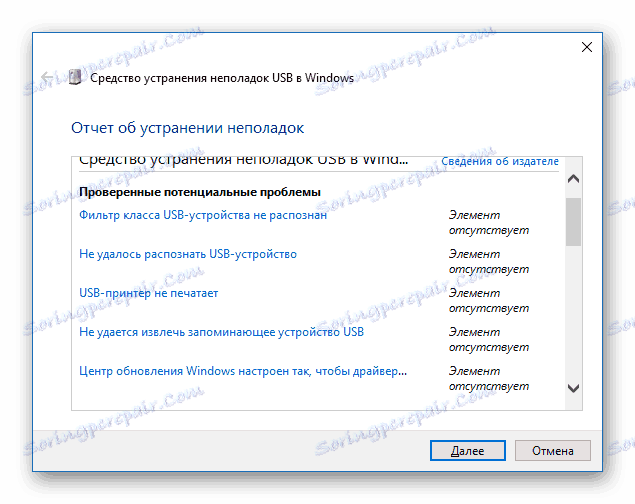
Metóda 5: Obnovte jednotku flash pomocou štandardných nástrojov
Môžete začať kontrolovať mechaniku chyb, ktoré systém automaticky opraví.
- Prejdite na položku Tento počítač a zavolajte kontextové menu vadného zariadenia.
- Kliknite na "Vlastnosti" .
- Na karte "Nástroje" spustite skenovanie pomocou tlačidla "Kontrola" .
- Ak pomôcka nájde problém, budete požiadaní, aby ste ju vyriešili.
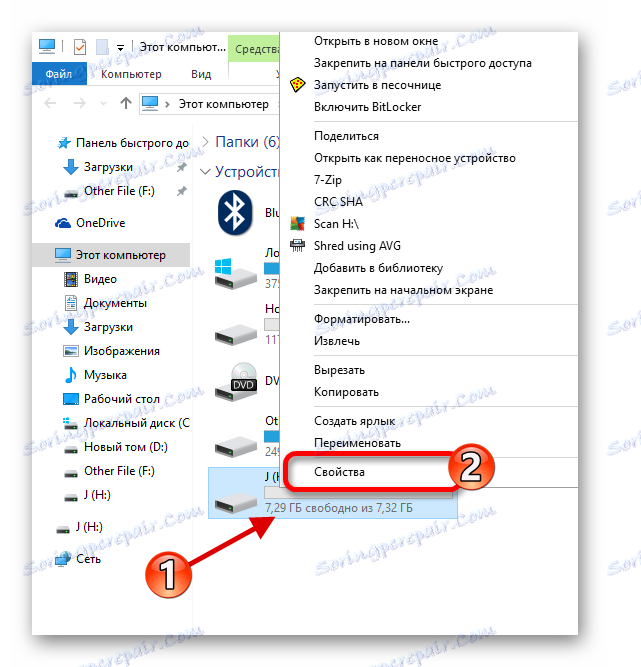
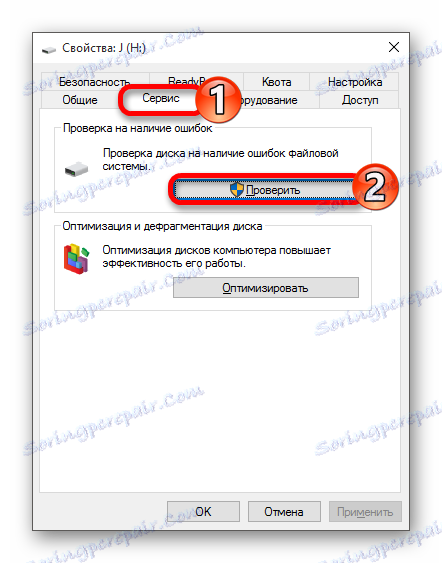
Metóda 6: Zmeňte písmeno jednotky USB
Pravdepodobne došlo k konfliktu názvov dvoch zariadení, preto systém nechce ukázať vašu flash disk. Musíte ručne priradiť písmeno jednotky.
- Nájdite "Správa počítača" .
- Prejdite do časti Správa diskov .
- Kliknite pravým tlačidlom myši na flash disk a nájdite "Change letter" .
- Teraz kliknite na "Zmeniť ..." .
- Priraďte ďalšie písmeno a uložte ho kliknutím na tlačidlo "OK" .
- Zariadenie vyberte a znova ho vložte.
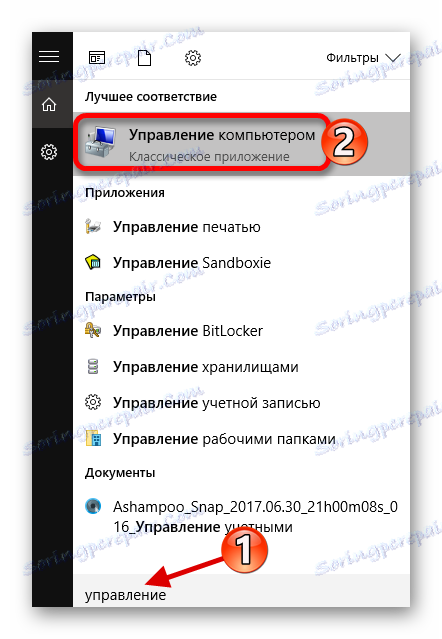
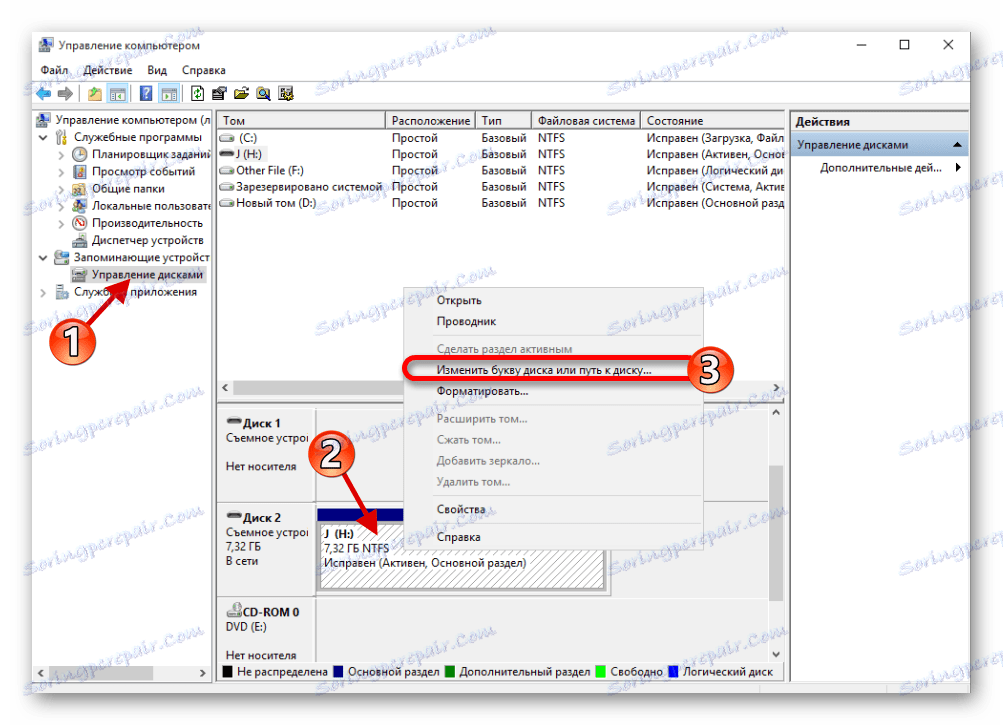
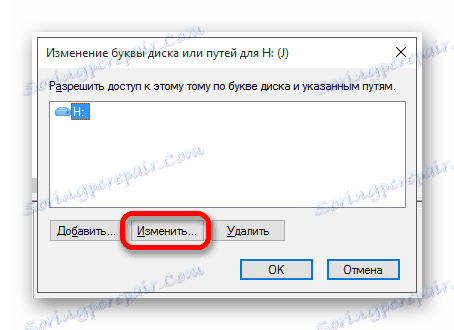
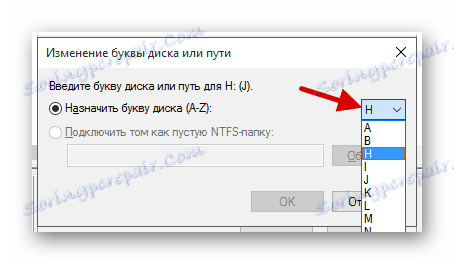
Metóda 7: Formátovanie jednotky USB
Ak vás systém vyzve na formátovanie jednotky flash, je lepšie súhlasiť, ale ak disk ukladá dôležité údaje, nemali by ste riskovať, pretože existuje šanca na ich uloženie pomocou špeciálnych nástrojov.
Čítajte viac:
Ako ukladať súbory, ak sa USB flash disk neotvorí a požiada o formátovanie
Najlepšie nástroje na formátovanie flash diskov a diskov
Príkazový riadok ako nástroj na formátovanie jednotky flash
Ako vykonať formátovanie flash disku na nižšej úrovni
Unifikovaná jednotka flash: spôsoby, ako vyriešiť problém
Možno, že systém nezobrazuje takéto upozornenie, ale flash disk môže byť potrebné naformátovať. V takom prípade postupujte takto:
- Prejdite na položku Tento počítač a zavolajte kontextovú ponuku v zariadení.
- Vyberte formát .
- Ponechajte všetky možnosti tak, ako sú. Zrušte začiarknutie políčka "Quick", ak chcete vymazať všetky súbory.
- Začnite postup, keď je všetko nastavené.

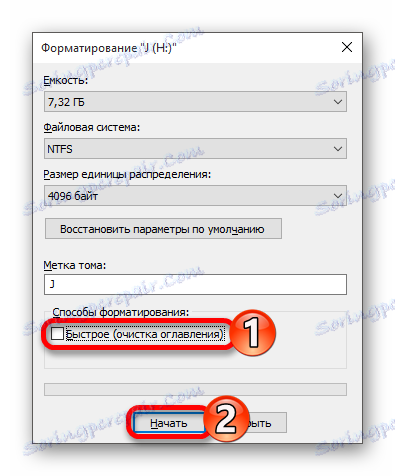
Formátovanie sa dá vykonať aj prostredníctvom funkcie "Správa zariadení" .
- Nájdite jednotku USB flash a v ponuke zvoľte možnosť "Formátovať" .
- Nastavenia môžete ponechať štandardne. Tiež môžete odstrániť začiarknutie z "Quick Formatting", ak chcete odstrániť všetko.
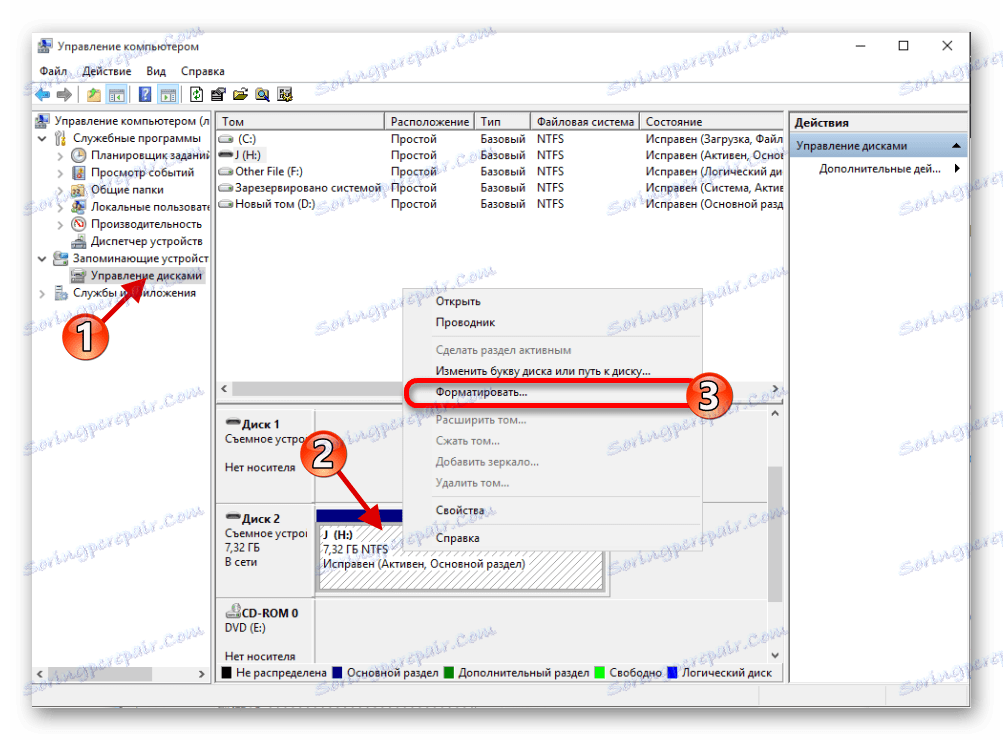
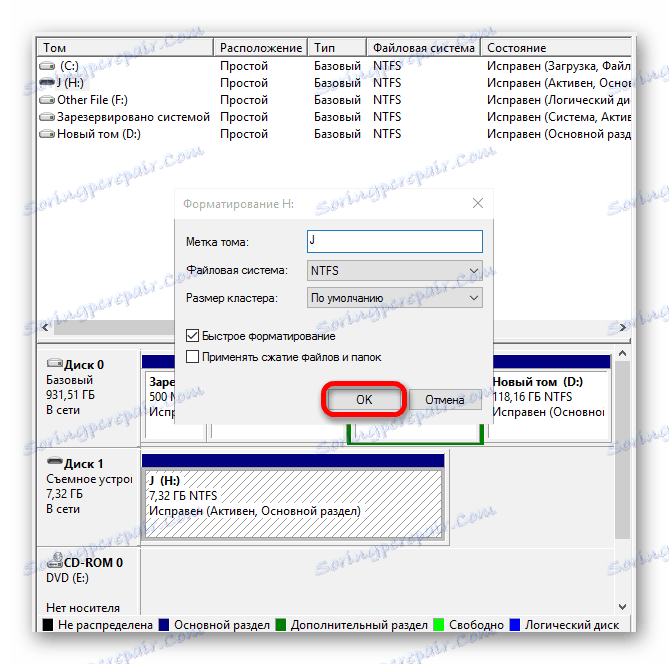
Metóda 8: Konfigurácia systému BIOS
Existuje tiež možnosť, že BIOS je nakonfigurovaný tak, že počítač nevidí disk.
- Reštartujte a podržte F2 pri zapnutí. Spustenie systému BIOS na rôznych zariadeniach môže byť veľmi odlišné. Opýtajte sa, ako sa to robí na vašom modeli.
- Prejdite na položku "Rozšírené" - "Konfigurácia USB" . Naproti tomu by mala byť hodnota "Zapnutá" .
- Ak nie, zmente a uložte zmeny.
- Reštartujte systém Windows 10.
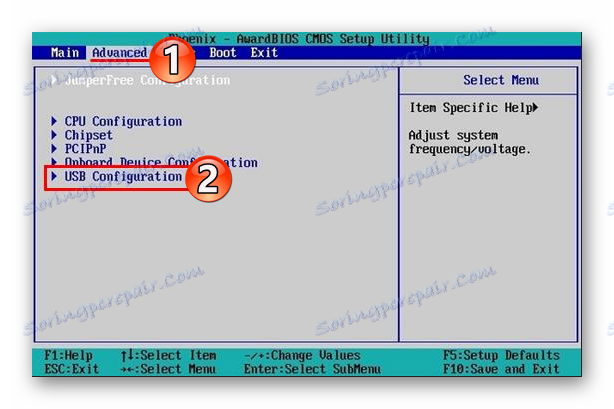
Metóda 9: Firmvér regulátora
V prípade, že nič z vyššie uvedených problémov nepomohlo, je možné, že ovládač flash disku preletel. Ak ju chcete obnoviť, potrebujete niekoľko nástrojov a trpezlivosť.
Prečítajte si tiež:
Riešenie problému s ovládačom Universal Serial Bus
Nástroje na určenie VID a PID flash disku
- Najprv musíte vedieť nejaké informácie o regulátore. Prevezmite a spustite program CheckUDisk.
- Začiarknite políčko "Všetky zariadenia USB" a nájdite požadovanú jednotku v zozname pripojených zariadení.
- Venujte pozornosť riadku "VID & PID" , pretože je stále potrebné.
- Náradie nechajte otvorené až do miesta a prejdite na miesto iFlash ,
- Zadajte VID a PID a kliknite na "Hľadať" .
- Budete mať zoznam. Stĺpec "UTILS" označuje programy, ktoré môžu byť vhodné pre firmvér.
- Skopírujte názov nástroja, prejdite na vyhľadávanie súborov a prilepte meno do poľa.
- Vyberte nájdenú aplikáciu, načítajte ju a nainštalujte ju.
- Možno nebudete môcť obnoviť všetko prvýkrát. V takom prípade sa vráťte späť do adresára a vyhľadajte ďalšie nástroje.
Stiahnite si softvér CheckUDisk
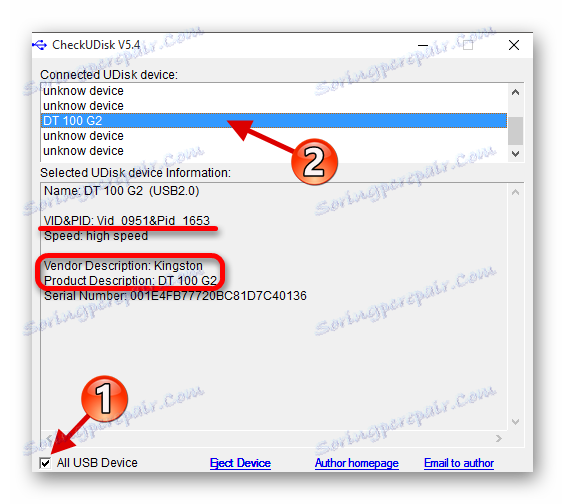
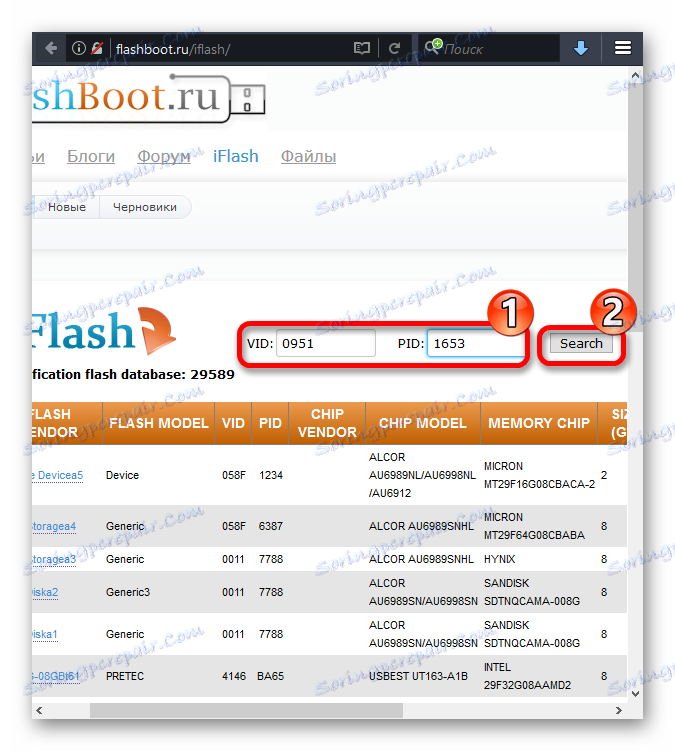
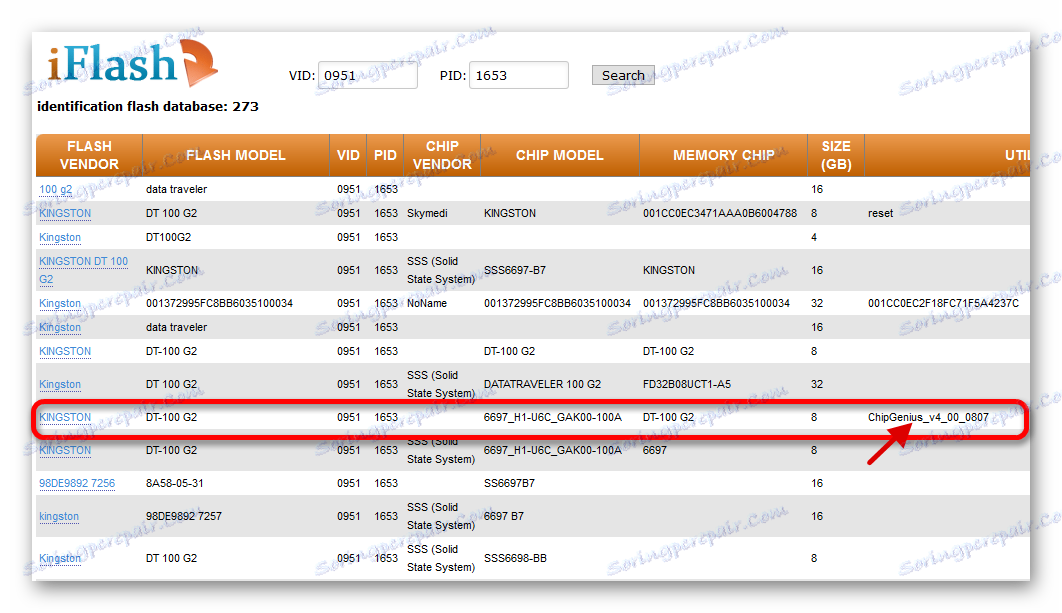
Vyhľadávanie firmvéru pre ovládač flash disku
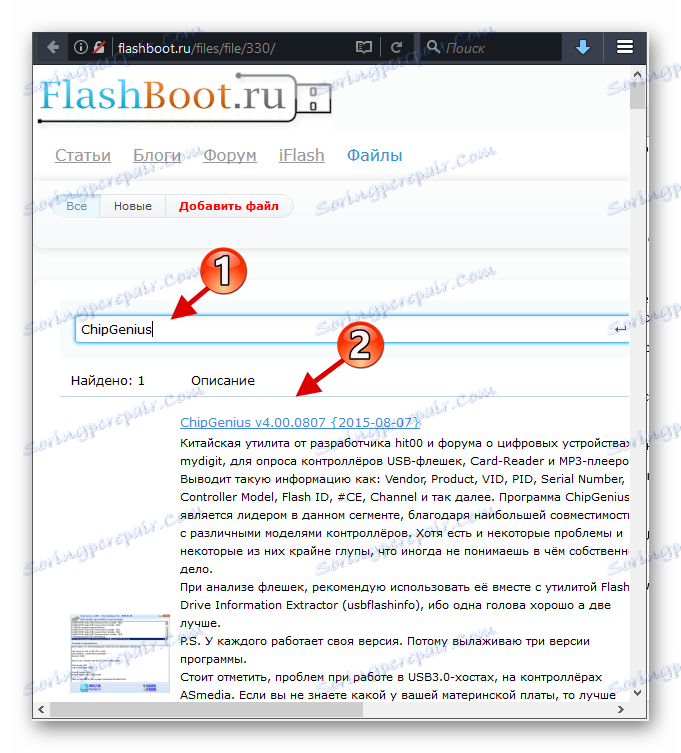
Takto môžete problém vyriešiť zobrazením jednotky flash a jej obsahu. Ak tieto metódy nepomohli, skontrolujte, či sú porty a jednotka flash v poriadku.
