Ako vykonať formátovanie flash disku na nižšej úrovni
Zvyčajne, ak potrebujete naformátovať jednotku flash, používame štandardný postup v operačnom systéme Windows. Táto metóda však má niekoľko nevýhod. Napríklad aj po čistení médií môžu vymazané informácie obnoviť špeciálne programy. Okrem toho samotný proces je úplne štandardný a neposkytuje jemné ladenie flash disku.
Na vyriešenie tohto problému sa používa formátovanie na nižšej úrovni. V niektorých prípadoch ide o najideálnejšiu voľbu.
obsah
Nižšie formátovanie flash disku
Najbežnejšie príčiny potreby formátovania na nižšej úrovni sú nasledujúce:
- Flash disk je naplánovaný na prenos na inú osobu a na ňom boli uložené osobné údaje. Aby ste sa chránili pred únikom informácií, je najlepšie vykonať úplné vymazanie. Často takýto postup používajú služby, ktoré pracujú s dôvernými informáciami.
- Nemôžem otvoriť obsah na jednotke USB flash, nie je detekovaný operačným systémom. Preto by mal byť vrátený do stavu predvoleného stavu.
- Pri prístupe k jednotke USB zamrzne a nereaguje na akcie. S najväčšou pravdepodobnosťou obsahuje rozbité časti. Obnovenie informácií alebo označenie ako zlý blok pomôže formátovanie na nízkej úrovni.
- Ak infikujete jednotku USB flash s vírusmi, niekedy nemôžete úplne odstrániť infikované aplikácie.
- Ak jednotka USB Flash slúži ako inštalačná distribúcia operačného systému Linux, ale je plánovaná na ďalšie použitie, je lepšie ju vymazať.
- Na preventívne účely zabezpečte spoľahlivosť a výkon USB flash diskov.
Aby ste mohli tento proces vykonávať doma, potrebujete špeciálny softvér. Medzi existujúcimi programami je najlepšie zvládnuť túto úlohu
Prečítajte si tiež: Ako vytvoriť zavádzací USB flash disk z Mac OS
Metóda 1: Nástroj pre formátovanie na nízkej úrovni HDD
Tento program - jedno z najlepších riešení pre takéto účely. Umožňuje vykonať nízkoúrovňové formátovanie jednotiek a úplne vyčistí nielen údaje, ale samotnú tabuľku oddielov a MBR. Okrem toho je veľmi jednoduché.
Preto vykonajte nasledujúce jednoduché kroky:
- Nainštalujte nástroj. Najlepšie je stiahnuť z oficiálnych stránok.
- Potom spustite program. Pri otvorení okna sa objaví ponuka na zakúpenie plnej verzie za $ 3,3 alebo pokračujte v práci zadarmo. Platená verzia nemá obmedzenie rýchlosti prepísania, v bezplatnej verzii je maximálna rýchlosť 50 MB / s, čo spôsobuje dlhý formát formátovania. Ak tento program často nepoužívate, bude fungovať bezplatná verzia. Kliknite na tlačidlo "Pokračovať zadarmo" .
- Zobrazí sa nasledujúce okno. Zobrazuje zoznam dostupných médií. Vyberte jednotku flash a kliknite na tlačidlo "Pokračovať" .
- Nasledujúce okno obsahuje informácie o jednotke flash a má 3 karty. Musíme vybrať "LOW-LEVEL FORMAT" . Vykonajte to, čo povedie k otvoreniu ďalšieho okna.
- Po otvorení druhej záložky sa zobrazí okno s upozornením, že ste vybrali formátovanie na nízkej úrovni. Tiež tam bude uvedené, že všetky údaje budú úplne a nezvratne zničené. Kliknite na "FORMAT THIS DEVICE" .
- Formátovanie začína na nízkej úrovni. Celý proces sa zobrazí v tom istom okne. V zelenej mierke je uvedené percento dokončenia. Trochu nižšia rýchlosť a počet formátovaných sektorov. Kedykoľvek stlačíte tlačidlo "Stop" .
- Po dokončení môže byť program zatvorený.
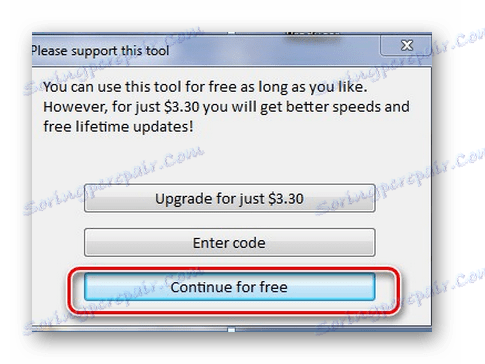
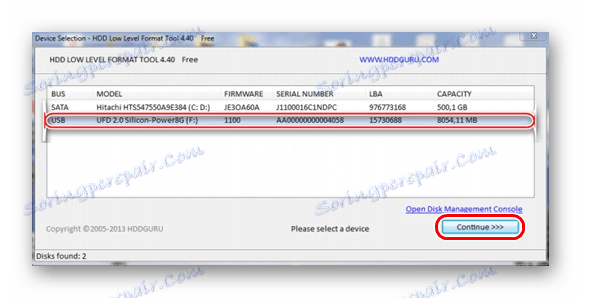
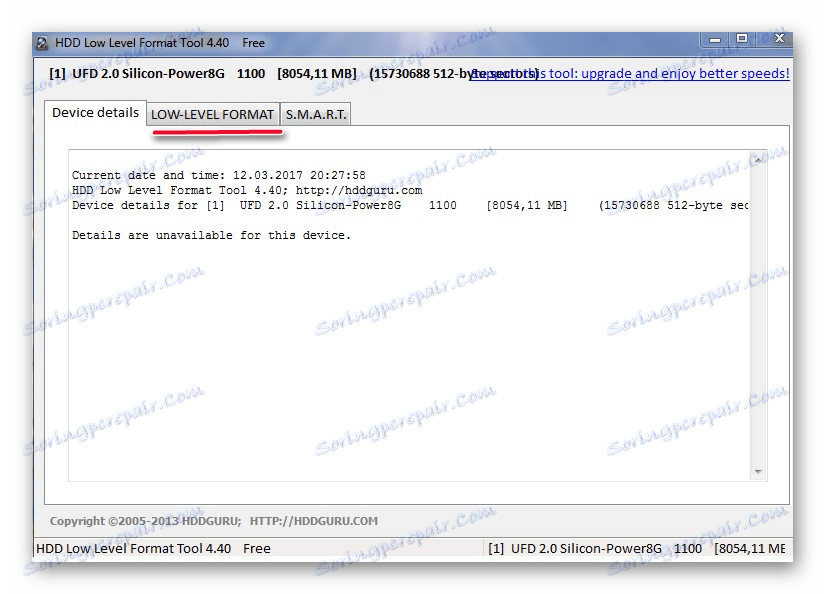
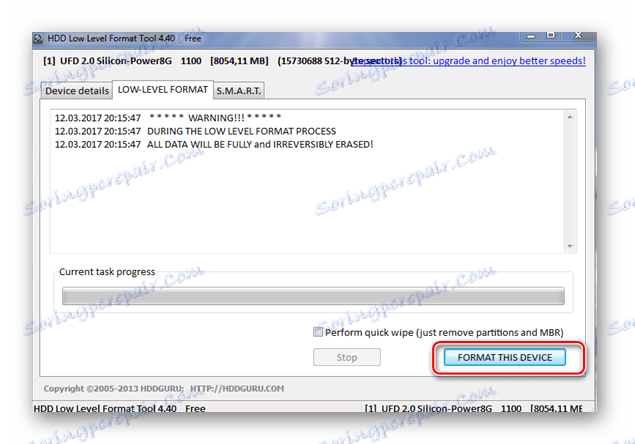
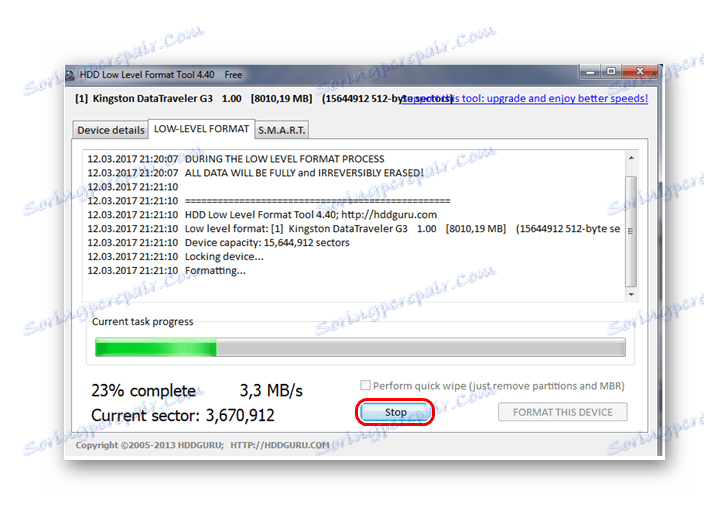
Po vykonaní formátovania na nízkej úrovni nemôžete pracovať s jednotkou USB flash. Pri tejto metóde nie je na médiu žiadna tabuľka rozdelenia. Pre plnohodnotnú prácu s jednotkou musíte vykonať štandardné formátovanie na vysokej úrovni. Ako to urobiť, prečítajte si naše pokyny.
Lekcia: Ako natrvalo odstrániť informácie z USB flash disku
Metóda 2: ChipEasy a iFlash
Tento nástroj funguje správne, keď zlyhá flash disk, napríklad operačný systém nerozpozná, alebo visí, keď je prístupný. Malo by sa okamžite povedať, že neformátuje flash disk, ale pomáha len nájsť program na jej čistenie na nízkej úrovni. Postup jej používania je nasledovný:
- Nainštalujte nástroj ChipEasy v počítači. Spustite to.
- Zobrazí sa okno s úplnými informáciami o jednotke flash: jeho sériové číslo, model, riadiaca jednotka, firmvér a najdôležitejšie špeciálne identifikátory VID a PID. Tieto údaje vám pomôžu vybrať nástroj pre ďalšiu prácu.
- Teraz prejdite na stránku iFlash , Zadajte prijaté hodnoty VID a PID do príslušných polí a kliknutím na tlačidlo "Vyhľadávanie" spustite vyhľadávanie.
- Na označených identifikátoroch jednotky Flash sa na stránkach zobrazia zistené údaje. Máme záujem o stĺpec s nápisom "Utils" . Budú k dispozícii odkazy na potrebné nástroje.
- Stiahnite si požadovaný nástroj, spustite ho a počkajte, kým proces formátovania na nízkej úrovni skončí.
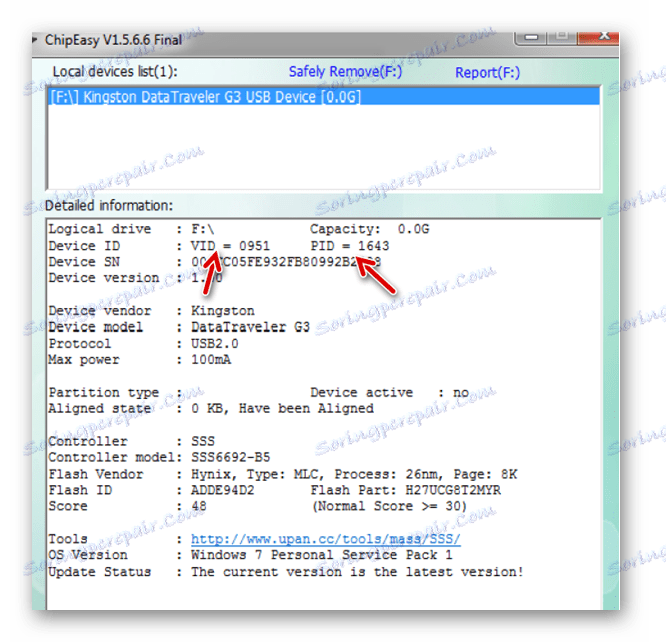
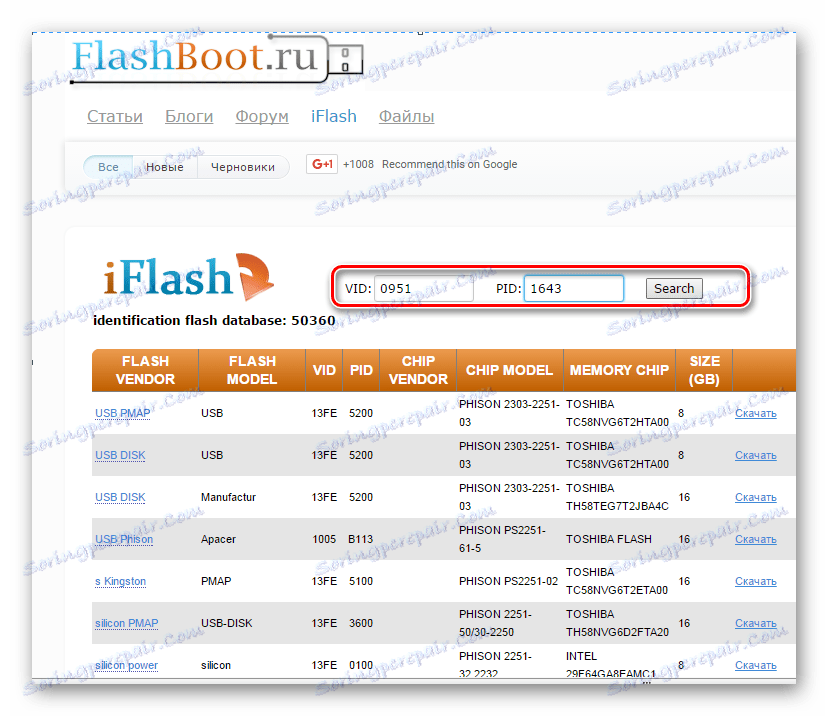
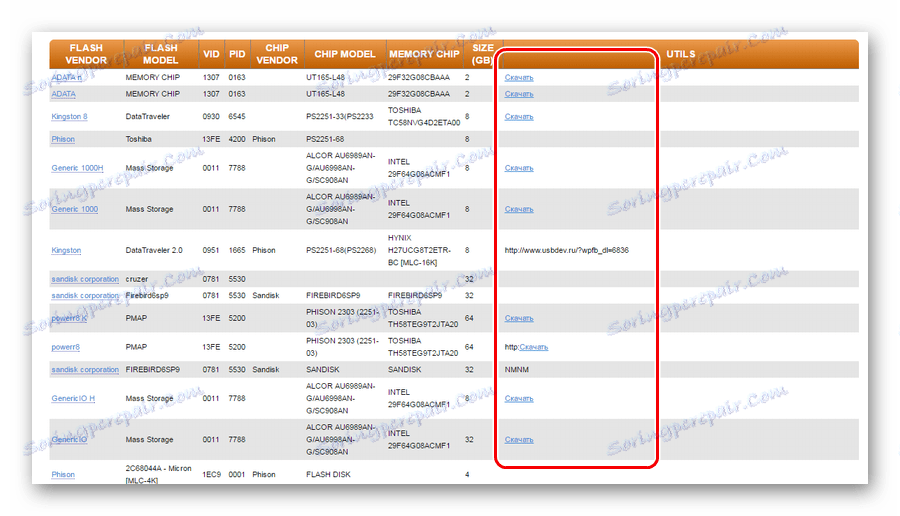
Ďalšie informácie o používaní stránky iFlash nájdete v článku o obnovení jednotiek Kingston (metóda 5).
Lekcia: Ako obnoviť flash disk Kingston
Ak v zozname nie je nástroj pre flash disk, musíte si vybrať inú metódu.
Prečítajte si tiež: Manuál v prípade, že počítač neuvidí USB flash disk
Metóda 3: BOOTICE
Tento program sa často používa na vytvorenie zavádzacej jednotky flash, ale umožňuje aj formátovanie na nižšej úrovni. Aj s jeho pomocou, ak je to potrebné, môžete rozdeliť flash disk na niekoľko oddielov. Napríklad, toto sa deje, keď sú na ne umiestnené rôzne systémy súborov. V závislosti od veľkosti klastra je vhodné samostatne ukladať informácie o veľkých a malých množstvách. Zvážte, ako s týmto nástrojom vykonať formátovanie na nízkej úrovni.
Pokiaľ ide o miesto preberania BOOTICE, urobte to spolu so stiahnutím WinSetupFromUsb , Len v hlavnom menu budete musieť kliknúť na tlačidlo "Bootice" . 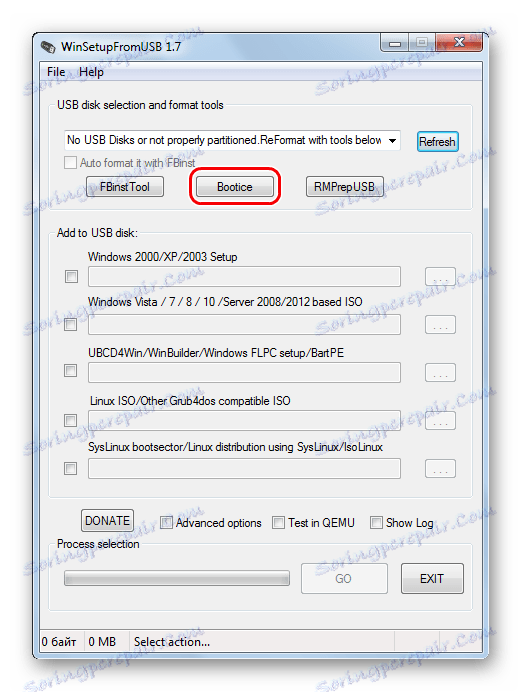
Viac informácií o používaní WinSetupFromUsb nájdete v našej lekcii.
Lekcia: Ako používať WinSetupFromUsb
V každom prípade používanie vyzerá rovnako:
- Spustite program. Zobrazí sa multifunkčné okno. Skontrolujte, či je predvolene v poli "Cieľový disk" potrebné na formátovanie jednotky flash. Môžete sa ho naučiť jedinečným písmom. Kliknite na kartu "Pomôcky" .
- V novom okne, ktoré sa zobrazí, zvoľte "Vybrať zariadenie" .
- Zobrazí sa okno. Kliknite na ňu v tlačidle "Začať plnenie" . V prípade potreby skontrolujte, či je v časti pod označením "Fyzický disk" vybratá jednotka Flash.
- Pred formátovaním vás systém upozorní na zničenie údajov. Potvrďte začiatok formátovania tlačidlom "OK" v okne, ktoré sa zobrazí.
- Proces formátovania začína na nízkej úrovni.
- Po dokončení zatvorte program.
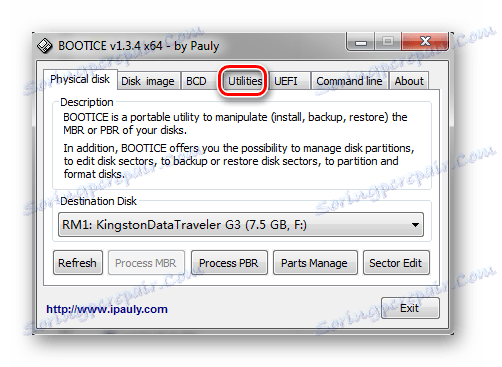
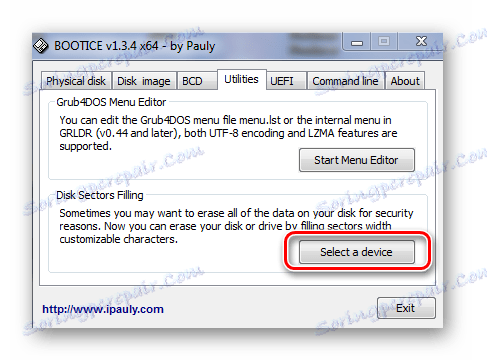
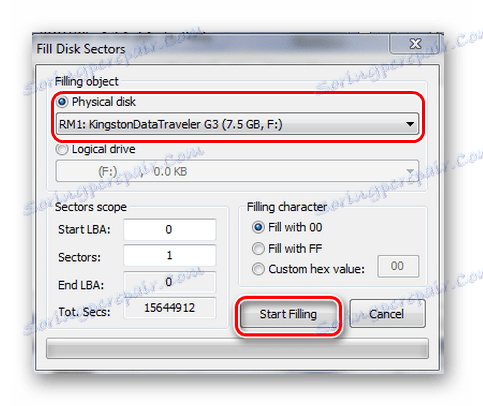
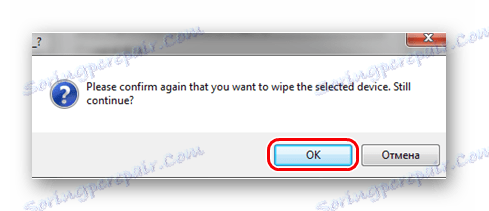
Každá z navrhovaných metód pomôže vyriešiť úlohu formátovania na nízkej úrovni. V každom prípade je však lepšie konať obvyklé, aby nosič informácií mohol pracovať v normálnom režime.