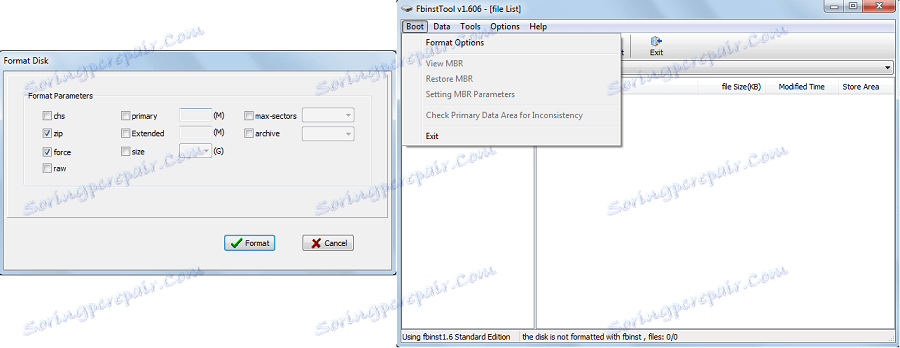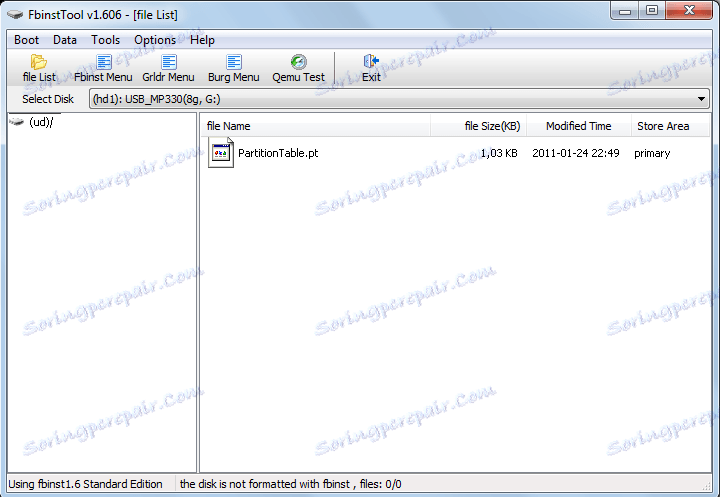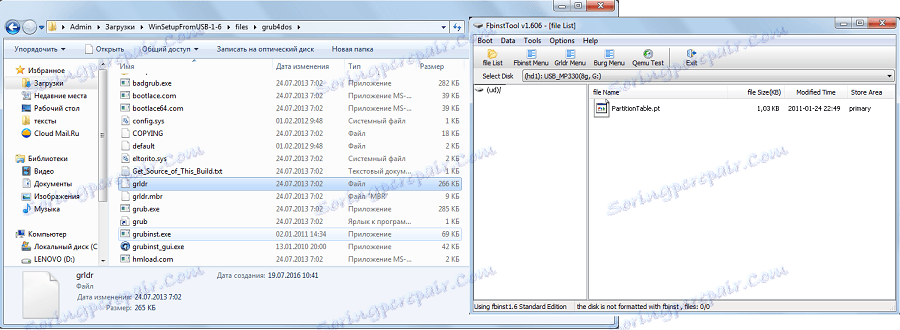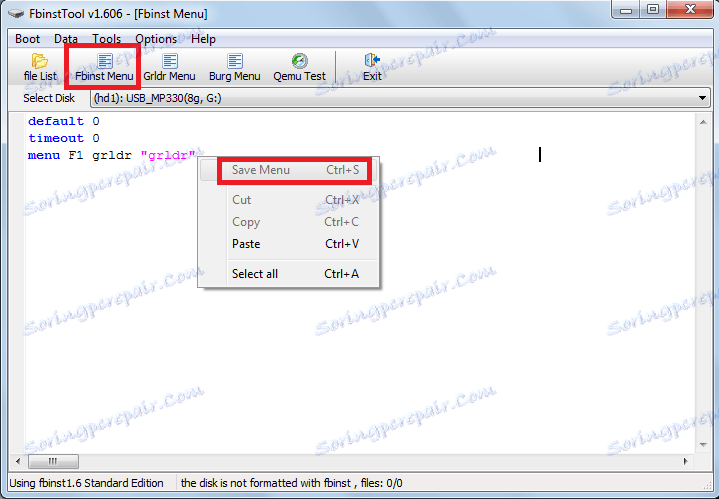Ako používať WinSetupFromUsb
Čas od času musí každý používateľ preinštalovať operačný systém. Najjednoduchší spôsob, ako to urobiť, je tzv. Zavádzacia USB flash disk. Znamená to, že obraz operačného systému bude zapísaný na jednotku USB a potom bude nainštalovaný z tejto jednotky. Je to oveľa pohodlnejšie ako písanie obrázkov OS na disky, pretože flash disk je jednoduchšie použiť, len preto, že je menšia a môže byť ľahko vložená do vrecka. Navyše, pomocou flash disku môžete vždy vymazať informácie a napísať niečo iné. A ideálny nástroj na vytváranie zavádzacích USB flash diskov je WinSetupFromUsb.
WinSetupFromUsb je multifunkčný nástroj určený na zaznamenávanie obrázkov operačného systému na disky USB, vymazanie týchto diskov, vytváranie záložných kópií a vykonávanie mnohých ďalších funkcií.
obsah
Používanie WinSetupFromUsb
Ak chcete začať používať program WinSetupFromUsb, musíte ho prevziať z oficiálneho webu a rozbaliť ho. Po spustení stiahnutého súboru je potrebné vybrať, kde bude program rozbalený, a stlačte tlačidlo "Extract". Pomocou tlačidla "..." vyberte položku. 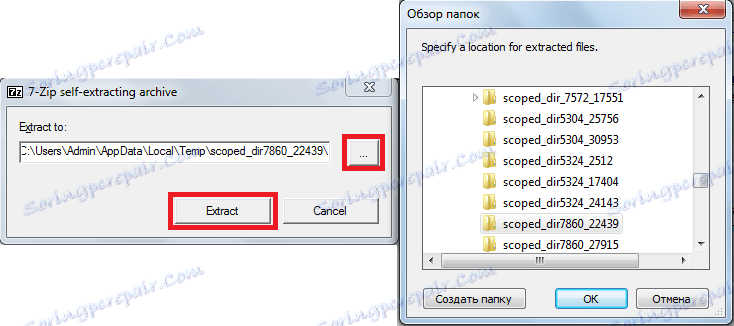
Po rozbalení by ste mali prejsť do určeného priečinka, nájsť priečinok s názvom "WinSetupFromUsb_1-6", otvoriť ho a spustiť jeden z dvoch súborov - jeden pre 64-bitové systémy (WinSetupFromUSB_1-6_x64.exe) a druhý pre 32 bitov (WinSetupFromUSB_1-6 exe). 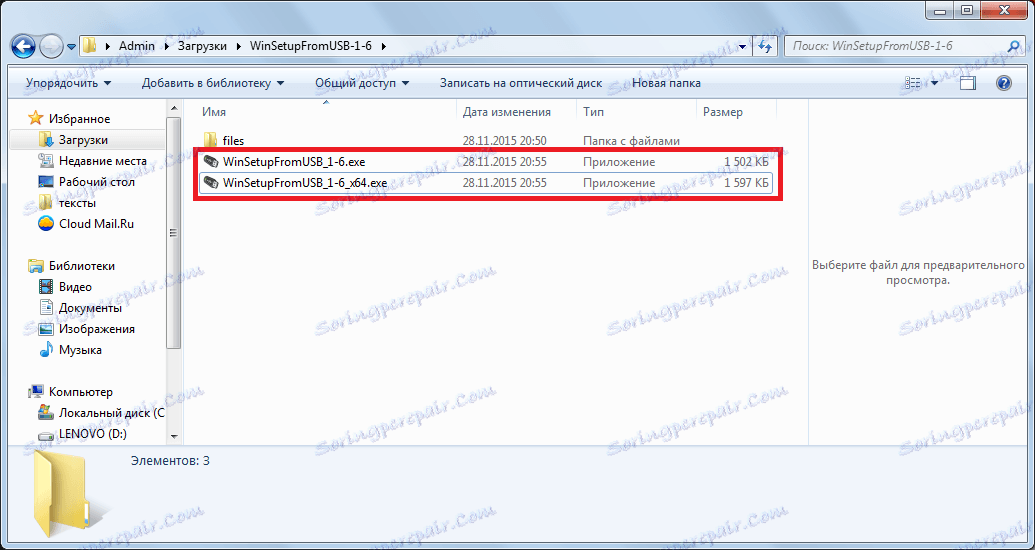
Vytvorenie zavádzacej jednotky USB flash
Na to potrebujeme len dve veci - samotnú jednotku USB a stiahnutý obraz operačného systému vo formáte .ISO. Proces vytvárania zavádzacieho disku Flash sa vyskytuje v niekoľkých fázach:
- Najskôr musíte vložiť USB flash disk do počítača a vybrať požadovanú jednotku. Ak program nerozpozná mechaniky, musíte kliknúť na tlačidlo "Obnoviť" a znova vykonať vyhľadávanie.
![vyberte flash disk WinSetupFromUsb]()
- Potom musíte vybrať, ktorý operačný systém sa zapíše na USB flash disk, začiarknuť vedľa neho, kliknúť na tlačidlo výberu miesta ("...") a vybrať požadovaný obrázok.
![vyberte obrázok OS v WinSetupFromUsb]()
- Stlačte tlačidlo GO.
Mimochodom, používateľ si môže vybrať niekoľko stiahnutých obrázkov operačného systému naraz a všetci sa zapíšu do USB flash disku. V tomto prípade sa stane nielen zavádzacím, ale multibootovým. Pri inštalácii bude potrebné vybrať ten systém, ktorý bude používateľ chcieť nainštalovať.
V programe WinSetupFromUsb existuje obrovské množstvo ďalších funkcií. Sú sústredené tesne pod panelom na výber obrázkov OS, ktorý sa zapíše na USB flash disk. Ak si vyberiete jednu z nich, stačí priložiť klepnutie. Takže funkcia "Rozšírené možnosti" je zodpovedná za ďalšie možnosti niektorých operačných systémov. Môžete napríklad vybrať "Vlastné názvy ponúk pre Vista / 7/8 / Server Source", ktoré budú obsahovať štandardné názvy všetkých položiek ponuky pre tieto systémy. Tiež tu je položka "Pripravte si Windows 2000 / XP / 2003 nainštalovať na USB", ktorý pripraví tieto systémy pre zápis na USB flash disk a oveľa viac. 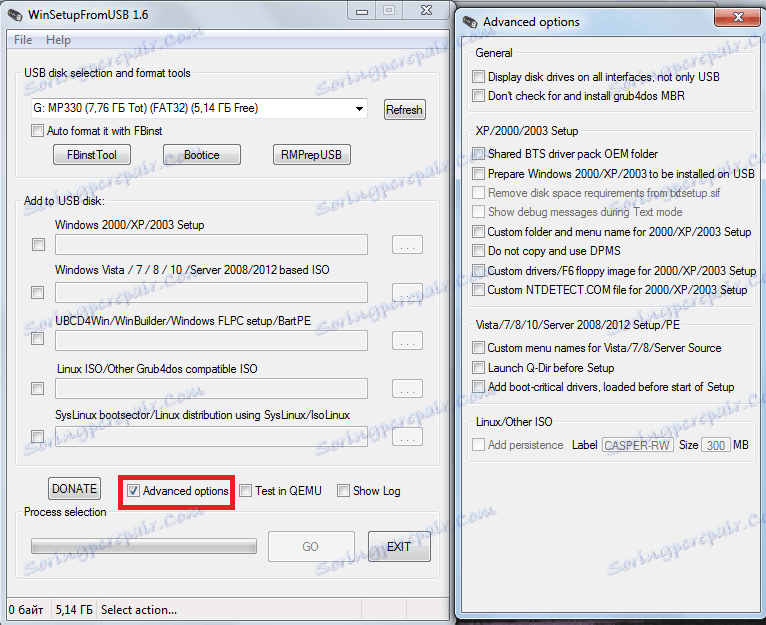
Taktiež je tu zaujímavá funkcia "Zobraziť protokol", ktorý ukáže celý proces nahrávania obrazu na jednotke USB flash a vo všeobecnosti všetky činnosti vykonané po spustení programu postupne. Položka "Test v QEMU" znamená kontrolu zaznamenaného obrazu po jeho ukončení. Vedľa týchto položiek je tlačidlo "DONATE". Je zodpovedná za finančnú podporu vývojárov. Kliknutím na neho používateľ prejde na stránku, na ktorej môžete preniesť na svoj účet určitú sumu peňazí. 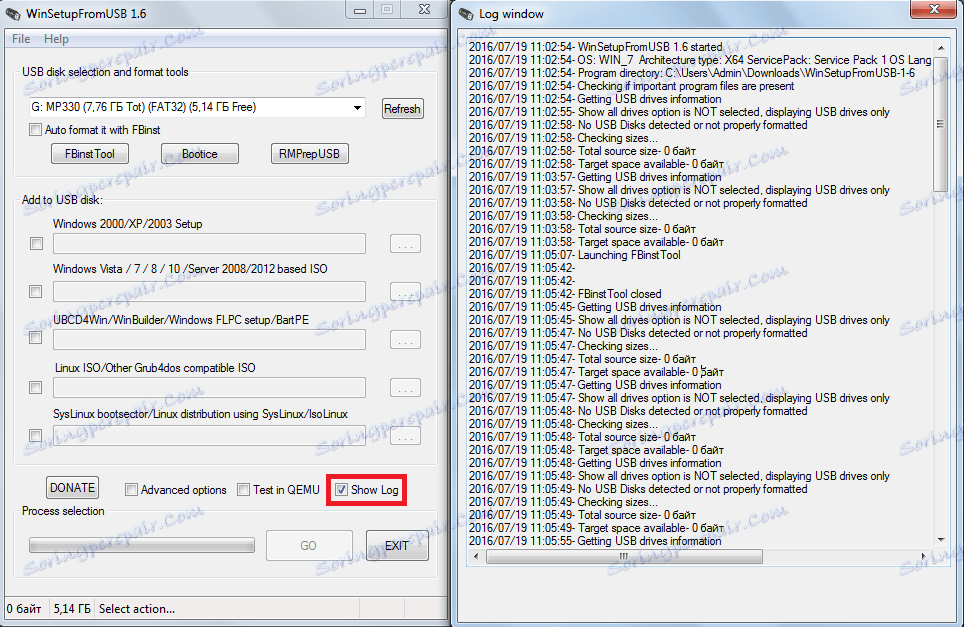
Okrem doplnkových funkcií vo WinSetupFromUsb existujú aj ďalšie podprogramy. Nachádzajú sa nad výberovým panelom operačného systému a zodpovedajú za formátovanie, konverziu na MBR (master boot record) a PBR (zavádzací kód) a pre mnoho ďalších funkcií.
Formátovanie jednotky USB flash na načítanie
Niektorí používatelia čelia takému problému, že počítač nedefinuje USB flash disk ako bootovateľný, ale ako normálny USB-HDD alebo USB-ZIP (a potrebujete USB flash disk). Na vyriešenie tohto problému sa používa nástroj FBinst, ktorý je možné spustiť z hlavného okna WinSetupFromUsb. Program môžete otvoriť a neotvárať, ale začiarknite políčko vedľa položky "Automatické formátovanie pomocou funkcie FBinst". Potom systém automaticky vytvorí USB flash disk. 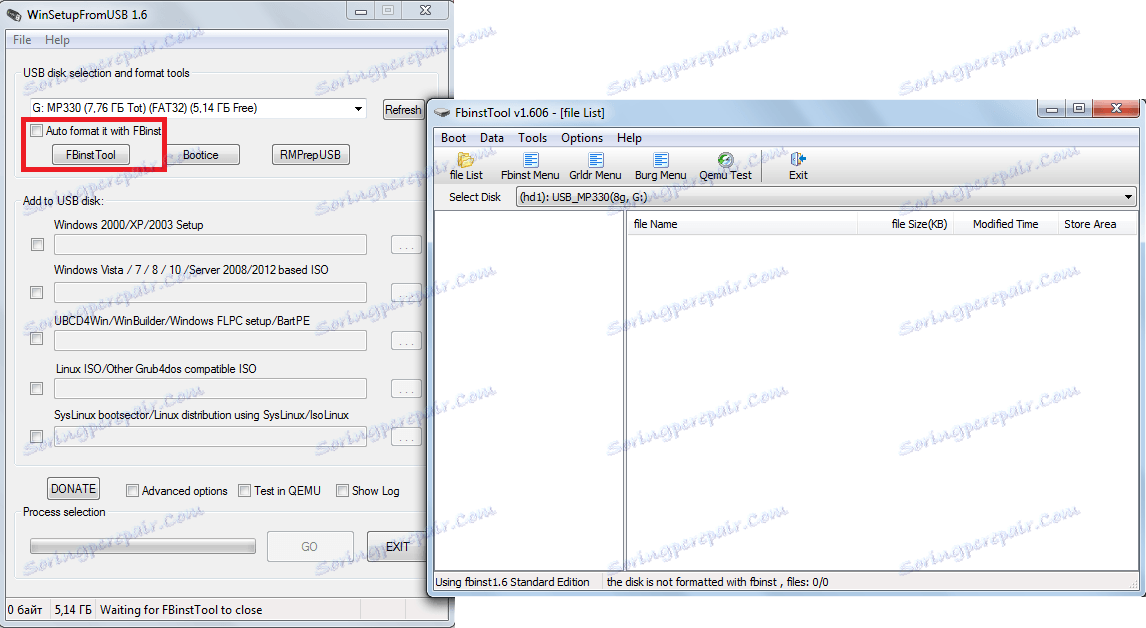
Ak sa však používateľ rozhodne robiť všetko ručne, proces prevodu na USB Flash disk z USB-HDD alebo USB-ZIP bude vyzerať takto:
- Otvorte kartu "Zavádzanie" a zvoľte možnosť "Formátovať voľby".
- V okne, ktoré sa otvorí, skontrolujte "zips" (na vytvorenie USB-ZIP) "force" (rýchle vymazanie).
![Parametre nástroja FBinst v programe WinSetupFromUsb]()
- Kliknite na tlačidlo Formát
- Stlačte niekoľkokrát tlačidlo "Áno" a "OK".
- V dôsledku toho získame zoznam "ud /" v zozname jednotiek a súbor s názvom "PartitionTable.pt".
![súboru PartitionTable.pt v nástroji FBinst v programe WinSetupFromUsb]()
- Teraz otvorte priečinok "WinSetupFromUSB-1-6", prejdite na "súbory" a vyhľadajte súbor s názvom "grub4dos". Presuňte ho do okna nástroja FBinst, kde už existuje "PartitionTable.pt".
![grub4dos v priečinku WinSetupFromUsb]()
- Stlačte tlačidlo "FBinst Menu". Mali by existovať presne tie isté riadky, ako je uvedené nižšie. Ak tomu tak nie je, napíšte celý kód manuálne.
- Vo voľnom priestore ponuky FBinst kliknite pravým tlačidlom myši a v rozbaľovacej ponuke vyberte možnosť "Uložiť ponuku" alebo jednoducho stlačte klávesy Ctrl + S.
![Ponuka FBinst v nástroji FBinst v programe WinSetupFromUsb]()
- Zostáva zatvoriť program FBinst Tool, odstrániť jednotku flash z počítača a znova ho vložiť a potom otvoriť nástroj FBinst a zistiť, či sa zachovali vyššie uvedené zmeny, najmä kód. Ak tomu tak nie je, opakujte všetky kroky.
Vo všeobecnosti je nástroj FBinst schopný vykonať obrovské množstvo ďalších úloh, ale formátovanie v jednotke USB Flash je hlavným.
Konverzia na MBR a PBR
Ďalším bežným problémom pri inštalácii z bootovacej jednotky USB flash je, že je potrebný iný formát ukladania - MBR. Často sa na starších jednotkách flash ukladajú údaje vo formáte GPT a počas inštalácie môžu spôsobiť konflikt. Preto je lepšie okamžite ju previesť na MBR. Pokiaľ ide o PBR, to znamená kód zavádzania, môže byť úplne chýba alebo opäť nie je vhodný pre systém. Tento problém je vyriešený pomocou programu Bootice, ktorý je tiež spustený z WinSetupFromUsb.
Je to oveľa jednoduchšie, ako nástroj FBinst. Existujú jednoduché tlačidlá a karty, z ktorých každá zodpovedá za svoju funkciu. Takže pre konverziu USB flash disku na MBR je tlačidlo "Process MBR" (ak disk už má taký formát, nebude k dispozícii). Ak chcete vytvoriť PBR, existuje tlačidlo s názvom "Process PBR". S programom Bootice môžete tiež rozdeliť flash disk na časti ("Správa častí"), vybrať sektor ("Sector Edit"), pracovať s VHD, to znamená s virtuálnymi pevnými diskami (záložka "Disk Image") a vykonávať mnoho ďalších funkcií. 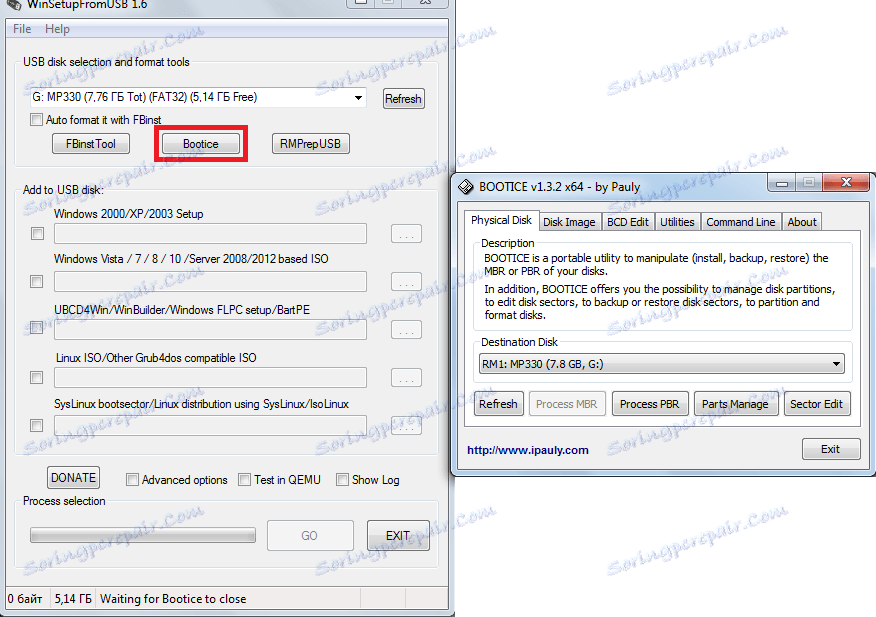
Vytváranie obrázkov, testovanie a ďalšie
V programe WinSetupFromUsb existuje ďalší vynikajúci program s názvom RMPrepUSB, ktorý vykonáva len obrovský počet funkcií. Toto je vytvorenie zavádzacieho sektora, konverzia súborového systému, vytvorenie obrazu, testovanie rýchlosti práce, integrity údajov a mnoho ďalších vecí. Rozhranie programu je veľmi výhodné - keď umiestnite kurzor myši na každé tlačidlo alebo aj nápis v malom okne, zobrazia sa rady. 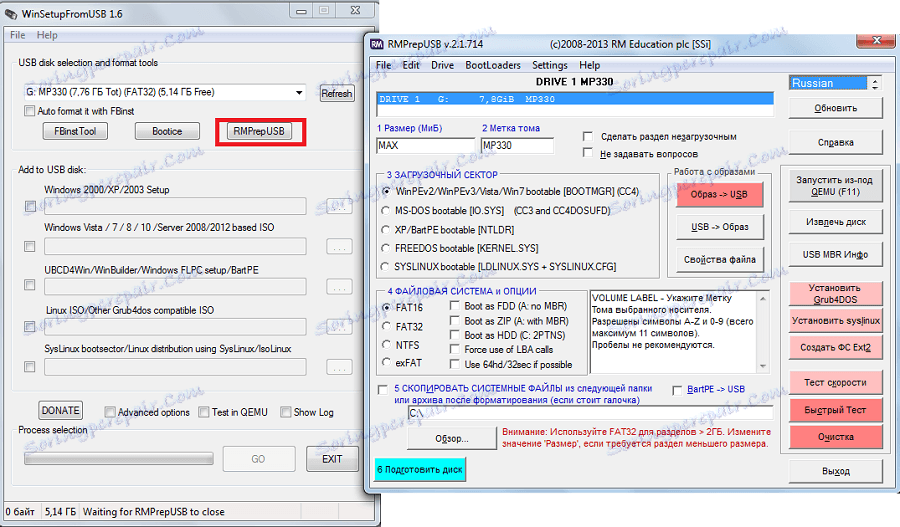
Tip: Ak spustíte RMPrepUSB, je lepšie vybrať ruštinu hneď. Toto sa robí v pravom hornom rohu programu.
Hlavné funkcie RMPrepUSB (aj keď to nie je kompletný zoznam) sú:
- vymáhanie stratených súborov;
- tvorba a transformácia súborových systémov (vrátane Ext2, exFAT, FAT16, FAT32, NTFS);
- extrahovanie súborov z priečinka ZIP do jednotky;
- vytváranie obrázkov flash diskov alebo nahrávanie hotových obrázkov na diskoch flash;
- testovanie;
- čistiaci pohon;
- kopírovanie systémových súborov;
- úloha prevodu zavádzacieho oddielu na oddiel, ktorý nie je spustený.
V tomto prípade môžete začiarknuť políčko "Nepýtajte sa otázky", ak chcete zakázať všetky dialógové okná.
Prečítajte si tiež: Ďalšie programy na vytváranie zavádzacích USB flash diskov
S nástrojom WinSetupFromUsb môžete vykonávať obrovské množstvo operácií na jednotkách USB, z ktorých hlavným je vytvorenie zavádzacej jednotky. Používanie programu je veľmi výhodné. Zložitosť môže nastať iba pomocou nástroja FBinst, pretože s ním budete potrebovať aspoň trochu na pochopenie programovania. V iných ohľadoch je WinSetupFromUsb ľahko použiteľný, ale veľmi všestranný a preto užitočný program, ktorý by mal byť na každom počítači.