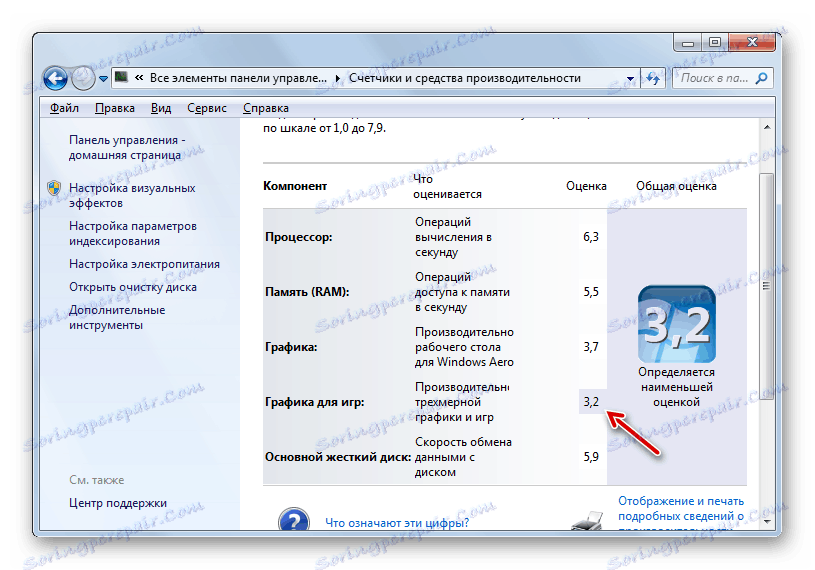Riešenie problémov s bežiacimi hrami v systéme Windows 7
Obrovský počet používateľov miluje hranie počítačových hier, ale bohužiaľ, niektorí z nich čelia takej situácii, že ich obľúbená zábava nechce bežať na počítači. Poďme zistiť, s čím môže byť tento jav spojený a ako sa tento problém vyrieši.
Pozri tiež: Problémy so spustením programov v systéme Windows 7
obsah
- Príčiny problémov so spustením herných programov
- Dôvod 1: Slabá hardvérová súčasť
- Dôvod 2: Porušenie asociácie súborov EXE
- Dôvod 3: Nedostatok povolenia na spustenie.
- Dôvod 4: Problémy kompatibility
- Dôvod 5: Zastarané alebo nesprávne ovládače grafickej karty
- Dôvod 6: Chýbajúce požadované komponenty systému
- Dôvod 7: Chýbajú aktualizácie operačného systému.
- Dôvod 8: Cyrilické znaky v ceste priečinka
- Dôvod 9: Vírusy
- Otázky a odpovede
Príčiny problémov so spustením herných programov
Existuje mnoho dôvodov, prečo sa hry v počítači nespustia. Ale všetky z nich môžu byť rozdelené do dvoch hlavných skupín: neschopnosť spustiť jednotlivé hry a odmietnutie spustiť absolútne všetky herné aplikácie. V druhom prípade sa najčastejšie neaktivujú žiadne programy. Pozrime sa na jednotlivé príčiny problému a skúšame nájsť algoritmy na ich odstránenie.
Dôvod 1: Slabá hardvérová súčasť
Ak máte problém so spustením nie všetkých hier, ale len aplikácií náročných na zdroje, potom je vysoká pravdepodobnosť, že problém je spôsobený nedostatkom výkonu hardvéru. Slabým prepojením môže byť procesor, grafická karta, pamäť RAM alebo iná dôležitá súčasť počítača. Minimálne systémové požiadavky na bežnú prevádzku hernej aplikácie sú spravidla uvedené na disku, ak ste hru zakúpili na fyzickom nosiči alebo ich môžete nájsť na internete.
Teraz sa naučíme, ako vidieť hlavné vlastnosti vášho počítača.
- Kliknite na tlačidlo "Štart" a v otvorenej ponuke kliknite pravým tlačidlom myši ( RMB ) na názov "Počítač" . V zobrazenom zozname vyberte položku Vlastnosti .
- Otvorí sa okno s hlavnými charakteristikami systému. Tu môžete zistiť veľkosť pamäte počítača, frekvenciu a model procesora, bit OS a taký zaujímavý ukazovateľ ako index výkonnosti. Ide o komplexné posúdenie hlavných prvkov systému, ktoré je stanovené najslabším článkom. Spočiatku sa tento indikátor plánoval implementovať, len aby sa počítač zhodnotil s kompatibilitou s konkrétnymi hrami a programami. Táto inovácia bohužiaľ nenašla masovú podporu od výrobcov softvéru. Niektoré z nich naďalej označujú tento index. Ak je váš počítač nižší, ako je uvedené na hre, potom s najväčšou pravdepodobnosťou nebude spustiť alebo bude fungovať s problémami.
- Ak chcete zistiť najslabší odkaz v systéme, kliknite na názov Windows Performance Index .
- Otvorí sa okno, v ktorom sa vyhodnocujú nasledujúce súčasti operačného systému:
- RAM;
- procesor;
- grafika;
- Grafika pre hry;
- Winchester.
Komponent s najnižším hodnotením bude najslabším článkom, na základe ktorého sa nastaví celkový index. Teraz budete vedieť, čo treba zlepšiť, aby ste mohli spustiť viac herných programov.
![Najslabší komponent v okne indexu výkonnosti v systéme Windows 7]()
Ak nemáte dostatok informácií v okne vlastností systému Windows a vy, povedzme, chcete vedieť, akú výkonnosť má grafická karta, potom v tomto prípade môžete použiť špecializovanú tretiu stranu softvér na monitorovanie systému napríklad everest alebo AIDA64 ,
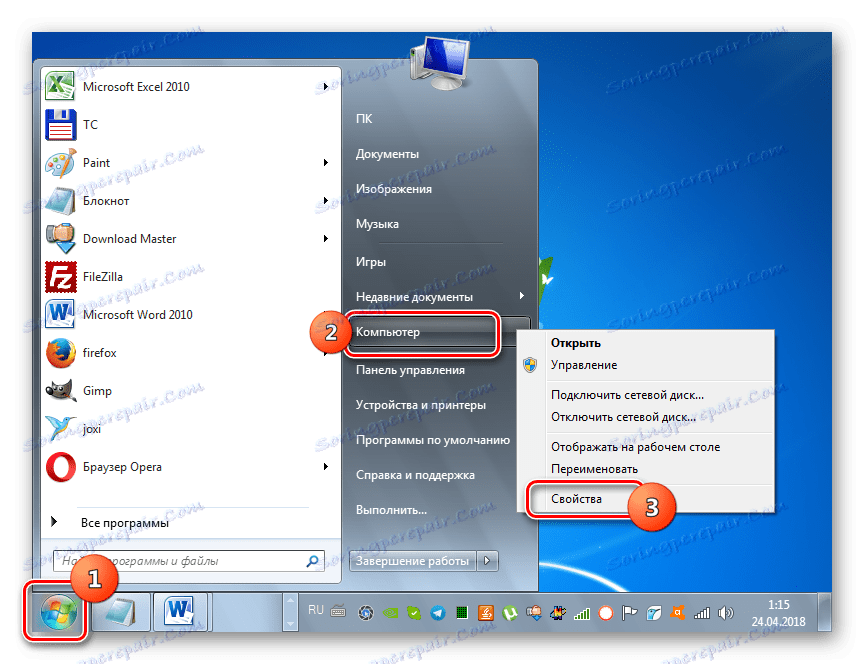
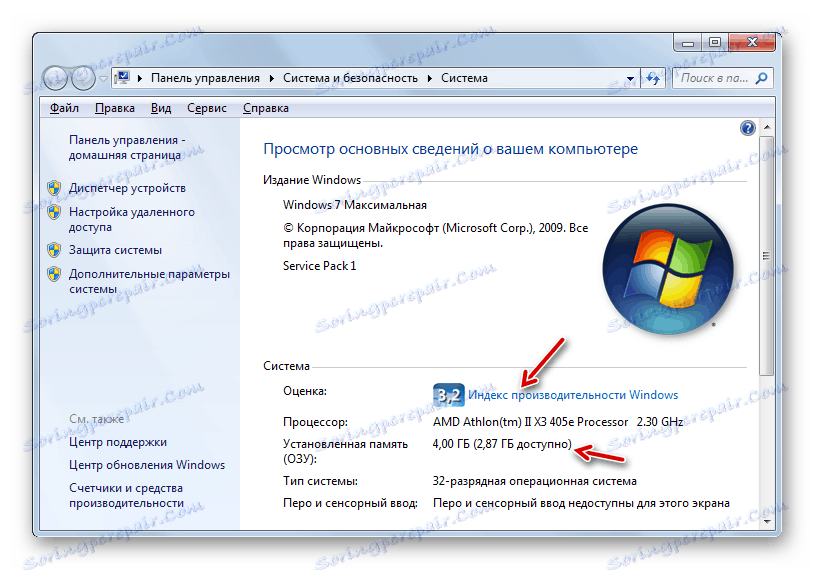
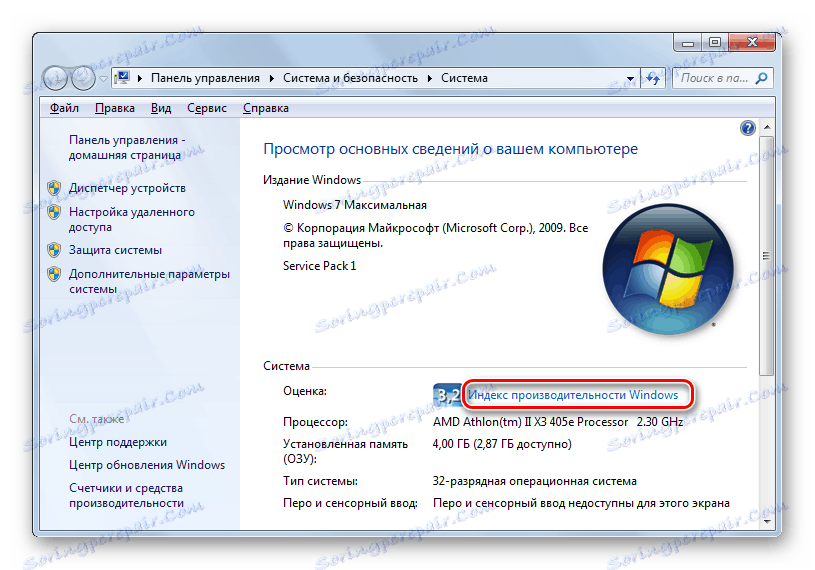
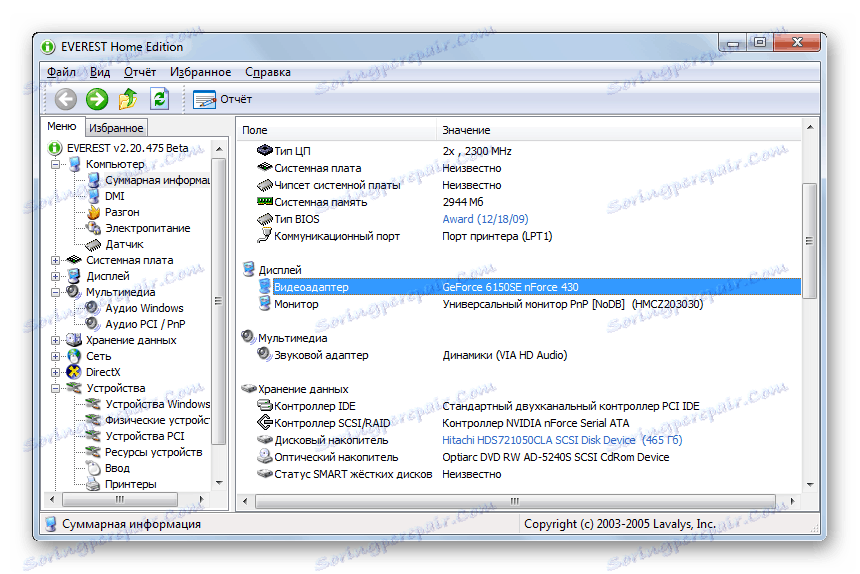
Čo robiť, ak niektorá súčasť alebo niekoľko prvkov nespĺňa systémové požiadavky hry? Odpoveď na túto otázku je jednoduchá, ale jej riešenie si bude vyžadovať finančné náklady: je potrebné získať a inštalovať výkonnejšie analógy tých zariadení, ktoré nie sú vhodné na spustenie hernej aplikácie.
poučenie:
Index výkonnosti v systéme Windows 7
Kontrola hernej aplikácie pre kompatibilitu s PC
Dôvod 2: Porušenie asociácie súborov EXE
Jedným z dôvodov, prečo hry nefungujú, môže byť porušenie súboru asociácie EXE. V tomto prípade systém jednoducho nechápe, čo robiť s objektmi. s určeným rozšírením. Hlavným znakom, že príčinou problému je presne vymenovaný faktor, je skutočnosť, že nielen jednotlivé herné aplikácie sú aktivované, ale úplne všetky objekty, ktoré majú rozšírenie EXE sa neaktivujú. Našťastie existuje možnosť odstrániť túto chybu.
- Musíte ísť do "Editor databázy Registry" . Ak to chcete urobiť, zavolajte okno Run pomocou programu Win + R. Vo voľnom priestore zadajte:
regeditPo úvode kliknite na tlačidlo "OK" .
- Otvorí sa nástroj nazvaný Editor databázy Registry . Prejdite do sekcie s názvom "HKEY_CLASSES_ROOT" .
- V zozname priečinkov, ktorý sa otvorí, nájdite adresár s názvom ".exe" . V pravej časti okna kliknite na názov parametra "Predvolené" .
- Otvorí sa okno na úpravu hodnôt. Vo svojom jedinom poli musíte zadať nasledujúci výraz, ak existujú iné údaje alebo vôbec nie sú vyplnené:
exefilePotom kliknite na tlačidlo "OK" .
- Ďalej prejdite späť na navigáciu v sekcii a prejdite do adresára s názvom "exefile" . Nachádza sa v tom istom adresári "HKEY_CLASSES_ROOT" . Vráťte sa späť na pravú stranu okna a kliknite na názov parametra "Predvolené" .
- Tentokrát v otvorenom okne vlastností zadajte takýto výraz, ak ešte nie je zadaný do poľa:
"%1" %*Ak chcete uložiť zadané údaje, kliknite na tlačidlo "OK" .
- Nakoniec prejdite do adresára "shell" , ktorý sa nachádza vo vnútri priečinka "exefile" . Tu znova v pravom okne vyhľadajte parameter "Predvolené" a prejdite na jeho vlastnosti, ako ste to urobili v predchádzajúcich prípadoch.
- A tentokrát v poli "Hodnota" zadajte výraz:
"%1" %*Kliknite na tlačidlo "OK" .
- Potom môžete zavrieť okno Editora databázy Registry a reštartovať počítač. Po reštarte systému sa obnovia štandardné združenia súborov s príponou .exe, čo znamená, že budete môcť znova spustiť obľúbené hry a ďalšie programy.
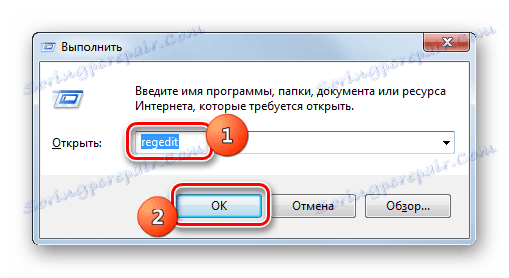
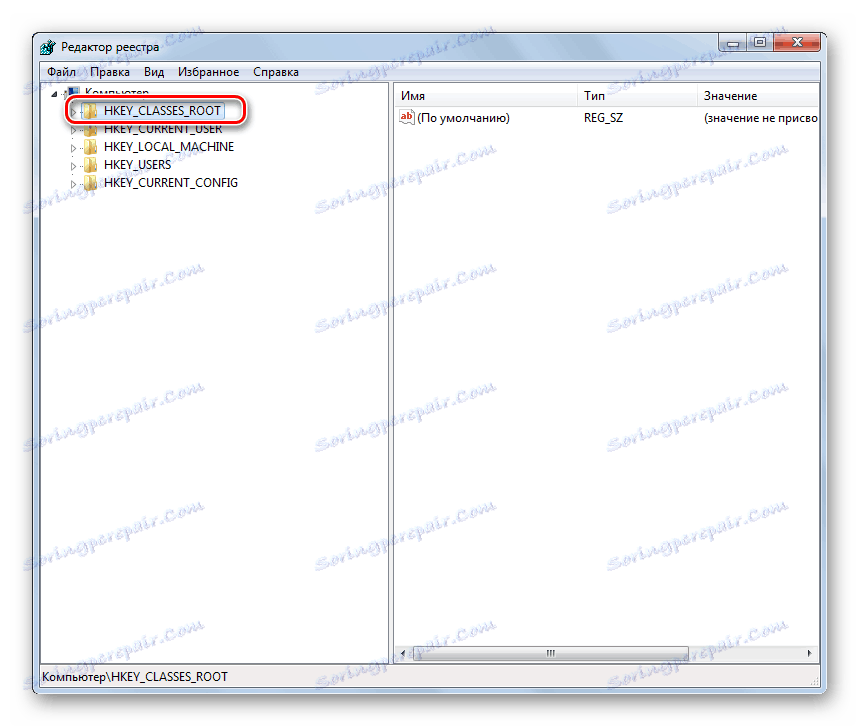
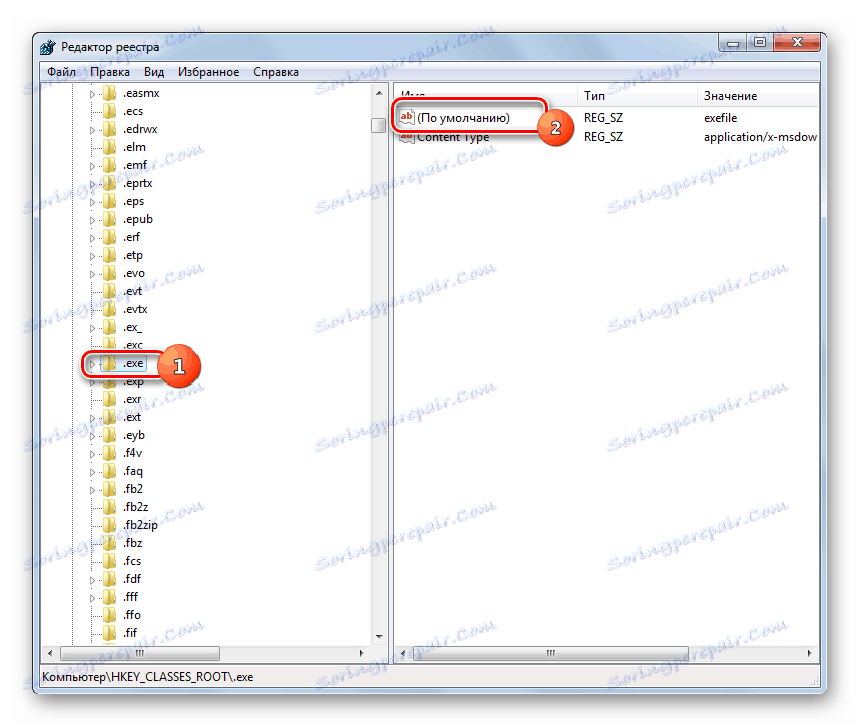
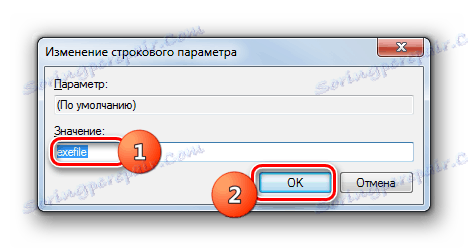
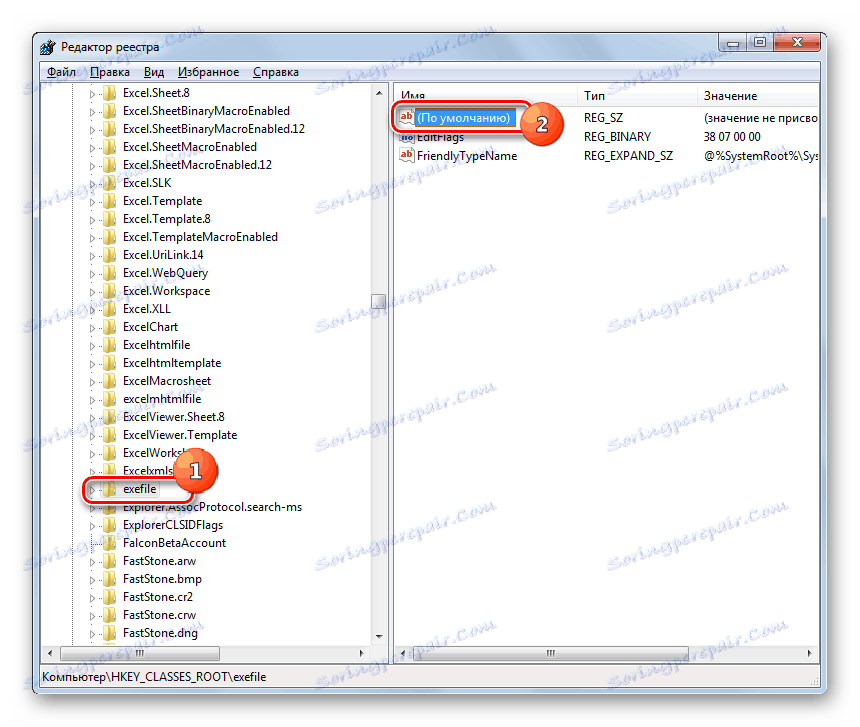
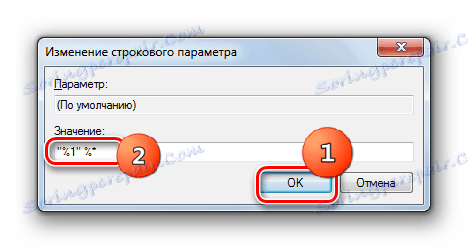
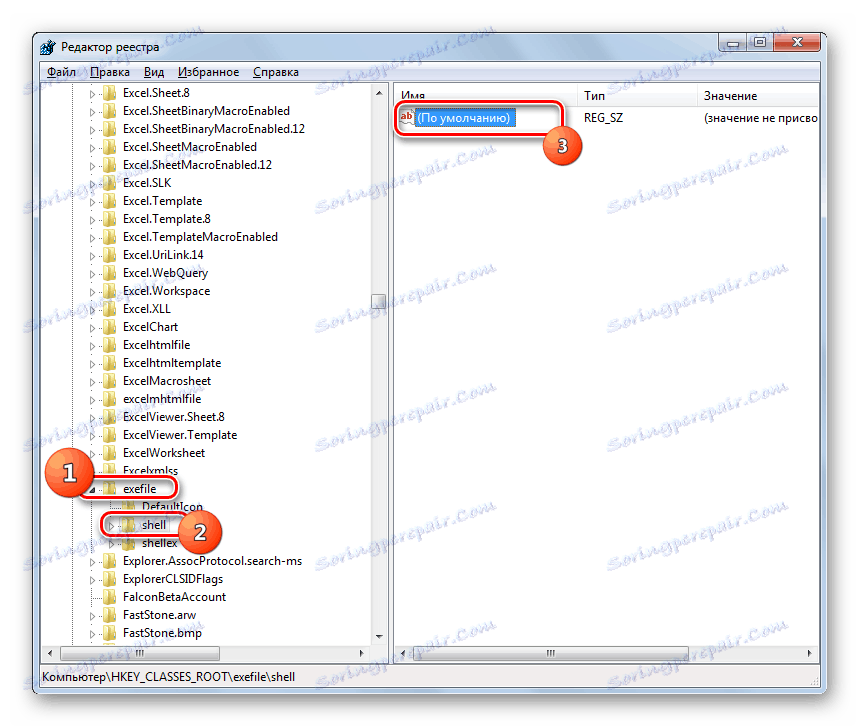
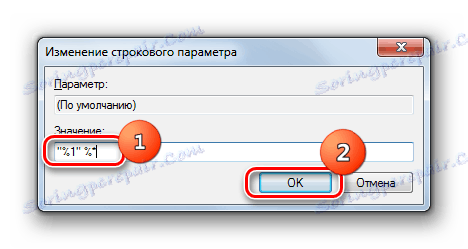
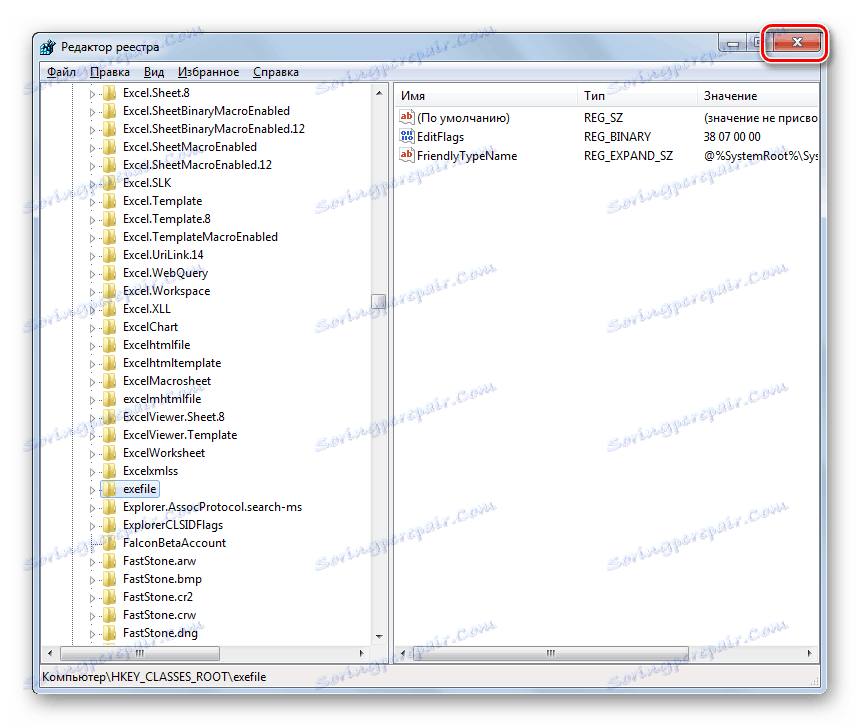
Varovanie! Táto metóda je založená na manipuláciách v systémovom registri. Je to dosť nebezpečný postup, akékoľvek nesprávne konanie, počas ktorého môže mať najviac nepríjemné následky. Preto dôrazne odporúčame, aby pred vykonaním akýchkoľvek operácií v "Editor" vytvoriť záložnú kópiu registra, rovnako ako bod obnovenia systému alebo Zálohovanie operačného systému ,
Dôvod 3: Nedostatok povolenia na spustenie.
Niektoré hry sa nesmú spustiť z dôvodu, že pre ich aktiváciu je potrebné mať zvýšené práva, to znamená oprávnenia správcu. Ale aj keď sa prihlásite do systému pod administrátorským účtom, bude ešte potrebné vykonať ďalšie manipulácie na spustenie hernej aplikácie.
- Najprv musíte spustiť počítač a prihlásiť sa pomocou účtu s oprávneniami správcu.
- Potom kliknite na skratku alebo spustiteľný súbor hry RMB . V otvorenom kontextovom menu zvoľte položku, ktorá spúšťa spustenie v mene správcu.
- Ak problém s aktiváciou aplikácie spočíva v nedostatku užívateľských práv, tentoraz by mala hra začať.
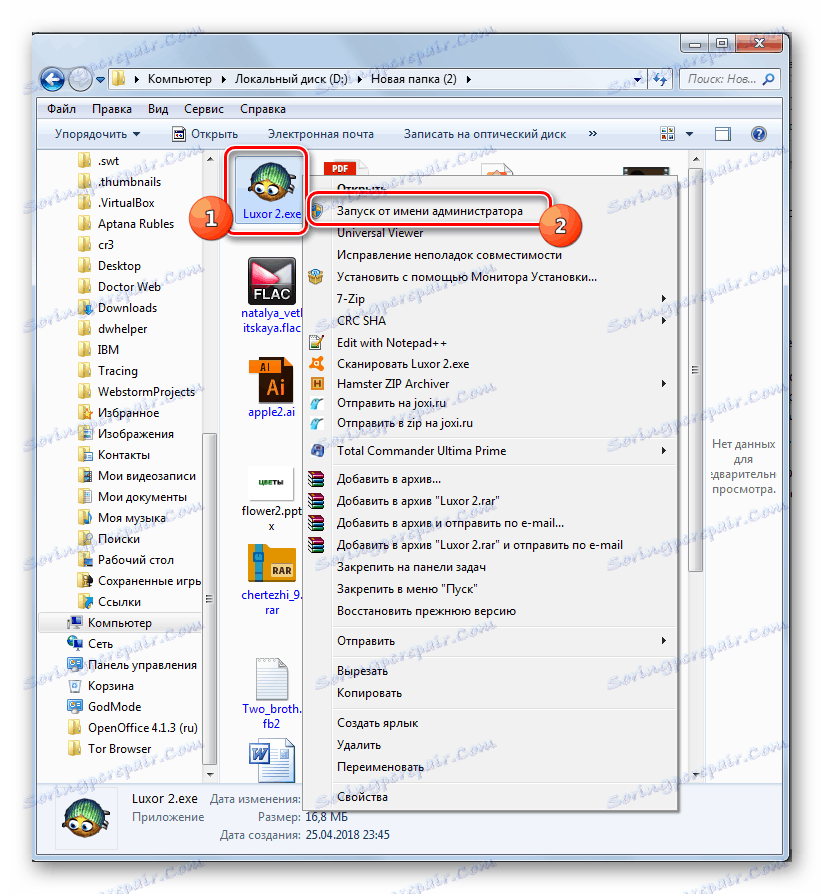
Navyše, problém, ktorý je predmetom štúdie, niekedy nastane, keď inštalátor musel spustiť inštalátor v mene správcu, ale používateľ ho normálne aktivoval. V tomto prípade môže byť aplikácia nainštalovaná, ale má obmedzenie prístupu k systémovým priečinkom, čo neumožňuje správne spustenie spustiteľného súboru, dokonca aj s oprávneniami správcu. V takom prípade musíte úplne odinštalovať hernú aplikáciu a nainštalovať ju spustením inštalačného programu s právami správcu.
poučenie:
Získanie práv správcu v systéme Windows 7
Zmeniť účet v systéme Windows 7
Dôvod 4: Problémy kompatibility
Ak nemôžete spustiť niektoré staré hry, potom je pravdepodobné, že to jednoducho nie je kompatibilné so systémom Windows 7. V tomto prípade je potrebné vykonať postup pre jeho aktiváciu v režime kompatibility s XP.
- Kliknite na spustiteľný súbor alebo skratku hry. V ponuke, ktorá sa otvorí, zvoľte "Vlastnosti" .
- Otvorí sa súbor s vlastnosťami súboru. Prejdite do sekcie Kompatibilita .
- Tu musíte začiarknuť bod spustenia programu v režime kompatibility a potom v rozbaľovacom zozname vyberte operačný systém, pre ktorý je aplikácia určená. Vo väčšine prípadov to bude "Windows XP (Service Pack 3) . " Potom kliknite na tlačidlo "Použiť" a "OK" .
- Potom môžete problémový program spustiť bežným spôsobom: dvojitým kliknutím na ľavé tlačidlo myši na jeho skratke alebo spustiteľnom súbore.
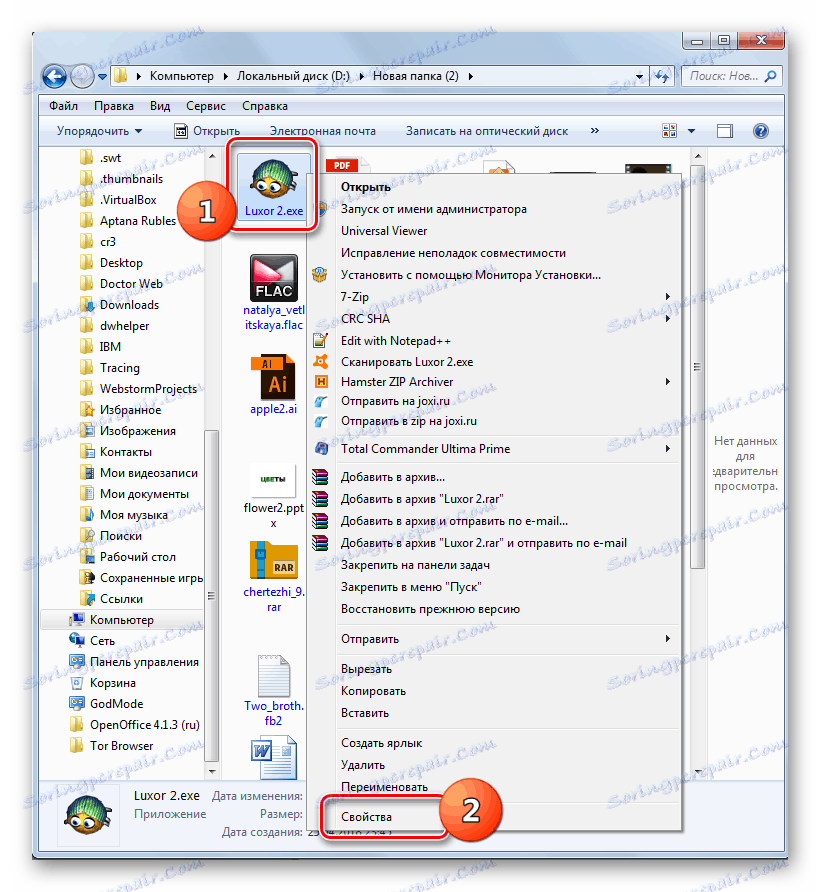
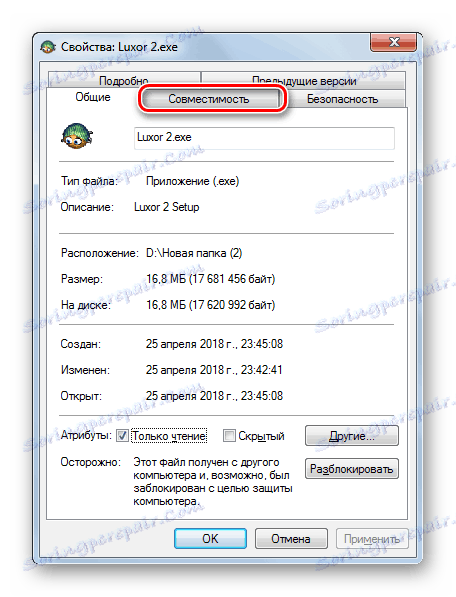
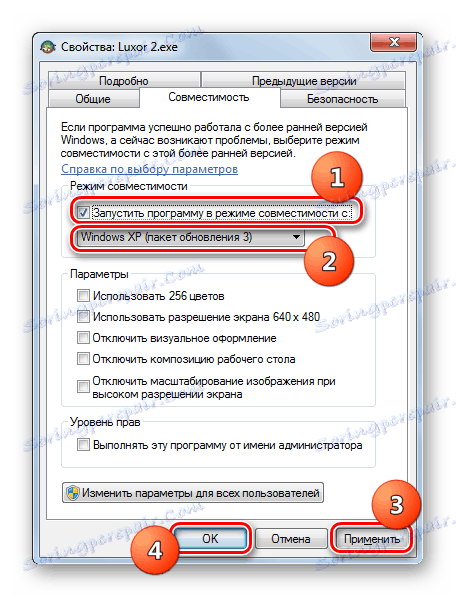
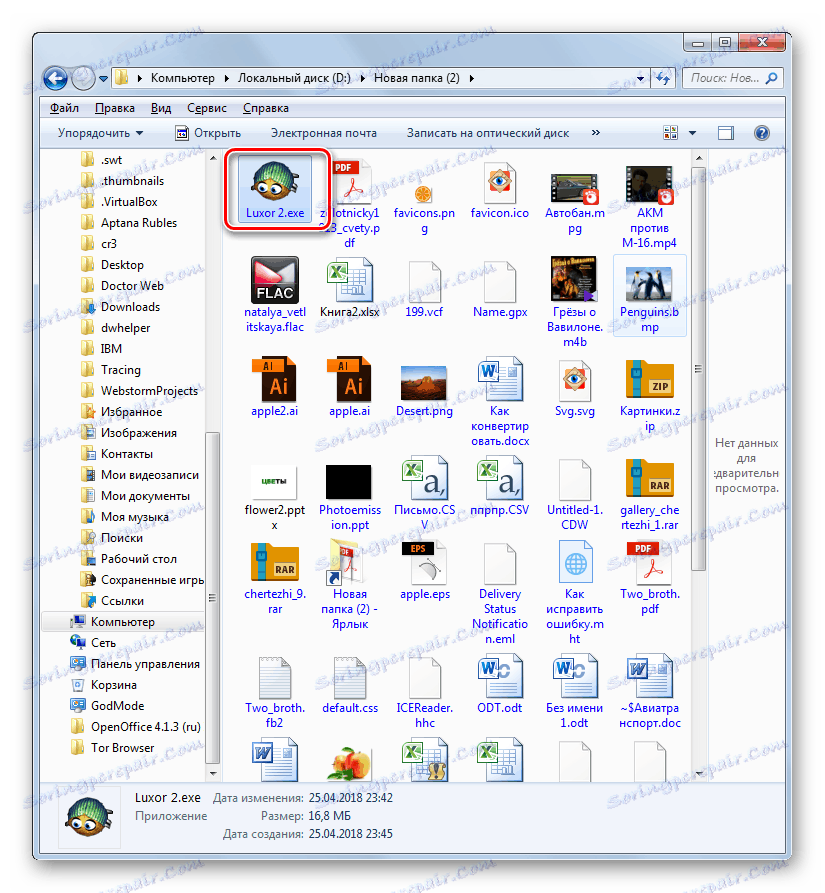
Dôvod 5: Zastarané alebo nesprávne ovládače grafickej karty
Dôvod, prečo nemôžete spustiť hru, môže byť zastaraný grafický ovládač. Často je to aj prípad, keď sú štandardné ovládače systému Windows nainštalované v počítači namiesto analógového zariadenia od vývojára grafickej karty. To môže tiež negatívne ovplyvniť aktiváciu aplikácií, ktoré vyžadujú veľké množstvo grafických zdrojov. Ak chcete odstrániť situáciu, je potrebné nahradiť existujúce ovládače videa aktuálnymi možnosťami alebo ich aktualizovať.
Samozrejme, je najlepšie nainštalovať ovládač do počítača z inštalačného disku, ktorý bol dodaný s grafickou kartou. Ak to nie je možné, môžete aktualizovaný ovládač prevziať z oficiálnych webových stránok výrobcu. Ale ak nemáte fyzický nosič alebo nepoznáte zodpovedajúci webový zdroj, potom je možné vyhnúť sa tejto situácii.
- Kliknite na tlačidlo "Štart" a prejdite na "Ovládací panel" .
- Otvorte sekciu Systém a zabezpečenie .
- V skupine nastavení "Systém" nájdite položku "Device Manager" a kliknite na ňu.
- Otvorí sa okno Správca zariadenia . Kliknite v ňom na názov sekcie "Video adaptéry" .
- Zobrazí sa zoznam grafických kariet pripojených k počítaču. Možno je niekoľko, ale možno aj jedno. V každom prípade kliknite na názov aktívneho zariadenia, to znamená ten, cez ktorý sa aktuálne zobrazujú grafické informácie v počítači.
- Otvorí sa okno vlastností grafickej karty. Prejdite do sekcie Podrobnosti .
- V okne, ktoré sa otvorí, v rozbaľovacom zozname Vlastnosti zvoľte možnosť ID zariadenia . Zobrazia sa informácie o ID videokarty. Musíte napísať alebo skopírovať najdlhšiu hodnotu.
- Teraz spustite prehliadač. Budete musieť prejsť na stránku a vyhľadávať ovládače pomocou ID grafickej karty, ktorá sa nazýva DevID DriverPack. Odkaz naň je uvedený v samostatnej lekcii, ktorá sa nachádza nižšie.
- Na stránke webových zdrojov, ktorá sa otvorí, zadajte ID vopred skopírovanej grafickej karty do poľa. V bloku "Verzia systému Windows" vyberte bunku s číslom "7" . To znamená, že hľadáte komponenty pre systém Windows 7. Vpravo od tohto bloku zadajte šírku bitov vášho operačného systému začiarknutím políčka "x64" (pre 64-bitový operačný systém) alebo "x86" (pre 32-bitový operačný systém). Ďalej kliknite na tlačidlo "Nájsť ovládače".
- Zobrazia sa výsledky vyhľadávania. Vyhľadajte najnovšiu verziu podľa dátumu. Zvyčajne je to v prvom rade v zozname, ale požadované informácie je možné špecifikovať v stĺpci "Verzia ovládača" . Po nájdení požadovaného objektu kliknite na tlačidlo "Stiahnuť" pred ním.
- Ovládač bude stiahnutý do počítača. Po dokončení sťahovania musíte kliknúť na spustiteľný súbor a spustiť inštaláciu na počítači.
- Po dokončení inštalácie reštartujte počítač. Ak by problém neschopnosti spustiť hru bol v nesprávnom alebo zastaranom ovládači, potom to bude vyriešené.
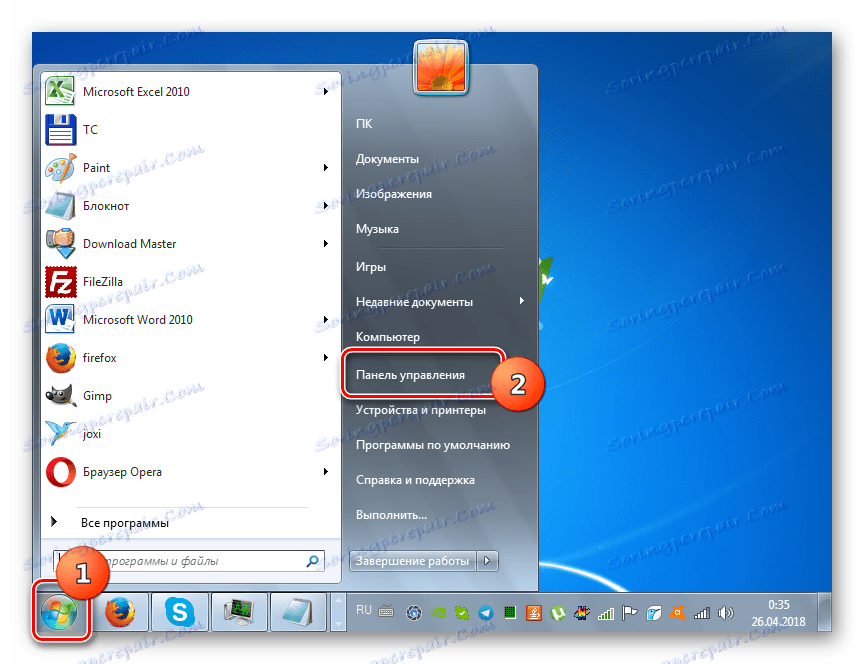
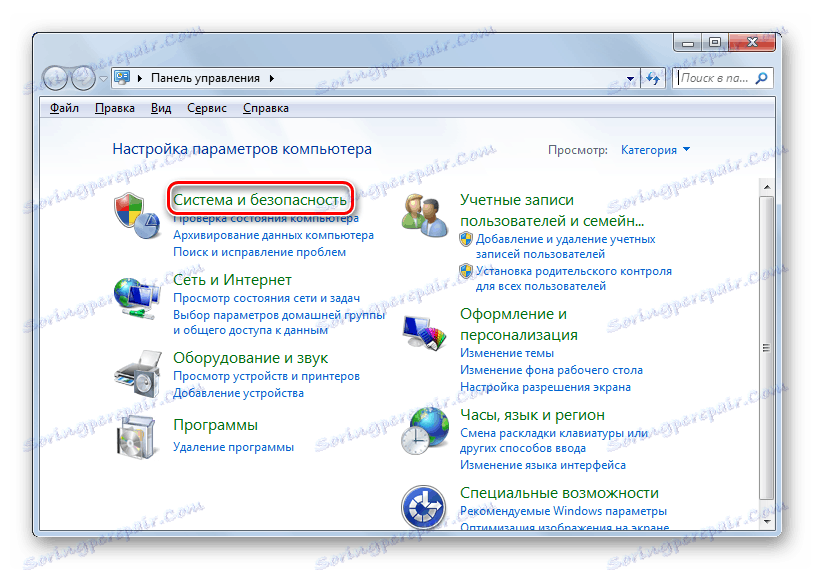
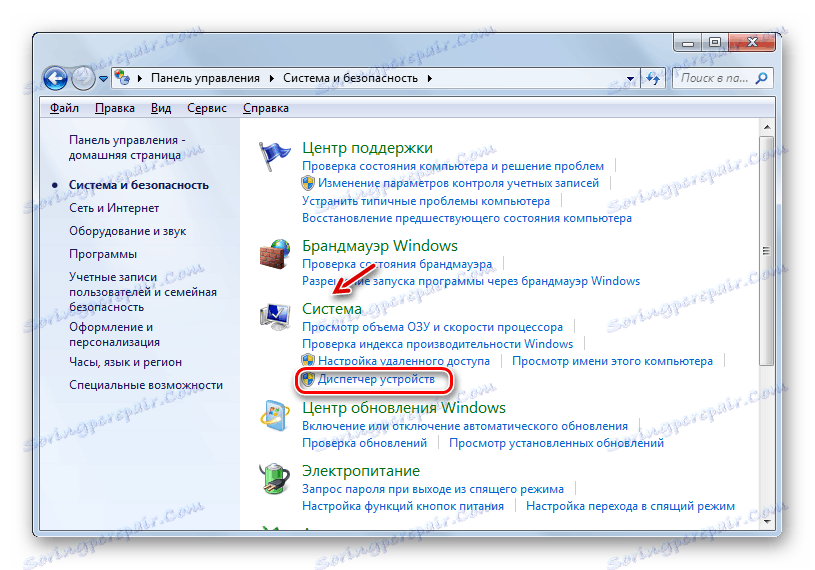
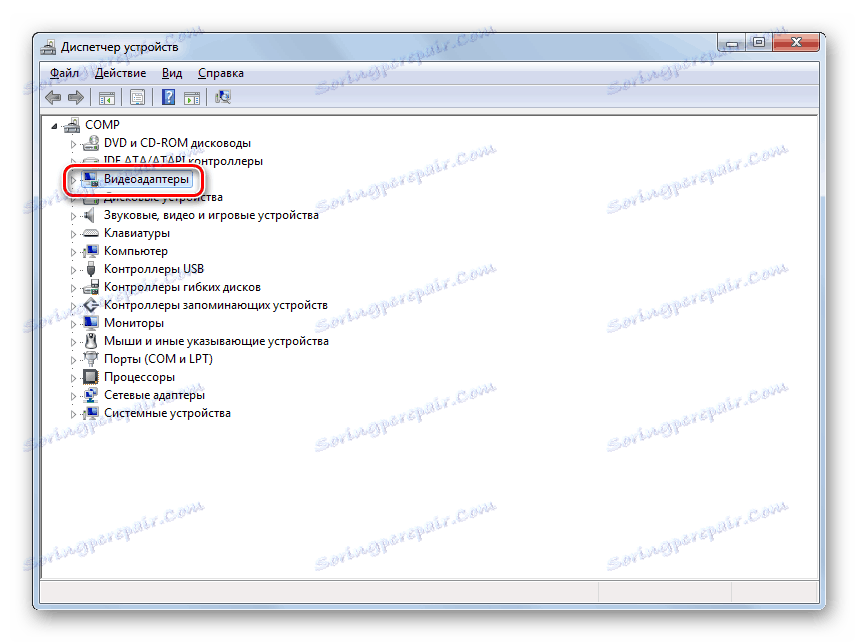
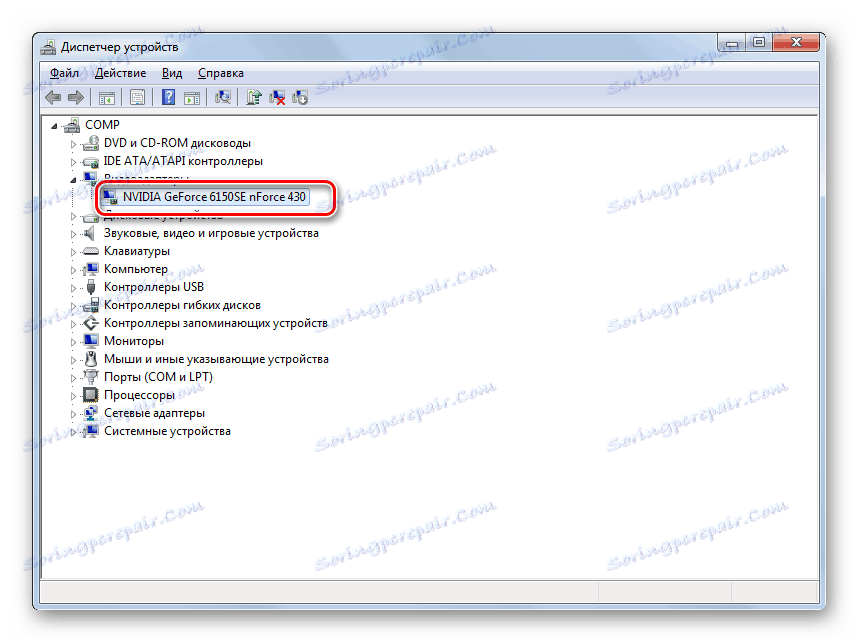

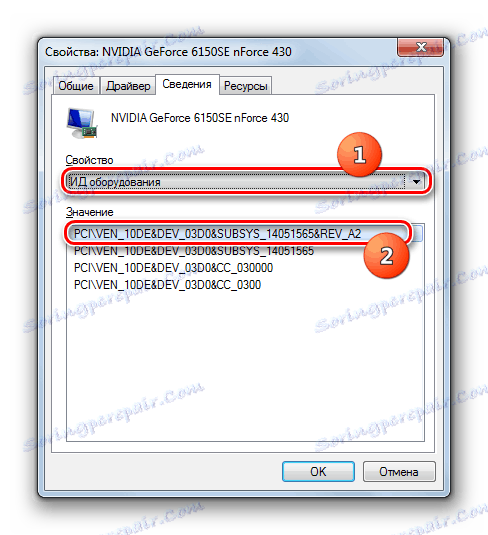
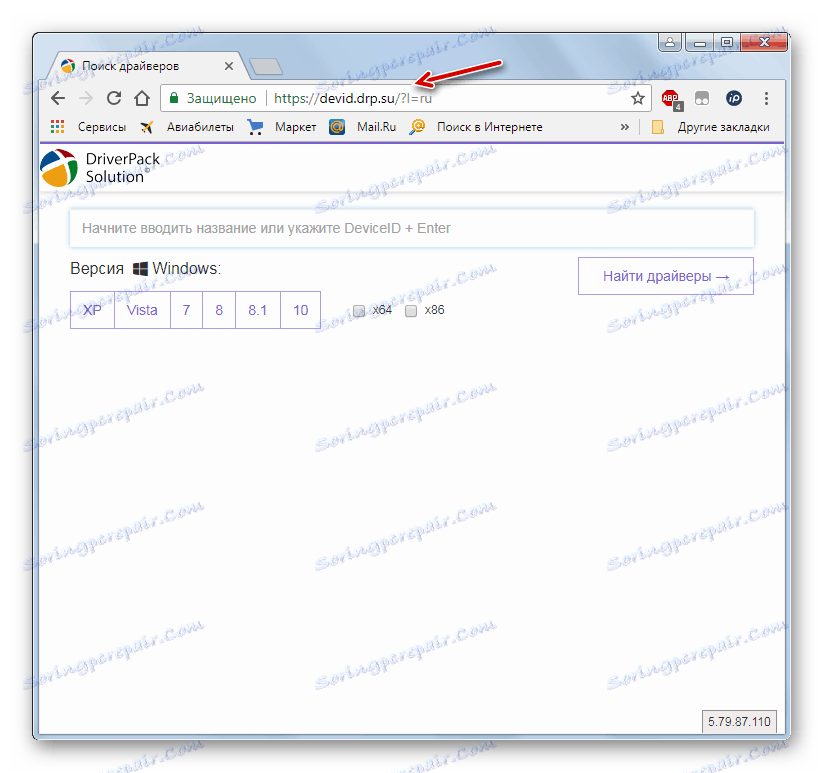
poučenie: Vyhľadajte ovládače podľa ID zariadenia
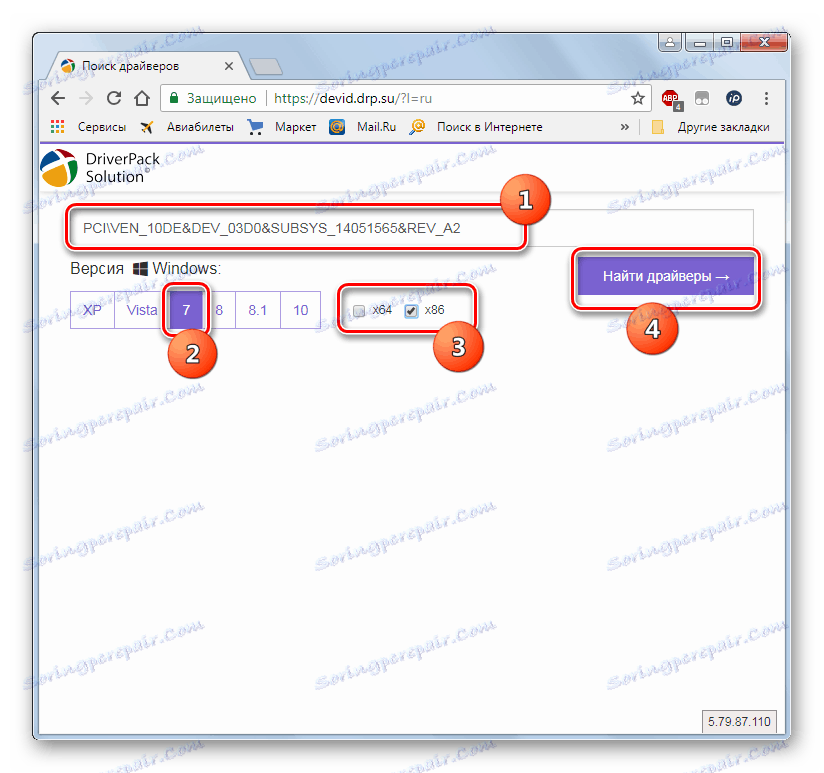
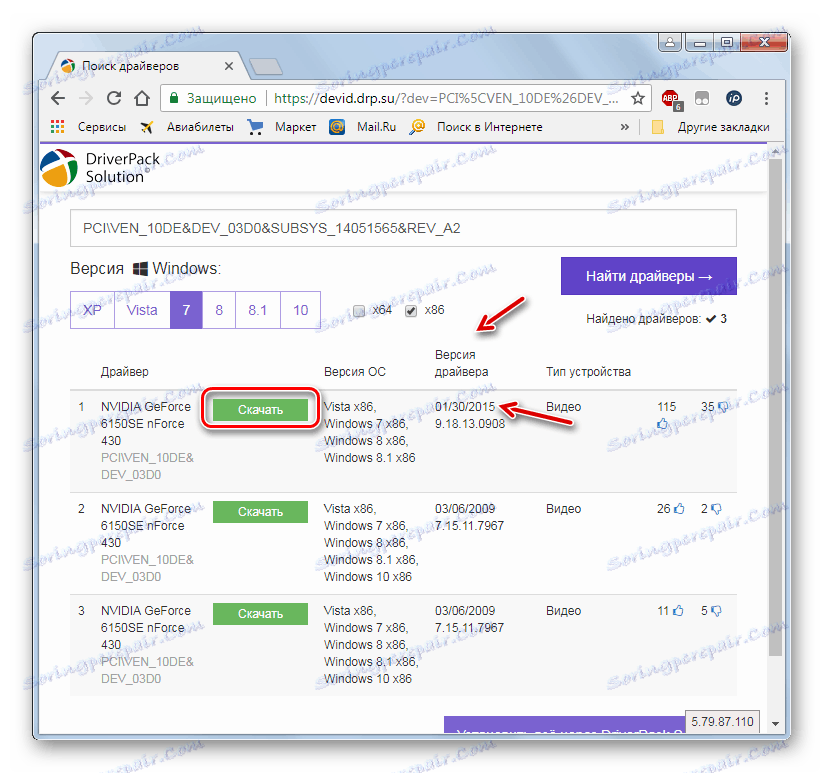
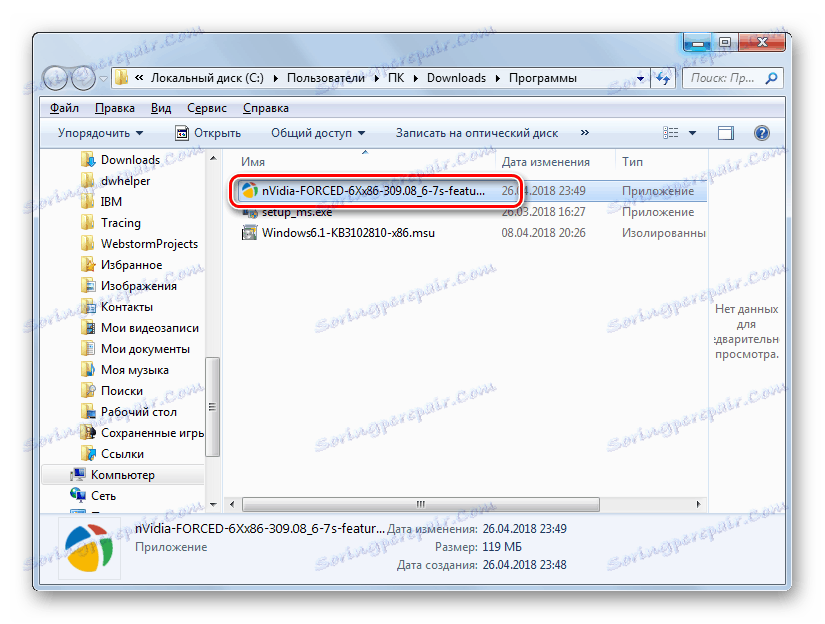
Ak nechcete, aby sa zabránilo manuálnej inštalácii, potom sa v tomto prípade môžete uchýliť k službám špeciálnych programov ktorí skenujú počítač, sami hľadajú najnovšie aktualizácie ovládačov a nainštalujú ich. Najobľúbenejšia aplikácia tejto triedy je Riešenie Driverpack ,
poučenie:
Aktualizácia ovládača pomocou riešenia DriverPack
Aktualizácia ovládačov grafickej karty v systéme Windows 7
Dôvod 6: Chýbajúce požadované komponenty systému
Jedným z dôvodov, prečo hry nezačali, môže byť absencia určitých komponentov systému alebo prítomnosť ich zastaraných verzií. Faktom je, že nie všetky potrebné prvky od spoločnosti Microsoft sú zahrnuté do zostavy inštalácie. Preto musia byť navyše načítané a nainštalované, aby mohli vykonávať úlohy so zvýšenou zložitosťou. Ale aj keď je komponent prítomný v počiatočnej zostave, je potrebné pravidelne monitorovať jej aktualizáciu. Najdôležitejšie podobné prvky pre bežiace herné aplikácie sú NET Framework , Visual c ++ , DirectX ,
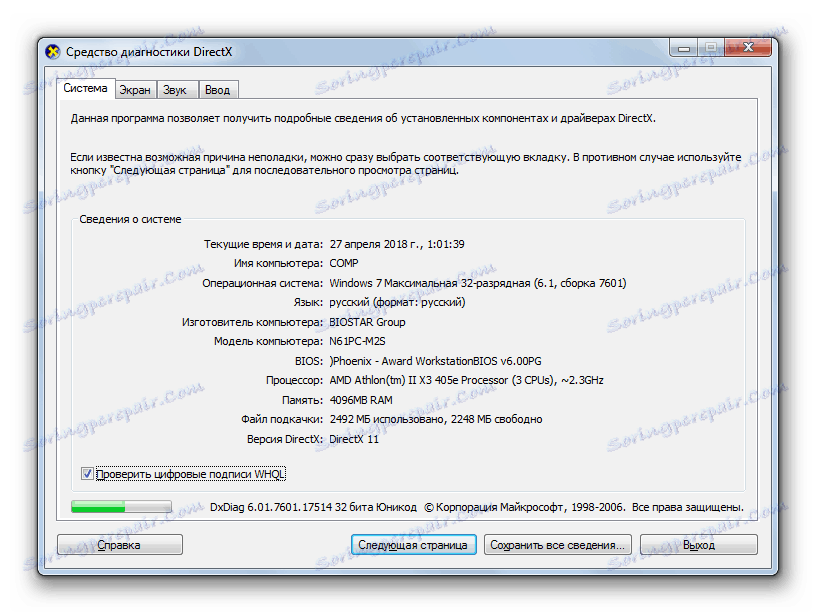
Niektoré hry sú obzvlášť náročné a bežia, keď existujú rôzne "exotické" komponenty, ktoré nie sú k dispozícii na každom počítači. V tomto prípade musíte starostlivo prečítať inštalačné požiadavky pre túto hernú aplikáciu a nainštalovať všetky potrebné objekty. Preto tu nie je možné poskytnúť konkrétne odporúčania, pretože rôzne aplikácie si vyžadujú prítomnosť rôznych prvkov.
Dôvod 7: Chýbajú aktualizácie operačného systému.
Niektoré moderné hry sa nemusia začať jednoducho preto, že počítač nebol aktualizovaný dlho. Ak chcete vyriešiť tento problém, musíte aktivovať automatickú aktualizáciu operačného systému alebo manuálne nainštalovať všetky potrebné aktualizácie.
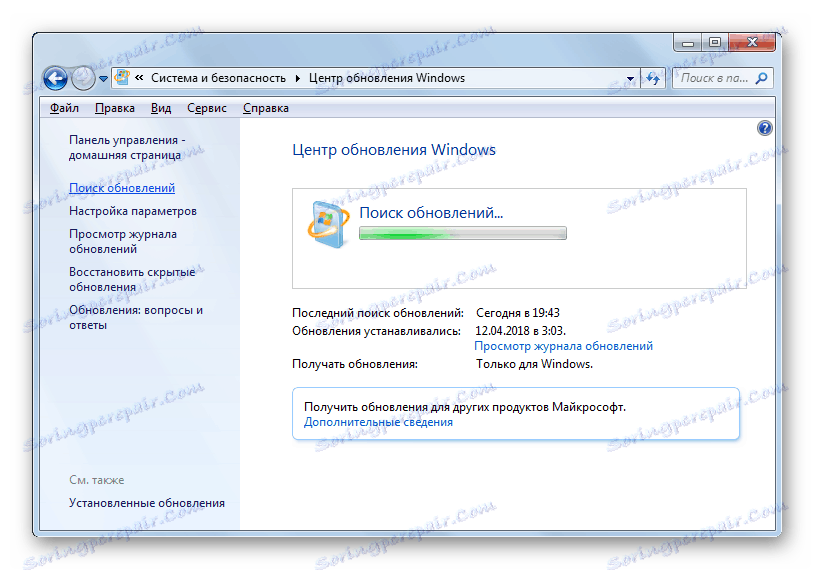
poučenie:
Povolenie automatickej aktualizácie systému Windows 7
Manuálna inštalácia aktualizácií v systéme Windows 7
Dôvod 8: Cyrilické znaky v ceste priečinka
Hra sa nesmie spustiť ani preto, že jej spustiteľný súbor sa nachádza v priečinku, ktorý obsahuje jej znaky cyriliky, alebo cesta do tohto adresára obsahuje písmená cyrilika. Niektoré aplikácie povoľujú iba latinské znaky v adresári lokalizácie súborov.
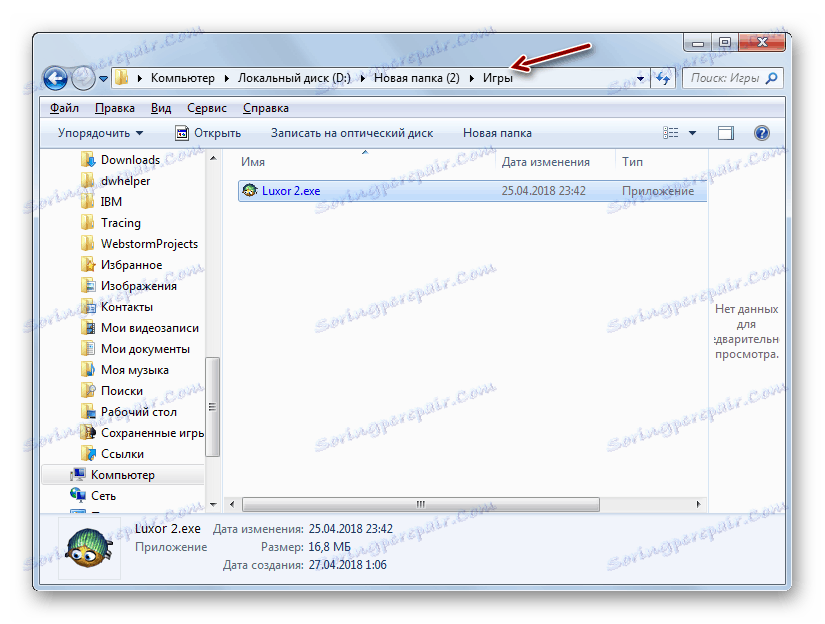
V tomto prípade jednoduché premenovanie nepomôže. Je potrebné úplne odinštalovať hru a znova ju nainštalovať do priečinka, ktorého cesta obsahuje výlučne latinské znaky.
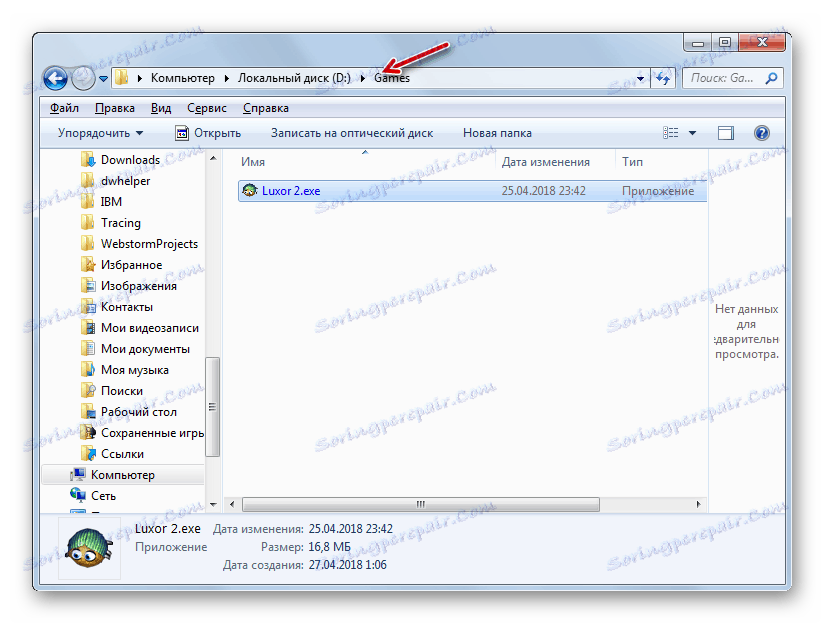
Dôvod 9: Vírusy
Nemali by ste zamietnuť dôvod mnohých problémov s počítačom, ako je vírusová infekcia. Vírusy môžu zablokovať vykonávanie súborov EXE alebo ich dokonca premenovať. Ak máte podozrenie, že bol váš počítač nakazený, mali by ste ho okamžite skontrolovať pomocou antivírusového nástroja. Napríklad jedna z najlepších takýchto aplikácií je Dr.Web CureIt ,
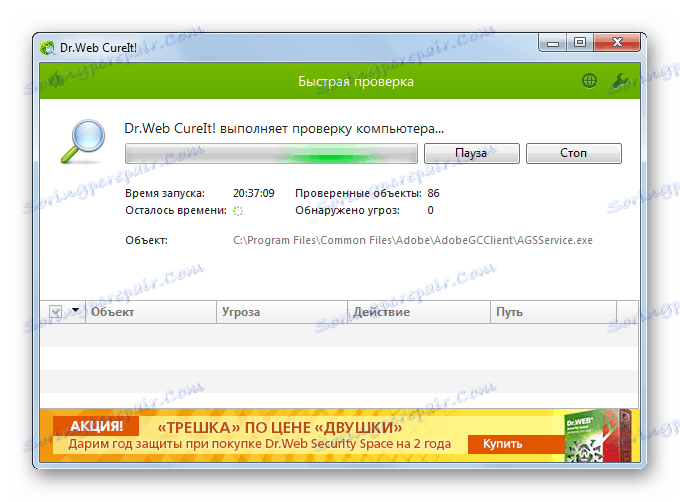
V ideálnom prípade sa odporúča vykonať kontrolu z iného počítača alebo spustením počítača z disku LiveCD / USB. Ale ak nemáte také príležitosti, môžete spustiť tento nástroj a len z flash disku. Po zistení vírusov postupujte podľa odporúčaní, ktoré sa zobrazujú v antivírusovom okne. Ale niekedy sa škodlivý program podarí poškodiť systém. V tomto prípade po odstránení skontrolujte počítačovú integritu systémových súborov a opravte ich, ak sa zistia škody.
poučenie: Počítač skenuje vírusy
Existuje mnoho dôvodov, prečo hry alebo špecifická herná aplikácia nechcú bežať v počítači so systémom Windows 7. Nebudeme sa zaoberať takými banálnymi situáciami, ako je zlá budova samotnej hry, ale opísali hlavné problémy, ktoré sa môžu objaviť, keď sa aktivuje, súvisí s fungovaním systému. Určite konkrétnu príčinu a odstráňte ju - to je hlavná úloha, ktorá spadá na používateľa a táto príručka pomôže pri riešení tohto problému.