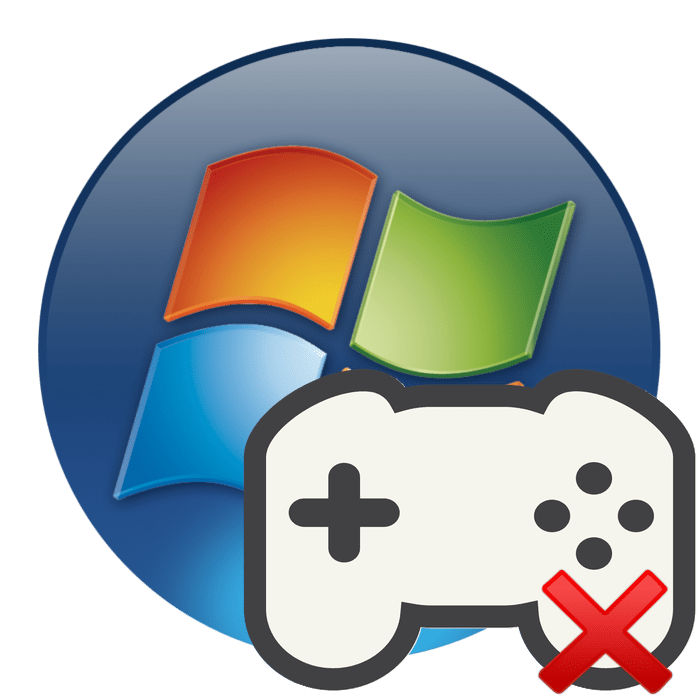Oprava chyby pri spustení hry na pracovnej ploche v systéme Windows 7
Mnohí používatelia sťahujú rôzne aplikácie do svojho počítača, ale nie vždy po inštalácii dôjde k úspešnému spusteniu. Problémy sa často vyskytujú a jedným z nich je havária hry na ploche bez toho, aby sa objavili žiadne upozornenia. Dnes podrobne vysvetlíme všetky dostupné metódy riešenia tohto problému. Budú užitočné v rôznych situáciách, takže odporúčame vyskúšať ich všetky, namiesto toho, aby ste sa konkrétne usadili na jednom mieste.
Obsah
- Opravili sme chybu spustením hier na pracovnej ploche v systéme Windows 7
- Metóda 1: Zobrazenie denníka udalostí
- Metóda 2: Opätovne nainštalujte hru
- Metóda 3: Vyčistite bootovanie systému Windows
- Metóda 4: Skenovanie systému na chyby
- Metóda 5: Skontrolujte počítač, či nie sú prítomné vírusy
- Metóda 6: Čistenie registra
- Metóda 7: Oprava grafickej karty
- Metóda 8: Vytvorenie stránkovacieho súboru
- Metóda 9: Kontrola RAM
- Metóda 10: Skontrolujte pevný disk
Opravili sme chybu spustením hier na pracovnej ploche v systéme Windows 7
Príčiny problému môžu byť niekoľko. Všetky z nich, tak či onak, sú spojené s prácou konkrétnej aplikácie alebo celého operačného systému. Upozorňujeme vás na najefektívnejšie spôsoby, ktoré najčastejšie prinášajú pozitívny výsledok. Začnime s najjednoduchším.
Pred spustením nižšie uvedených pokynov vám odporúčame porovnať minimálne systémové požiadavky hry s hardvérom, aby ste sa uistili, že počítač to presne podporuje. Identifikovať počítačové komponenty sú schopné špeciálnych programov. Úplný zoznam týchto informácií nájdete v našom ďalšom článku na nižšie uvedenom odkazu.
Pozri tiež: Programy na určenie počítačového hardvéru
Metóda 1: Zobrazenie denníka udalostí
V systéme Windows 7 je zabudovaný prehliadač udalostí . Nahrávali sa všetky hlavné akcie, ktoré sa vyskytujú v štandardných programoch a programoch tretích strán. Oznámenia a kódy chýb, ktoré zostanú tam, vám môžu pomôcť určiť príčinu toho, že hra bude vynechaná na pracovnej ploche. Z tohto dôvodu je potrebné skontrolovať v protokole udalostí najprv určenie zdroja zlyhania aplikácie.
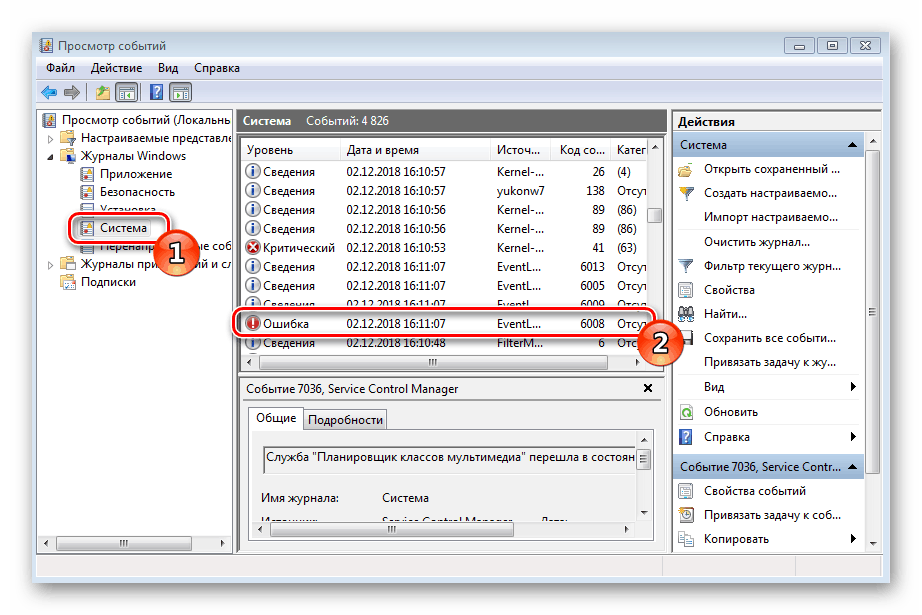
Viac informácií: Prejdite do denníka udalostí v systéme Windows 7
Po zobrazení zoznamu informácií v požadovanej kategórii musíte nájsť poslednú chybovú správu spojenú s aplikáciou spustenou skôr a dvakrát kliknúť na riadok, čím sa otvoria podrobnosti. Opis zvyčajne označuje kód, ktorým sa riešenie vyhľadáva na internete.
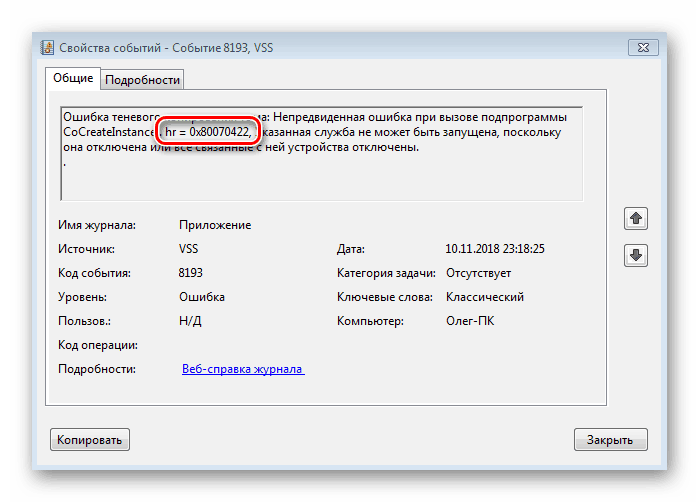
Metóda 2: Opätovne nainštalujte hru
Je možné, že počas inštalácie alebo aktualizácie hry došlo k chybe, takže havária sa odohráva bezprostredne po spustení. Najlepšie je odstrániť všetky súbory aplikácie a pokúsiť sa znova ich nainštalovať a dôsledne dodržiavať všetky pokyny v zabudovanom inštalačnom programe. Podrobné pokyny na inštaláciu pre inštaláciu aplikácií z rôznych zdrojov nájdete nižšie v našom inom materiáli.
Viac informácií:
Inštalácia hry z disku do počítača
Ako nainštalovať hru na Steam
Inštalácia hry v nástroji DAEMON Tools
Metóda 3: Vyčistite bootovanie systému Windows
Pri spustení môže byť veľa softvéru tretej strany. Takéto aplikácie nielen neustále načítavajú operačný systém, ale vykonávajú aj operácie, ako je napríklad sťahovanie a inštalácia aktualizácií. Všetky tieto akcie môžu ovplyvniť prevádzku hry, čo vedie k letu na pracovnú plochu. Odporúčame spustiť "čisté" spustenie operačného systému a skontrolovať, či to pomôže vyriešiť problém. Vykonajte nasledujúce akcie:
- Spustite pomôcku Run a podržte klávesovú kombináciu Win + R. Zadajte
msconfig.exea kliknite na "OK" . - Otvorí sa okno Konfigurácia systému . Tu budete musieť vybrať kartu "Všeobecné" , kde môžete vybrať možnosť "Vlastné sťahovanie" s označením, zrušte začiarknutie políčka "Načítať položky pri spúšťaní" a potom aplikovať zmeny.
- Prejdite na sekciu Služby . Vypnite zobrazenie služieb spoločnosti Microsoft, zastavte všetky ostatné procesy a kliknite na tlačidlo "Použiť" .
- Reštartujte počítač a skontrolujte, či bol problém s aplikáciou havaroval na pracovnej ploche.

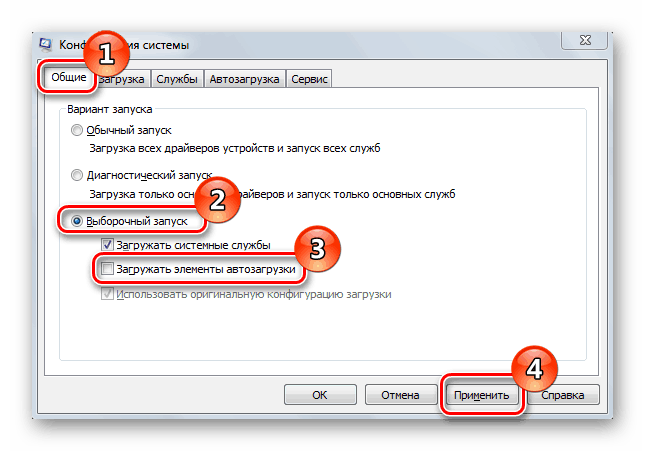
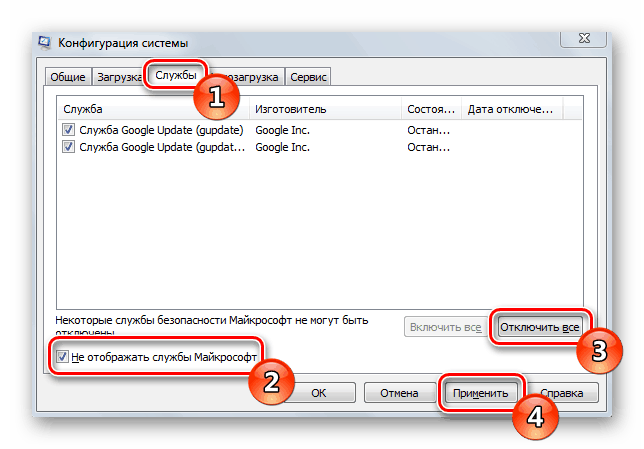
Ak to pomôže, môžete natrvalo zakázať zbytočné služby a spúšťacie komponenty. Podrobné odporúčania, ako to urobiť, nájdete v ďalších článkoch na nižšie uvedených odkazoch.
Viac informácií:
Zakázať nepotrebné služby v systéme Windows 7
Ako vypnúť automatické programy v systéme Windows 7
Metóda 4: Skenovanie systému na chyby
Počas aktívnej relácie OS sa môžu vyskytnúť rôzne chyby a chyby, čo vedie k ďalším problémom týkajúcim sa jednotlivých aplikácií. Preto vám odporúčame skontrolovať systém Windows na integritu systémových súborov. Spravuje to programy tretích strán alebo vstavaný nástroj. Viac si prečítajte v nasledujúcom článku.
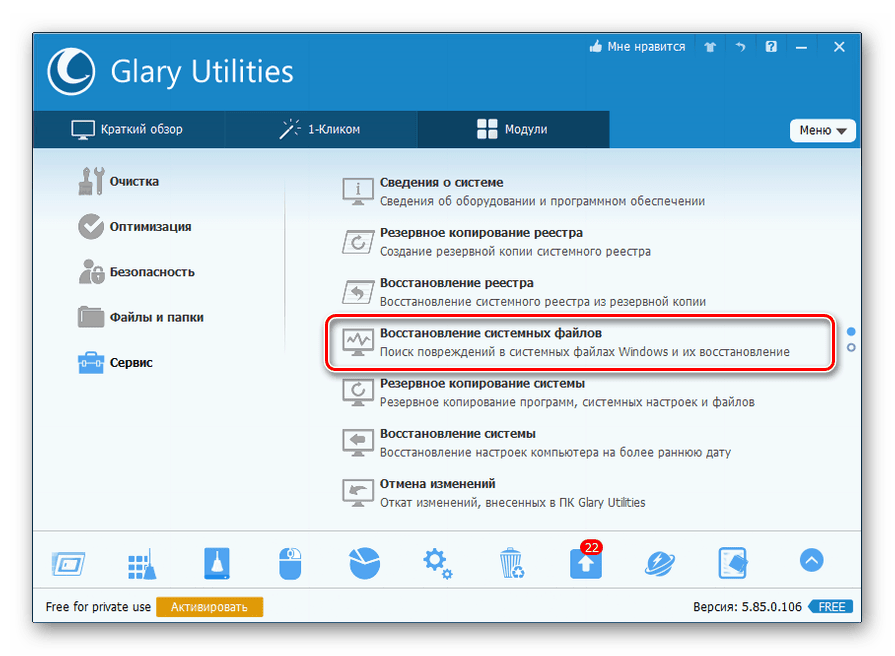
Viac informácií: Skontrolujte integritu systémových súborov v systéme Windows 7
Metóda 5: Skontrolujte počítač, či nie sú prítomné vírusy
Škodlivé súbory zachytené na počítači majú iný vplyv na fungovanie systému - vymazávajú alebo menia dáta, zabraňujú spusteniu určitých programov, načítavajú komponenty procesmi. Takéto akcie môžu spôsobiť havarovanie hry na pracovnej ploche. Skontrolujte počítač v prípade hrozieb akoukoľvek vhodnou metódou a potom ich odstráňte, ak sa niečo našlo. Po dokončení tohto postupu znovu spustite aplikáciu.
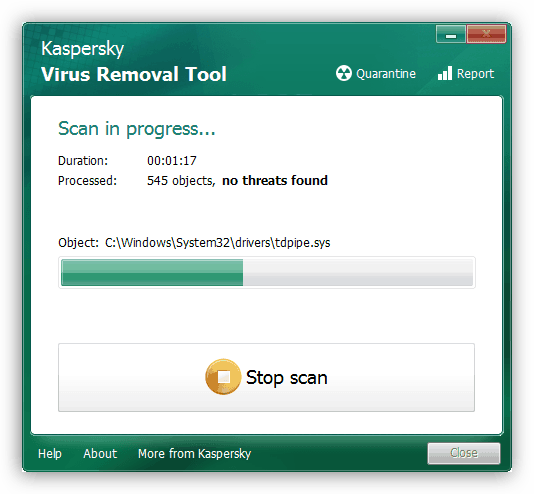
Viac informácií: Bojujte proti počítačovým vírusom
Metóda 6: Čistenie registra
Dočasné súbory a iné odpadky v registri niekedy bránia fungovaniu hier. Navyše sú niekedy chyby, ktoré spôsobujú podobný efekt. Vyčistite databázu Registry a opravte možné problémy s akoukoľvek vhodnou metódou. Podrobné návody na túto tému nájdete v nižšie uvedených článkoch.
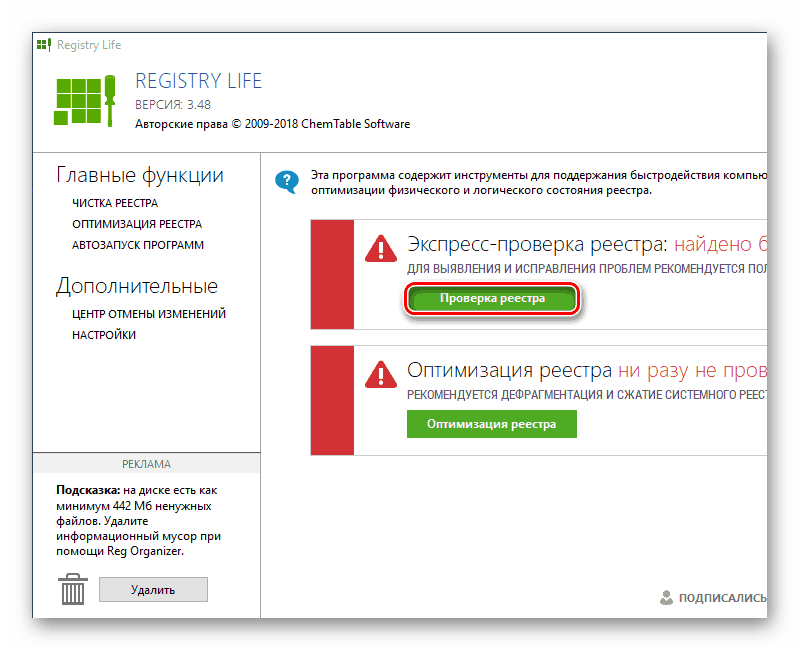
Viac informácií:
Ako čistiť register systému Windows z chýb
Čistenie registra pomocou CCleaner
Metóda 7: Oprava grafickej karty
Stabilná prevádzka ktorejkoľvek aplikácie je vždy zabezpečená grafickou kartou, takže je dôležité, aby fungovala normálne. Často sú rôzne chyby spôsobené zastaranými alebo nesprávne nainštalovanými grafickými ovládačmi. Odporúčame prečítať si nasledujúce články. V nich nájdete pokyny na aktualizáciu softvéru grafickej karty.
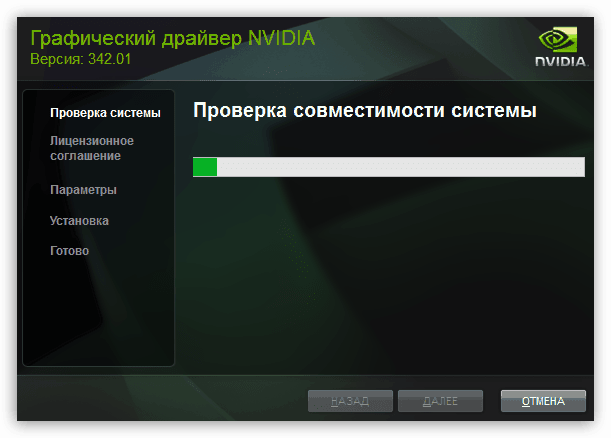
Viac informácií:
Aktualizácia ovládačov grafickej karty NVIDIA
Aktualizácia ovládača grafickej karty AMD Radeon
Je tiež dôležité, aby grafický adaptér fungoval normálne, neprehrieval a rýchlo spracoval prichádzajúce informácie. Grafickú kartu môžete skontrolovať rôznymi spôsobmi, pomocou programov tretích strán alebo vstavaných nástrojov systému Windows.
Viac informácií:
Kontrola stavu videokarta
Ako pochopiť, že vypálená grafická karta
Metóda 8: Vytvorenie stránkovacieho súboru
Pagingový súbor je jedným z prvkov virtuálnej pamäte počítača. Posúva určité percento údajov z pamäte RAM, čím uvoľní fyzickú pamäť. Pretože nie všetky počítače majú veľké množstvo pamäte RAM, aby bolo možné spustiť hry správne, môže byť potrebné vytvoriť stránkovací súbor.
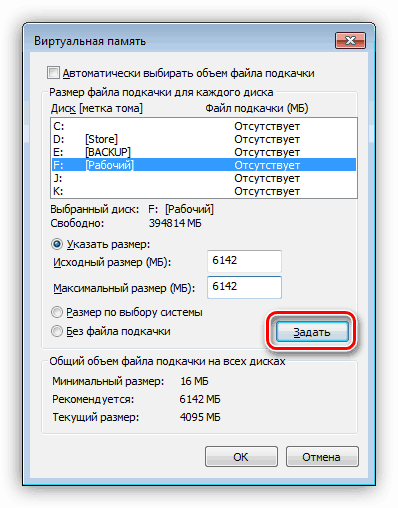
Viac informácií:
Vytvorenie stránkovacieho súboru v počítači so systémom Windows 7
Ako zmeniť veľkosť stránkovacieho súboru v systéme Windows 7
Ak sa zaujímate, akú veľkosť si vyberiete, odporúčame vám zoznámiť sa s našou inou príručkou. Obsahuje podrobný popis toho, ako nezávisle určiť optimálne množstvo virtuálnej pamäte.
Viac informácií: Určenie optimálnej veľkosti stránkovacieho súboru v systéme Windows
Metóda 9: Kontrola RAM
Počítačové aplikácie intenzívne využívajú pamäť RAM, neustále prenášajú a ukladajú údaje pomocou nej. Poruchy tejto komponenty môžu ovplyvniť výkon hry, čo vedie k havárii hneď po pokusu o spustenie. Preto vám odporúčame, aby ste sa odvolali na naše ďalšie články na nižšie uvedených odkazoch, aby ste tam našli pokyny na kontrolu a opravu porúch RAM.
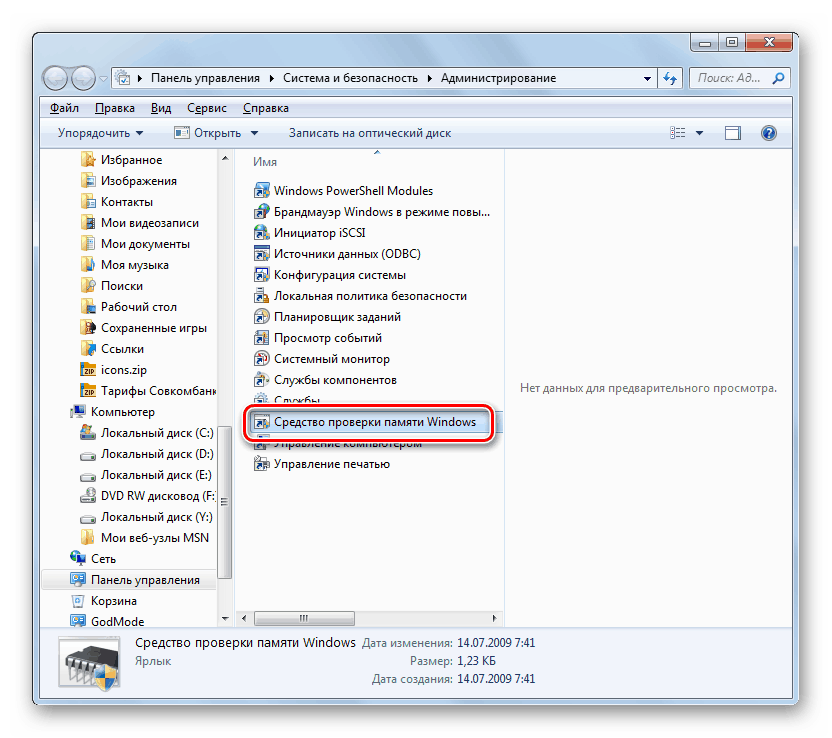
Viac informácií:
Kontrola pamäte RAM v počítači so systémom Windows 7
Ako skontrolovať výkonnosť pamäte RAM
Metóda 10: Skontrolujte pevný disk
Niekedy sú zlyhania operačného systému spôsobené prítomnosťou chýb na pevnom disku. Hlavným problémom sú chybné sektory - časť priestoru na pevnom disku, ktorý nefunguje správne. Ak poškodenie ovplyvňuje herné súbory, môže to viesť k uvoľneniu hry na ploche. Skenovanie musíte spustiť sami pomocou špeciálnych nástrojov, zistiť a pokúsiť sa vyriešiť vzniknuté problémy. Pre pochopenie tejto skutočnosti pomôžete jednotlivým materiálom na našich webových stránkach.
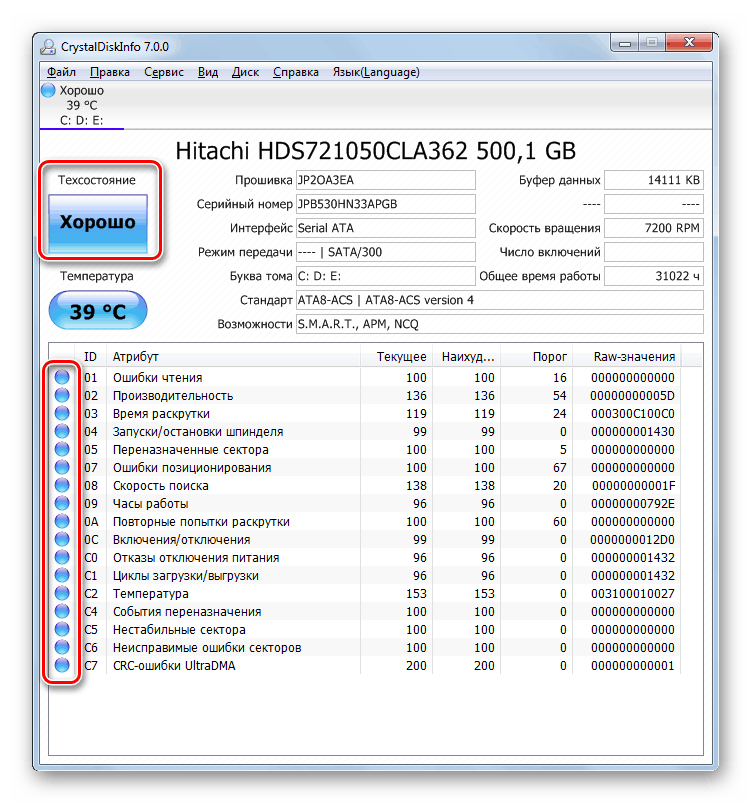
Viac informácií:
Skontrolujte chyby v systéme Windows 7
Ako skontrolovať pevný disk pre zlé odvetvia
Ak žiadna z vyššie uvedených metód nepriniesla žiadne výsledky, odporúčame vám obrátiť sa na podporu na oficiálnej webovej stránke vývojára hier, povedať im o vzniknutom probléme a opatreniach, ktoré boli prijaté na jeho odstránenie. S najväčšou pravdepodobnosťou dostanete ďalšie rady, ktoré vám pomôžu vyriešiť tento problém.