Obsah
- Dôvod 1: Inštalácia programu tretej strany
- Dôvod 2: Nedostatok miesta v systémovom oddiele jednotky
- Dôvod 3: Chýbajú dôležité aktualizácie
- Dôvod 4: Infekcia počítača vírusmi
- Dôvod 5: Nestabilní vodiči
- Dôvod 6: Chyby systému
- Dôvod 7: Chyby v systéme BIOS
- Dôvod 8: Nesprávne pretaktovanie komponentov
- Dôvod 9: Fyzická porucha komponentov
- Vytvorenie výpisu pamäte na identifikáciu príčiny BSoD
- Otázky a odpovede
Stop Code or Blue Screen of Death (BSoD) je séria chýb, ktoré sa môžu vyskytnúť pri interakcii s operačným systémom alebo počas jeho spustenia. Tieto problémy majú rôzne dôvody. Samotný kód problému najčastejšie naznačuje, čím konkrétne bol spôsobený. Existujú však univerzálne odporúčania týkajúce sa riešenia zdrojov týchto ťažkostí. O nich bude reč nižšie.
Dôvod 1: Inštalácia programu tretej strany
Prvý dôvod zistia používatelia okamžite, pretože problém s modrou obrazovkou smrti sa objaví pri pokuse alebo ihneď po inštalácii nejakého programu tretej strany. Často sa stáva, že softvér tretích strán má priamy vplyv na operačný systém alebo hardvérové ovládače, čo vedie k nenapraviteľným konfliktom. Pokúste sa tento softvér sami zbaviť alebo spustite obnovenie systému, ak prvá možnosť nefunguje. O tom všetkom si prečítajte podrobnejšie v samostatných materiáloch na našej webovej stránke nižšie.
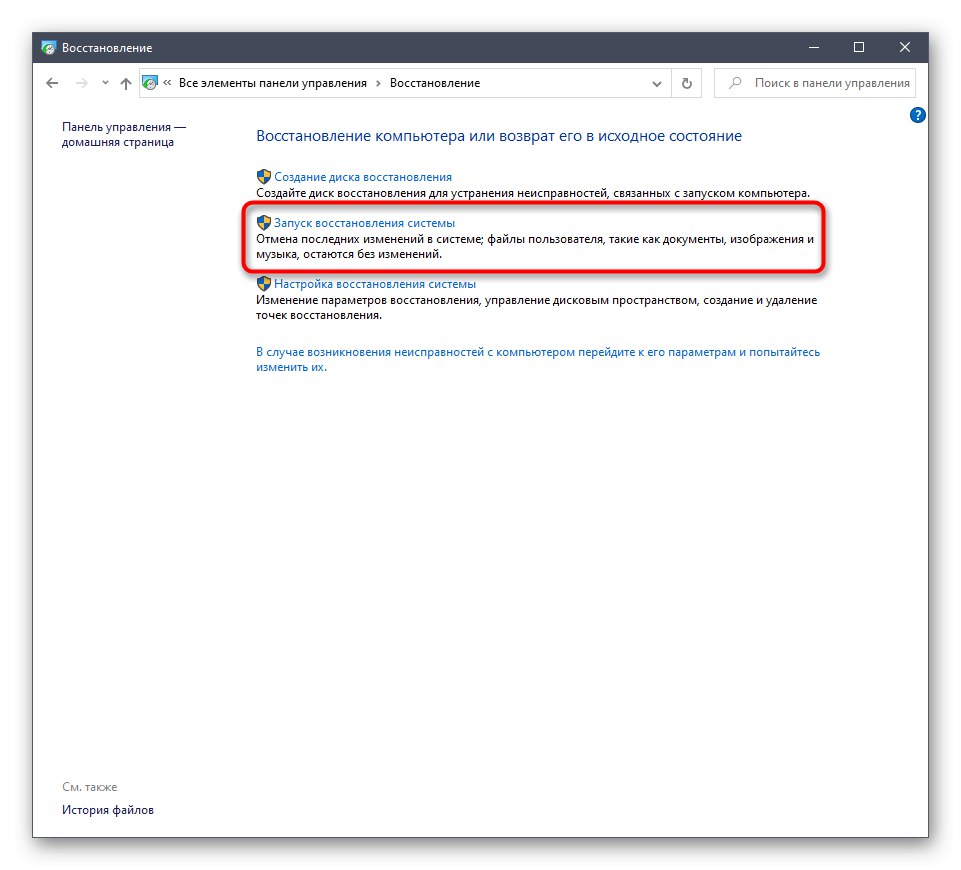
Viac informácií:
Pridajte alebo odstráňte programy v systéme Windows 10
Možnosti obnovenia systému Windows
Dôvod 2: Nedostatok miesta v systémovom oddiele jednotky
Mnoho používateľov teraz používa vo svojich počítačoch veľké disky, ktoré na pevný disk alokujú dostatočné množstvo informácií na ukladanie systémových súborov. Nemali by sme však vylúčiť faktor, ktorý skôr alebo neskôr môže priestor ukončiť, najmä ak si užívateľ v tejto logickej sekcii uloží filmy, hry alebo rôzne programy. Potom sa operačný systém jednoducho nespustí na prvýkrát, alebo sa v určitom okamihu objaví stop kód, pretože pre normálnu prevádzku musí byť na disku určité množstvo bezplatných informácií. Odporúčame vám zistiť zaťaženie disku a podľa možnosti ho vyčistiť od nepotrebných súborov.
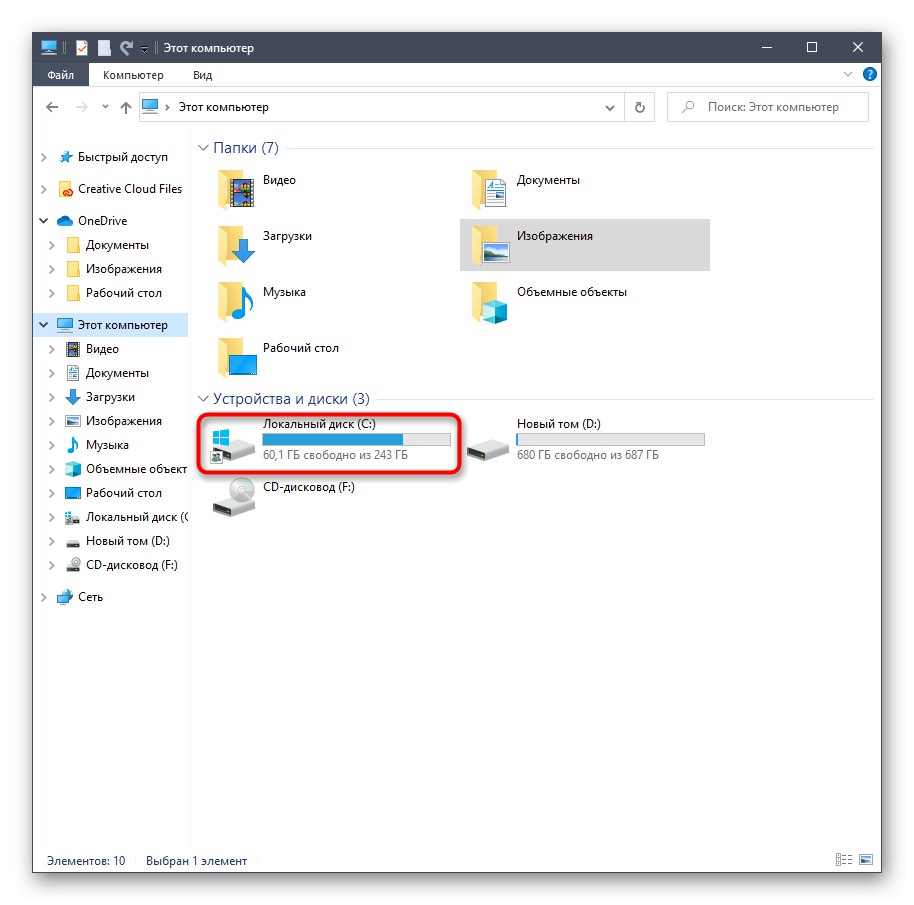
Viac informácií: Uvoľnenie pevného disku v systéme Windows 10
Dôvod 3: Chýbajúce dôležité aktualizácie
Aktualizácie systému v systéme Windows 10 nemusia vždy obsahovať iba niektoré inovácie týkajúce sa všeobecných funkcií. Vývojári z času na čas opravia chyby a konflikty s komponentmi, čo vám umožní zbaviť sa modrých obrazoviek smrti. Ak sa systém Windows úspešne spustí, odporúčame vám vyhľadať aktualizácie sami a nainštalovať ich a skontrolovať, či problém nezmizne.
- Ak to chcete urobiť, otvorte „Štart“ a choď do menu "Možnosti".
- Tam vyberte sekciu Aktualizácia a zabezpečenie.
- Kliknite na tlačidlo Skontroluj aktualizácie a počkajte na dokončenie tejto operácie.
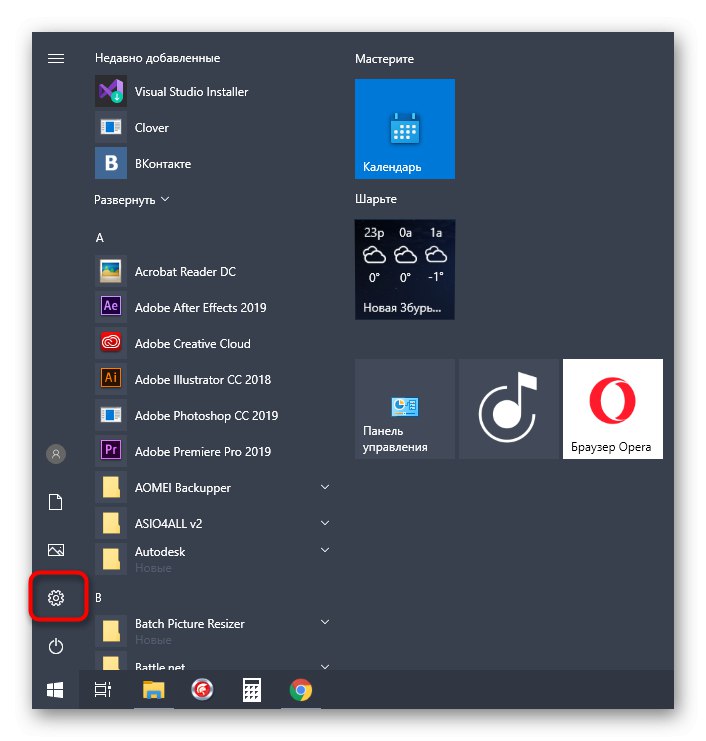
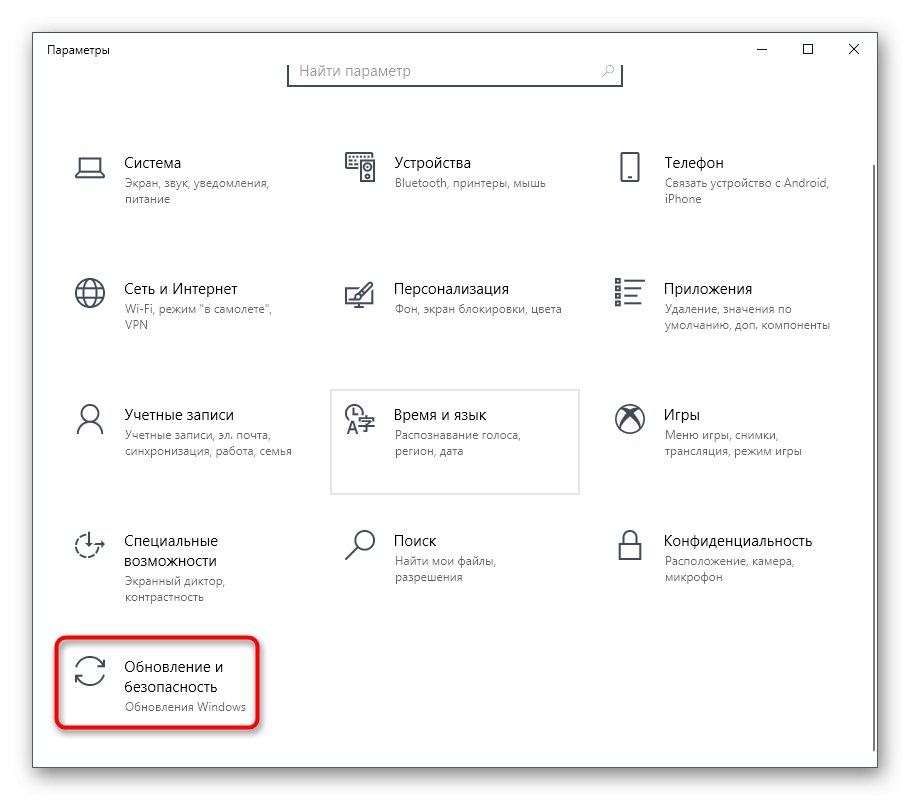
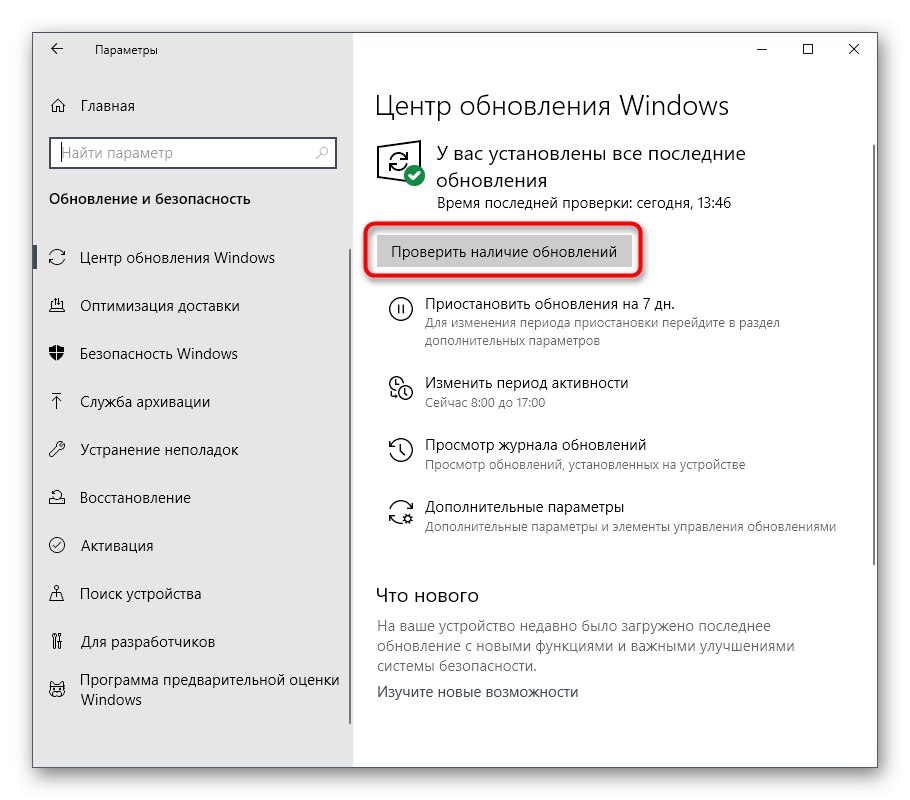
Ak sa nájdu nejaké aktualizácie, nainštalujte ich a okamžite reštartujte počítač, aby sa všetky zmeny prejavili. V prípade chýb alebo ťažkostí pri vykonávaní tejto operácie vám odporúčame prečítať si jednotlivé príručky na našej webovej stránke pomocou odkazov uvedených nižšie.
Viac informácií:
Inštalácia aktualizácií systému Windows 10
Inštalácia aktualizácií pre Windows 10 manuálne
Riešenie problémov s inštaláciou aktualizácií v systéme Windows 10
Dôvod 4: Infekcia počítača vírusmi
Počítačová infekcia vírusmi je ďalším dôvodom výskytu modrej obrazovky smrti. Faktom je, že akcie takýchto škodlivých programov často ovplyvňujú celkový výkon systému a vedú ku kritickému vypnutiu s výskytom zodpovedajúcich chýb na obrazovke. Užívateľovi sa odporúča občas skontrolovať svoje zariadenie na prítomnosť hrozieb a eliminovať ich pomocou špecializovaného softvéru. Podrobnejšie pokyny nájdete nižšie.
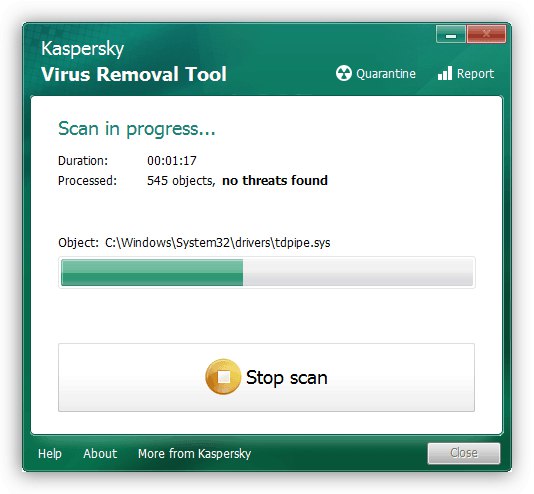
Viac informácií: Boj proti počítačovým vírusom
Dôvod 5: Nestabilní vodiči
Ovládače sú softvér, ktorý je nevyhnutný pre správne fungovanie takmer všetkých vstavaných komponentov a periférií. Ak ste po zakúpení hardvéru nenainštalovali požadované súbory alebo ste dlho nehľadali aktualizácie, je pravdepodobné, že sa zobrazí modrá obrazovka smrti s rôznymi chybovými kódmi. Odporúčame použiť všetky dostupné prostriedky na kontrolu aktualizácií úplne všetkých ovládačov a ich inštaláciu, ak sa nejaké nachádzajú. Špeciálny pokyn to pomôže lepšie pochopiť.
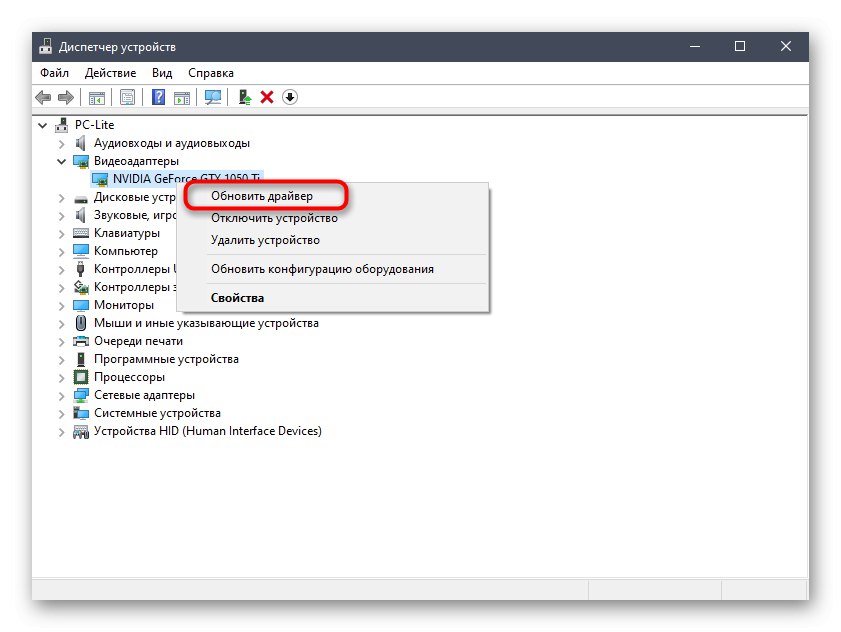
Viac informácií: Aktualizácia ovládačov pre Windows 10
Dôvod 6: Chyby systému
Počas prevádzky operačného systému sa môžu z času na čas vyskytnúť rôzne chyby. Spravidla nie sú kritické a opravujú sa automaticky. Ak to však nie je možné, systém Windows sa urgentne ukončí a na obrazovke sa zobrazí príslušné upozornenie s kódom. Pri ďalšom spustení operačného systému vám odporúčame skontrolovať udalosti a zistiť chyby, aby ste určili dráždivú látku. Toto sa deje takto:
- Objavte „Štart“ a prostredníctvom vyhľadávania vyhľadajte aplikáciu „Ovládací panel“.
- V zobrazenej ponuke prejdite do sekcie „Správa“.
- Nájdite riadok v zozname Prehliadač udalostí a dvojitým kliknutím naň spustíte príslušný modul.
- Rozbaľte adresár pomocou ľavej ponuky Denníky systému Windows a vyberte „Systém“.
- Počkajte, kým sa načítajú informácie, a potom vyhľadajte všetky nedávne chyby. Prezrite si podrobnosti a podrobnosti, aby ste určili príčinu problému. Môže to byť napríklad prehriatie počítača alebo kritické zlyhanie konkrétnej služby.
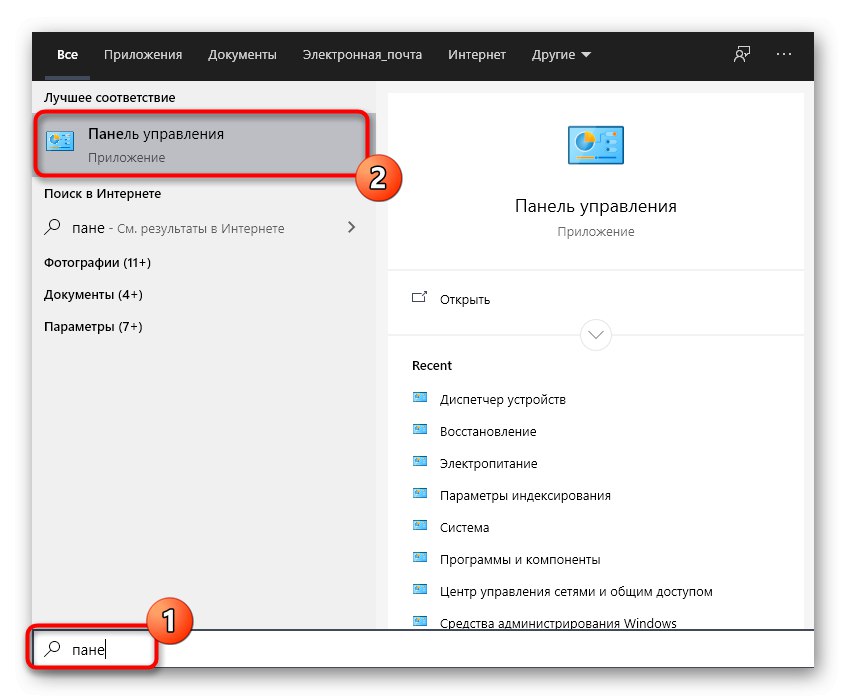
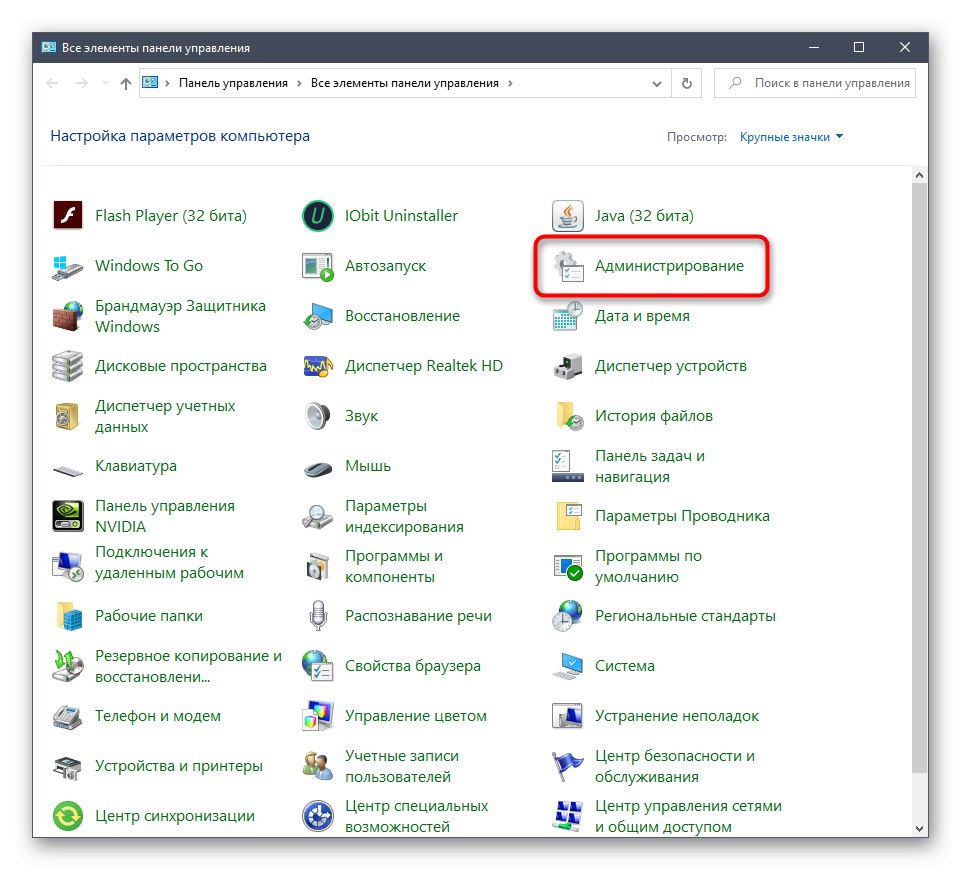
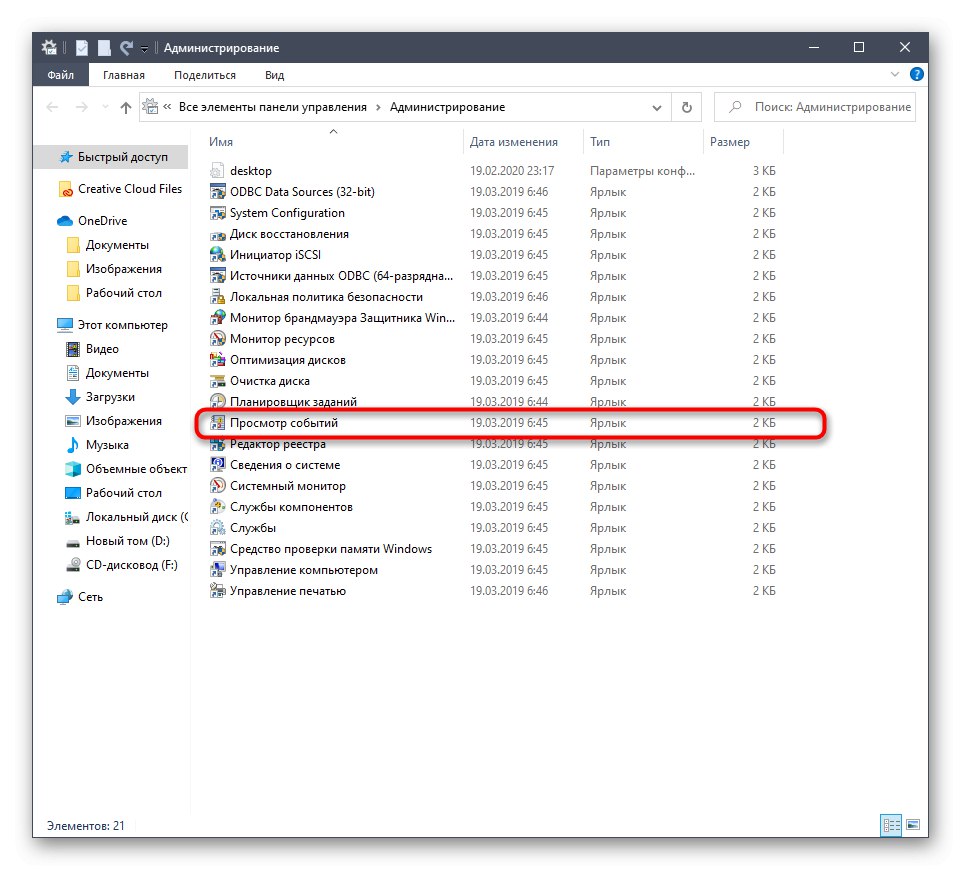
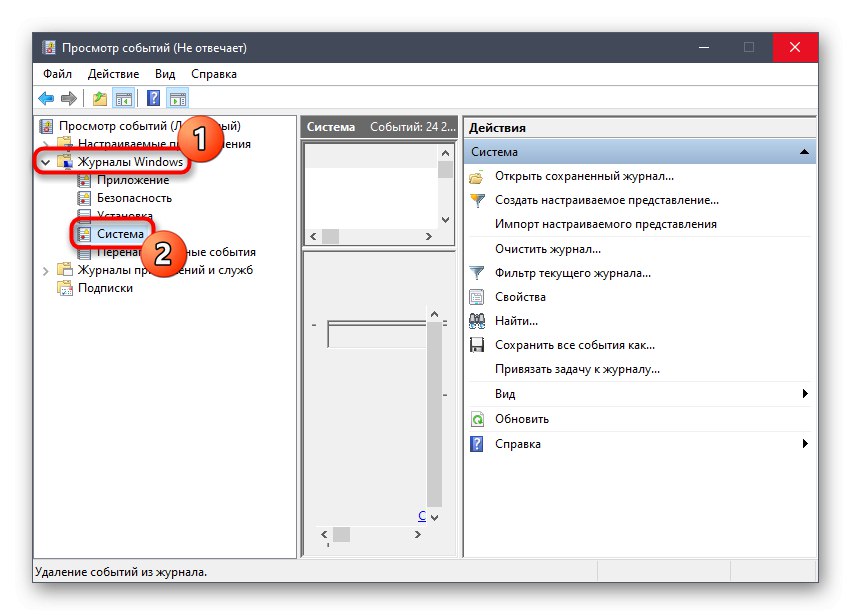
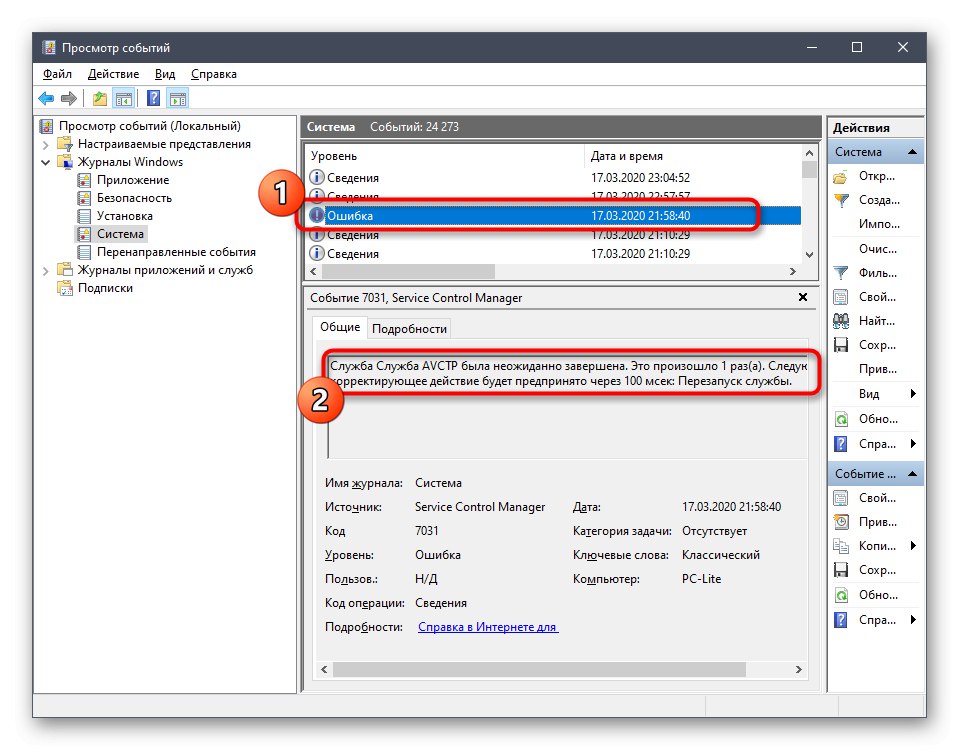
V závislosti od typu chyby by mal používateľ nájsť optimálne riešenie pomocou vyhľadávania zdrojov, napríklad vyhľadávania na našom webe. Iste nájdete materiál k svojej téme, ktorý predstaví niekoľko spôsobov riešenia problému.
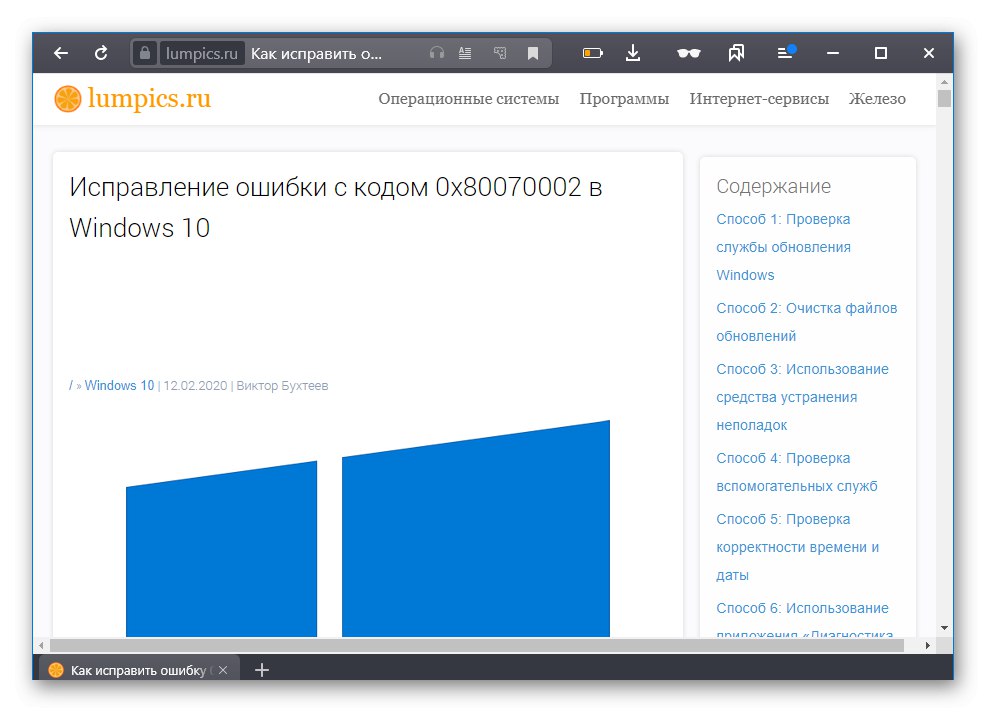
Dôvod 7: Chyby v systéme BIOS
BIOS je firmvér, ktorý tiež občas zlyháva. Problémy s týmto komponentom sa najčastejšie objavia, keď sa počítač neočakávane vypne, napríklad keď zhasnú svetlá. Na systém BIOS však majú vplyv aj ďalšie faktory. Potom sa systém Windows jednoducho nespustí a používateľ bude musieť resetovať nastavenia tohto softvéru pomocou dostupnej metódy. Prečítajte si o tom viac.

Viac informácií: Obnovenie nastavení systému BIOS
Dôvod 8: Nesprávne pretaktovanie komponentov
Komponenty pre pretaktovanie vykonávajú tí používatelia, ktorí chcú zvýšiť výkon svojho počítača zmenou frekvencií a napätia zariadení. Nie všetci však chápu, s akou opatrnosťou je potrebné vykonať takéto manipulácie a čím je spojené nesprávne vykonanie tejto operácie. Vo väčšine situácií bude mať nesprávna akcelerácia vplyv na teplotu komponentov. Ak prekročí kritickú úroveň, počítač sa automaticky vypne. Nesprávne nastavené napätie môže spôsobiť, že sa objavia ďalšie poruchy, ako aj modrá obrazovka smrti s rôznymi chybami. V prípade, že sa problém objavil po pretaktovaní, odporúčame vám skontrolovať správnosť úlohy a ak to nepomôže, vráťte zariadenie do pôvodného stavu, aby ste sa daného problému úplne zbavili.
Prečítajte si tiež:
Pretaktovanie grafickej karty AMD Radeon / NVIDIA GeForce
Pretaktovanie procesora notebooku
Pretaktovanie procesora Intel Core
Ako pretaktovať základné dosky
Dôvod 9: Fyzická porucha komponentov
Posledným častým dôvodom, prečo sa modrá obrazovka smrti môže objaviť, sú fyzické problémy s použitými komponentmi.Napríklad sa končí životnosť grafickej karty alebo procesor začal zlyhať v dôsledku neustáleho prehrievania. Ďalej by ste mali venovať pozornosť pevnému disku, pretože sa na ňom môžu objaviť chybné sektory a ďalšie chyby, ktoré ovplyvňujú správne spustenie operačného systému. Odporúčame vám pozrieť si špeciálne materiály na našej webovej stránke kliknutím na odkazy nižšie a zistiť tak všetko o testovaní funkčnosti zariadení.
Viac informácií:
Kontrola výkonu procesora
Ako skontrolovať výkon pamäte RAM
Ako skontrolovať výkon napájacieho zdroja v počítači
Kontrola výkonu grafickej karty
Kontrola stavu SSD
Ako skontrolovať, či na pevnom disku nie sú chybné sektory
Vytvorenie výpisu pamäte na identifikáciu príčiny BSoD
Windows má funkciu, ktorá vám umožňuje vytvoriť výpis pamäte, keď sa objaví modrá obrazovka smrti. Nástroj automaticky uloží informácie o fungujúcich ovládačoch a tiež vytvorí snímku obrazovky s chybou Stop Code. Čítanie takejto skládky vám často umožní pochopiť, ktorý ovládač spôsobil kritické vypnutie operačného systému, ako aj to, ku ktorému programu alebo komponentu patrí. Najskôr musíte povoliť možnosť vytvoriť takýto súbor, aby ste si ho mohli v budúcnosti prečítať.
- Objavte „Štart“ a choď do menu "Možnosti".
- Vyberte tu „Systém“.
- Posuňte sa nadol v zozname na ľavej strane okna a otvorte kategóriu „O systéme“.
- Nájdite štítok, na ktorý je možné kliknúť "Systémové informácie".
- Prejdite do sekcie "Ďalšie parametre systému".
- V bloku Stiahnite a obnovte vyberte "Možnosti".
- Zostáva iba aktivovať automatický výpis pamäte a v prípade potreby zmeniť cestu jeho ukladania.
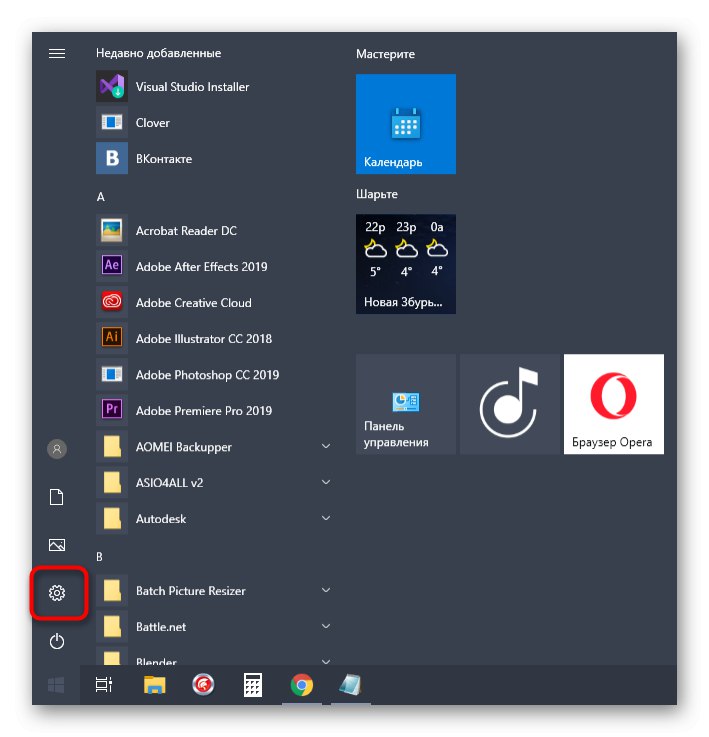
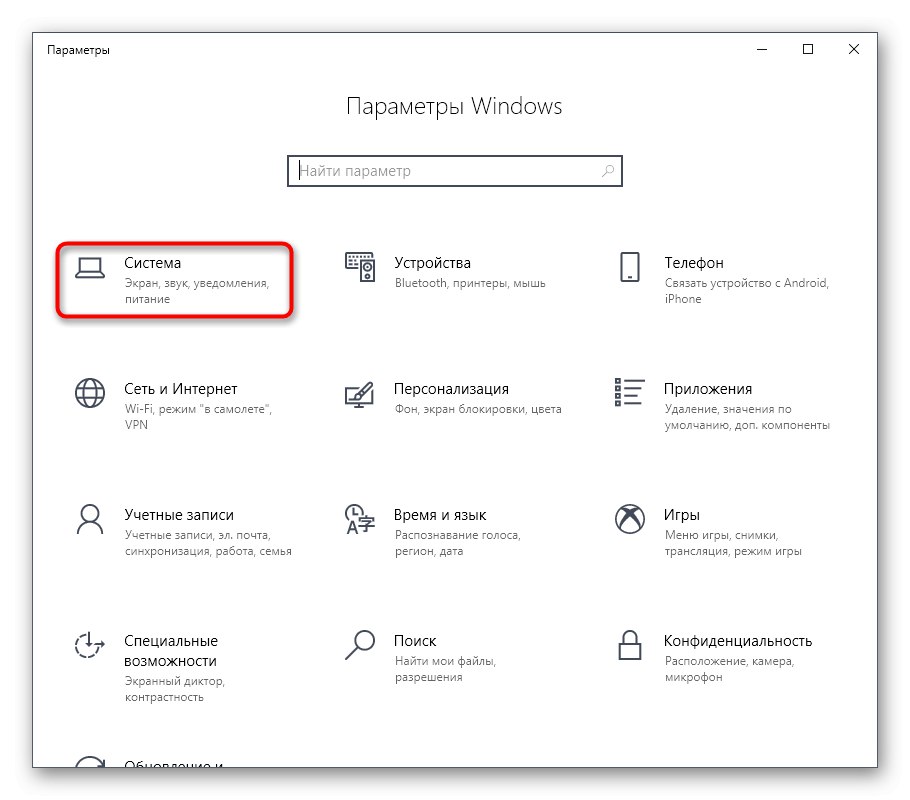

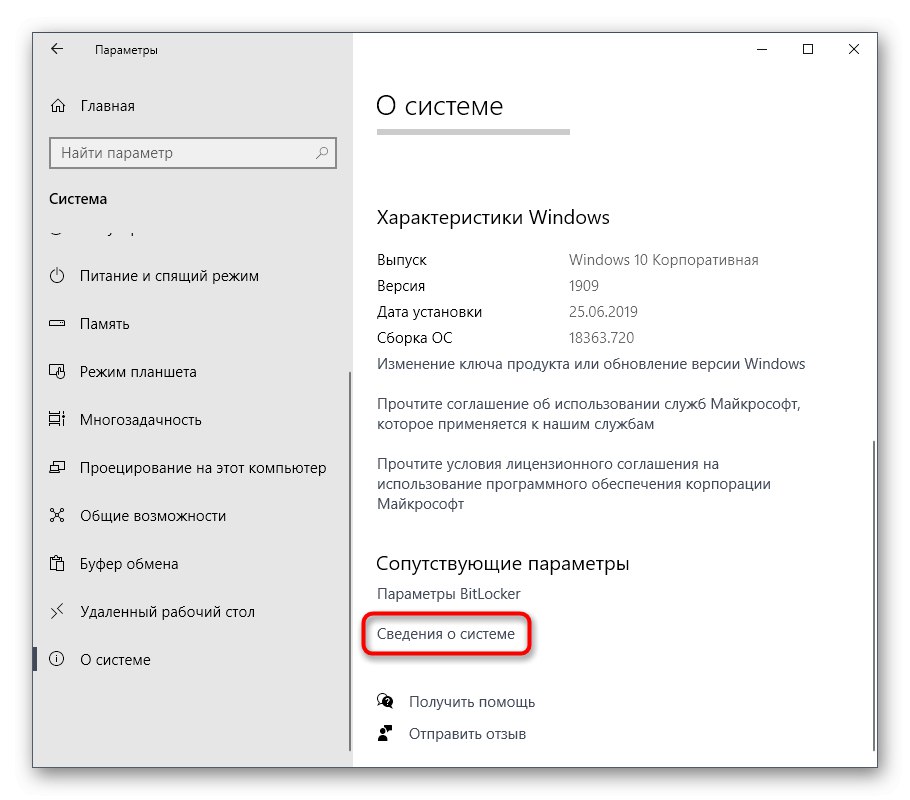
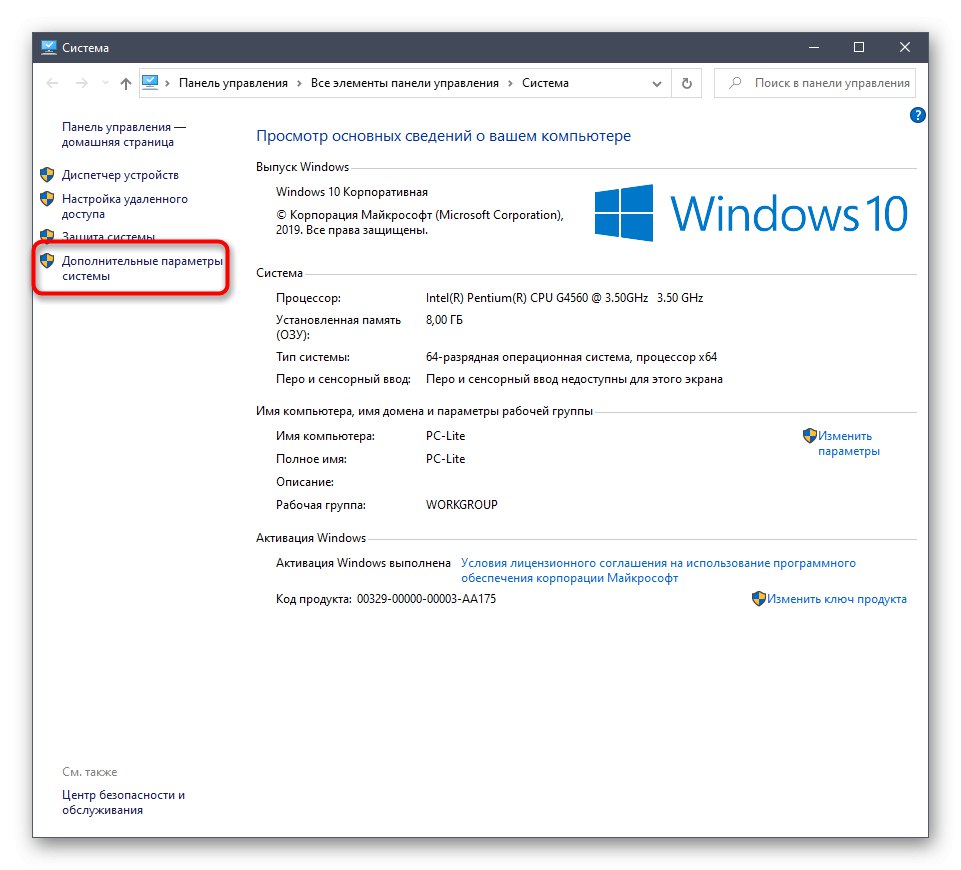
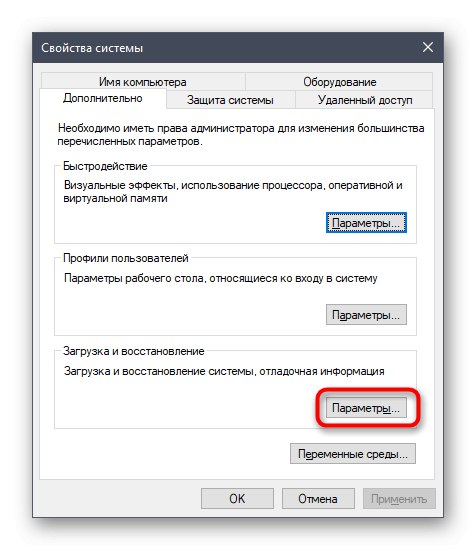
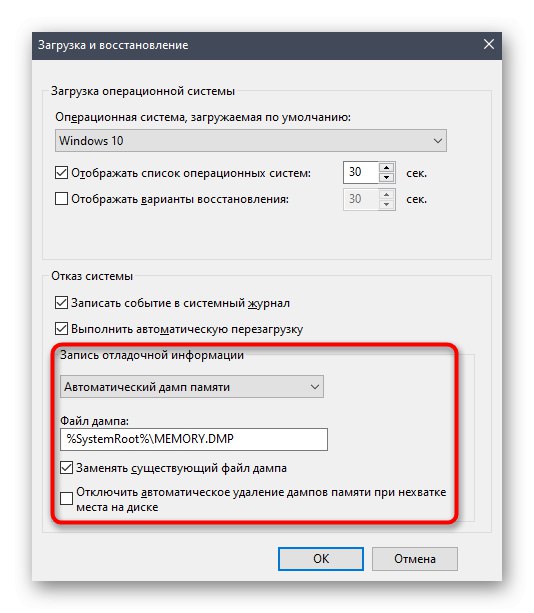
Teraz zostáva len čakať, kým sa znova objaví stop kód, aby sa mohol prečítať výpis z pamäte a určiť zdroj problému. Ak už bola povolená možnosť vytvoriť súbor, prejdite po ceste C: WindowsMinidump a otvor tam predmet MEMORY.DMP prostredníctvom špecializovaného programu. Ako to urobiť, sme si už opísali v inom článku.
Viac informácií: Otváranie výpisov pamäte DMP
To boli hlavné dôvody a odporúčania na opravu väčšiny chýb Stop Code v systéme Windows 10. Ak poznáte problémový kód, odporúčame vám ho zadať do vyhľadávania na našej webovej stránke. S najväčšou pravdepodobnosťou nájdete úzko zamerané vedenie, ktoré sa venuje tejto konkrétnej výzve.