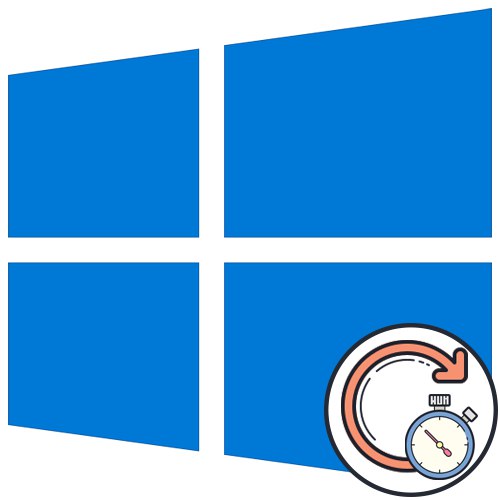
Obsah
- Metóda 1: Konfigurácia pokročilých parametrov
- Metóda 2: Spustite nástroj na riešenie problémov
- Metóda 3: Reštartovanie aktualizačnej služby
- Metóda 4: Kontrola systémového času
- Metóda 5: Vyčistenie disku
- Metóda 6: Pripojenie k stabilnej sieti
- Metóda 7: Ručná inštalácia aktualizácií
- Metóda 8: Vyhľadajte vírusy v počítači
- Otázky a odpovede
Windows 10 často trvá dlho, kým skontroluje dostupnosť aktualizácií, ktoré môžu súvisieť s veľkosťou stiahnutých súborov, rýchlosťou počítača a rýchlosťou internetu. Kontrola sa však niekedy nekončí ani po niekoľkých hodinách, čo už u niektorých používateľov vyvoláva podozrenie. Vo väčšine prípadov je tento stav vecí problémom, ktorý je potrebné vyriešiť.
Metóda 1: Nastavenie pokročilých parametrov
Najprv sa chceme dotknúť témy ďalších možností aktualizácie. Existujú v nich dva dôležité body, ktoré sú zodpovedné za hľadanie aktualizácií pre aplikácie spoločnosti Microsoft a sťahovanie za pomoci meraných pripojení. Tieto dva parametre je potrebné upraviť nasledovne:
- Sprístupniť „Štart“ a choď do "Možnosti".
- Tam vyberte sekciu Aktualizácia a zabezpečenie.
- V prvej kategórii Centra aktualizácií kliknite na tlačidlo „Extra možnosti“.
- Zakážte túto možnosť „Pri aktualizácii systému Windows získate aktualizácie pre ďalšie produkty spoločnosti Microsoft“a druhý riadok „Stiahnutie aktualizácií cez namerané dátové pripojenia“ Aktivovať.
- Potom sa vráťte o krok späť a znova spustite manuálnu kontrolu aktualizácií.
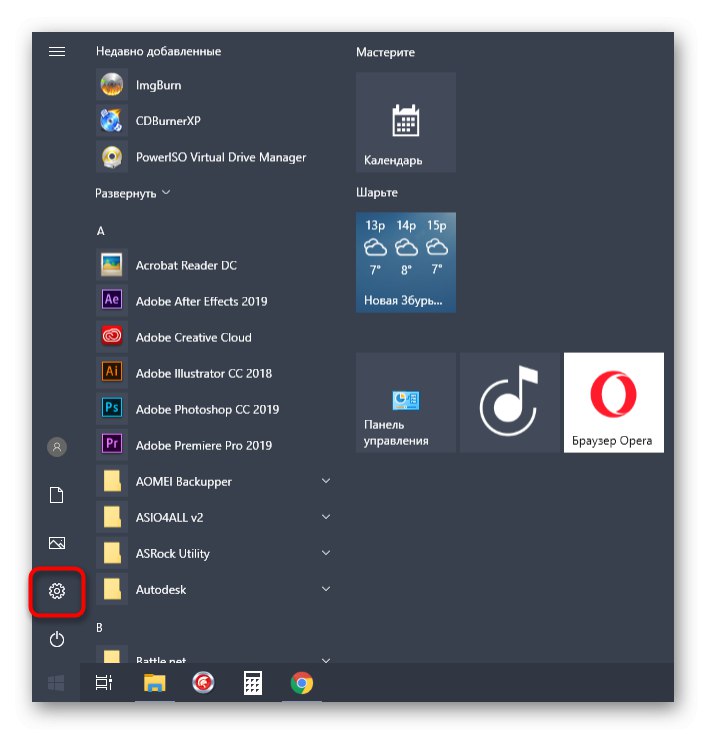
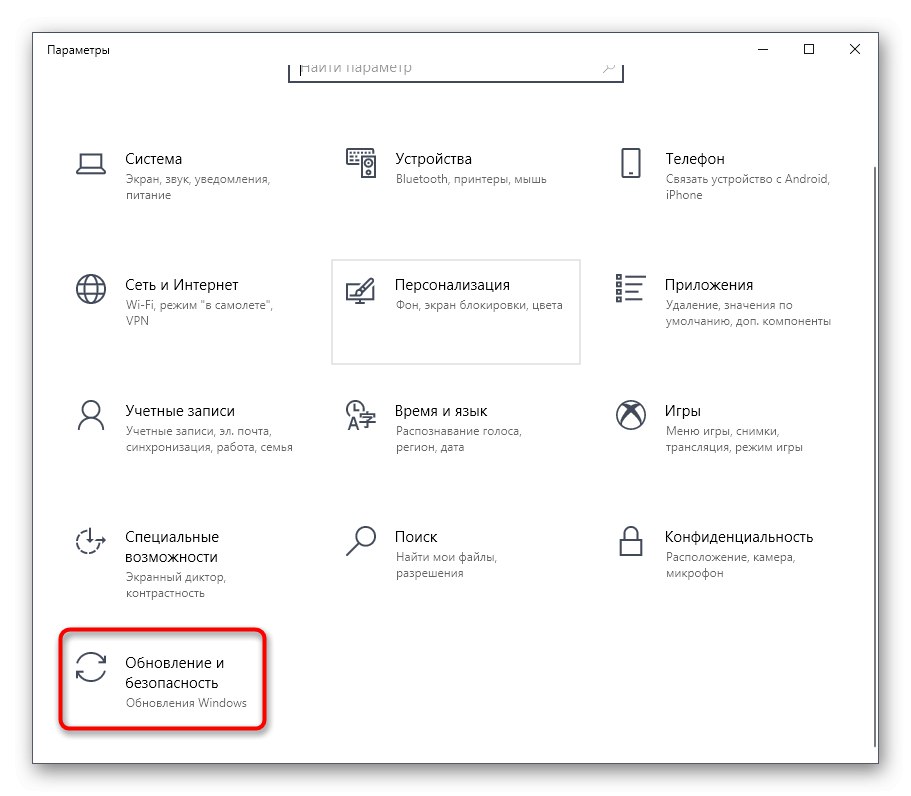
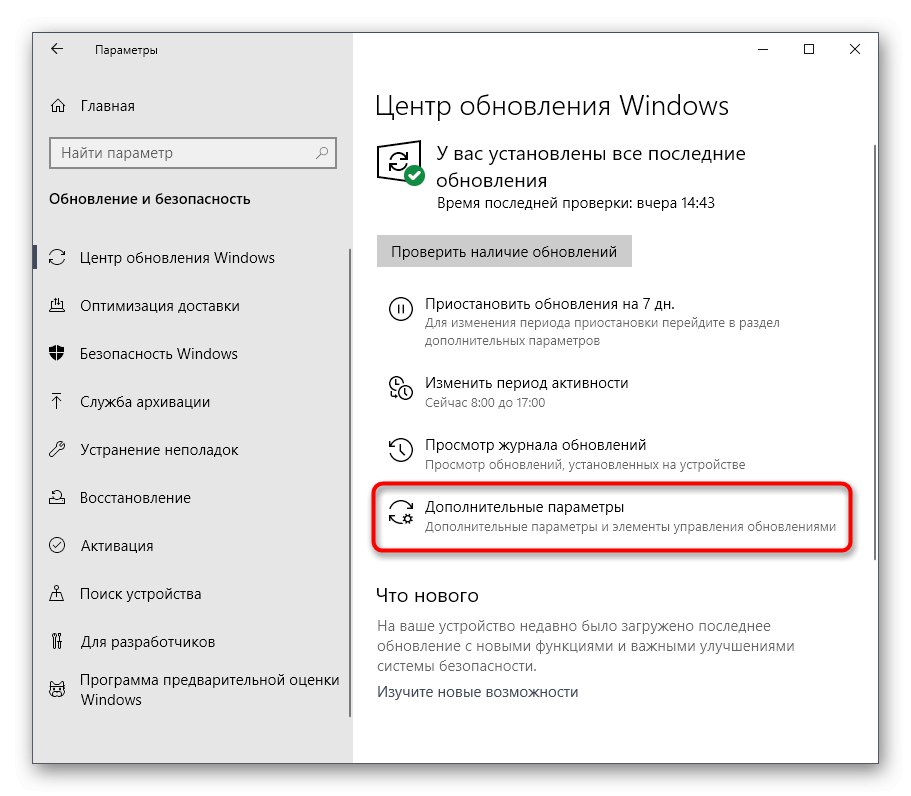
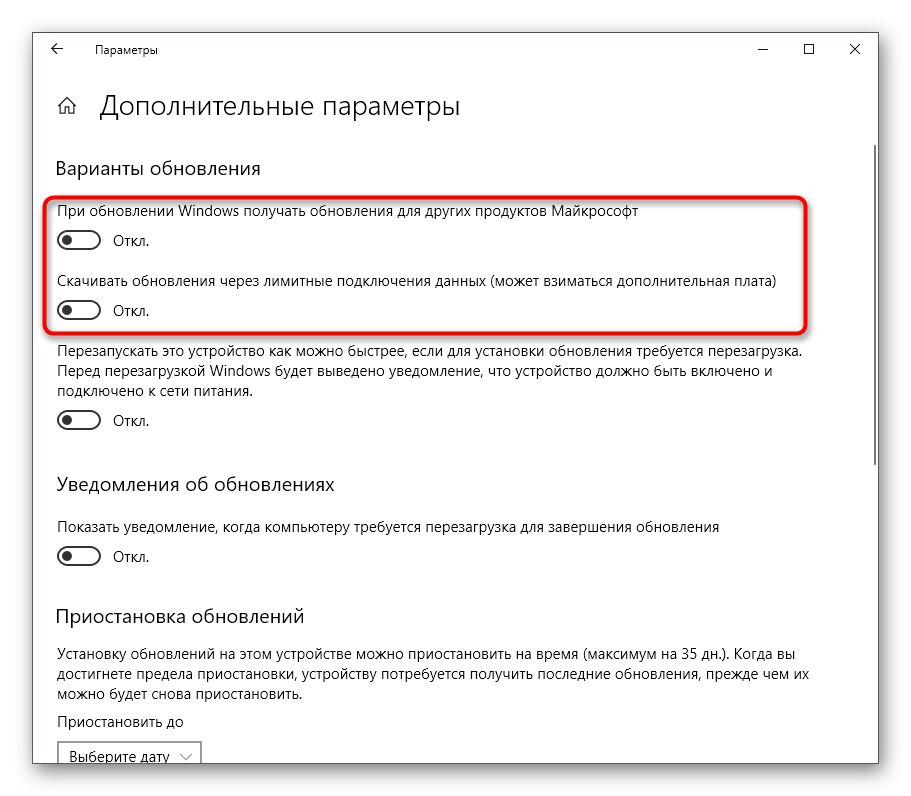
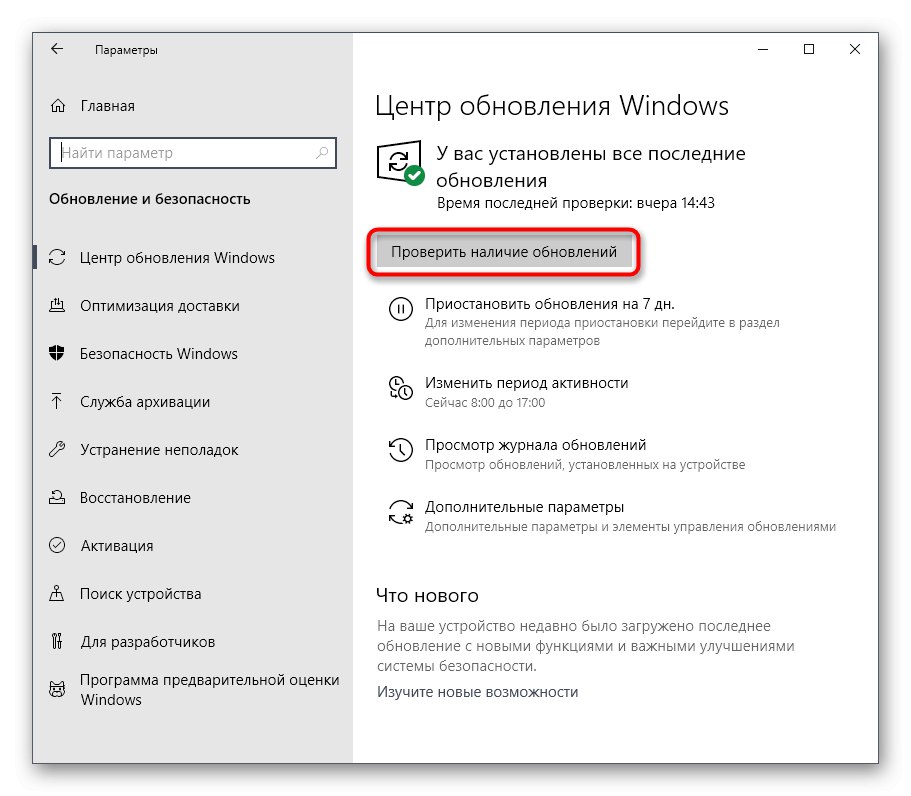
V budúcnosti môžete tieto parametre v prípade potreby obnoviť do pôvodnej polohy. Za týmto účelom sa vykonávajú presne tie isté akcie, o ktorých sme hovorili vyššie, mení sa iba poloha posúvačov.
Metóda 2: Spustite nástroj na riešenie problémov
Windows 10 má samostatnú možnosť, ktorá vám umožní rýchlo nájsť možné príčiny rôznych problémov so systémom a opraviť ich. Táto metóda nie je vždy efektívna, ale je najjednoduchšie ju implementovať, pretože takmer všetky akcie vykonáva poradca pri riešení problémov automaticky a používateľovi stačí, aby ju spustil.
- Opäť cez Možnosti choďte do sekcie Aktualizácia a zabezpečenie.
- Vyberte kategóriu "Riešenie problémov".
- V zozname Spustite diagnostiku a problém vyriešte kliknite na aktualizácia systému Windows.
- Kliknutím na príslušné tlačidlo spustíte skenovanie.
- Počkajte na dokončenie detekcie problému. Tento proces nebude trvať dlho a potom sa na obrazovke zobrazí upozornenie.
- Ak sa vyskytnú chyby, budú automaticky odstránené alebo sa v okne zobrazia príručky pre manuálnu opravu.
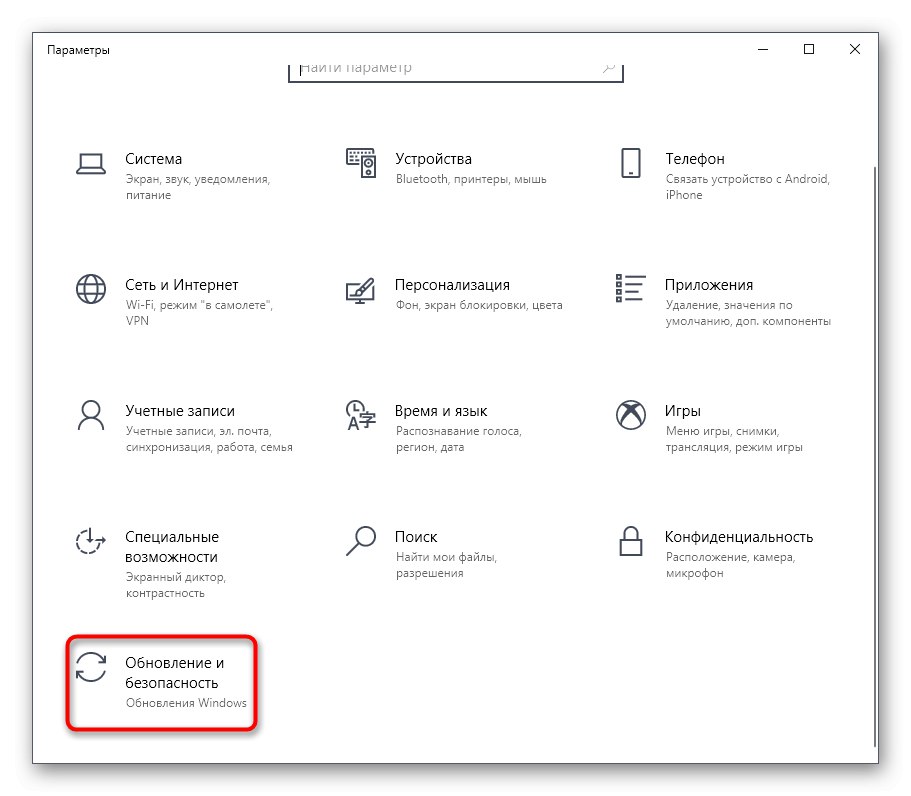
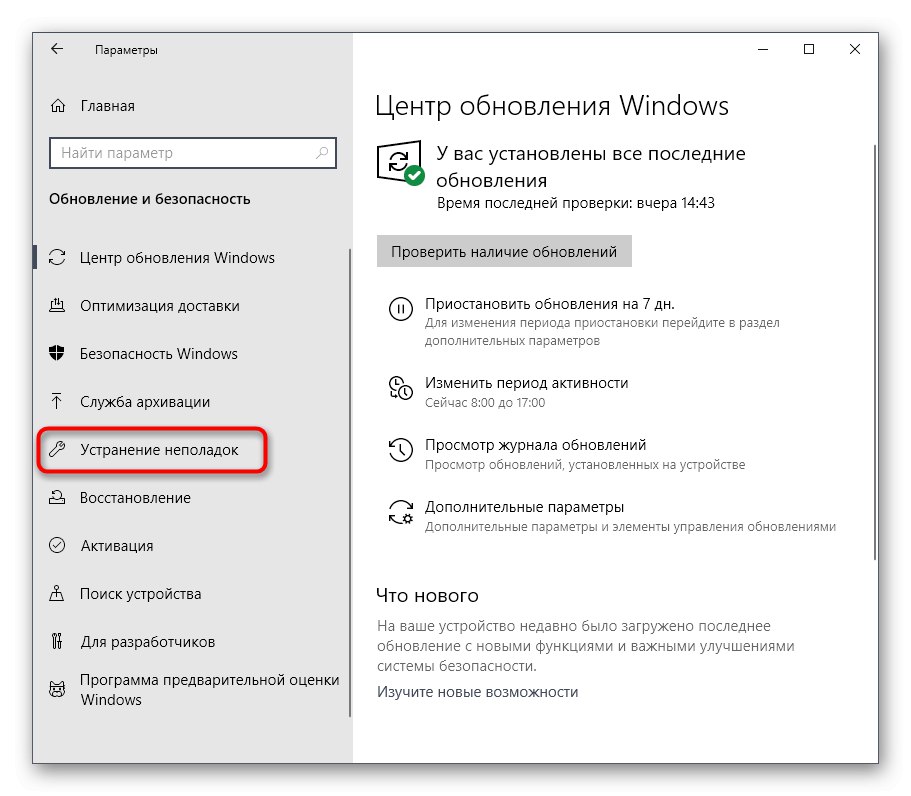
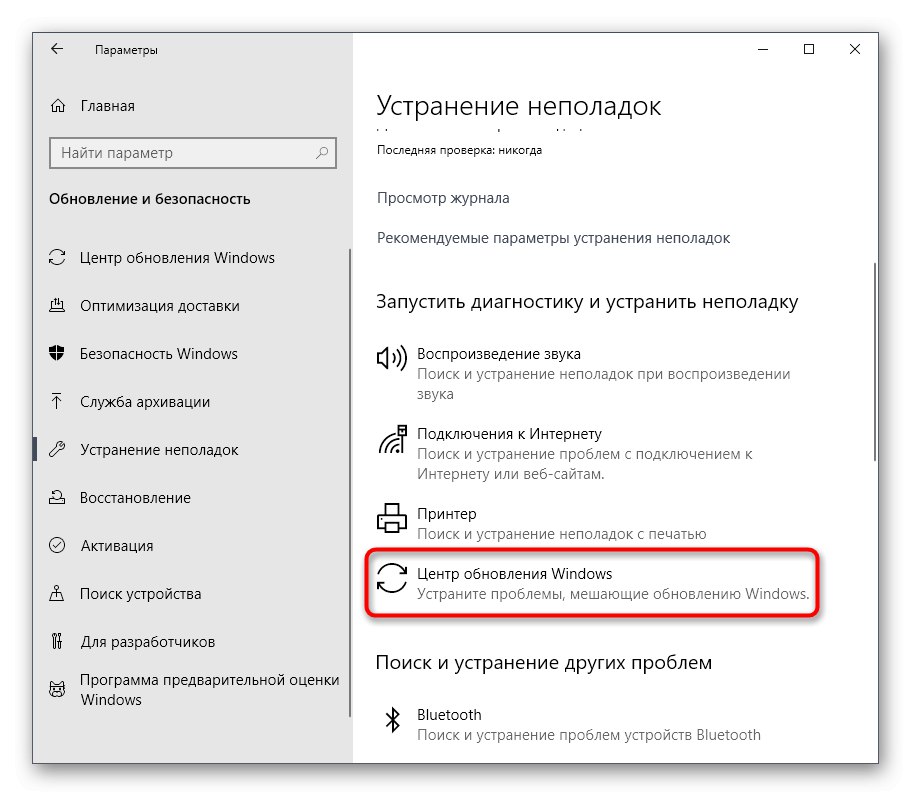
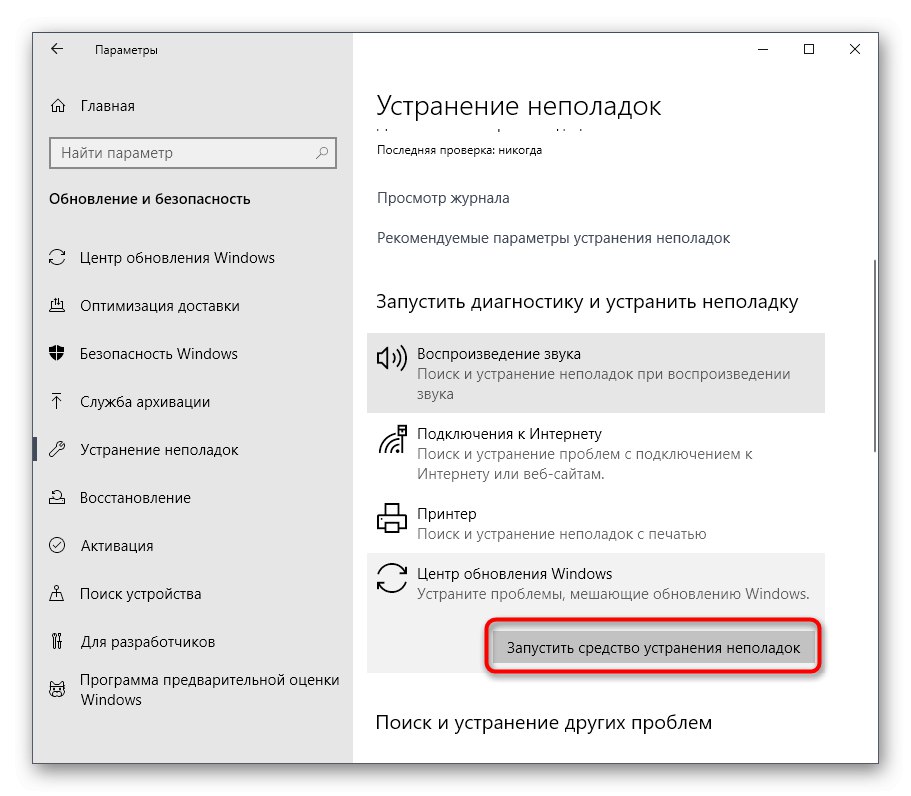
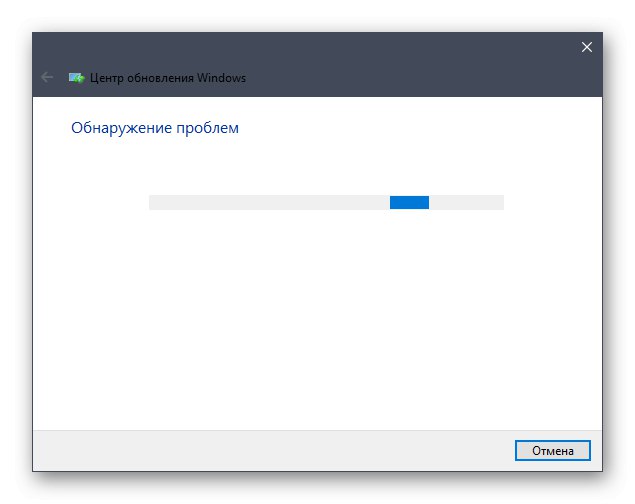
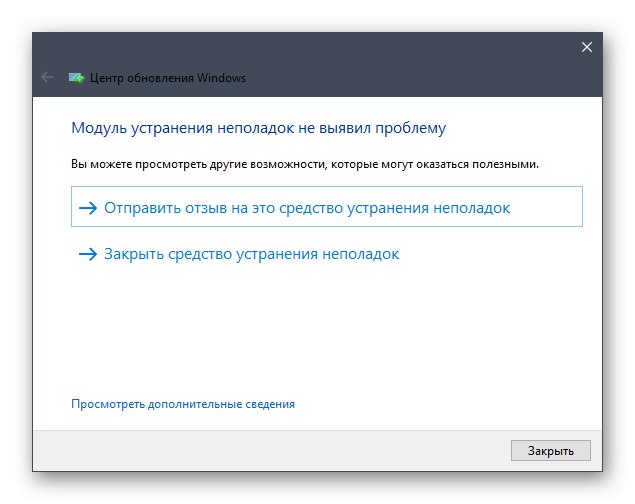
Ak nástroj na riešenie problémov nenašiel žiadne problémy, jednoducho prejdite na ďalšiu metódu v dnešnom článku.
Metóda 3: Reštartujte aktualizačnú službu
Niekedy dôjde k dlhému alebo neúspešnému hľadaniu aktualizácií z dôvodu menších zlyhaní systému, v dôsledku čoho služba Update Center odmieta pracovať správne. Navrhujeme vypnúť, reštartovať počítač a až potom znova aktivovať, čo sa stane takto:
- Sprístupniť „Štart“ a prostredníctvom vyhľadávania vyhľadajte aplikáciu „Služby“.
- Na konci zoznamu vyhľadajte riadok aktualizácia systému Windows a dvakrát na ňu kliknite ľavým tlačidlom myši.
- Po otvorení okna vlastností by ste mali kliknúť na tlačidlo „Stop“.
- Keď sa zobrazí okno „Správa služieb“ počkajte, kým sa to uzavrie.
- Po reštartovaní počítača sa vráťte do rovnakej ponuky a kliknite na tlačidlo „Spustiť“.
- Zostáva iba manuálne spustiť novú kontrolu aktualizácie, aby ste sa uistili, že problém bol úspešne vyriešený.
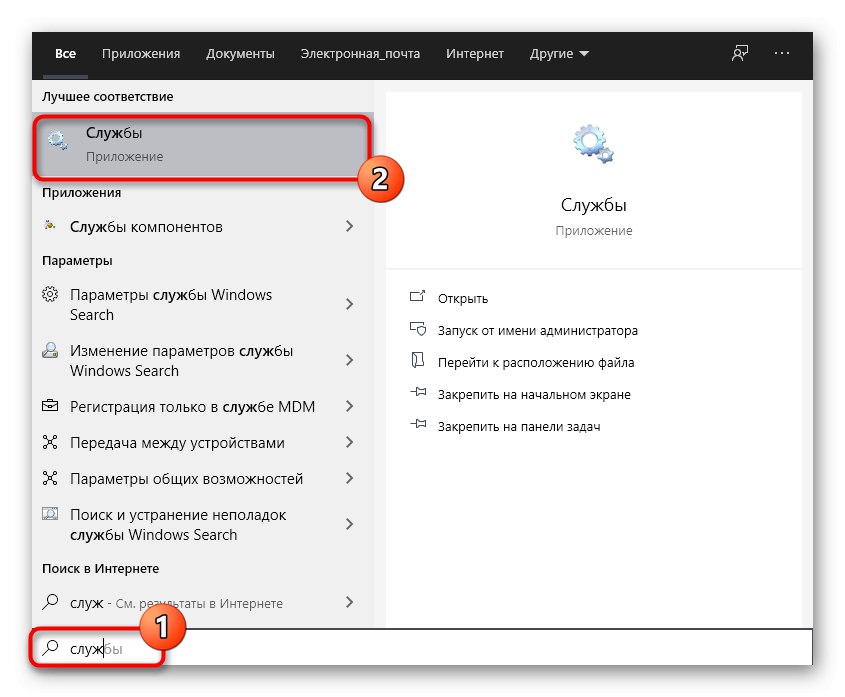
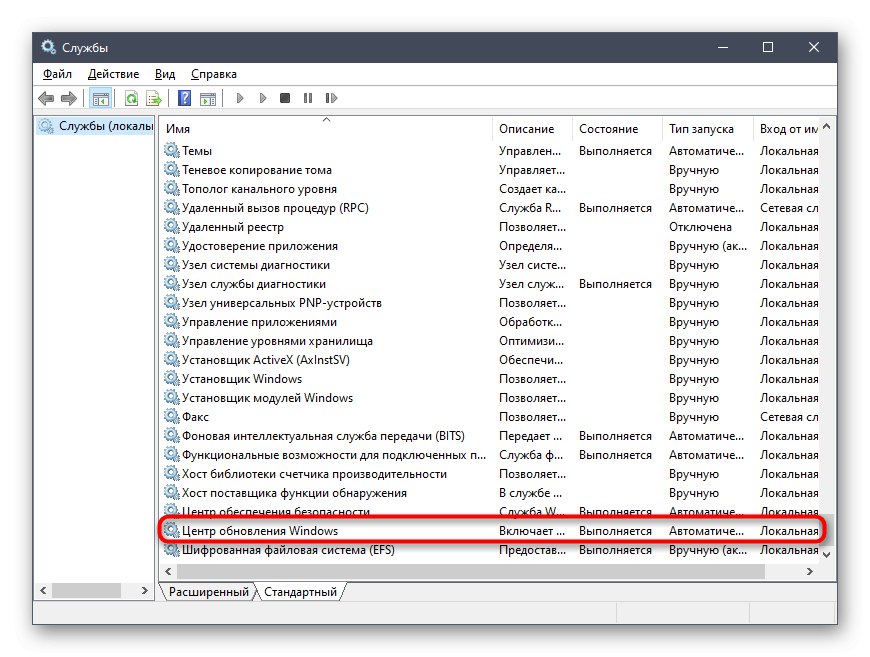
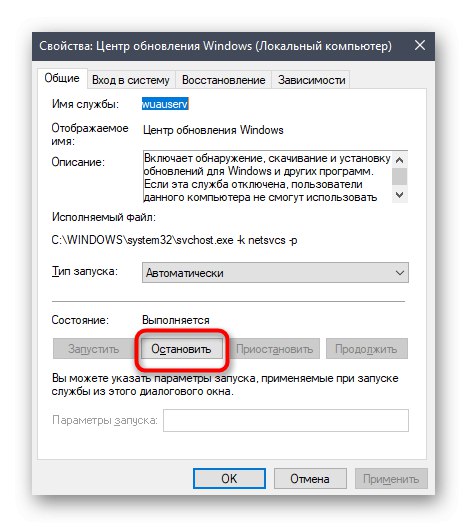
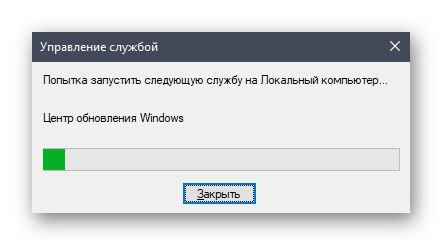
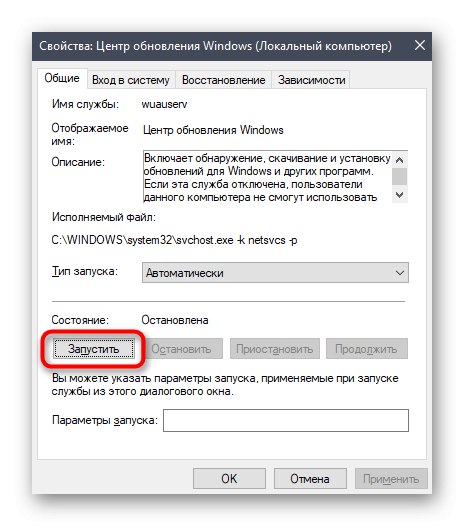
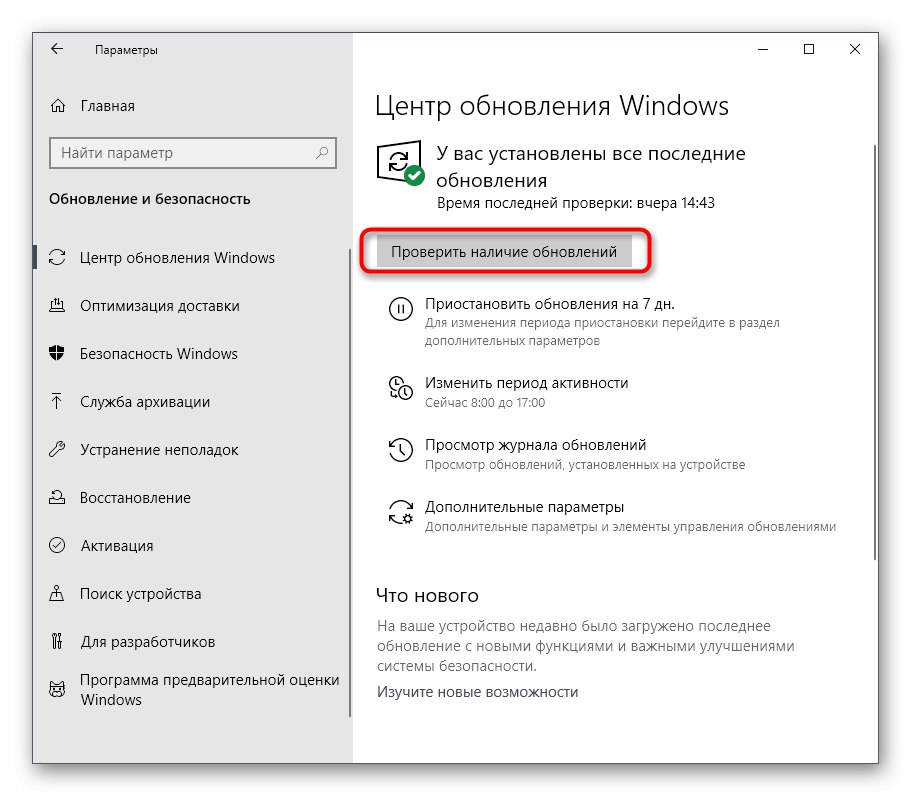
Metóda 4: Kontrola systémového času
Ako viete, vyhľadávanie aktualizácií systému Windows 10 sa vykonáva cez internet a sú doň zapojené proprietárne servery spoločnosti Microsoft.Niektoré súbory priamo súvisia s dátumom a časom nastaveným v počítači. Ak tieto parametre nezodpovedajú sieti, aktualizácie nemusia byť k dispozícii. Z tohto dôvodu vám odporúčame skontrolovať nastavenie dátumu a času a nastaviť ich na správnu hodnotu pomocou samostatného pokynu na našej webovej stránke.
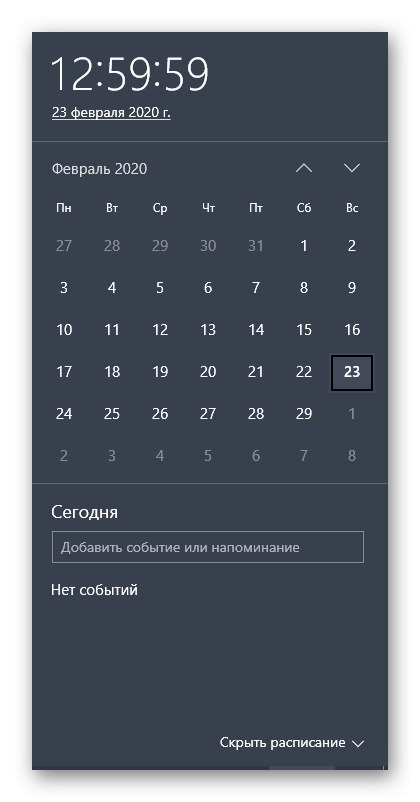
Viac informácií: Časové zmeny v systéme Windows 10
Metóda 5: Vyčistenie disku
Systémový oddiel pevného disku, kde sú stiahnuté všetky potrebné prvky aktualizácie, môže byť upchatý rôznymi odpadkami, najmä nepotrebnými súbormi na optimalizáciu doručenia, ktoré sú dlhodobo zastarané a bránia iba správnej výmene objektov. To niekedy spôsobuje problémy s hľadaním aktualizácií, takže odporúčame vyčistiť optimalizáciu doručenia, čo sa deje iba niekoľkými kliknutiami.
- Otvorte okno Prieskumníka pod „Tento počítač“, vyhľadajte riadok systémového logického oddielu a kliknite naň pravým tlačidlom myši. V zobrazenej kontextovej ponuke vyberte možnosť „Vlastnosti“.
- Na prvej karte „Sú bežné“ použiť odsek Vyčistenie disku.
- Začiarknite políčko Súbory na optimalizáciu doručenia a začni upratovať.
- Potvrďte odstránenie súboru.
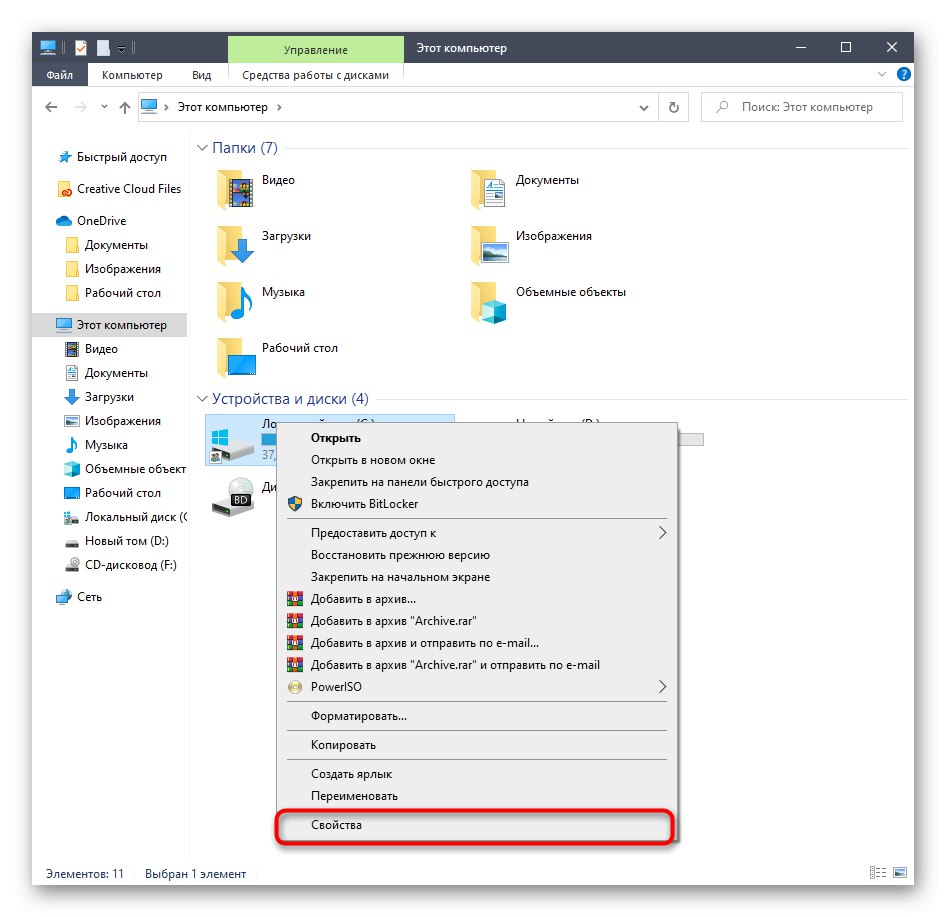
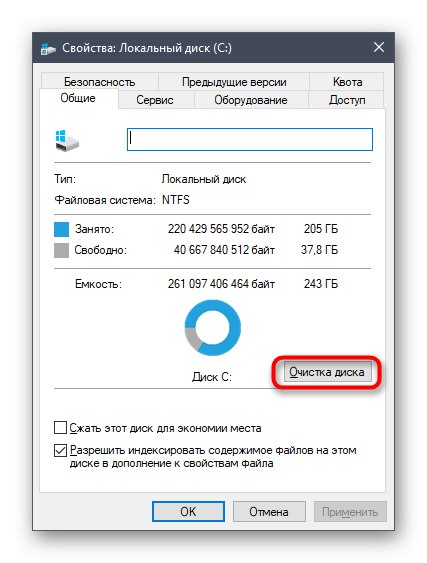
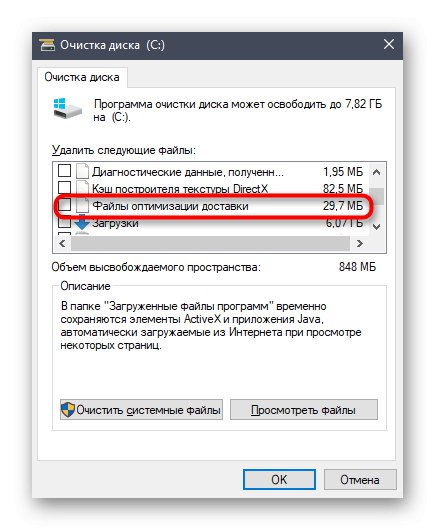
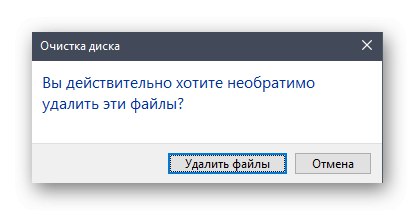
Odstránenie nebude trvať dlho a na konci tohto procesu dostanete upozornenie. Teraz sa odporúča reštartovať počítač, aby sa obnovili všetky parametre doručenia, a potom sa môžete pokúsiť znova spustiť kontrolu aktualizácie systému.
Metóda 6: Pripojenie k stabilnej sieti
Už viete, že niektoré aktualizácie systému Windows zaberajú veľa miesta a ich nájdenie a stiahnutie môže trvať veľmi dlho, ak sieť, ku ktorej je počítač pripojený, prenáša informácie pomaly. To môže byť tiež dôvod, že sa aktualizácie nijakým spôsobom nenachádzajú, pretože procesu bráni nízka rýchlosť sťahovania. Odporúčame vám vyhľadať spoľahlivejší internetový zdroj, ak si nie ste istí tým svojim, a hľadanie aktualizácií opakujte.
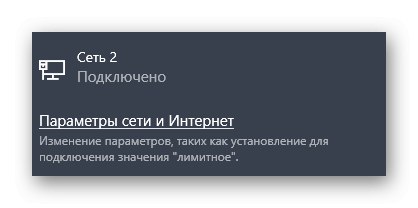
Metóda 7: Ručná inštalácia aktualizácií
Prejdime k najradikálnejším metódam. Prvým je ručná inštalácia chýbajúcich aktualizácií, ak je to potrebné, a hľadanie systému sa nijako nekončí. Je dosť možné, že samotná stiahnuteľná aktualizácia obsahuje určité chyby, ktoré bránia jej inštalácii do počítača prostredníctvom príslušného Centra. Po manuálnej inštalácii by tento problém mal zmiznúť. Podrobnejšie informácie o realizácii tohto cieľa nájdete v ďalšom materiáli na našej webovej stránke kliknutím na nadpis uvedený nižšie.
Viac informácií: Inštalácia aktualizácií pre Windows 10 manuálne
Metóda 8: Vyhľadajte vírusy v počítači
Poslednou metódou je kontrola vírusov v počítači. K tejto možnosti by ste sa mali uchýliť v situáciách, keď nič z vyššie uvedeného neprinieslo požadovaný výsledok a prevencia zariadenia tiež nebolí. Faktom je, že niektoré hrozby môžu blokovať vykonávanie systémových funkcií, čo sa týka aj aktualizácií, takže podozrenie majú aj na vírusy. Počítač je prehľadaný na prítomnosť škodlivých súborov pomocou ľubovoľného špecializovaného softvéru. Ak sa našli nejaké vírusy, odstráňte ich a skúste znova vyhľadať aktualizácie.
Viac informácií: Boj proti počítačovým vírusom
Na záver poznamenávame: výskyt ťažkostí s hľadaním aktualizácií ihneď po inštalácii systému Windows 10, ktorý bol stiahnutý zo zdrojov tretích strán a nebol zakúpený na oficiálnych webových stránkach, môže byť spôsobený tým, že zberateľ túto možnosť sám vyrezal alebo samotný obrázok funguje s chybami. Prečítajte si informácie o tejto zostave na webe, odkiaľ bola stiahnutá, a ak je to potrebné, preinštalujte ju výberom iného prebalenia.
Prečítajte si tiež:
Riešenie problémov so zdravím systému Windows 10 Update
Riešenie problémov s inštaláciou aktualizácií v systéme Windows 10