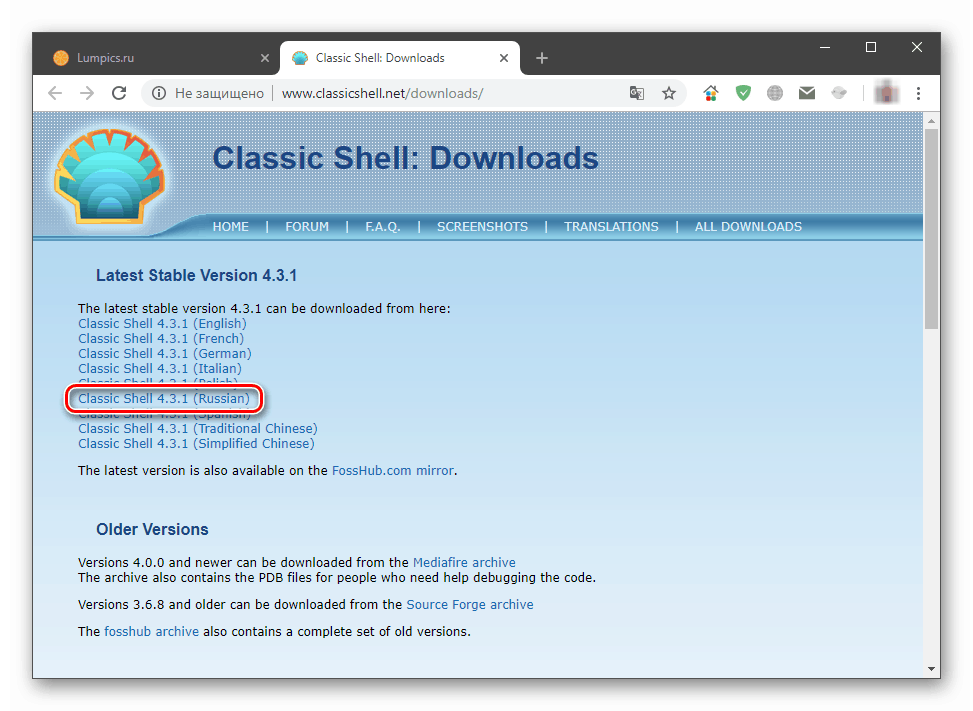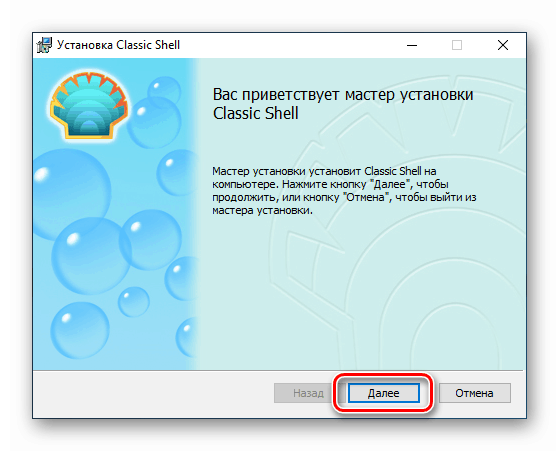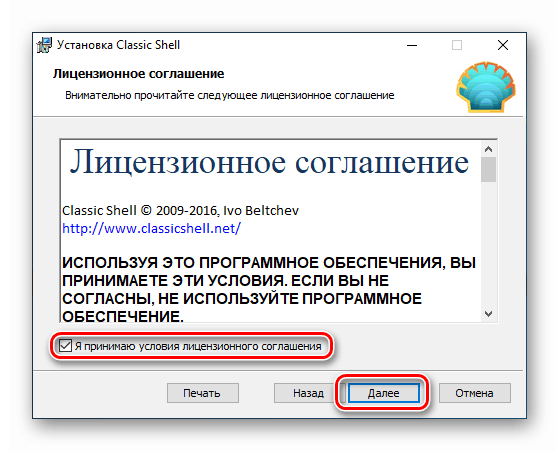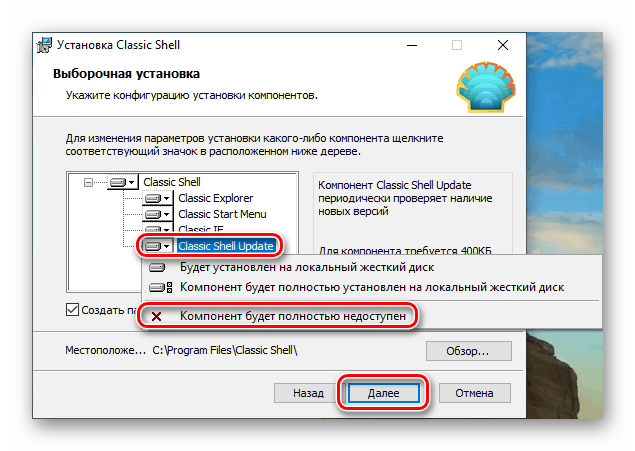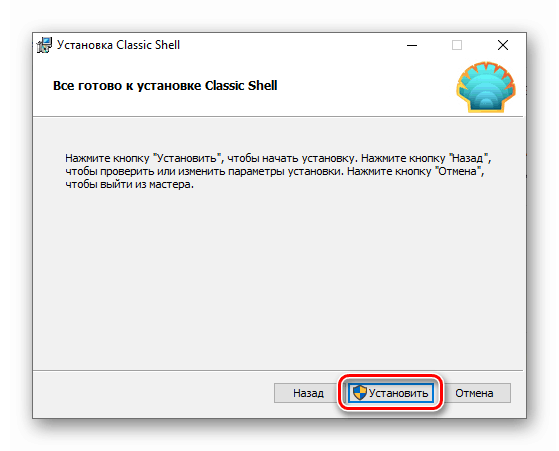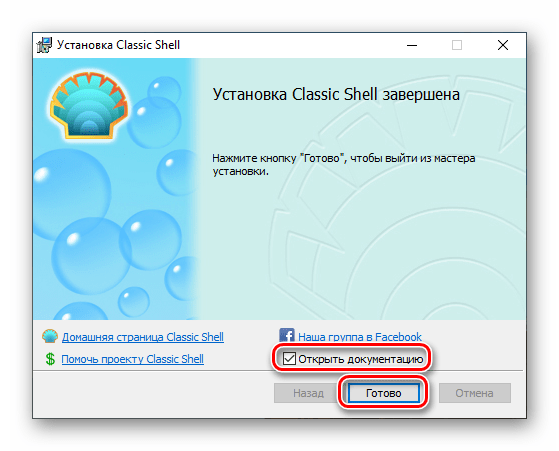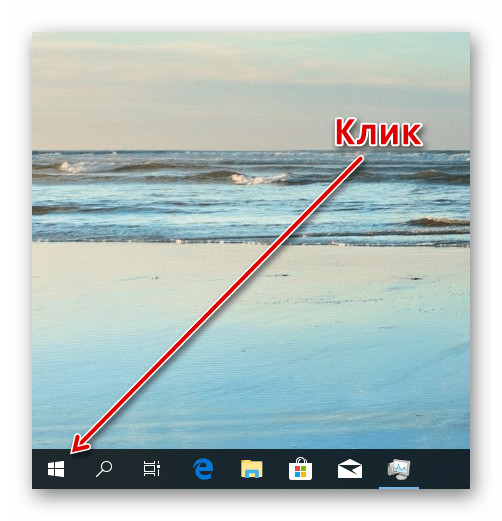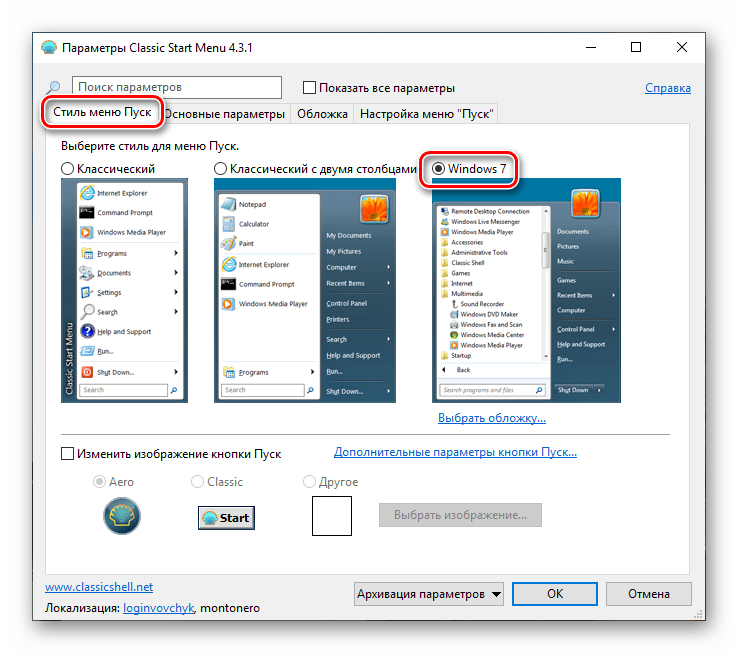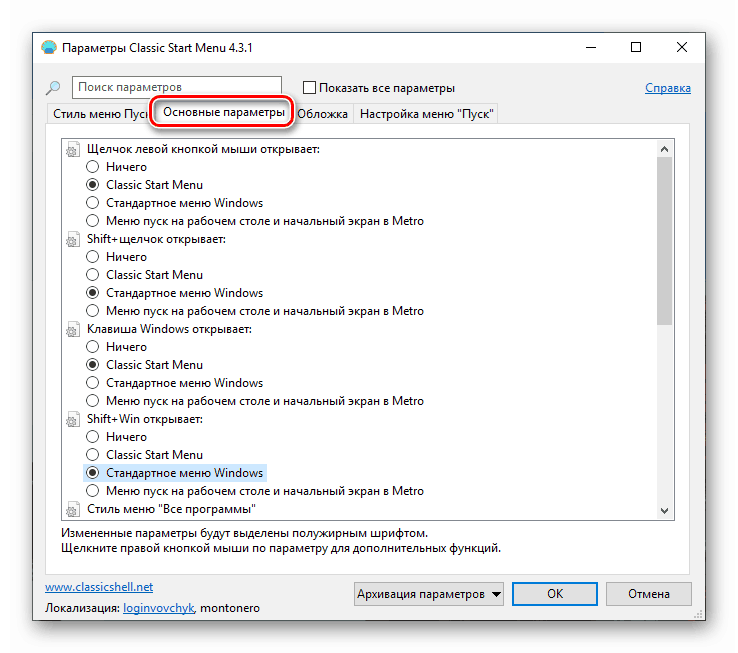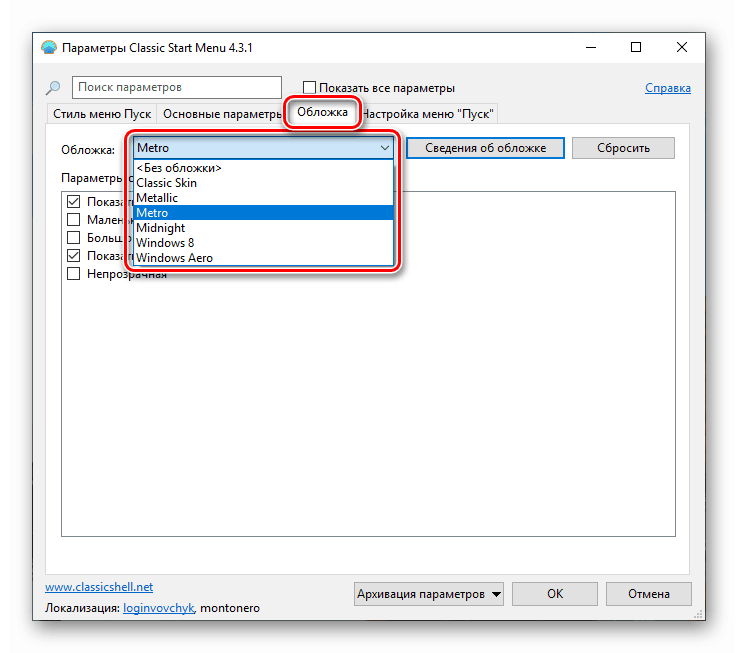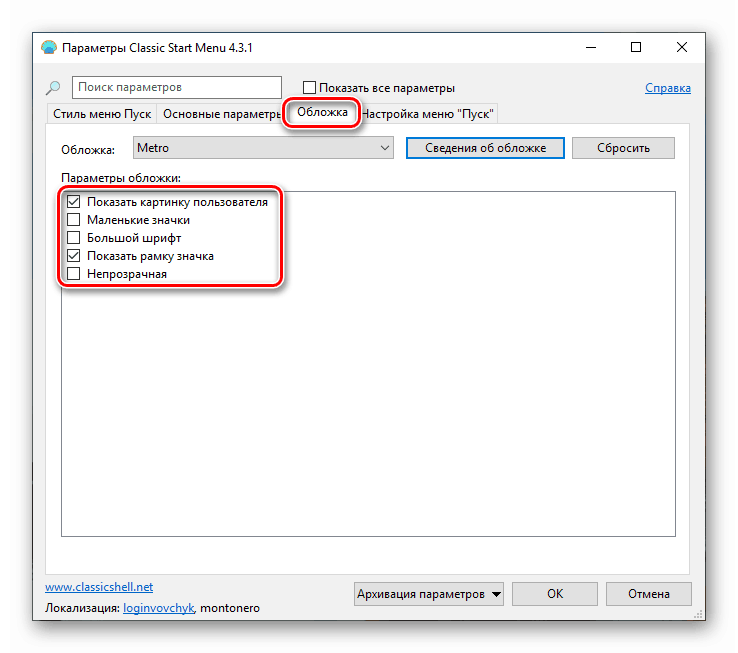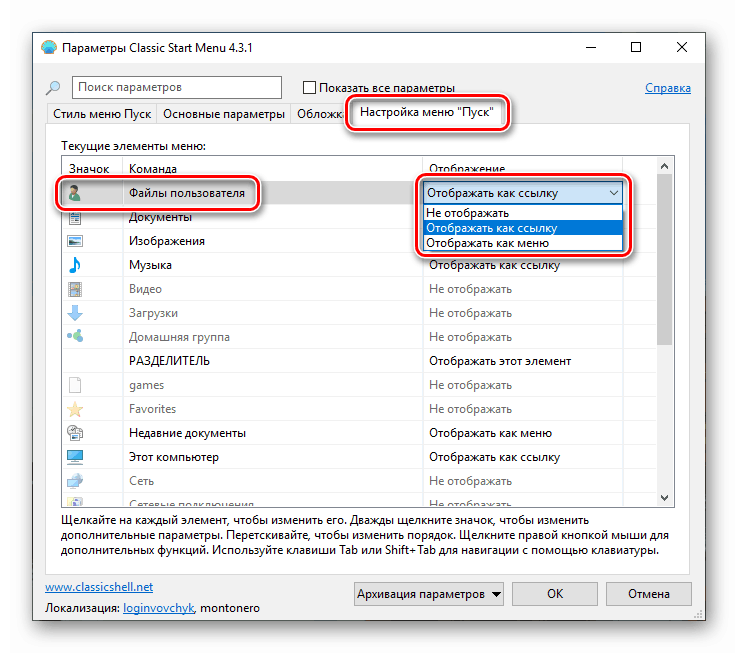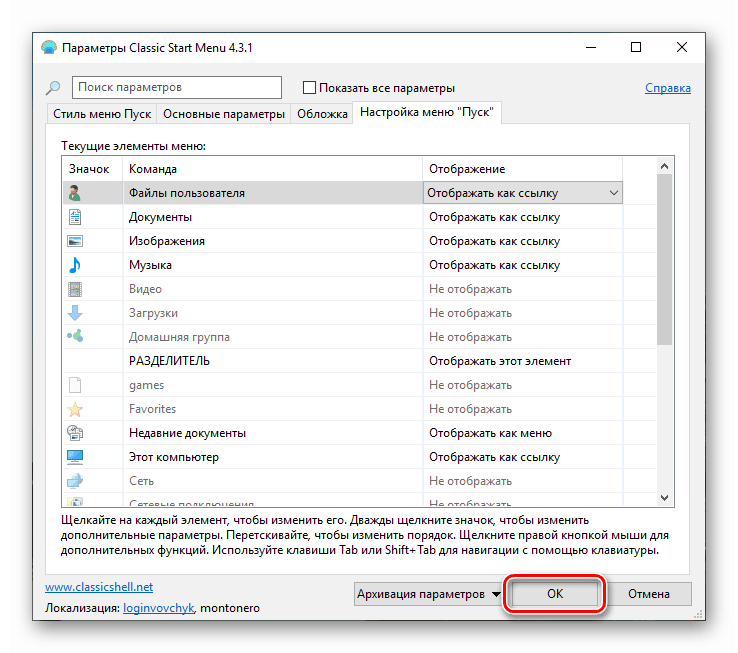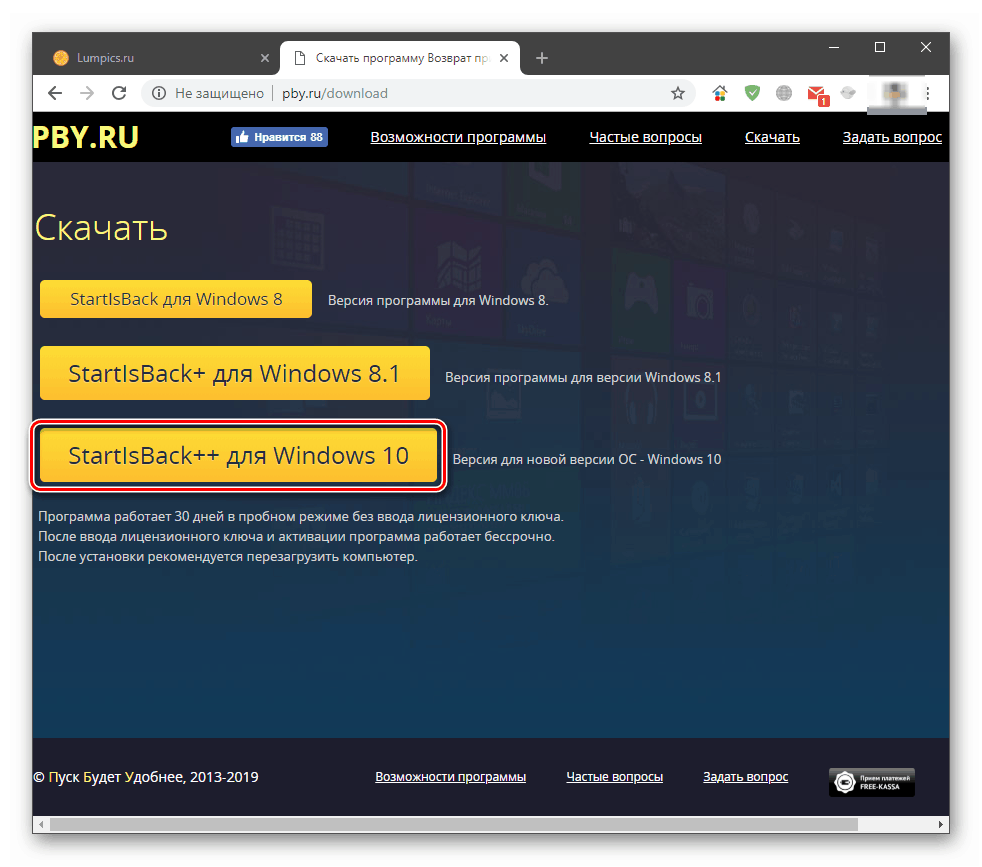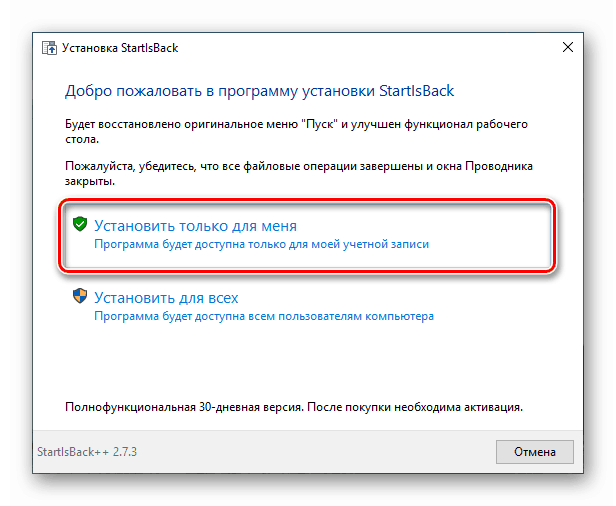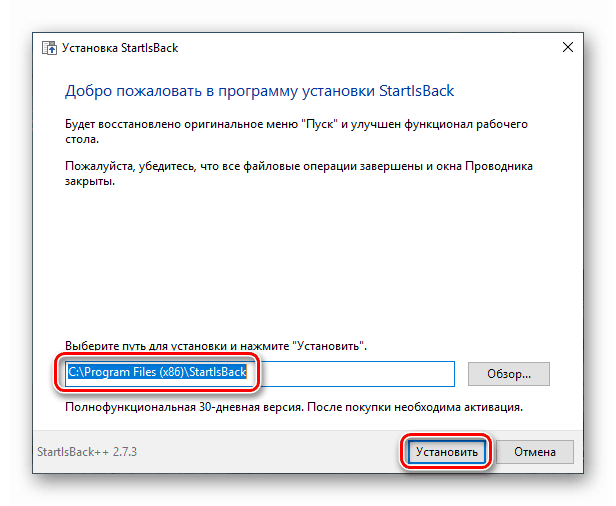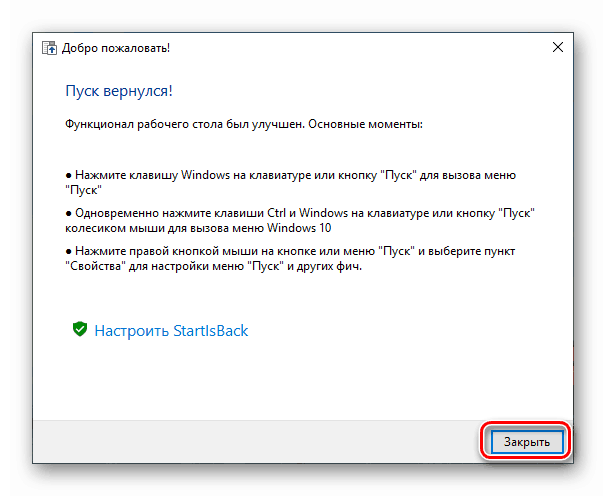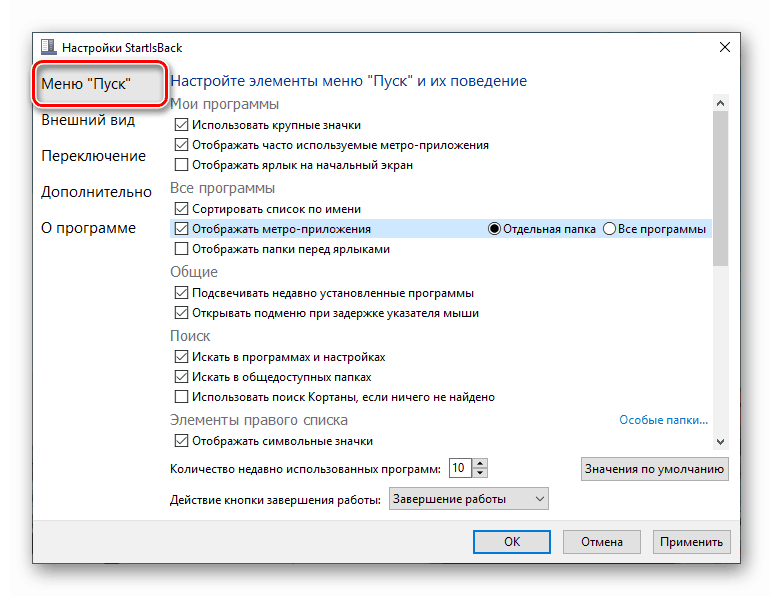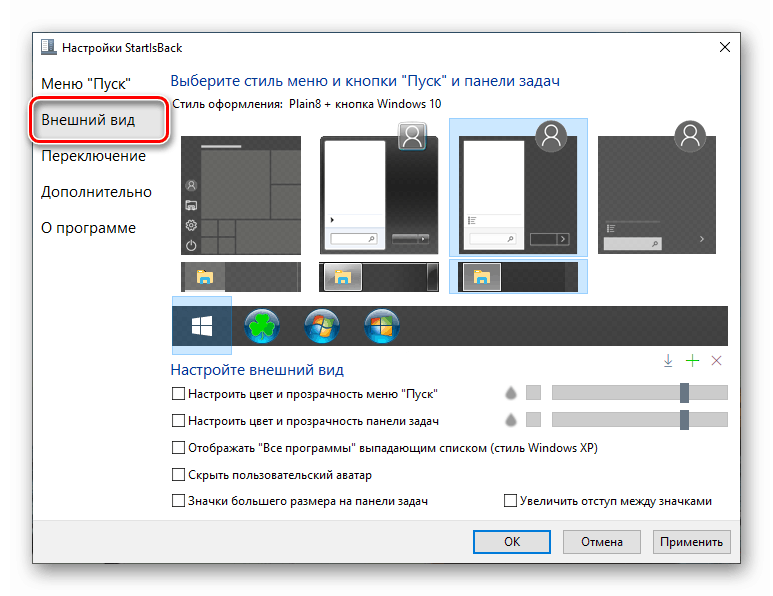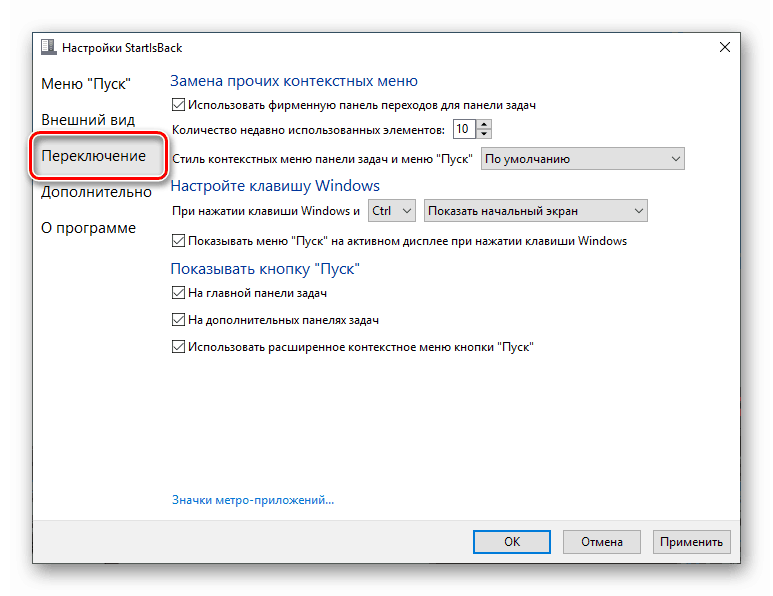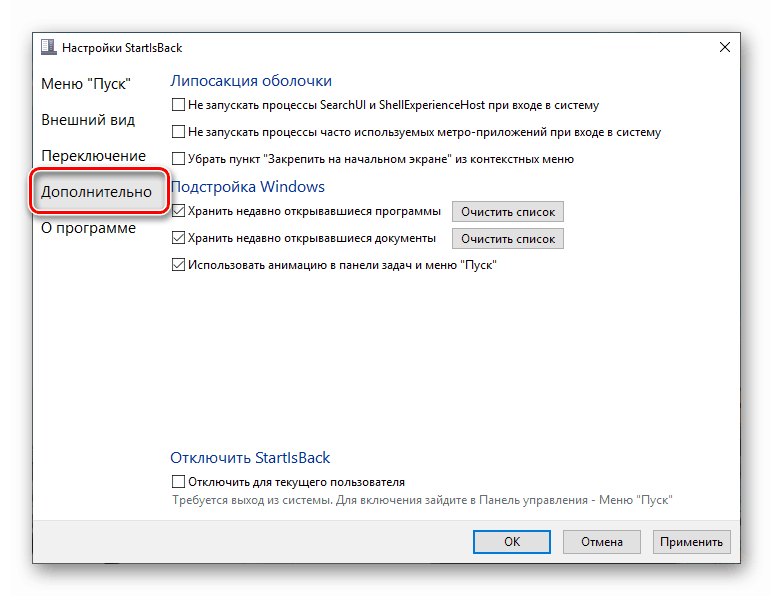Vráťme ponuku Štart z Windows 7 na Windows 10
Po príchode desiatej verzie systému Windows na našich počítačoch bolo veľa rád, že sa do systému vrátilo tlačidlo Štart a ponuka Štart. Je pravda, že radosť bola neúplná, pretože jeho (menu) vzhľad a funkčnosť sa výrazne líšili od toho, na čo sme boli zvyknutí pri práci so "siedmimi". V tomto článku analyzujeme spôsoby, ako ponúknuť ponuku Štart v systéme Windows 10 klasickú podobu.
Obsah
Klasické ponuky Štart v systéme Windows 10
Začnime tým, že štandardné nástroje na vyriešenie problému nebudú fungovať. Samozrejme, v časti "Personalizácia" existujú nastavenia, ktoré zakazujú niektoré prvky, ale výsledok nie je ten, ktorý sme očakávali.
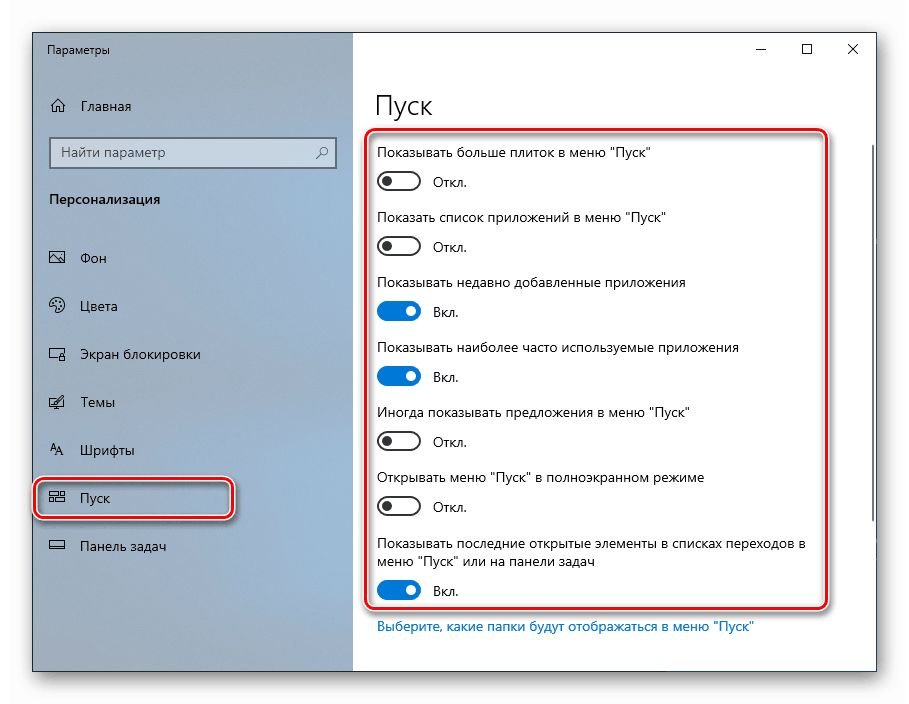
Môže to vyzerať takto, ako je uvedené na obrázku nižšie. Musíte uznať, že klasické menu "sedem menu" nie je vôbec podobné.
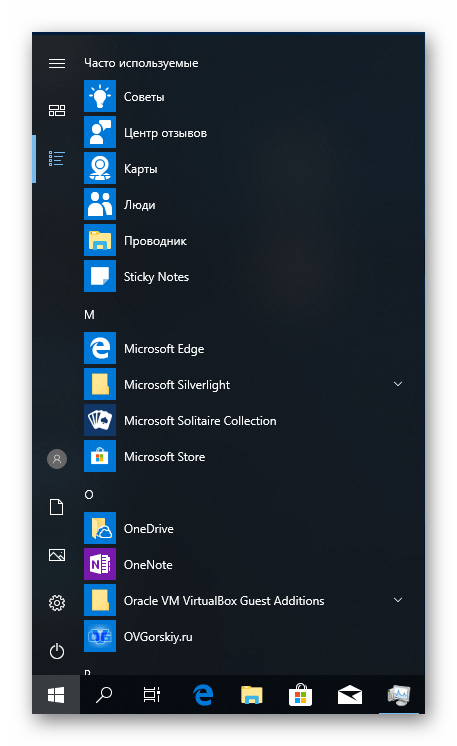
Dva programy nám pomôžu dosiahnuť požadované. Jedná sa o Classic Shell a StartisBack ++.
Metóda 1: Classic Shell
Tento program má pomerne širokú funkcionalitu pre prispôsobenie vzhľadu ponuky Štart a tlačidla Štart, pričom je voľný. Nemôžeme len úplne prejsť na známe rozhranie, ale pracovať aj s niektorými jeho prvkami.
Pred inštaláciou softvéru a konfiguráciou nastavení vytvorte bod obnovenia systému, aby ste predišli problémom.
Viac informácií: Pokyny na vytvorenie bodu obnovy systému Windows 10
- Prejdite na oficiálnu webovú stránku a stiahnite distribúciu. Stránka bude obsahovať niekoľko odkazov na balíky s rôznou lokalizáciou. Je to ruština.
Stiahnite si Classic Shell z oficiálnej stránky
![Stiahnite si distribúciu s programom Classic Shell z oficiálnych webových stránok vývojárov]()
- Spustite stiahnutý súbor a kliknite na tlačidlo "Ďalej" .
![Spustenie inštalácie programu Classic Shell v systéme Windows 10]()
- Pred položkou "Súhlasím s podmienkami licenčnej zmluvy" a opäť kliknite na tlačidlo "Ďalej".
![Prijatie licenčnej zmluvy pri inštalácii programu Classic Shell v systéme Windows 10]()
- V ďalšom okne môžete zakázať inštalovateľné súčasti a ponechať len "Classic Start Menu" . Avšak, ak je túžba experimentovať s inými prvkami shell, napríklad "Explorer" , ponecháme všetko tak, ako to je.
![Zakázanie komponentov pri inštalácii programu Classic Shell v systéme Windows 10]()
- Kliknite na tlačidlo Inštalovať .
![Spustenie inštalácie programu Classic Shell v systéme Windows 10]()
- Odstráňte začiarkovacie políčko "Otvoriť dokumentáciu" a kliknite na tlačidlo "Dokončiť" .
![Dokončenie inštalácie programu Classic Shell v systéme Windows 10]()
Po dokončení inštalácie môžete teraz nastaviť parametre.
- Kliknite na tlačidlo "Štart" , po ktorom sa otvorí okno s nastaveniami programu.
![Spúšťanie nastavení Classic Shell v systéme Windows 10]()
- Na karte Štýl ponuky Štart vyberte jednu z troch uvedených možností. V tomto prípade nás zaujíma "Windows 7" .
![Výber vzhľadu krytu pre ponuku Štart v programe Classic Shell]()
- Karta "Základné nastavenia" vám umožňuje prispôsobiť vymenovanie tlačidiel, tlačidiel, zobrazovacích prvkov a štýlov ponúk. Existuje veľa možností, takže môžete jemne upraviť takmer všetko, aby vyhovovalo vašim potrebám.
![Nastavenie hlavných parametrov ponuky Štart v programe Classic Shell]()
- Prejdite na výber vzhľadu obalu. V príslušnom rozbaľovacom zozname vyberte typ viacerých možností. Bohužiaľ náhľad nie je tu, takže musíte konať náhodne. Následne je možné zmeniť všetky nastavenia.
![Výber typu krytu pre ponuku Štart v programe Classic Shell]()
V sekcii parametrov môžete vybrať veľkosť ikon a písma, zahrnúť obrázok profilu používateľa, rámček a krytie.
![Nastavenie možností krytia ponuky Start v programe Classic Shell]()
- Nasleduje jemné ladenie zobrazovacích prvkov. Tento blok nahrádza štandardný nástroj, ktorý sa nachádza v systéme Windows 7.
![Jemné ladenie zobrazovania položiek v ponuke Štart v programe Classic Shell]()
- Po dokončení všetkých manipulácií kliknite na tlačidlo OK .
![Použitie nastavení ponuky Štart v Classic Shell]()
Teraz, keď kliknete na tlačidlo "Štart", uvidíme klasické menu.
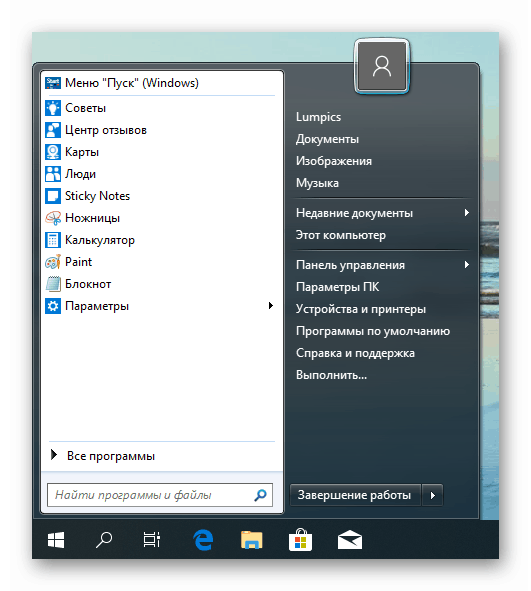
Ak sa chcete vrátiť do ponuky "desiatky" Štart , musíte kliknúť na tlačidlo uvedené na snímke obrazovky.
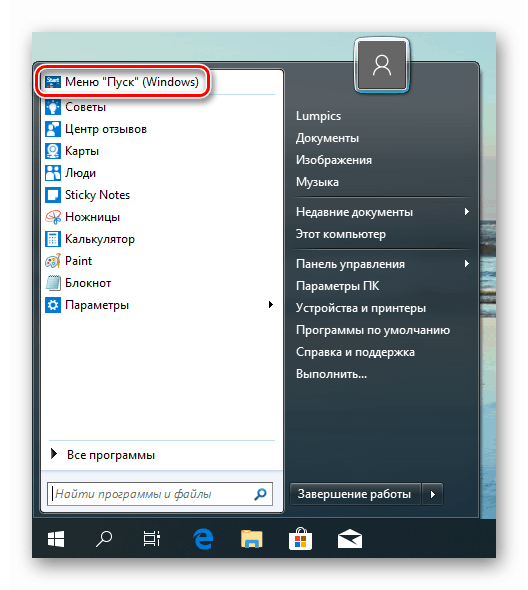
Ak chcete prispôsobiť vzhľad a funkčnosť, kliknite pravým tlačidlom myši na tlačidlo "Štart" a prejdite na položku "Nastavenia" .
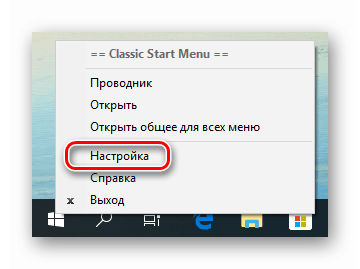
Všetky zmeny môžete vrátiť späť a vrátiť štandardné menu odstránením programu z počítača. Po odinštalovaní je potrebné reštartovať počítač.
Viac informácií: Pridať alebo odstrániť programy v systéme Windows 10
Metóda 2: StartisBack ++
Toto je iný program na inštaláciu klasickej ponuky Štart v systéme Windows 10. Odlišuje sa od predchádzajúceho v tom, že je zaplatená za 30-dňové skúšobné obdobie. Náklady sú nízke, asi tri doláre. Existujú aj ďalšie rozdiely, o ktorých budeme diskutovať ďalej.
Stiahnite si program z oficiálnej stránky
- Prejdite na oficiálnu stránku a stiahnite program.
![Stiahnutie programu StartisBack z oficiálnych webových stránok]()
- Kliknutím dvakrát spustite súbor. V úvodnom okne vyberte možnosť inštalácie - iba pre seba alebo pre všetkých používateľov. V druhom prípade musíte mať práva správcu.
![Výber možnosti inštalácie programu StartisBack v systéme Windows 10]()
- Vyberte miesto na inštaláciu alebo opustenie predvolenej cesty a kliknite na tlačidlo Inštalovať .
![Prejdite na inštaláciu programu StartisBack v systéme Windows 10]()
- Po automatickom reštarte aplikácie "Explorer" v záverečnom okne kliknite na "Zavrieť" .
![Dokončenie inštalácie programu StartisBack v oknách 10]()
- Reštartujte počítač.
Ďalej, poďme sa rozprávať o rozdieloch od Classic Shell. Po prvé, okamžite získame úplne prijateľný výsledok, ktorý možno vidieť jednoduchým kliknutím na tlačidlo "Štart" .
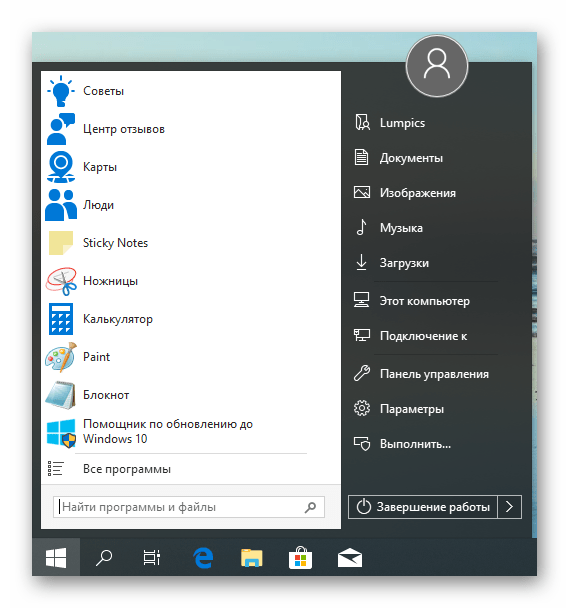
Po druhé, blok nastavenia tohto programu je viac užívateľsky prívetivý. Môžete ho otvoriť kliknutím pravého tlačidla myši na tlačidlo "Štart" a výberom možnosti "Vlastnosti" . Mimochodom, všetky položky kontextového menu sú tiež uložené (Classic Shell "fastens" svoje vlastné).
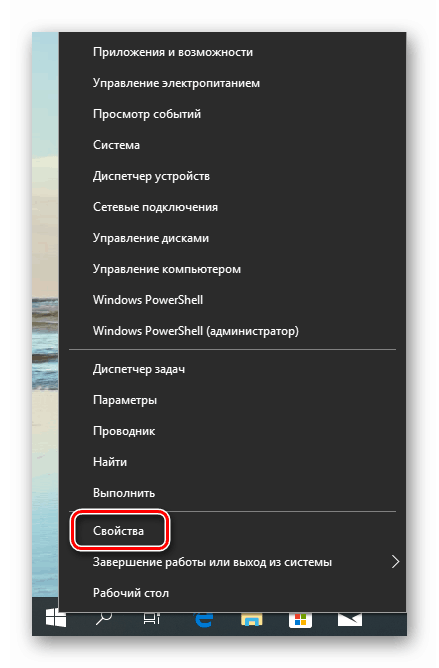
- Záložka "Štart" obsahuje nastavenia pre zobrazenie a správanie prvkov, ako v "sedem".
![Prispôsobte zobrazenie a správanie položiek ponuky Štart v programe StartisBack]()
- Na karte Vzhľad môžete zmeniť kryt a tlačidlo, upraviť nepriehľadnosť panelov, veľkosť ikon a odsadení medzi nimi, farbu na paneli úloh a dokonca povoliť zobrazenie priečinka Všetky programy ako rozbaľovacej ponuky, rovnako ako v programe Win XP.
![Prispôsobte vzhľad ponuky Štart v programe StartisBack]()
- Časť "Prepínanie" nám dáva príležitosť nahradiť ďalšie kontextové ponuky, prispôsobiť správanie kľúča a kombinácie systému Windows a umožniť rôzne možnosti zobrazenia pre tlačidlo Štart .
![Nastavenie prepínania v ponuke Štart v programe StartisBack]()
- Karta Rozšírené obsahuje možnosti vynechania určitých prvkov štandardnej ponuky z načítania, ukladania histórie, zapínania a vypínania animácie a začiarkovacieho políčka StartisBack ++ deaktivácie pre aktuálneho používateľa.
![Ďalšie nastavenia programu StartisBack]()
Po vykonaní nastavení nezabudnite kliknúť na tlačidlo "Použiť" .
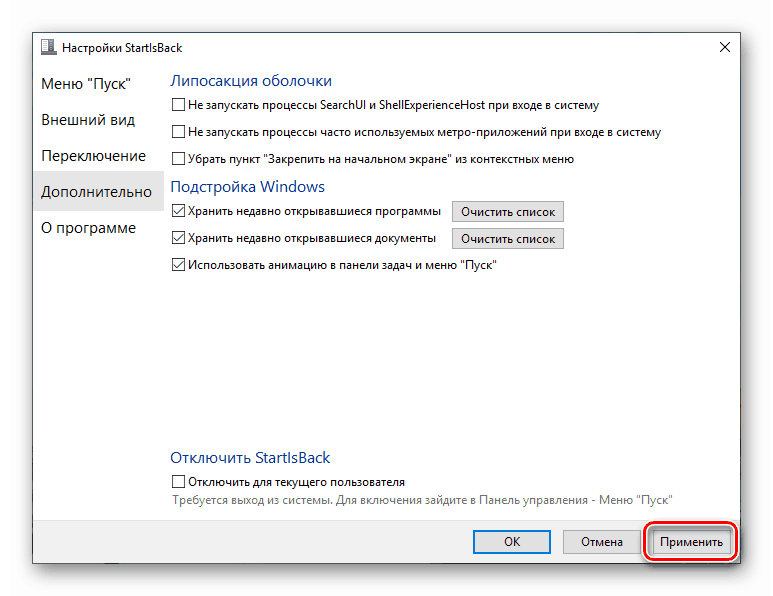
Ďalším bodom je otvorenie štandardnej ponuky "desiatky" stlačením kombinácie klávesov Win + CTRL alebo kolieskom myši. Odstránenie programu sa vykonáva zvyčajným spôsobom (pozri vyššie) s automatickým vrátením všetkých zmien.
záver
Dnes sme sa naučili dva spôsoby, ako zmeniť štandardné Štart menu Windows 10 classic, ktoré sa používajú v "sedem". Rozhodnite sa, ktorý program chcete použiť. Classic Shell je zadarmo, ale nie vždy funguje stabilne. StartisBack ++ má platenú licenciu, ale výsledok získaný s jej pomocou je atraktívnejší z hľadiska vzhľadu a funkčnosti.