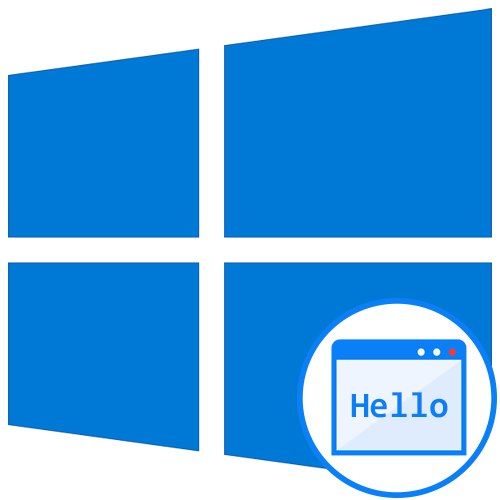
Uvítacie okno systému Windows 10 sa zobrazí pri každom zavedení operačného systému, aj keď je nakonfigurované automatické prihlásenie. Teraz je predvoleným pozadím tohto okna fotografia od spoločnosti Microsoft, kde sú popisy pohľadov alebo terénu, kde boli také snímky urobené. Nie všetkým používateľom sa to však páči, čo si vyžaduje zmenu pozadia. Dnes sa bližšie pozrieme na tri rôzne spôsoby splnenia tejto úlohy.
Metóda 1: Prispôsobovač uzamknutej obrazovky
Najprv by sme chceli hovoriť o aplikáciách tretích strán, ktoré vám umožňujú prispôsobiť uzamknutú obrazovku, pretože ponúkajú používateľovi oveľa viac funkcií ako štandardné menu prispôsobenia. Prvým v poradí je program s názvom Lock Screen Customizer, ktorý vytvoril slávny vývojár a ktorý založil webovú stránku Winaero. Tento nástroj je distribuovaný bezplatne a jeho interakcia je nasledovná:
Prejdite na oficiálnu webovú stránku Lock Screen Customizer
- Kliknutím na odkaz vyššie prejdite na oficiálnu stránku so softvérom a nájdite tam riadok Stiahnite si Prispôsobovač uzamknutej obrazovky... Kliknutím na ňu spustíte sťahovanie.
- Po dokončení sťahovania otvorte výsledný adresár pomocou ľubovoľného archivátora a spustite nástroj Lock Screen Customizer cez spustiteľný súbor, ktorý sa tam nachádza.
- Softvér nie je potrebné inštalovať, pretože pracuje v prenosnom režime. Okamžite sa otvorí jeho hlavné okno, kde môžete nakonfigurovať štandardné nastavenia uzamknutej obrazovky: jazyk zobrazenia dátumu a formát času.
- Potom vyhľadajte ďalšie možnosti prihlásenia. Dajú sa zapnúť zaškrtnutím špeciálne určených položiek.
- Teraz začnime vyberať obrázok na pozadí. Ak chcete umiestniť svoj obrázok, kliknite na riadok „Zmeniť obrázok na pozadí“.
- V okne Prieskumníka, ktoré sa otvorí, vyberte obrázok a kliknite na "Otvorené"... V prípade potreby je dovolené opustiť vlastný obrázok a jednoducho nastaviť statickú farbu alebo vrátiť predvolené nastavenia.
- Po dokončení kliknite na "Zmeniť nastavenia"použiť nové nastavenie, ale predtým nezabudnite venovať pozornosť oknu ukážky, aby ste sa uistili, že sa nainštalovaný obrázok zobrazuje správne.
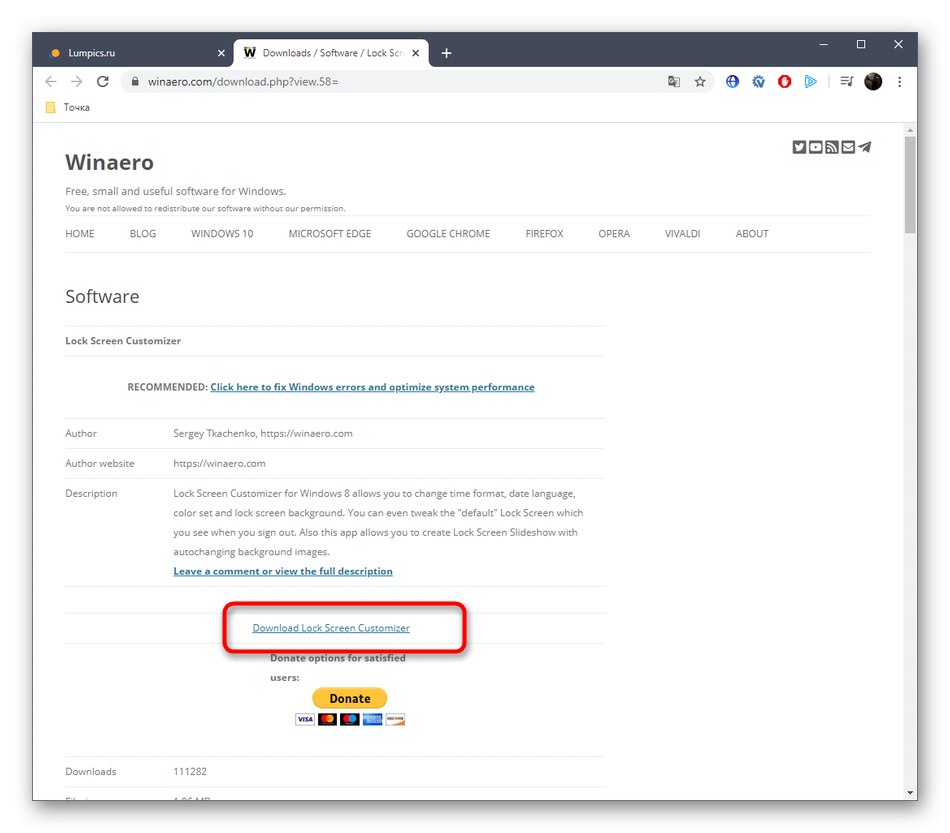
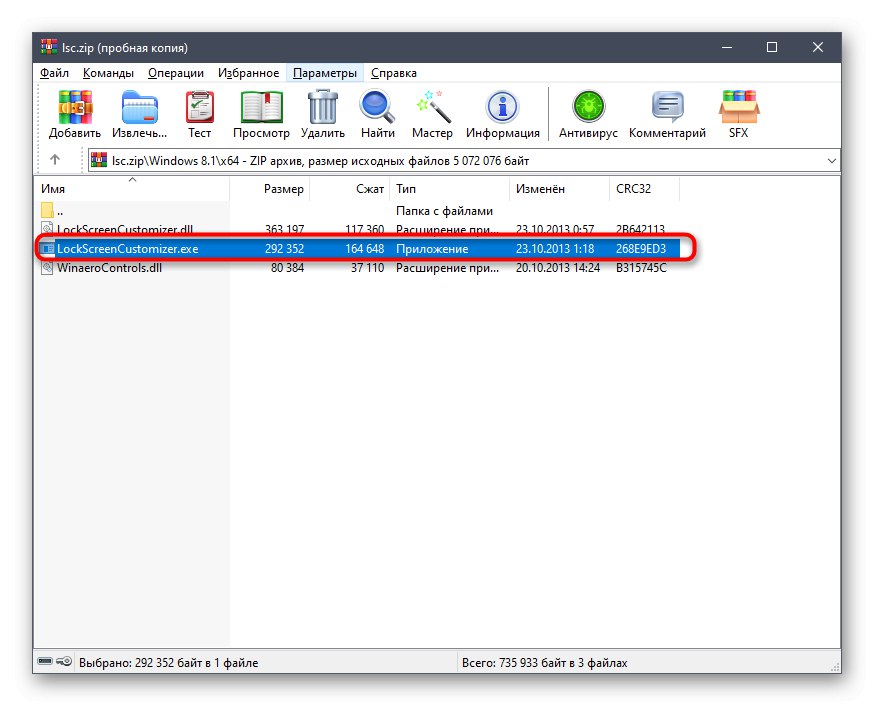
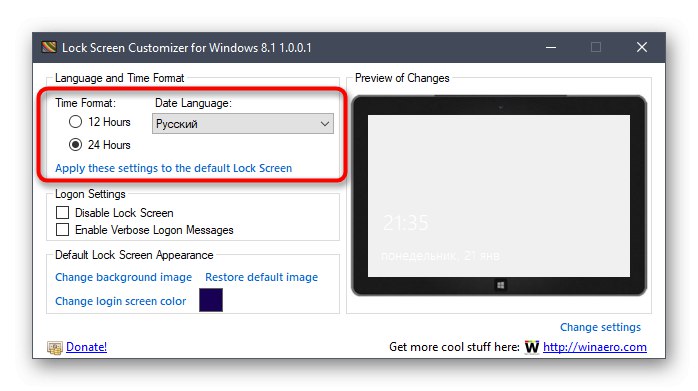
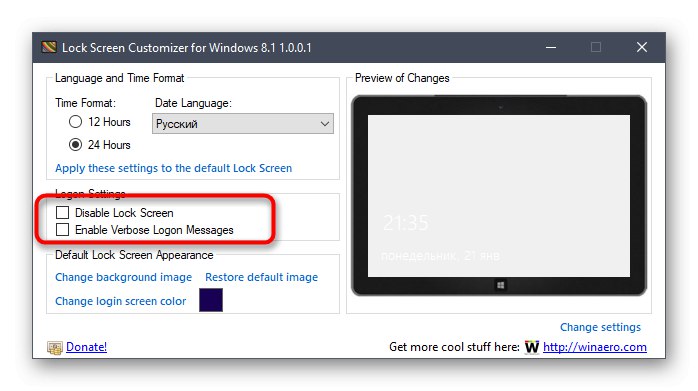
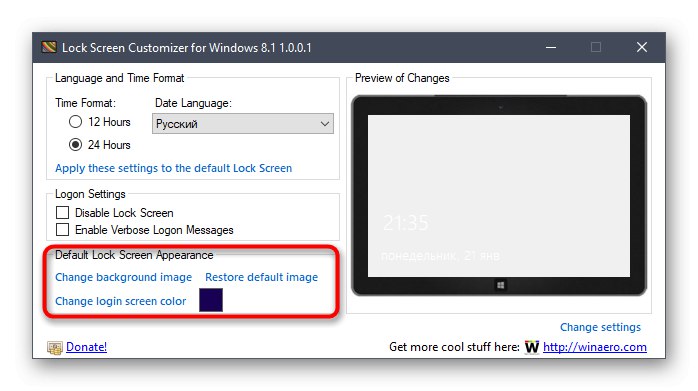
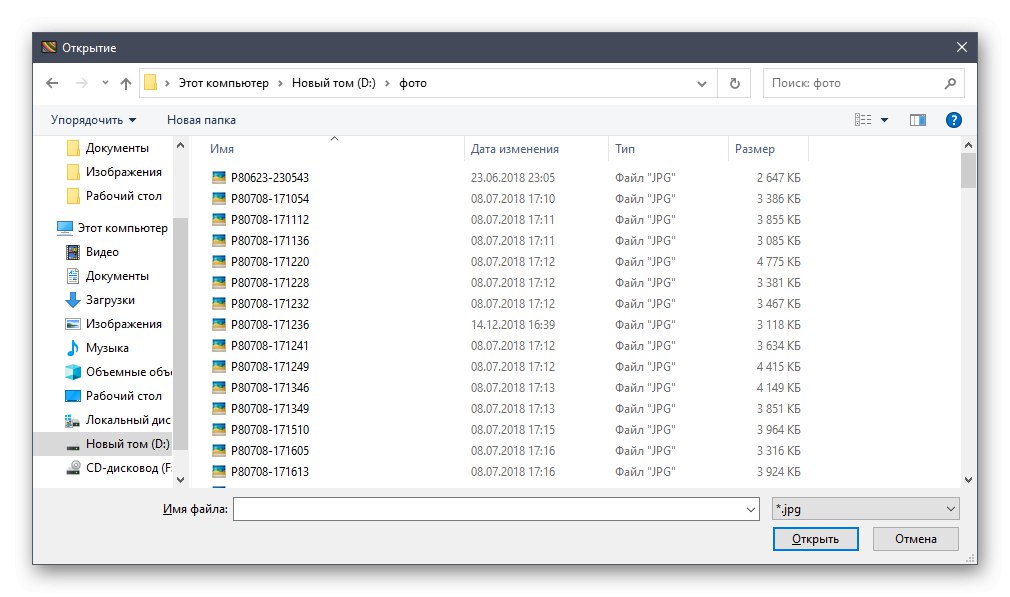
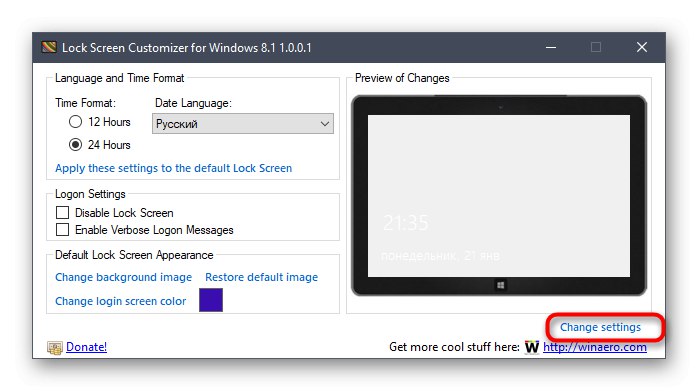
Pri ďalšom prihlásení si všimnete, že boli použité nové nastavenia. Ak vám nevyhovujú a existuje túžba vrátiť všetko do štandardného zobrazenia, znova spustite nástroj Lock Screen Customizer a kliknite na riadok, ktorý sa tam nachádza. „Obnoviť predvolený obrázok“.
Metóda 2: Vyhrajte 10 BG Changer
Ako alternatívu k vyššie diskutovanému programu by sme chceli odporučiť Win 10 BG Changer. Toto riešenie funguje približne rovnakým spôsobom a jediný rozdiel je v dizajne rozhrania. Avšak z nejakého dôvodu môže byť Win 10 BG Changer pre niektorých používateľov lepší ako Lock Screen Customizer.
Prejdite na oficiálnu webovú stránku Win 10 BG Changer
- Win 10 BG Changer nemá oficiálnu webovú stránku a samotný program je otvorený zdroj, takže má samostatnú stránku na GitHube, odkiaľ sa stiahne archív.
- Po stiahnutí spustite spustiteľný súbor priamo z archívu. Nie je potrebné inštalovať Win 10 BG Changer, pretože ide o prenosnú verziu.
- Pri spustení sa zobrazí upozornenie, že všetku zodpovednosť za problémy s nestabilitou systému spojené so zmenou parametrov nesiete výlučne vy. Potvrďte to výberom možnosti "Áno"začať s programom Win 10 BG Changer.
- Tu môžete podľa potreby okamžite zvoliť svoj vlastný obrázok na pozadí.
- Dávajte pozor aj na statickú farbu. Všetky zmeny sa okamžite zobrazia v okne ukážky, čo uľahčuje hodnotenie kvality reprodukcie farieb.
- Paleta odtieňov vo Win 10 BG Changer je obrovská, takže si každý užívateľ nájde vhodnú voľbu pre seba.
- Potom môžete zmeniť parametre zobrazenia obrazu. Nezabudnite upraviť veľkosť tak, aby ste optimalizovali rozlíšenie displeja.
- Zostáva iba použiť všetky zmeny kliknutím na špeciálne určené tlačidlo.
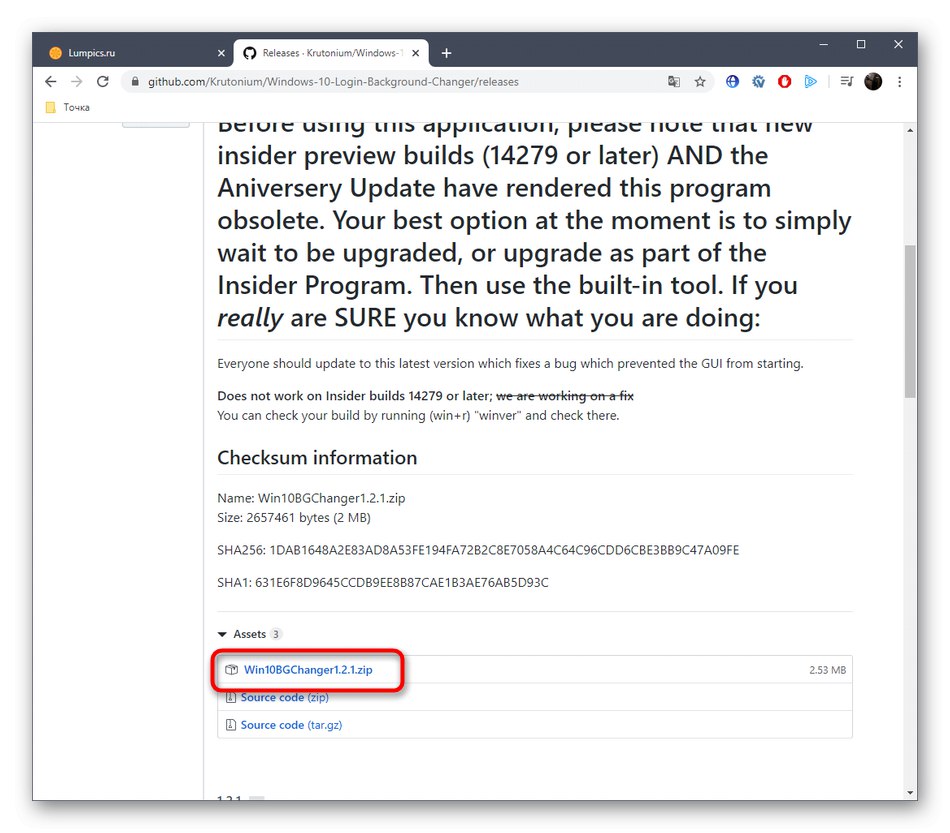
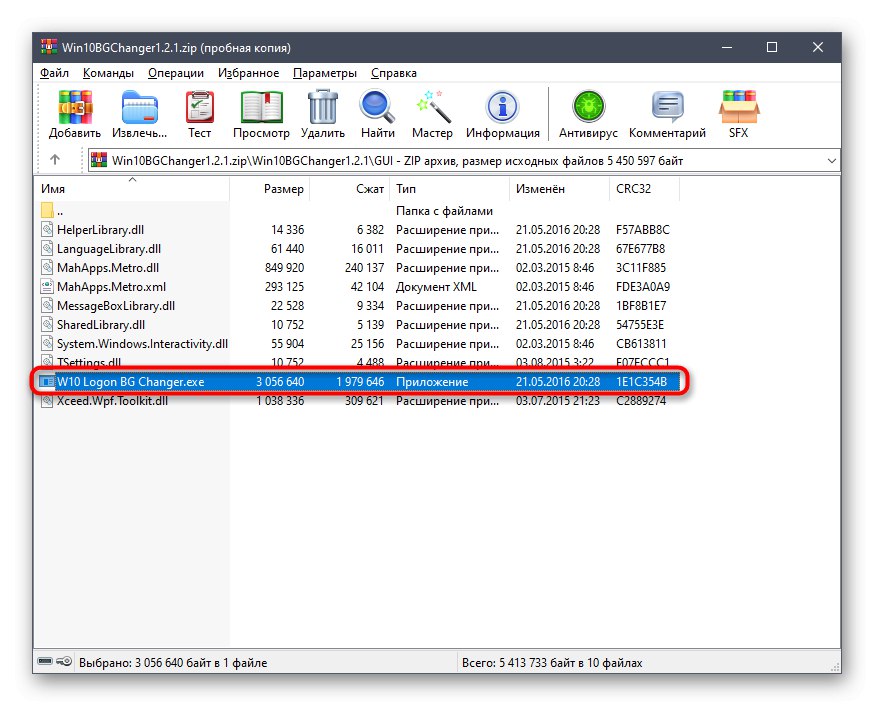
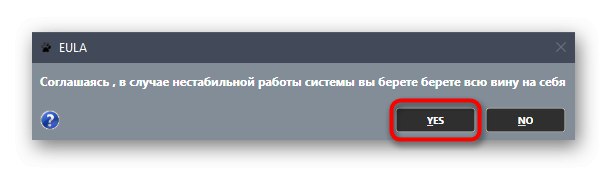
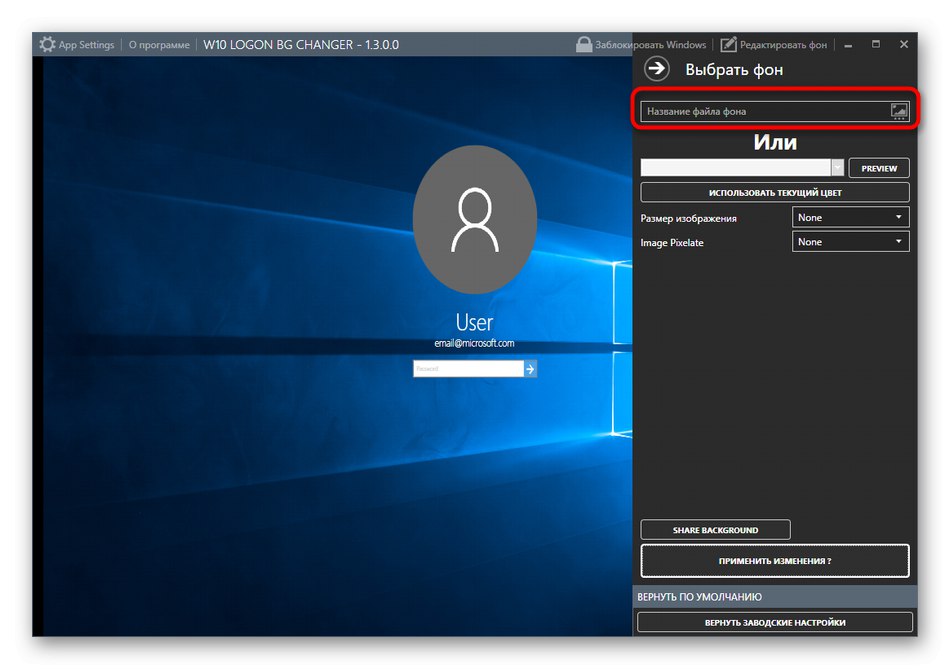
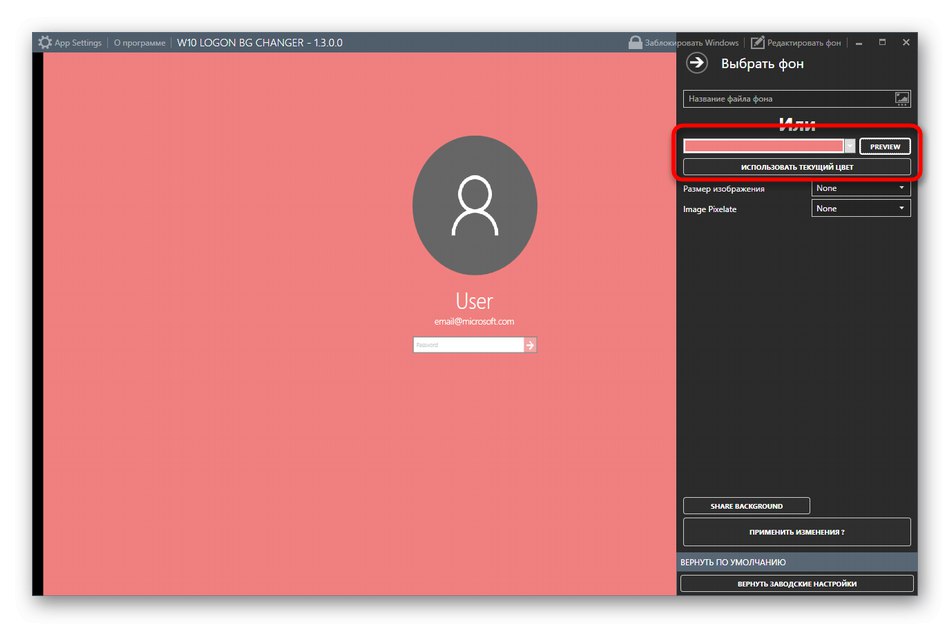
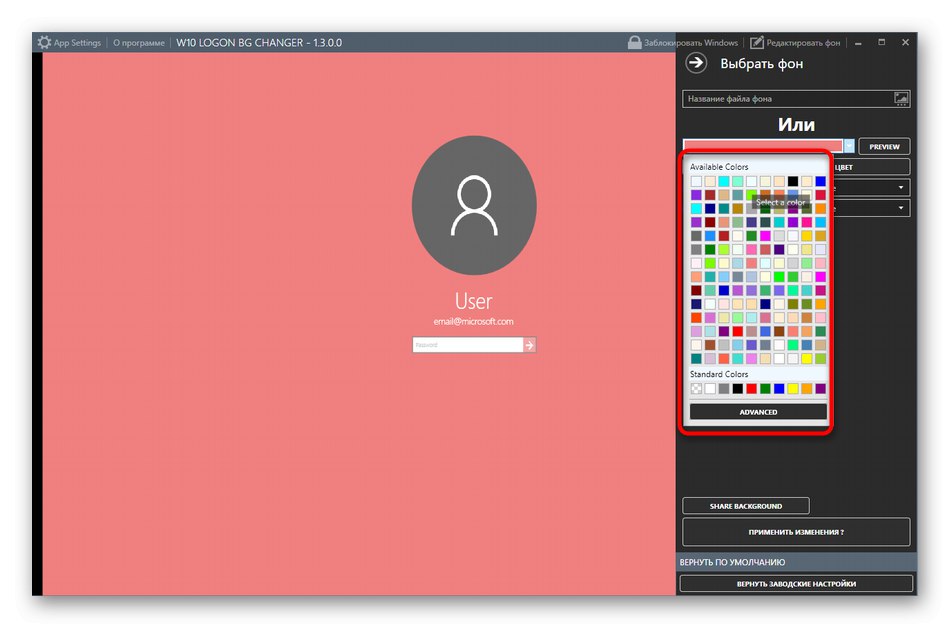
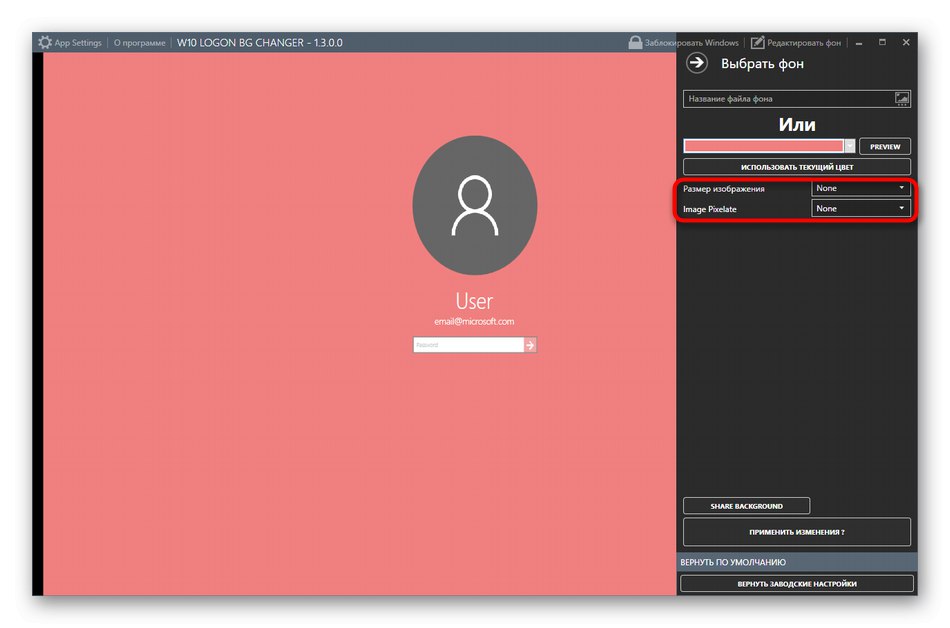
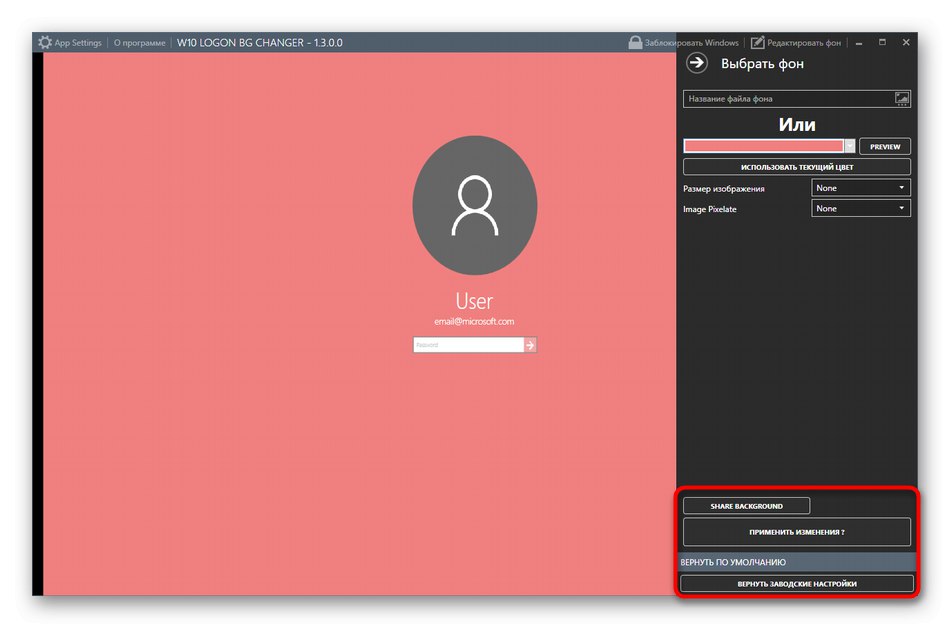
V prípade potreby sa môžete kedykoľvek vrátiť k pôvodným nastaveniam. Ak to chcete urobiť, musíte spustiť program Win 10 BG Changer a vybrať tam príslušnú položku „Obnoviť pôvodné nastavenia“... Ako vidíte, pri správe aplikácie nie je nič zložité, takže aj začínajúci používateľ si poradí s danou úlohou.
Metóda 3: Nastavenia prispôsobenia v systéme Windows 10
Teraz chceme hovoriť o nástroji zabudovanom do operačného systému, ktorý umožňuje manuálne nastavenie uzamknutej obrazovky bez sťahovania ďalších programov. Ak to chcete urobiť, musíte urobiť nasledovné:
- Objavte „Štart“ a choď do menu "Možnosti".
- Tu otvorte sekciu „Personalizácia“výberom príslušnej dlaždice.
- Posuňte sa cez ľavý panel na "Zamknúť obrazovku".
- Na pozadí si môžete vybrať obrázky od spoločnosti Microsoft, fotografie alebo prezentácie.
- Pri výbere prezentácie sa zobrazí výzva, aby ste sami pridali niekoľko obrázkov alebo dokonca celý priečinok.
- Potom skontrolujte rozšírené možnosti, ako napríklad výber jednej aplikácie na zobrazenie podrobností a ďalšie nástroje so súhrnnými informáciami.
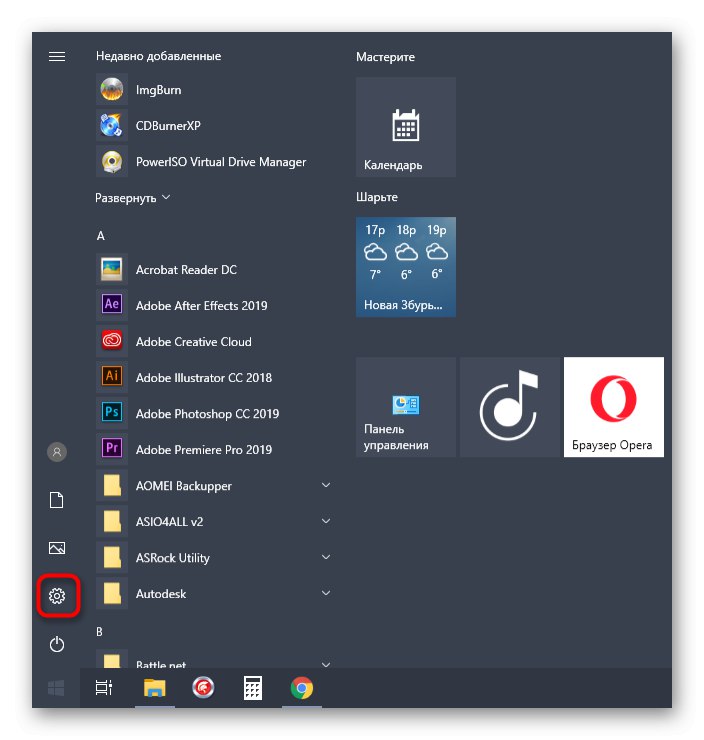
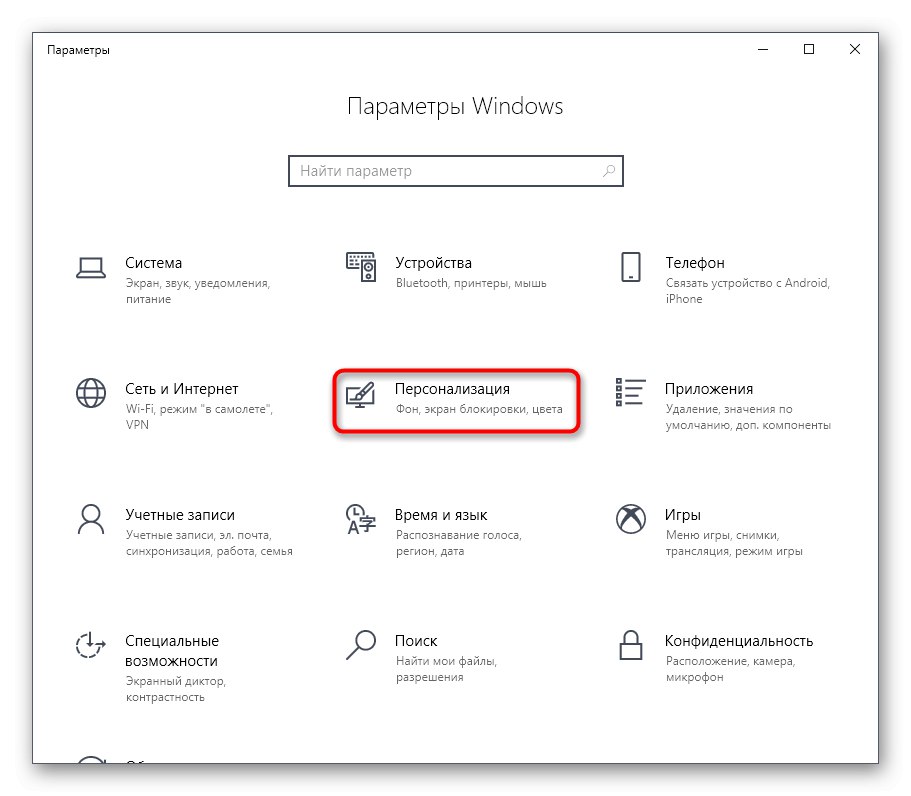
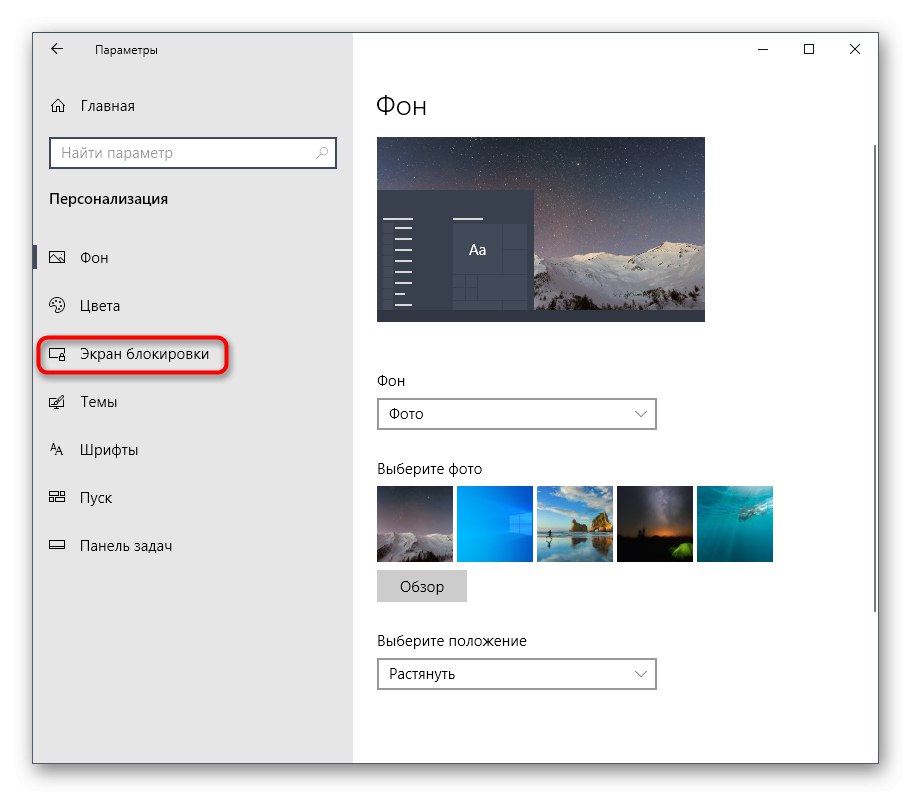
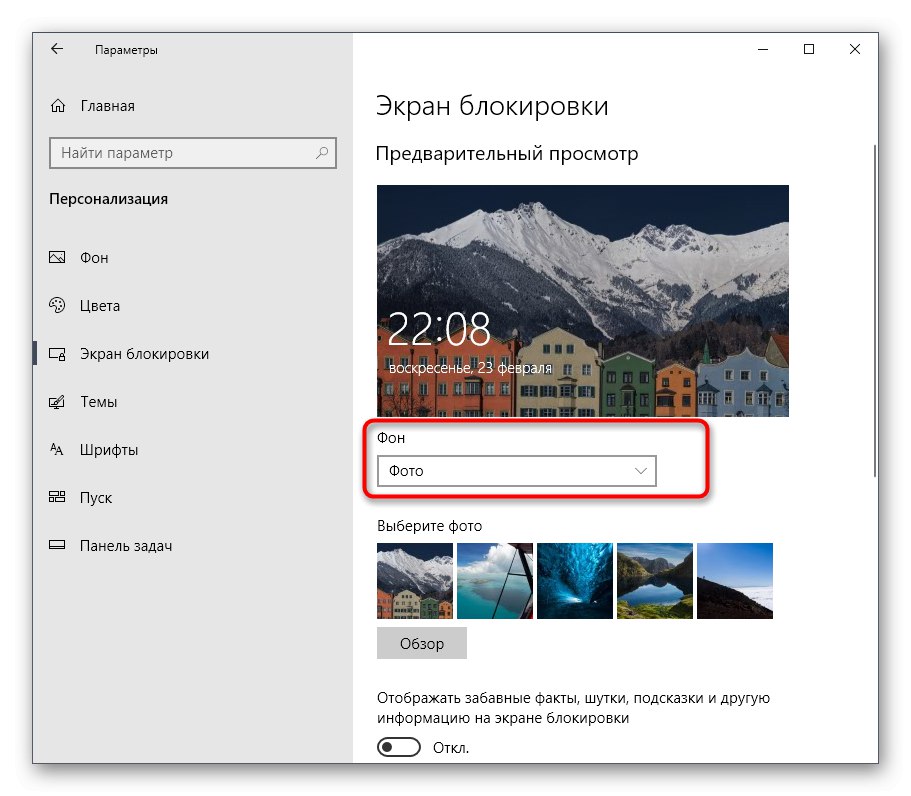
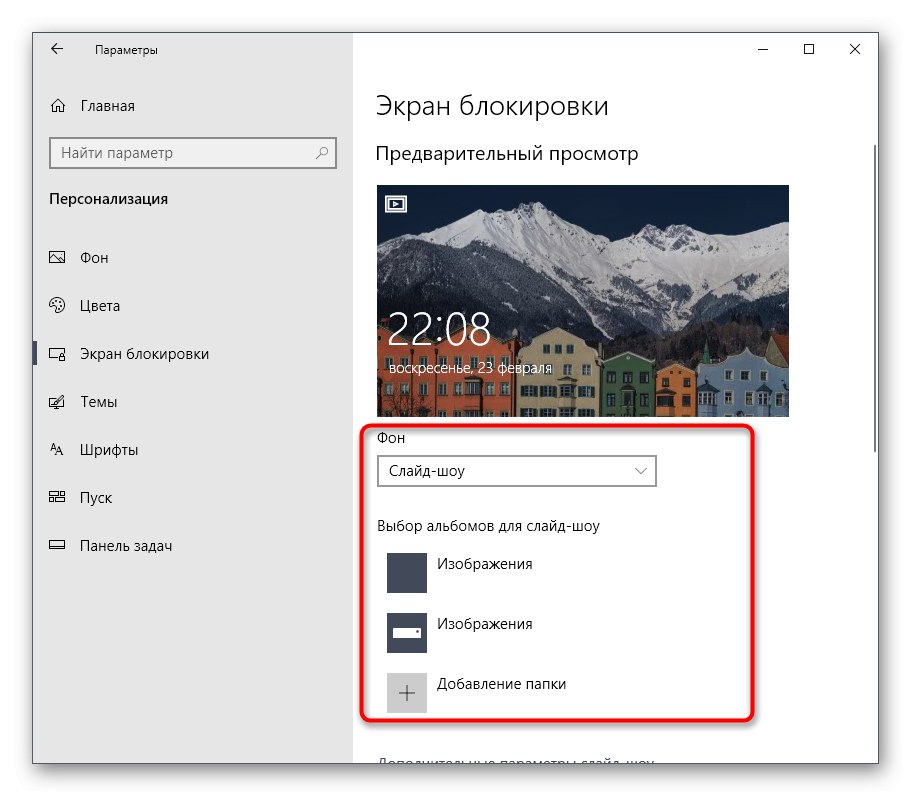
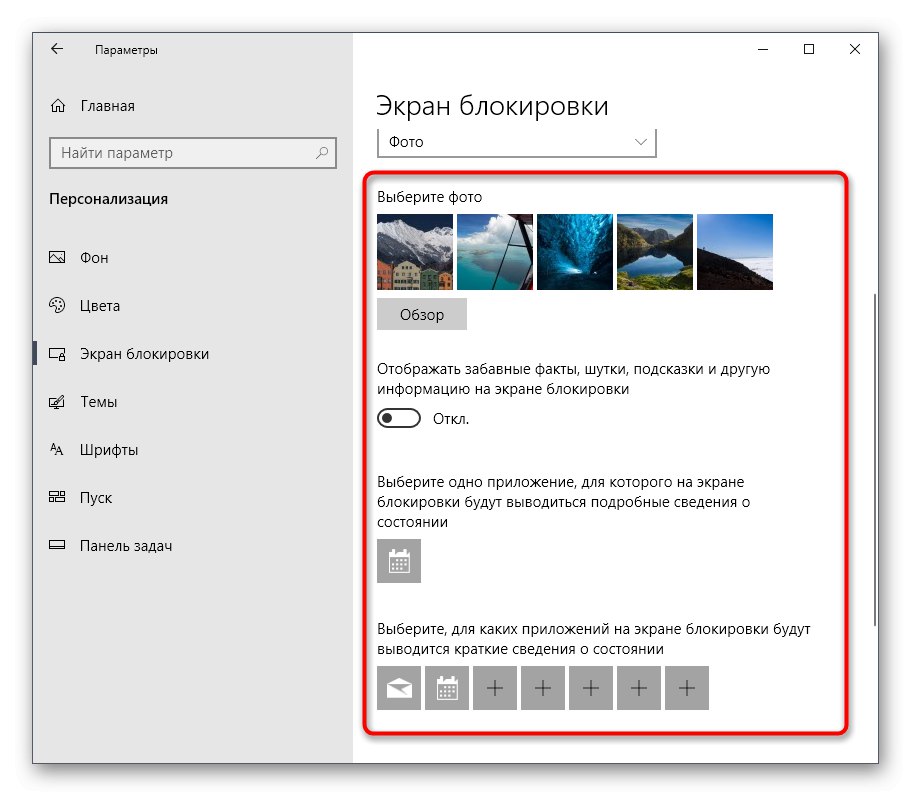
Pri interakcii s práve skontrolovaným oknom ste si mohli všimnúť, že existuje veľa ďalších nastavení týkajúcich sa prispôsobenia. Nie sú obsiahnuté v predmete nášho dnešného článku, ale ak si ich chcete pozrieť podrobnejšie, pozrite si iného sprievodcu na našej webovej stránke venovaného tejto téme kliknutím na odkaz uvedený nižšie.
Viac informácií: Nastavenia prispôsobenia v systéme Windows 10
Teraz poznáte tri rôzne spôsoby zmeny uvítacieho okna v systéme Windows 10. Zostáva len zvoliť metódu, ktorá sa vám páči, a implementovať ju podľa našich pokynov.