Povolenie všetkých dostupných jadier procesorov v systéme Windows 10
Keď používateľ chce zvýšiť výkon svojho zariadenia, s najväčšou pravdepodobnosťou sa rozhodne zahrnúť všetky dostupné procesorové jadrá. Existuje niekoľko riešení, ktoré v tejto situácii pomôžu v systéme Windows 10.
obsah
Zapnite všetky procesorové jadrá v systéme Windows 10
Všetky procesorové jadrá pracujú s rôznymi frekvenciami (súčasne) a používajú sa pri plnom výkone v prípade potreby. Napríklad pre ťažké hry, strih videa atď. V každodenných úlohách pracujú ako obvykle. To dáva príležitosť dosiahnuť rovnováhu výkonu, čo znamená, že vaše zariadenie alebo jeho súčasti nebudú skoršie.
Malo by sa tiež vziať do úvahy, že nie všetci výrobcovia softvéru sa môžu rozhodnúť odblokovať všetky jadrá a podporiť multithreading. To znamená, že jedno jadro môže zaberať všetko zaťaženie a zvyšok bude fungovať v normálnom režime. Keďže podpora viacerých jadier určitým programom závisí od vývojárov, schopnosť zahrnúť všetky jadrá je k dispozícii len pre spustenie systému.
Ak chcete používať jadrá na spustenie systému, musíte najprv poznať ich počet. To je možné vykonať pomocou špeciálnych programov alebo štandardným spôsobom.
Voľný nástroj CPU-Z ukazuje množstvo informácií o počítači, vrátane tých, ktoré sú teraz potrebné pre nás.
Prečítajte si tiež: Ako používať procesor-Z
- Spustite aplikáciu.
- Na karte "CPU" nájdite "jadrá" ( "počet aktívnych jadier" ). Zadané číslo je počet jadier.
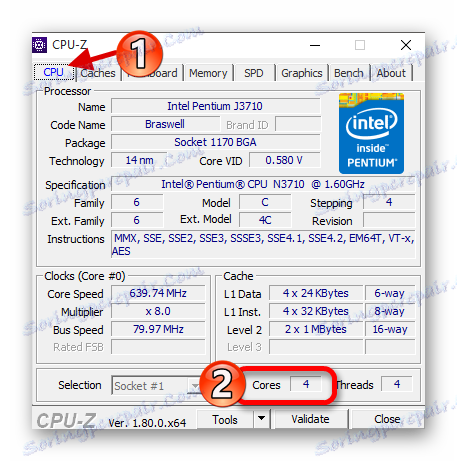
Môžete použiť aj štandardnú metódu.
- Nájdite ikonu lupy na paneli úloh a do vyhľadávacieho poľa zadajte "Device Manager" .
- Rozbaľte kartu "Procesory" .
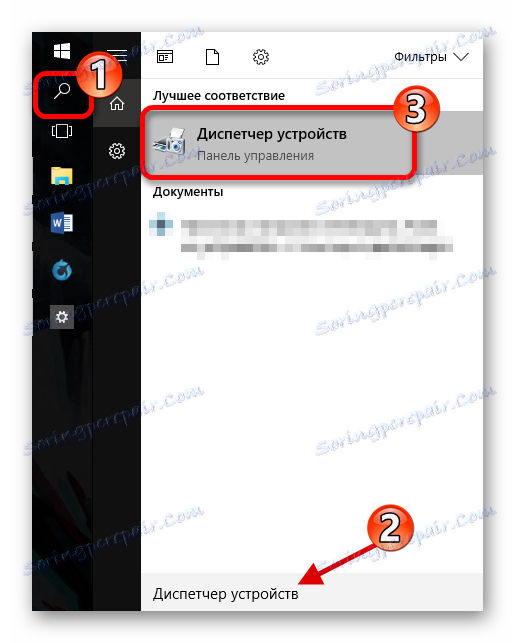
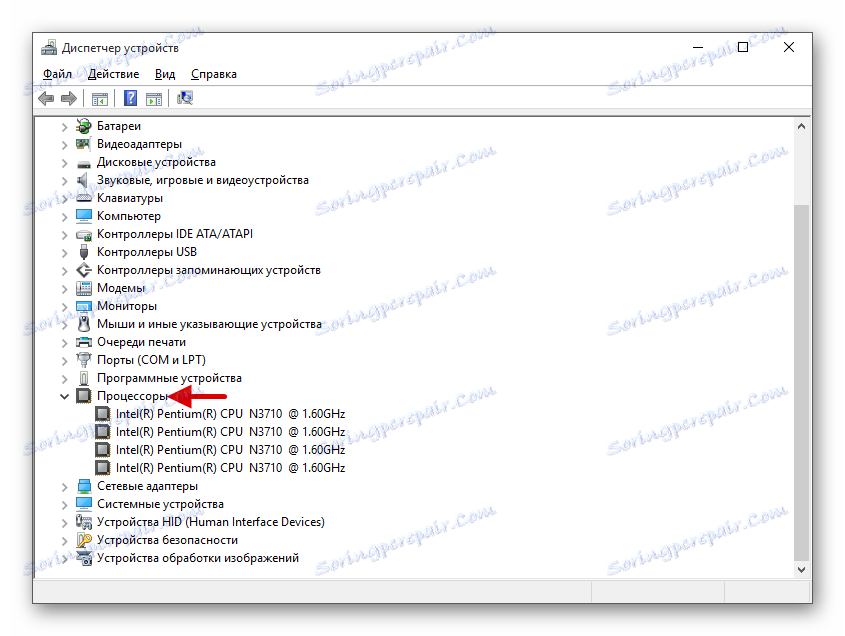
Ďalej sú popísané možnosti zahrnutia jadier pri spustení systému Windows 10.
Metóda 1: Štandardné prostriedky systému
Pri spustení systému sa používa iba jedno jadro. Spôsob pridávania niekoľkých ďalších jadier bude preto popísaný neskôr, keď je počítač zapnutý.
- Nájdite ikonu lupy na paneli úloh a zadajte "konfiguráciu" . Kliknite na prvý nájdený program.
- V časti "Prevziať" nájdite položku "Rozšírené možnosti" .
- Všimnite si "Počet procesorov" a uveďte ich všetky.
- Nastavte "Maximálna pamäť" .
- Spustite program a prejdite na kartu "SPD" .
- Na rozdiel od "Veľkosť modulu" sa zobrazí presný počet pamätí RAM v jednom slotu.
- Rovnaké informácie sú uvedené na karte "Pamäť" . Oproti "Veľkosti" sa zobrazí celá dostupná RAM.
- Zrušte začiarknutie políčok pomocou "PCI Lock" a "Debug" .
- Uložte zmeny. A znova skontrolujte nastavenia. Ak je všetko v poriadku av poli "Maximálna pamäť" je všetko presne tak, ako ste o to požiadali, môžete reštartovať počítač. Môžete tiež otestovať zdravie spustením počítača v núdzovom režime.
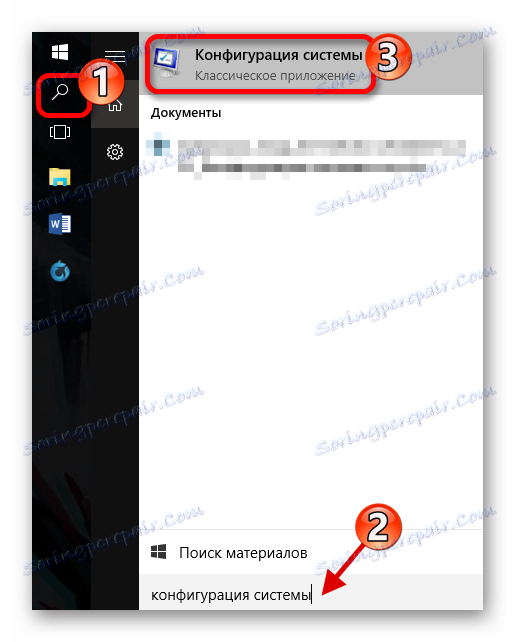

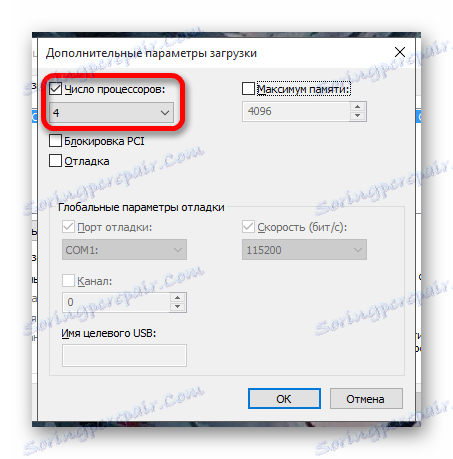

Ak neviete, koľko pamäte máte, môžete sa naučiť pomocou pomôcky CPU-Z.
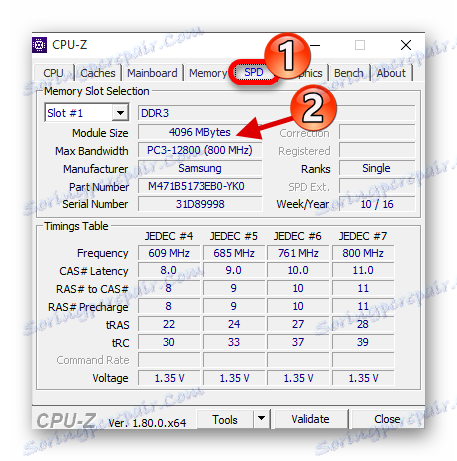
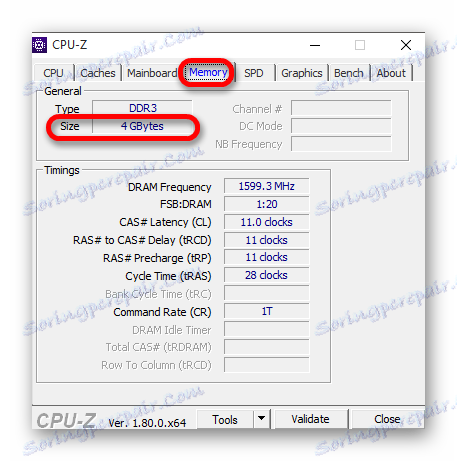
Nezabudnite, že jedno jadro by malo mať 1024 MB RAM. V opačnom prípade nič z toho nevznikne. Ak máte 32-bitový systém, potom existuje možnosť, že systém nebude používať viac ako tri gigabajty RAM.

Čítajte viac: Núdzový režim v systéme Windows 10
Ak nastavíte správne nastavenia, ale množstvo pamäte sa stratí, potom:
- Odstráňte začiarknutie z položky "Maximálna pamäť" .
- Mali by ste začiarknuť pred "Počet procesorov" a nastaviť maximálny počet.
- Kliknite na tlačidlo "OK" av nasledujúcom okne - "Použiť" .

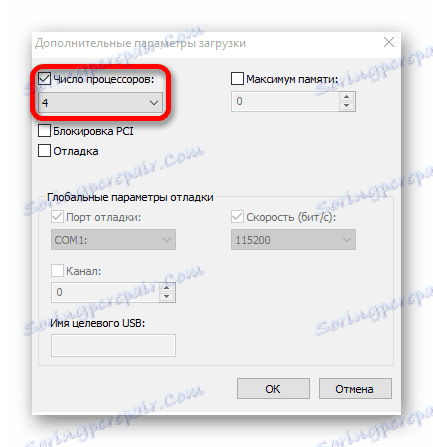
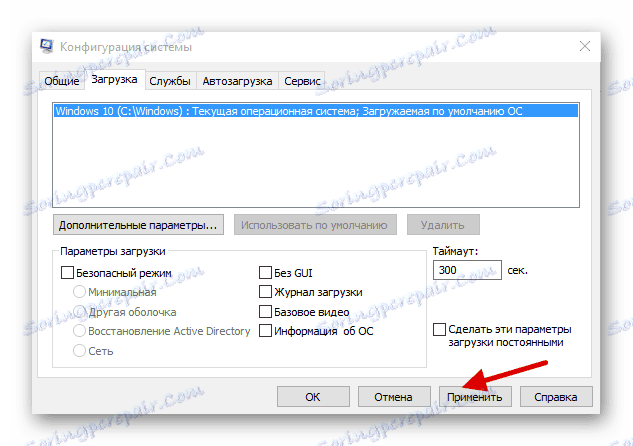
Ak sa nič nezmenilo, musíte nakonfigurovať načítanie viacerých jadier pomocou systému BIOS.
Metóda 2: Používanie systému BIOS
Táto metóda sa používa, ak sa určité nastavenia obnovia v dôsledku zlyhania operačného systému. Táto metóda je tiež dôležitá pre tých, ktorí neúspešne nakonfigurovali konfiguráciu systému a OS nechce bežať. V iných prípadoch nemá zmysel používať systém BIOS na zapnutie všetkých jadier pri spustení systému.
- Reštartujte zariadenie. Keď sa zobrazí prvé logo, podržte kláves F2 . Dôležité: BIOS je súčasťou rôznych modelov rôznych modelov. Môže to byť aj samostatné tlačidlo. Preto sa vopred opýtajte, ako sa to vo vašom prístroji vykonáva.
- Teraz musíte nájsť položku "Pokročilá kalibrácia hodín" alebo niečo podobné, pretože v závislosti od výrobcu systému BIOS môže byť táto voľba volaná inak.
- Teraz vyhľadajte a nastavte hodnoty "Všetky jadrá" alebo "Auto" .
- Uložiť a reštartovať.

Takto môžete zahrnúť všetky jadrá v systéme Windows 10. Tieto úpravy ovplyvňujú iba štartovanie. Vo všeobecnosti nezvyšujú produktivitu, pretože závisia od iných faktorov.