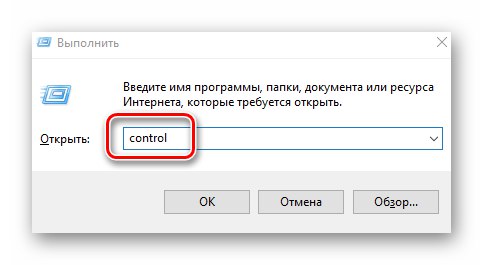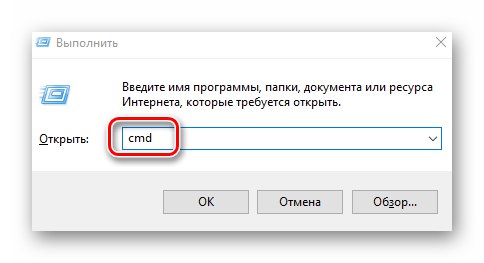Na spustených počítačoch Windows 10ako v prípade iných elektronických zariadení, čas sa niekedy stratí. Môže sa to stať jednak z dôvodu prekladu do miestneho času, jednak z dôvodu banálneho zlyhania. Tento článok vám ukáže, ako tento problém vyriešiť v spomínanom operačnom systéme.
Zmena času v systéme Windows 10
Úprava času je veľmi jednoduchý postup, preto vám na vykonávanie týchto operácií neodporúčame používať softvér tretích strán. Oveľa pravdepodobnejšie infikujete počítač vírusom, ktorý na takéto aplikácie môže číhať. Celkovo existujú tri hlavné spôsoby, ako zmeniť čas, a implementujú sa pomocou vstavaných systémových nástrojov.
Metóda 1: „Ovládací panel“
Jednou z metód zmeny času v systéme Windows 10 je použitie „Ovládacie panely“... V takom prípade musíte urobiť nasledovné:
- Stlačte kombináciu klávesov Windows + R spustiť vstavaný modul snap „Spustiť“... Zadáme do nej príkaz
kontrola, po ktorom stlačíme „Enter“ na klávesnici.![Spustenie ovládacieho panela v systéme Windows 10 pomocou nástroja Spustiť]()
Prečítajte si tiež: Otvorenie ovládacieho panela v počítači so systémom Windows 10
- Pre väčšie pohodlie v okne, ktoré sa otvorí, zapnite režim zobrazovania obsahu „Veľké ikony“... Potom klikneme na sekciu s názvom "Dátum a čas".
- V ďalšom okne kliknite na tlačidlo LMB „Change date and time“.
- Vo výsledku sa zobrazí nové okno, v ktorom môžete okrem dátumu zmeniť aj čas. Po dokončení požadovanej operácie stlačte tlačidlo „OK“ použiť všetky zmeny.
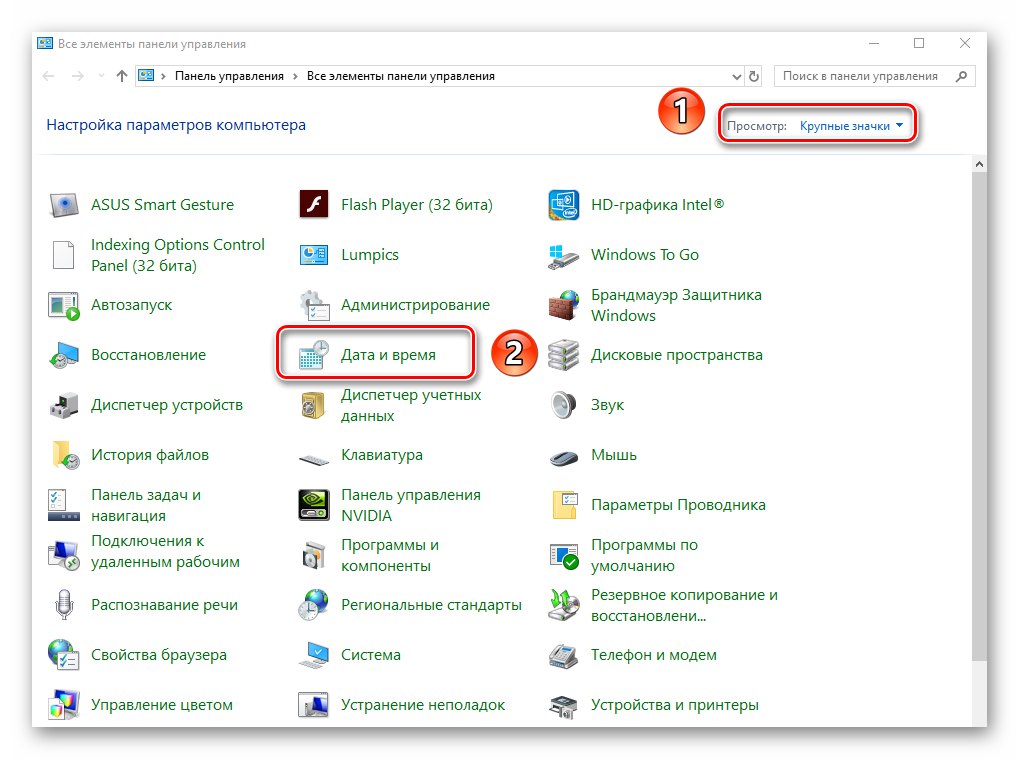
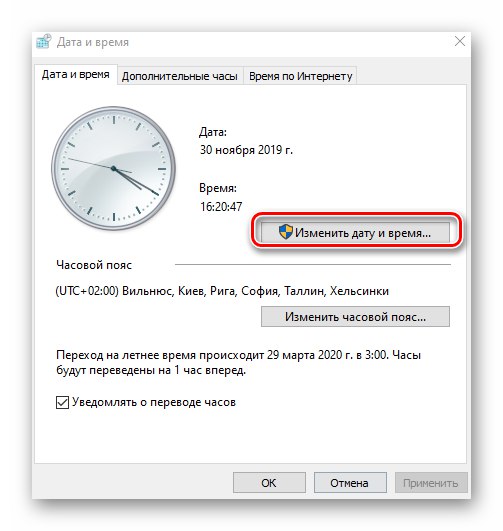
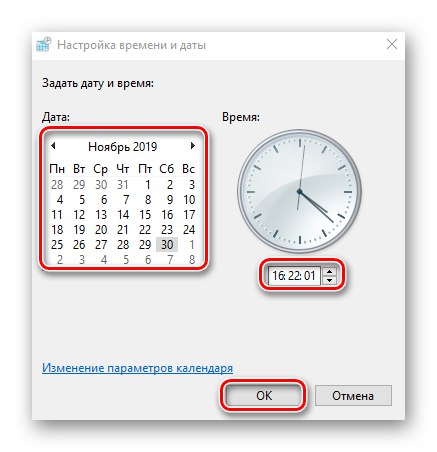
Metóda 2: „Parametre“ systému
Táto metóda je najjednoduchšia, pretože všetky akcie sú doslova v priebehu niekoľkých kliknutí myšou.
- V pravom dolnom rohu v zapnutom zásobníku „Hlavné panely“, kliknite ľavým tlačidlom myši na obrázok času a dátumu.
- Potom kliknite na riadok Možnosti dátumu a času v zobrazenej ponuke. Je úplne na dne.
- Teraz musíte túto funkciu deaktivovať „Set time automatically“posunutím označeného prepínača do polohy „Vypnuté“... Potom bude tlačidlo aktívne. „Zmeniť“ trochu nižšie. Kliknite na ňu.
- Vo výsledku sa zobrazí nové okno, v ktorom môžete nastaviť správny (alebo požadovaný) dátum a čas. Po vykonaní úprav stlačte tlačidlo „Zmeniť“.
- Teraz môžete zavrieť všetky predtým otvorené okná.

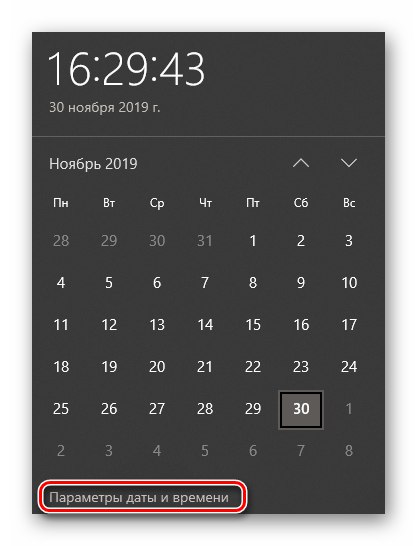
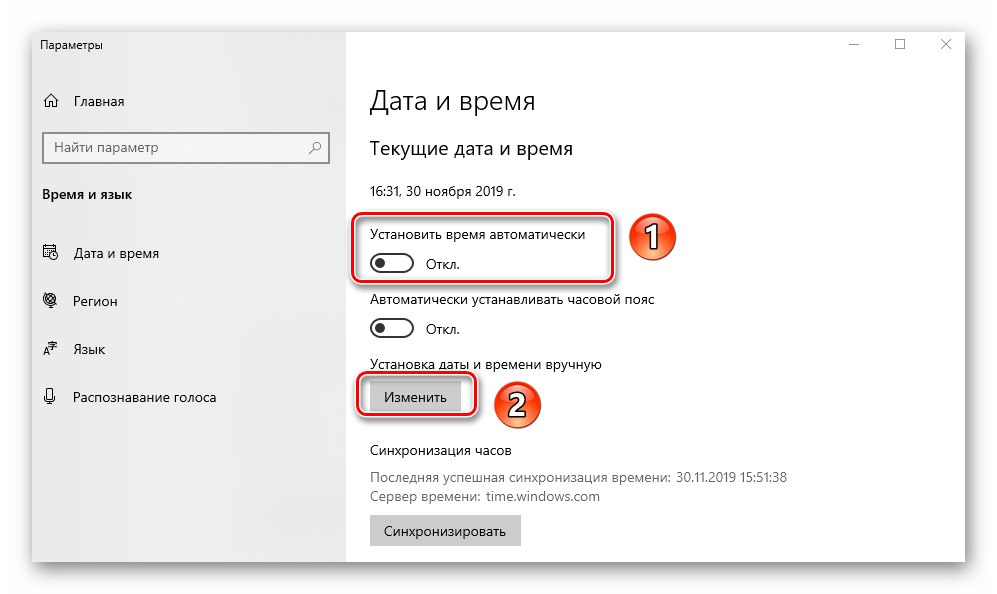
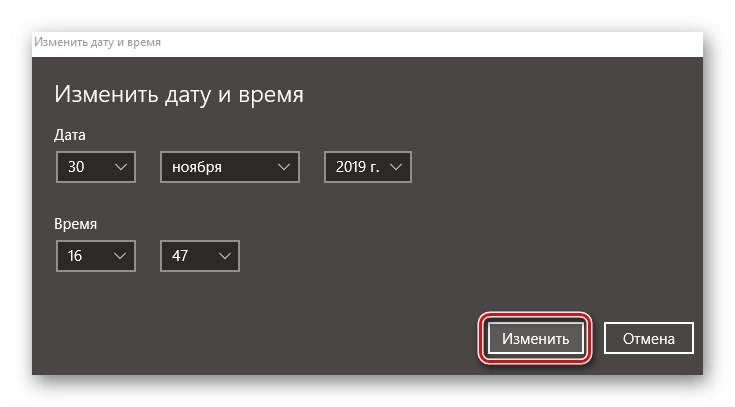
Metóda 3: „Príkazový riadok“
Každá edícia systému Windows 10 má "Príkazový riadok"... S týmto zariadením môžete vykonávať mnoho rôznych operácií vrátane zmeny času. Toto sa deje nasledovne:
- Použite klávesovú skratku Windows + R... V otvorenom snap okne „Spustiť“ zadajte príkaz
cmd... Držte kľúče „Ctrl + Shift“a potom stlačte „Enter“... Týmto spôsobom bežíte Príkazový riadok ako správca.![Otvorenie príkazového riadka pomocou modulu Spustiť v systéme Windows 10]()
Prečítajte si tiež: Spustenie príkazového riadku ako správcu v systéme Windows 10
- V okne, ktoré sa otvorí, zadajte príkaz
čas 11:11, uvedené čísla nahraďte iba hodnotami v dvojitom formáte. Kliknutím vykonajte zmeny „Enter“... Neuvidíte žiadne správy v priečinku Príkazový riadok, čas sa len automaticky zmení. - Po zmene času môžete zavrieť všetky predtým otvorené okná.
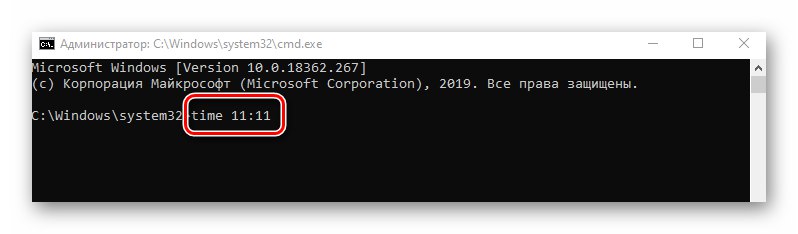
Dozvedeli ste sa tak o jednoduchých metódach zmeny času v operačnom systéme Windows 10. Na záver si všimneme, že v niektorých prípadoch sa čas neustále stráca. To naznačuje problém, ktorého najbežnejšie príčiny sme popísali v samostatnej príručke.
Viac informácií: Riešenie problému s resetovaním času v počítači