
Metóda 1: Nastavenie bežného hesla pomocou položky „Možnosti“
Pokiaľ hovoríme o hesle pre obrázok alebo PIN, tieto možnosti zabezpečenia nie je možné nastaviť bez nastavenia štandardného hesla. Najjednoduchšie to urobíte pomocou ponuky. "Možnosti", ktoré sa robí takto:
- Objavte „Štart“ a kliknite na ikonu ozubeného kolieska.
- Ďalej kliknite na dlaždicu „Účty“.
- Prejdite ľavou ponukou do polohy „Možnosti prihlásenia“.
- Nájdete medzi všetkými možnosťami „Heslo“ a kliknite na túto dlaždicu.
- Pokračujte pridaním kľúča.
- Nastavte nové heslo a potvrďte ho. Potom môžete pokračovať.
- V treťom poli je nastavená nápoveda, ktorá bude užitočná v prípade zabudnutia prístupového kľúča.
- Skontrolujte, či je pre daný účet nastavené heslo, a kliknite na "Hotový".
- Ďalej vám odporúčame aktualizovať svoje bezpečnostné otázky kliknutím na príslušný štítok v rovnakej ponuke.
- Pred pokračovaním v nastavovaní je potrebné zadať nové heslo.
- Opýtajte sa na tri rôzne otázky týkajúce sa zabezpečenia a nájdite odpovede. To je užitočné v prípadoch, keď bude zabudnuté heslo.
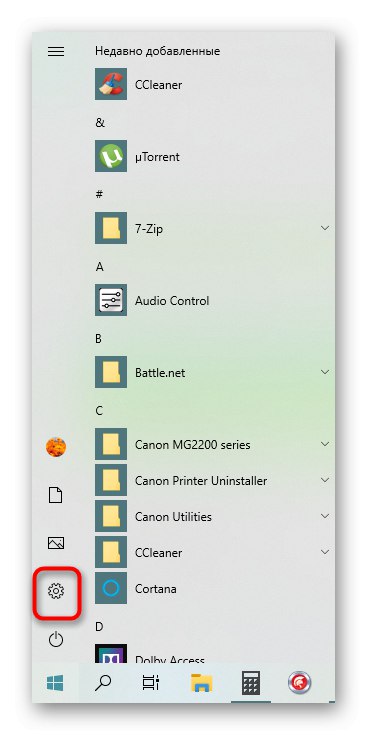
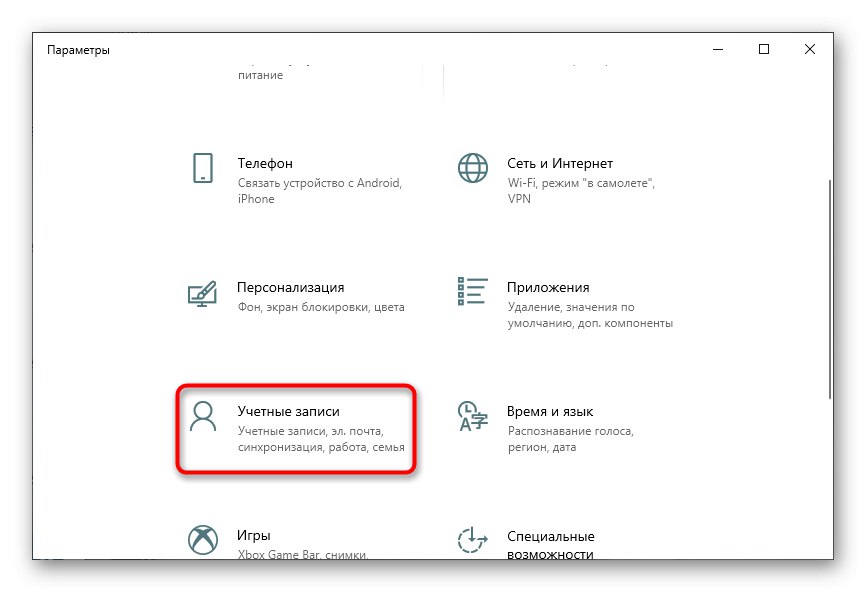
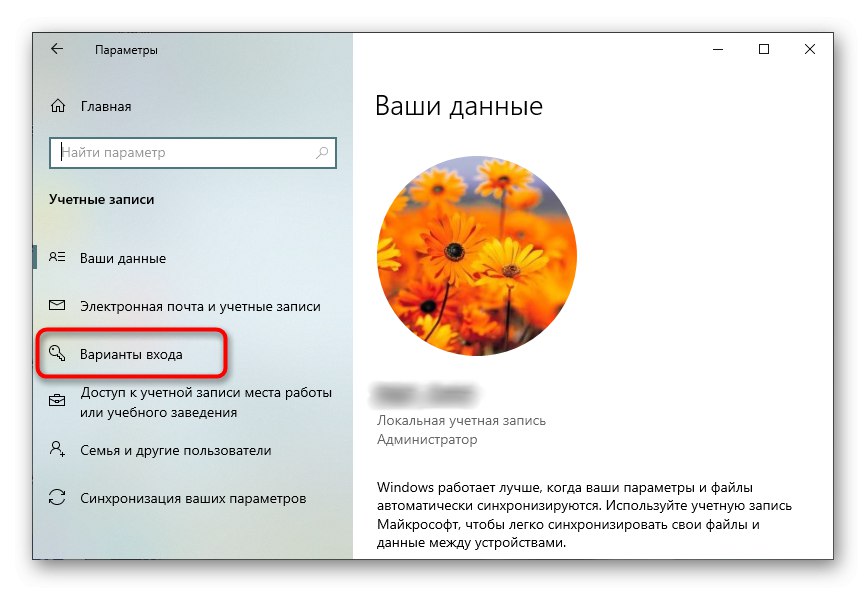
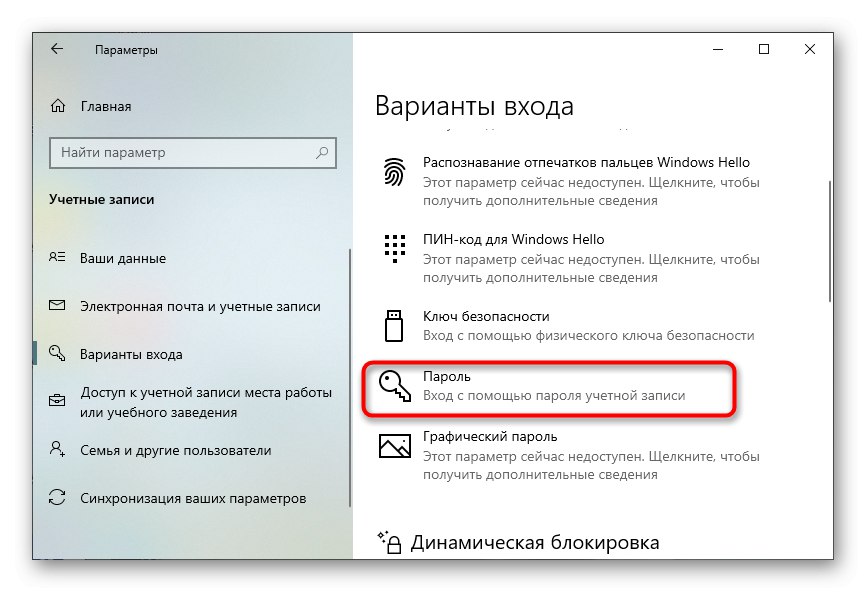
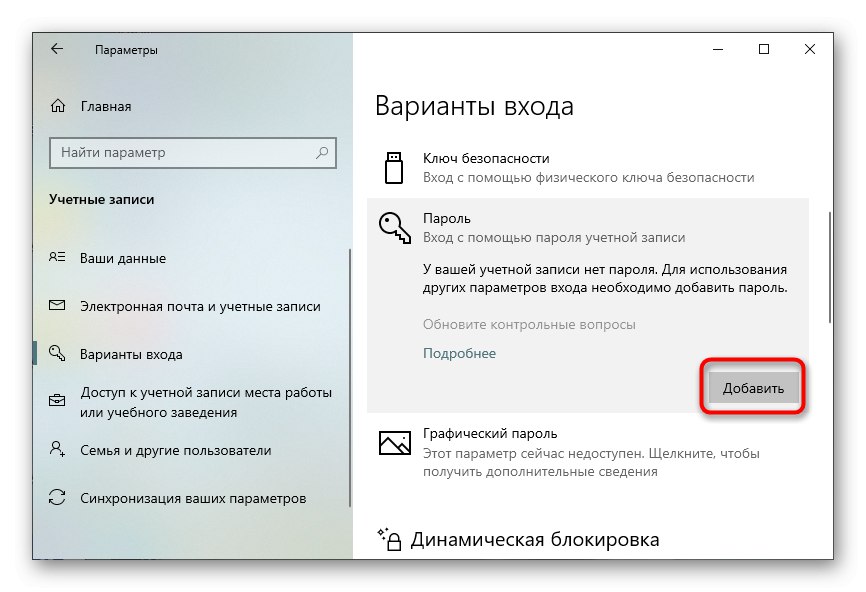
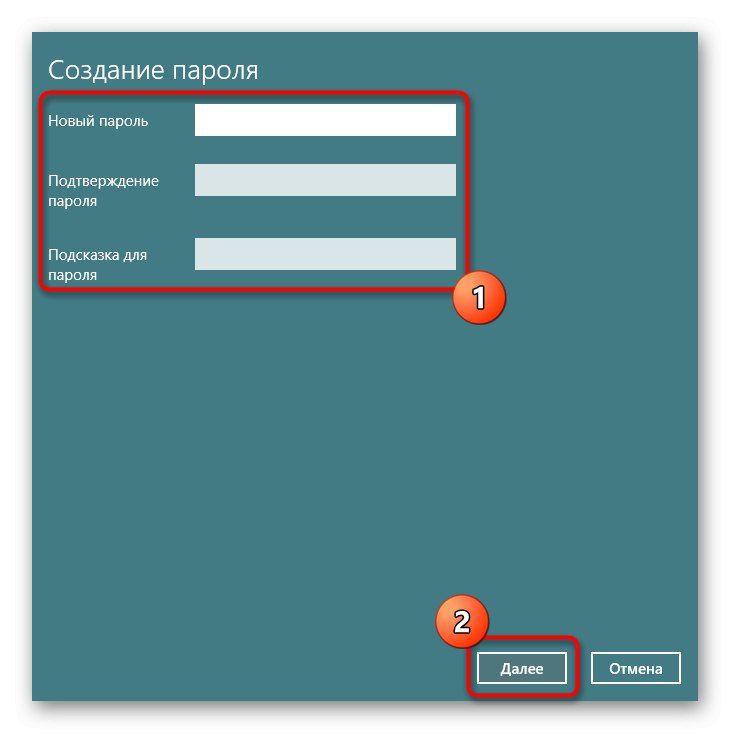
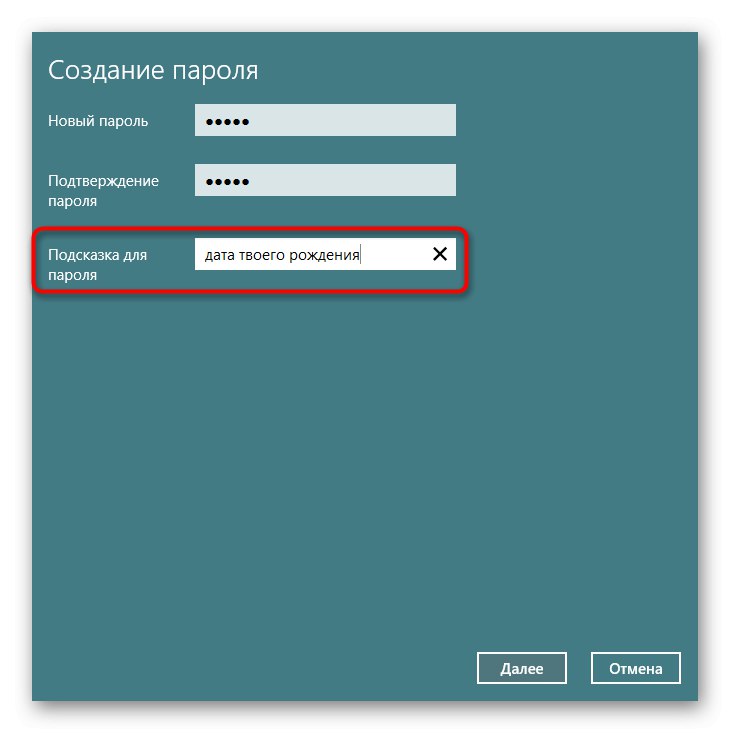
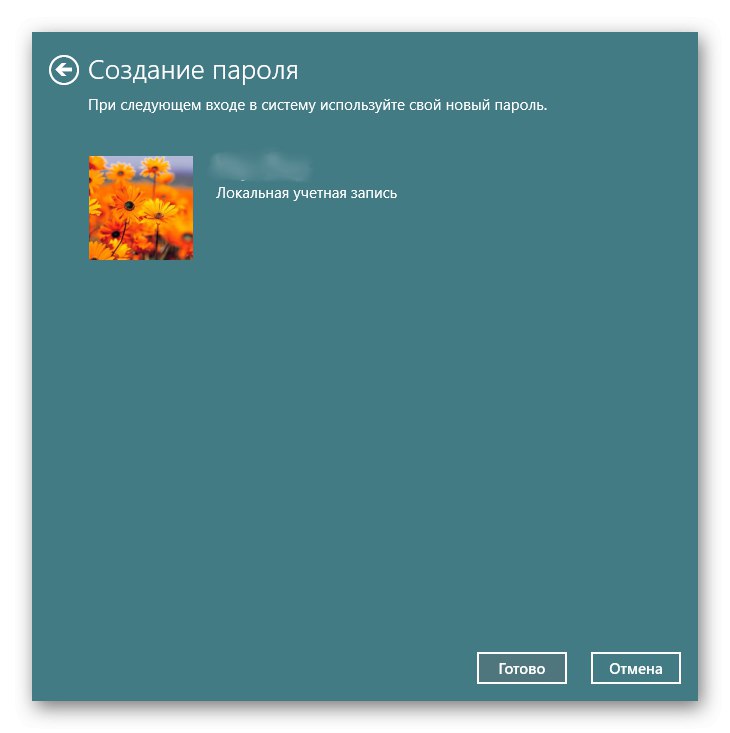
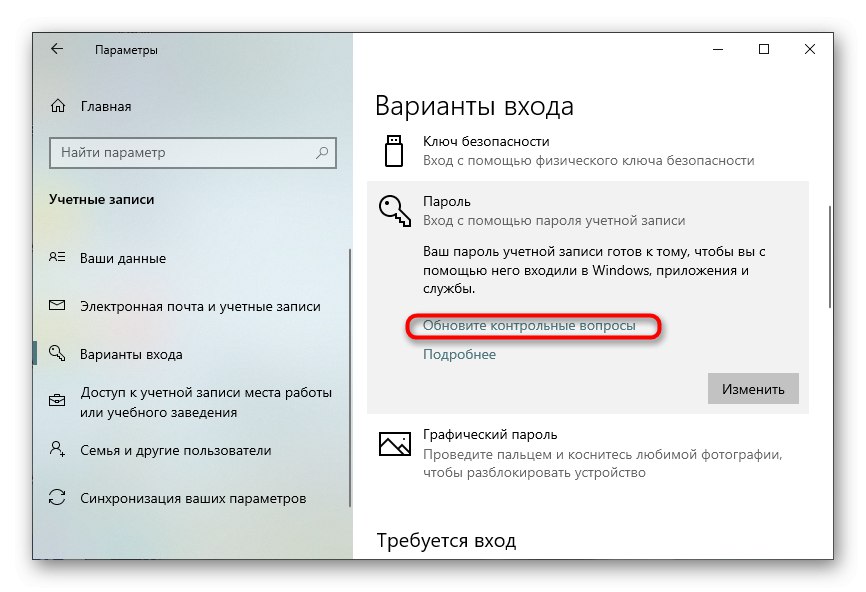
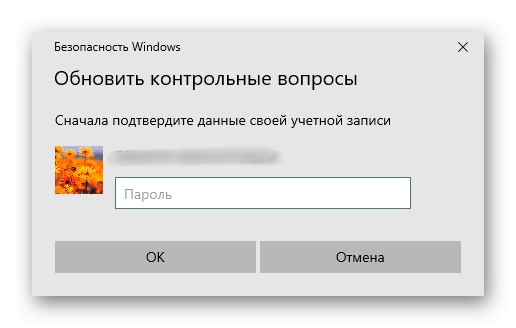
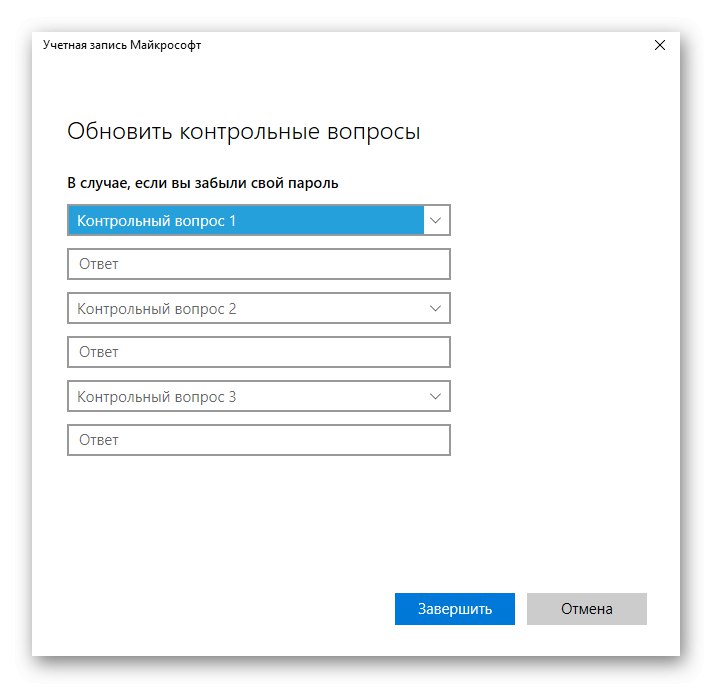
Metóda 2: Nastavenie kódu PIN
Teraz navrhujeme dotknúť sa témy alternatívnych typov ochrany účtu a potom si povieme, ako nastaviť štandardné heslo, ale obísť menu "Možnosti"... Stojí za to začať s PIN, pretože táto možnosť je oveľa pohodlnejšia ako bežný bezpečnostný kľúč.
- V tej istej časti „Možnosti prihlásenia“ vyberte Windows Hello PIN.
- Otvorí sa ďalší panel, na ktorý kliknite Pridať.
- Ak chcete pokračovať v úpravách, zadajte nastavený štandardný prístupový kľúč.
- Zostáva iba zadať nový PIN kód a potvrdiť ho.
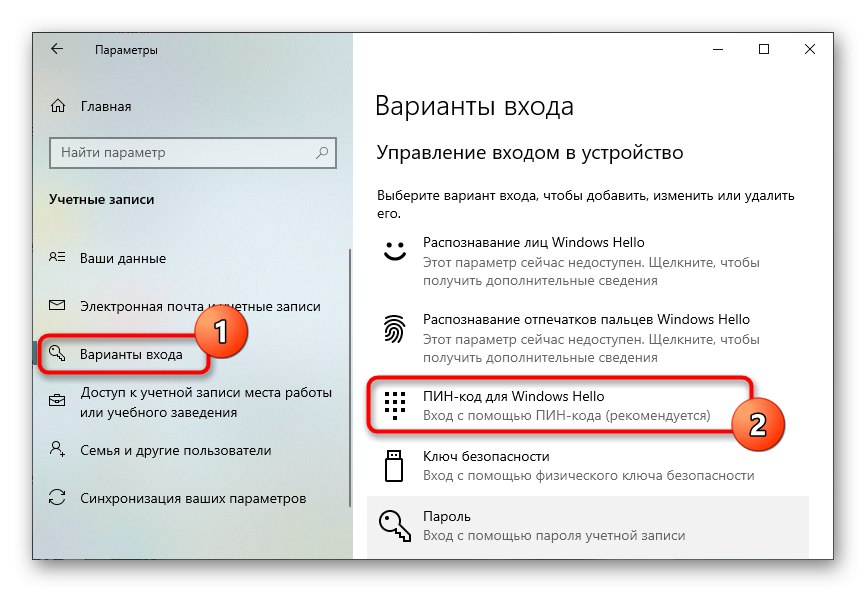
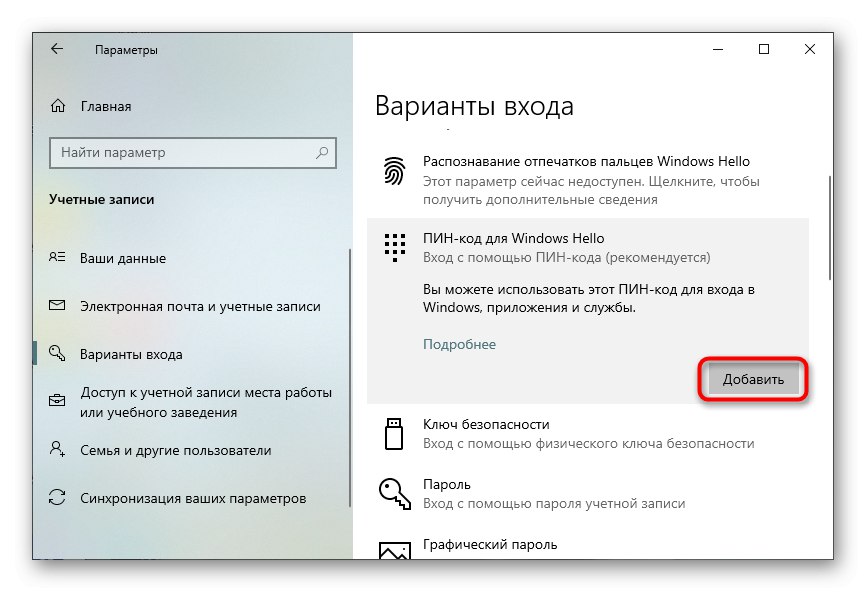
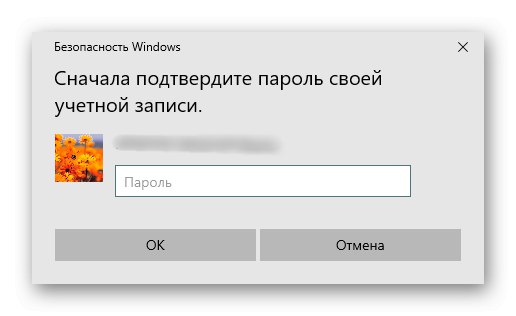

Po uložení zmien budete pri spustení systému Windows alebo pri zmene účtov okamžite vyzvaní na zadanie kódu PIN, ktorý sa skladá iba z čísel alebo je zmiešaný s inými znakmi. Toto vám umožní rýchlo sa prihlásiť a začať s ním komunikovať.
Metóda 3: Nastavenie hesla pre obrázok
Zaujímavejším spôsobom ochrany účtu, ktorý závisí od štandardného hesla, je nastavenie vzoru s odkazom na obrázok. To znamená, že si najskôr sami vyberiete zaujímavý obrázok, potom na ňom vytvoríte gestá alebo kliknete niekoľkokrát na rôzne miesta, aby ste vytvorili heslo pre obrázok, a stane sa to takto:
- V rovnakom menu „Možnosti prihlásenia“ktorý je v "Možnosti", vybrať položku „Heslo k obrázku“.
- Kliknite Pridať.
- Zadajte predvolené heslo pre prístup k nastaveniu.
- Kliknite „Výber obrázka“ a v otvorenom okne „Prieskumník“ vyhľadajte obrázok, ktorý chcete použiť.
- Potvrďte jeho pridanie.
- Rovnakým spôsobom urobte na obrázku trikrát, aby ste vytvorili heslo, napríklad nakreslite čiary alebo kliknite na konkrétne body.
- Budete informovaní, že vytvorenie vzoru bolo úspešné a môžete ho použiť pri prihlasovaní do systému Windows.

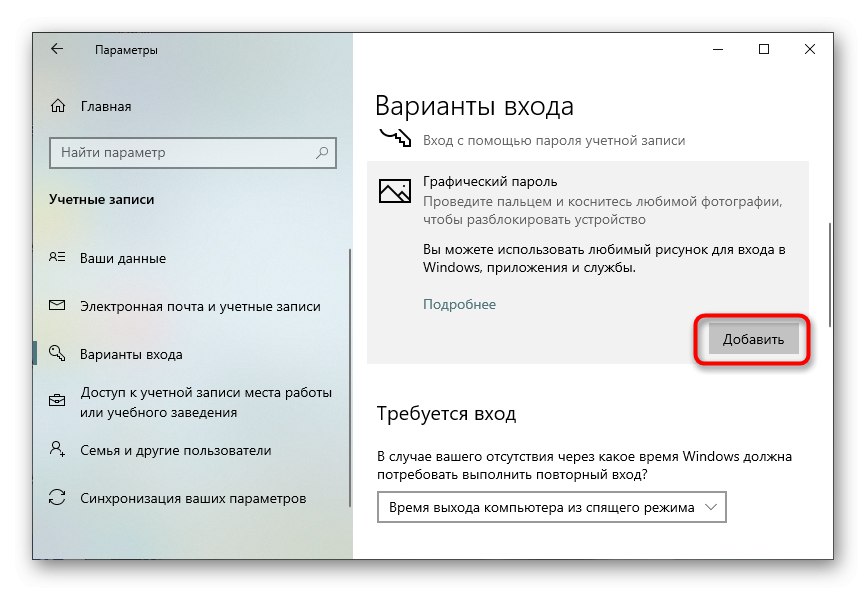
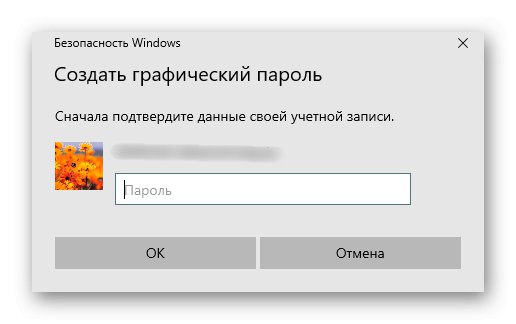
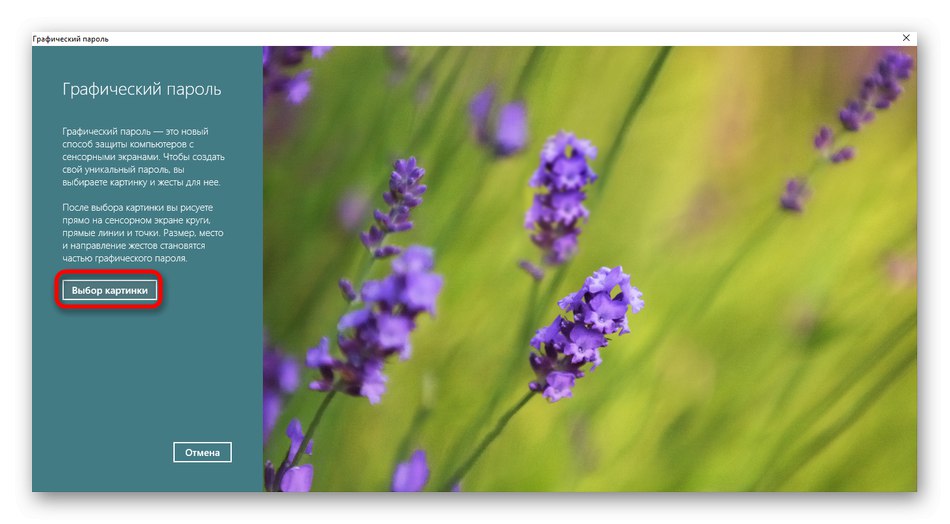
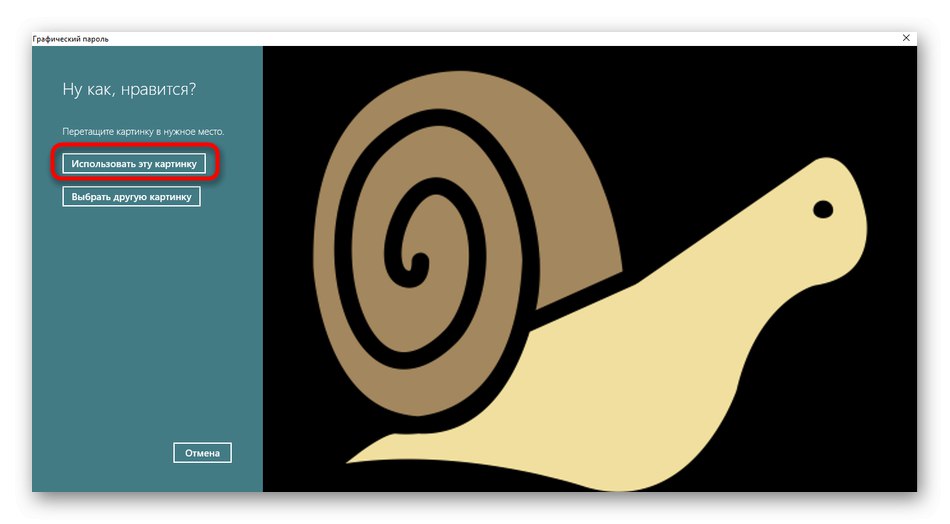
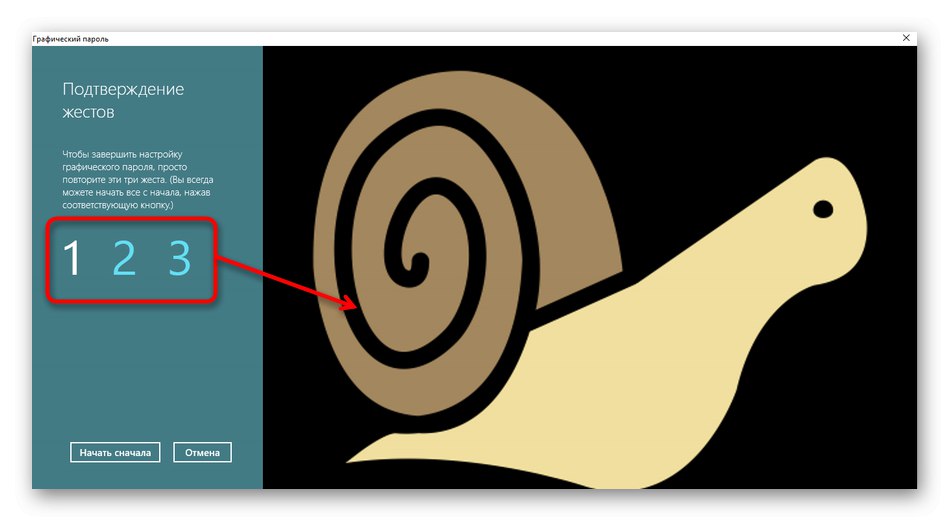
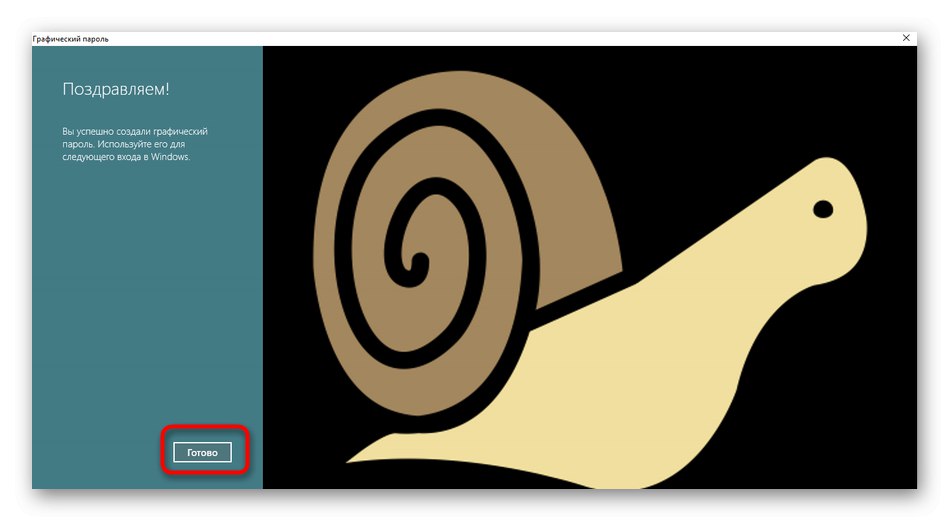
Metóda 4: Nastavenie štandardného hesla pomocou položky „Správa počítača“
Pozrime sa na dva spôsoby nastavenia štandardného obídenia prístupového kľúča „Parametre“ktoré sa používajú menej často, ale stoja za zmienku. Prvým je pridanie pomocou ponuky "Počítačový manažment".
- Ak to chcete urobiť, vyhľadajte aplikáciu "Počítačový manažment" prostredníctvom vyhľadávania v „Štart“ a spustite to.
- Otvorte sekciu „Miestni používatelia“ a zvýraznite priečinok „Používatelia“.
- Pravým tlačidlom myši kliknite na požadovaný účet a vyberte "Nastaviť heslo".
- Potvrďte zmeny.
- Nastavte nové heslo a znova ho zadajte na overenie.
- Zobrazí sa upozornenie, že nastavenia boli úspešne použité.
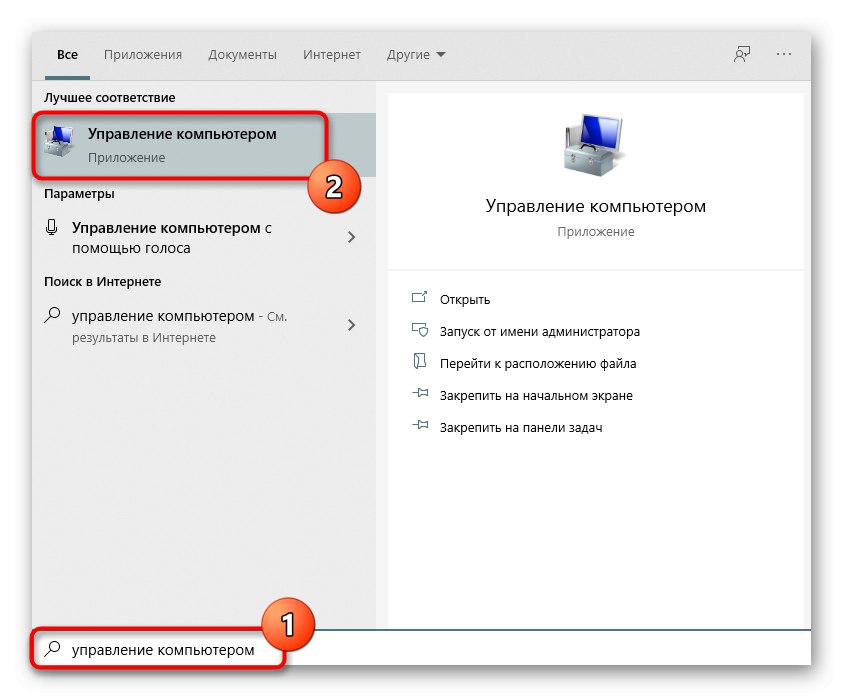
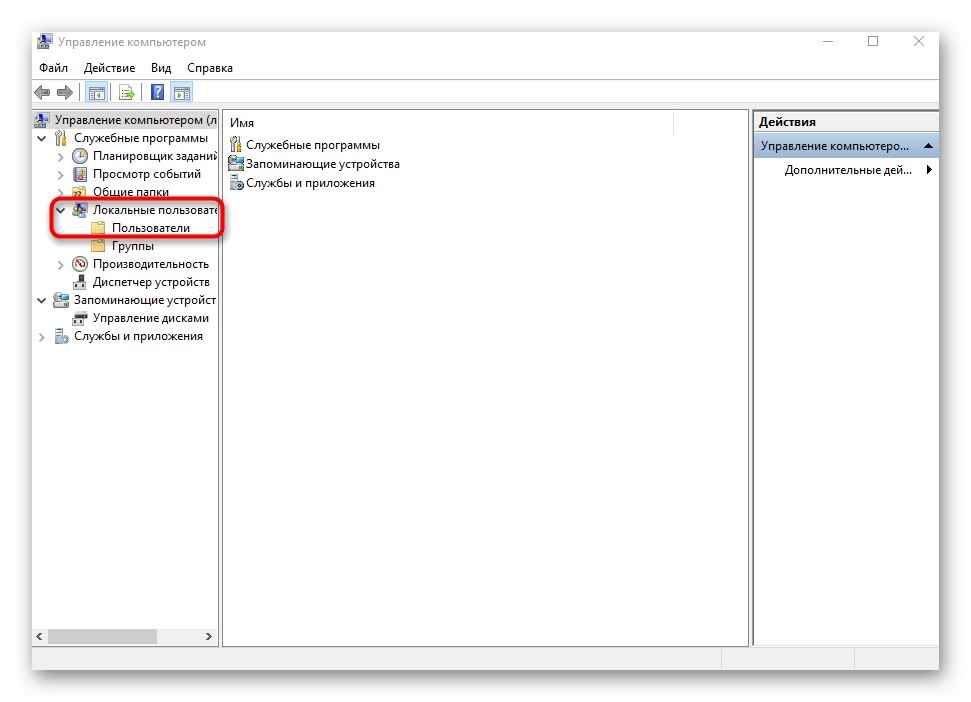
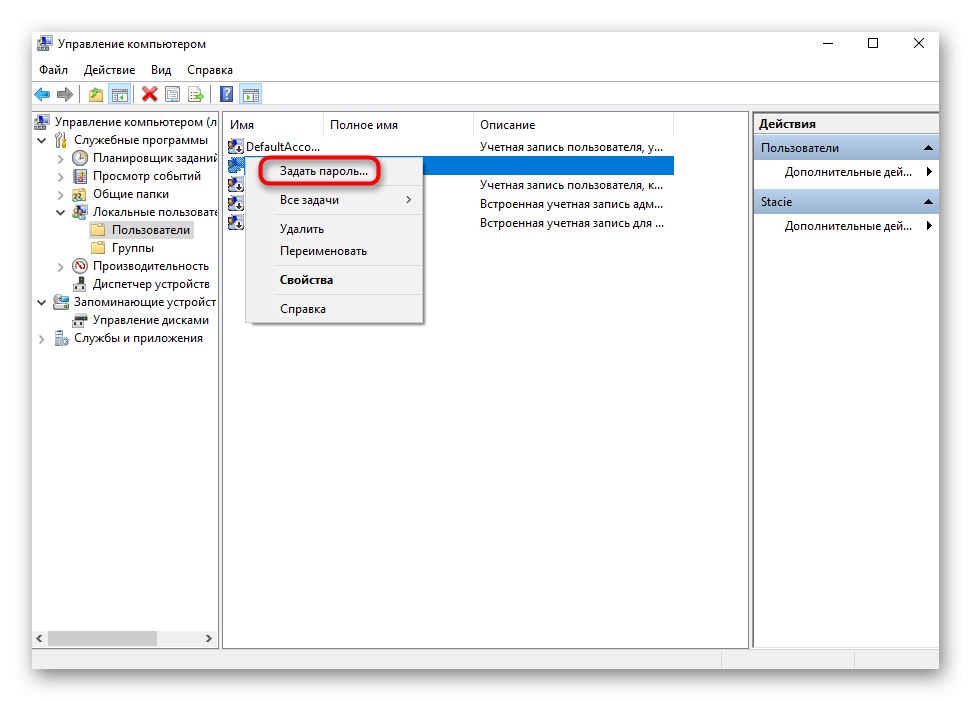
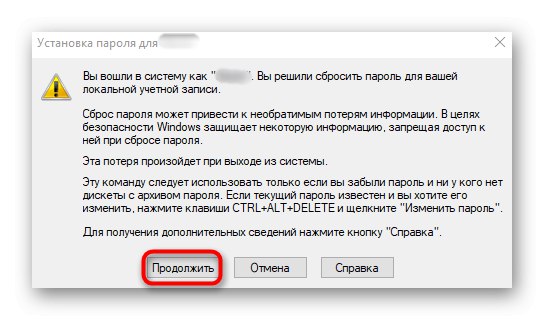
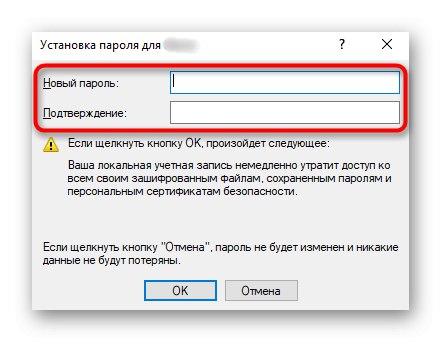
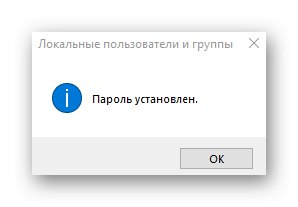
Metóda 5: Používanie príkazového riadku
Poslednou metódou nastavenia prístupového kľúča pre používateľa pri prihlásení do operačného systému je použitie "Príkazový riadok"... Používateľ bude musieť vykonať iba niekoľko jednoduchých krokov.
- Objavte „Štart“, nájdi tam prihlášku "Príkazový riadok" a spustite ho ako správca.
- Zadajte
čistých používateľovna zobrazenie mien všetkých používateľov. - Nájdite medzi nimi to, čo potrebujete, a choďte ďalej.
- Zadajte
čistí používatelia + „používateľské meno“ + „heslo“a kliknite na Zadajte na potvrdenie akcie.
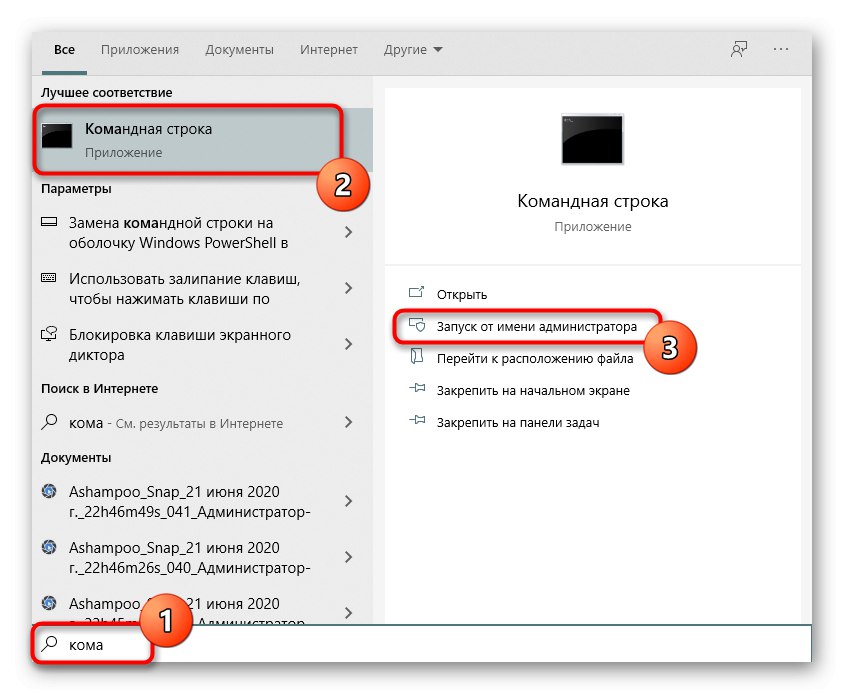
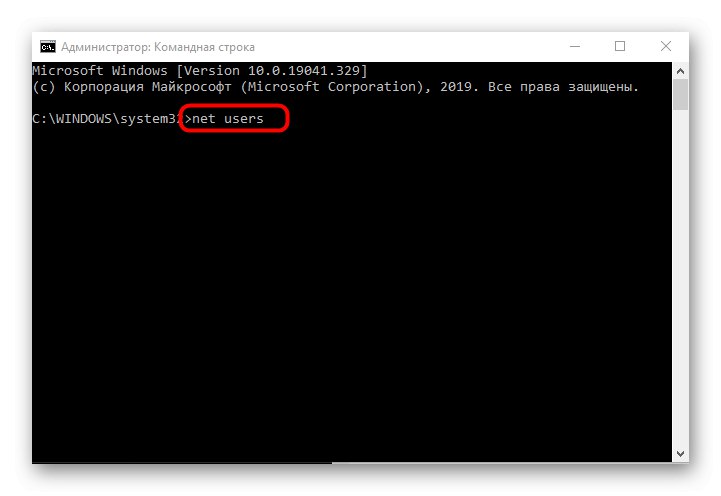
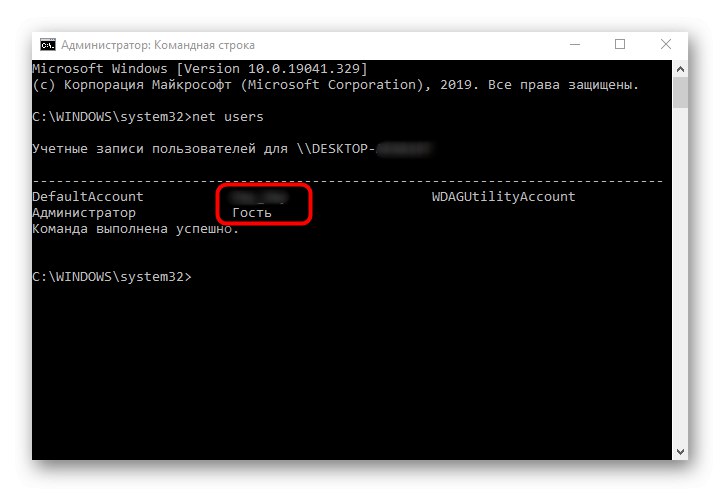
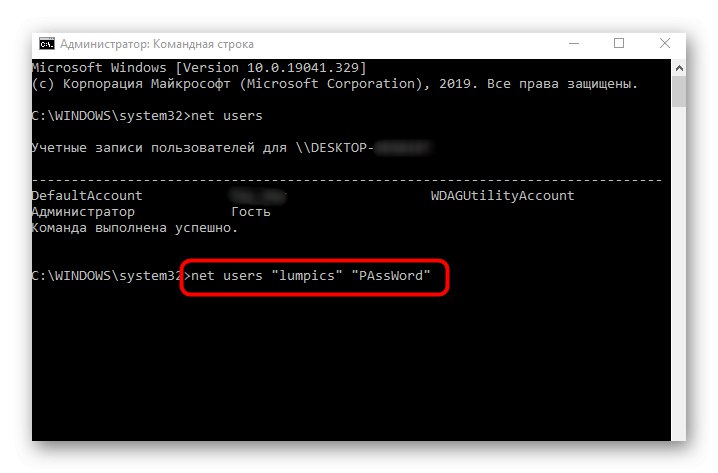
Ďalej si všimneme, že pri vstupe do operačného systému je niekedy potrebné heslo odstrániť, pretože jednoducho zmizne. Potom odporúčame použiť príslušné pokyny od našich ďalších autorov na odkazoch nižšie.
Viac informácií:
Obnovte heslo pomocou príkazového riadku v systéme Windows 10
Pri vstupe do systému Windows 10 zakážte zadávanie hesla