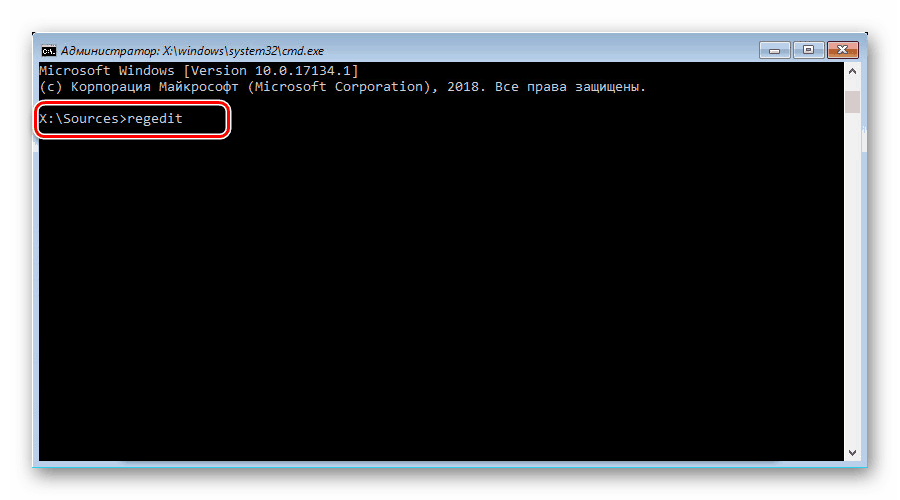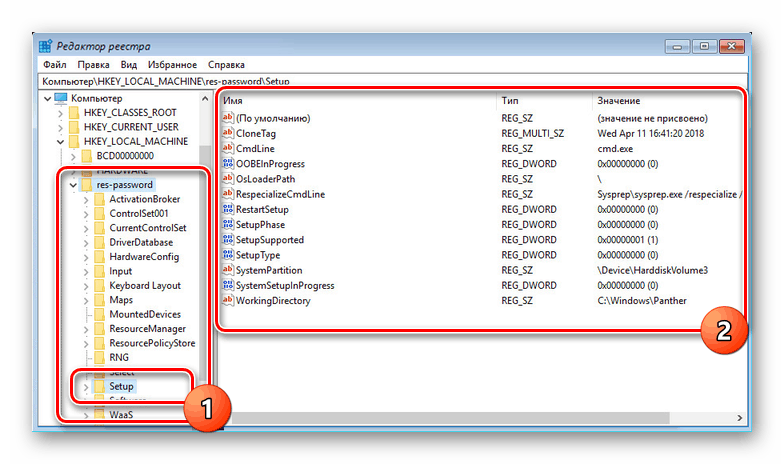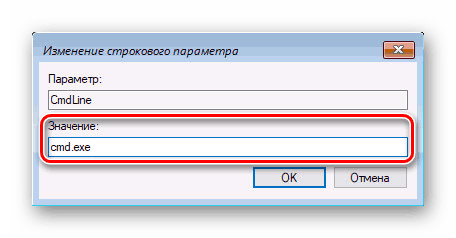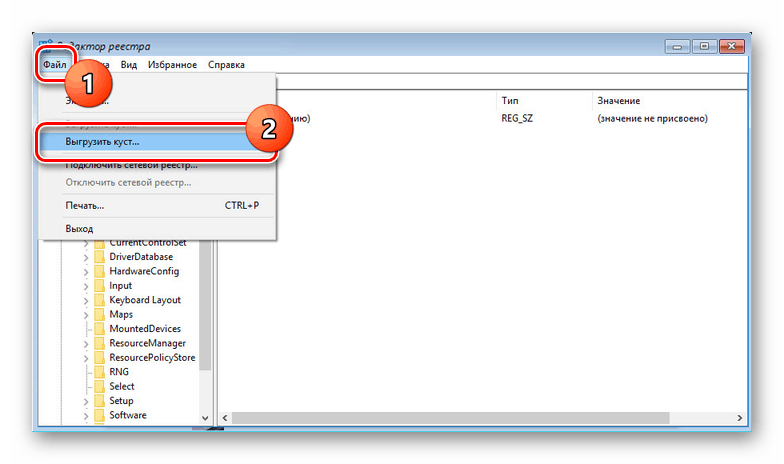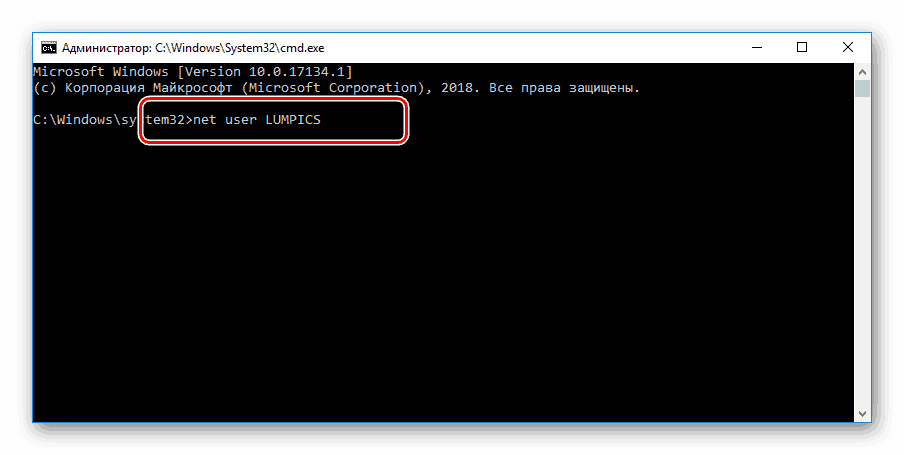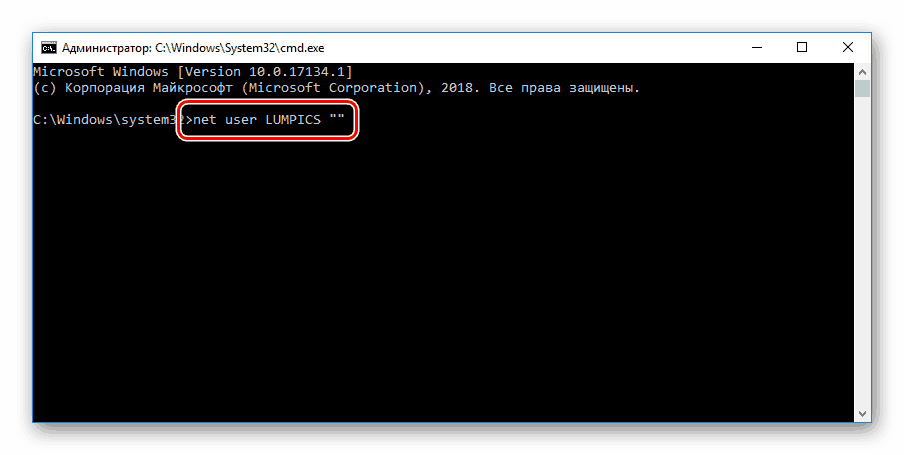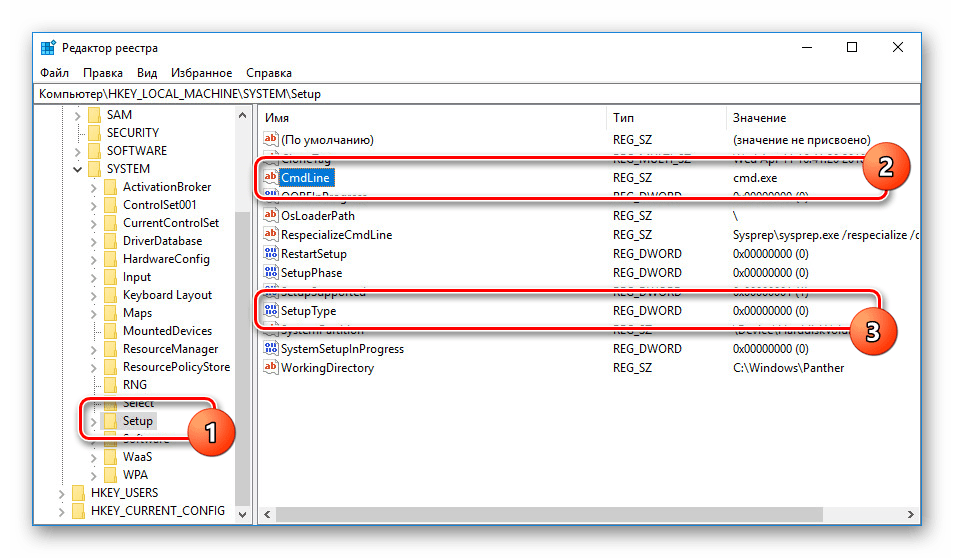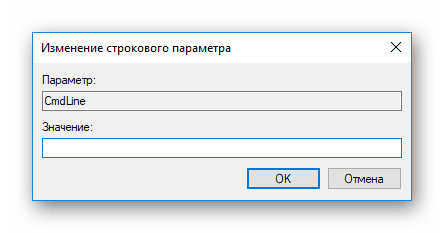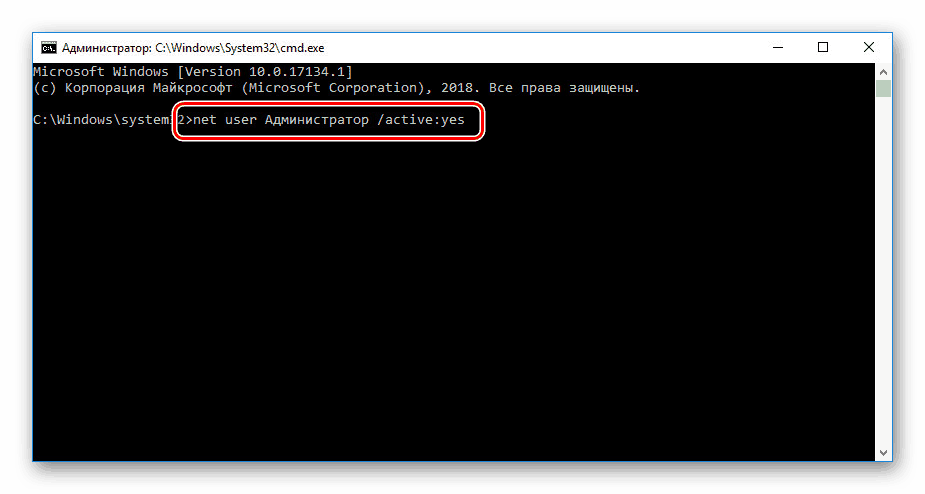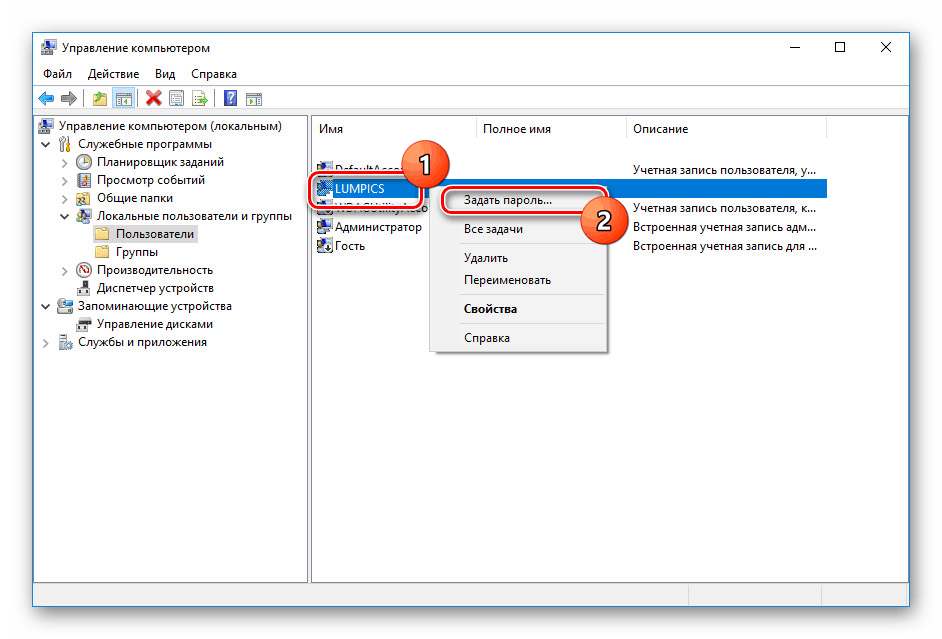Obnovte heslo pomocou príkazového riadka v systéme Windows 10
V operačnom systéme Windows 10 je okrem dodatočných identifikačných nástrojov aj heslo pre holý text, podobné predchádzajúcim verziám operačného systému. Často je tento druh kľúčov zabudnutý a nutí použitie prostriedkov na vypúšťanie. Dnes budeme hovoriť o dvoch metódach pre resetovanie hesla na tomto systéme cez "príkazový riadok" .
Obsah
Obnovenie hesla v systéme Windows 10 prostredníctvom príkazového riadka
Heslo môžete obnoviť, ako bolo spomenuté skôr, prostredníctvom príkazového riadka . Ak ho však chcete použiť bez existujúceho účtu, musíte najskôr reštartovať počítač a zaviesť z inštalačného obrazu Windows 10. Hneď potom musíte stlačiť klávesy "Shift + F10" .
Pozri tiež: Ako vypáliť Windows 10 na vymeniteľný disk
Metóda 1: Upravte databázu Registry
Pomocou inštalačného disku alebo jednotky flash v systéme Windows 10 môžete vykonať zmeny v systémovom registri otvorením prístupu k príkazu "Príkazový riadok" pri spustení operačného systému. Kvôli tomu bude možné zmeniť a odstrániť heslo bez autorizácie.
Pozri tiež: Ako nainštalovať systém Windows 10 do počítača
Krok 1: Príprava
- Na úvodnej obrazovke inštalačného programu Windows použite kombináciu klávesov "Shift + F10" . Potom zadajte príkaz
regedita stlačte "Enter" na klávesnici.![Prepnite do Editora databázy Registry z disku USB 10 USB Flash Drive]()
Zo všeobecného zoznamu sekcií v bloku "Počítač" je potrebné rozšíriť pobočku "HKEY_LOCAL_MACHINE" .
- Teraz v hornom paneli otvorte ponuku "Súbor" a zvoľte "Stiahni úľ".
- Zobrazeným oknom prejdite na systémový disk (zvyčajne "C" ) a postupujte podľa nižšie uvedenej cesty. Tu zo zoznamu dostupných súborov zvoľte "SYSTEM" a kliknite na "Open".
C:WindowsSystem32config - Do textového poľa v okne "Registry load load" zadajte ľubovoľný vhodný názov. Súčasne, po odporúčaniach z pokynov, bude pridaná sekcia nejakým spôsobom vymazaná.
- Zvoľte priečinok "Nastavenie" rozšírením pridanej kategórie.
![Prejdite do novej pobočky registra v systéme Windows 10]()
Dvakrát kliknite na riadok "CmdLine" av poli "Value" pridajte príkaz
cmd.exe.![Pridanie príkazu cmd.exe do registra v systéme Windows 10]()
Podobne zmeniť parameter "SetupType" nastavením hodnoty "2" ako hodnoty.
- Zvýraznite novo pridanú oblasť, znovu otvorte ponuku Súbor a vyberte položku Uvoľniť podregister .
![Stiahnutie podregistru v systéme Windows 10]()
Potvrďte tento postup pomocou dialógového okna a reštartujte operačný systém.
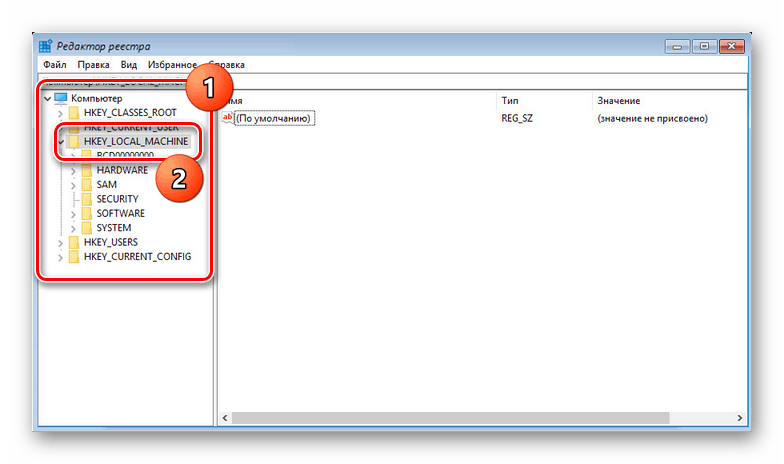
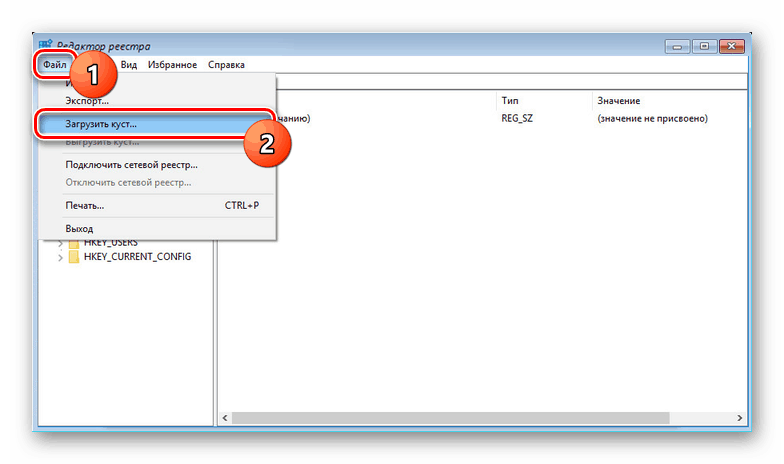
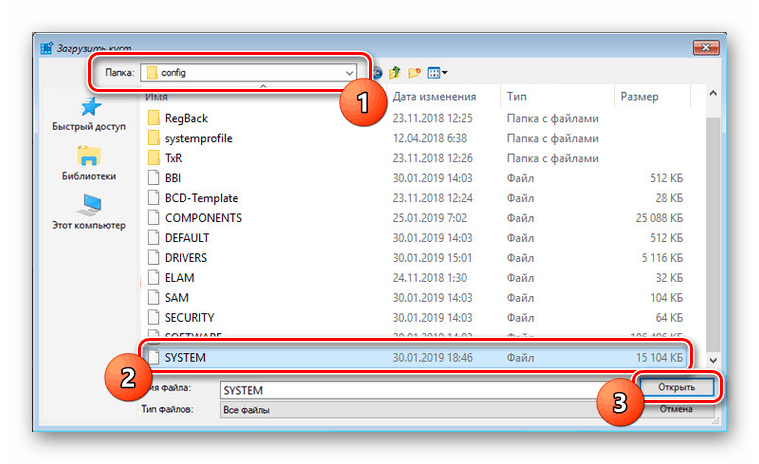
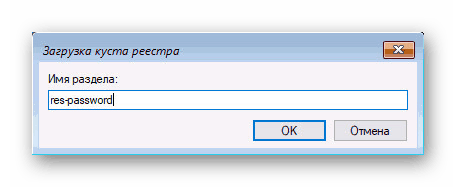
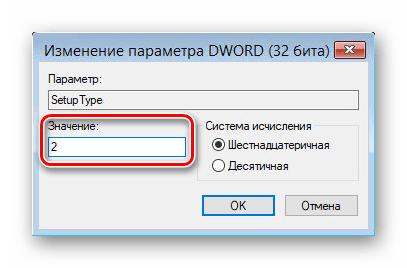
Krok 2: Obnovenie hesla
Ak boli opísané kroky vykonané presne podľa pokynov, operačný systém sa nespustí. Namiesto toho sa počas zavádzacej fázy otvorí príkazový riadok zo zložky System32 . Nasledujúce akcie sú podobné postupu na zmenu hesla z príslušného článku.
Viac informácií: Ako zmeniť heslo v systéme Windows 10
- Tu je potrebné zadať špeciálny príkaz a nahradiť "NAME" názvom účtu, ktorý sa upravuje. Zároveň je dôležité sledovať register a rozloženie klávesnice.
net user NAME![Zadanie príkazu čistého používateľa na príkazovom riadku systému Windows 10]()
Podobne aj za názov konta pridajte dve úvodzovky. Okrem toho, ak chcete zmeniť heslo a neregistrovať, zadajte nový kľúč medzi úvodzovkami.
![Zadanie príkazu na obnovenie hesla v systéme Windows 10]()
Stlačte tlačidlo "Enter" a po úspešnom dokončení postupu sa zobrazí riadok "Príkaz úspešne dokončený" .
- Teraz, bez reštartovania počítača, zadajte príkaz
regedit. - Rozbaľte pobočku "HKEY_LOCAL_MACHINE" a vyhľadajte priečinok "SYSTEM" .
- Medzi deťmi zadajte "Nastavenie" a dvakrát kliknite na riadok "CmdLine" .
![Prejdite na riadok CmdLine v databáze Registry v systéme Windows 10]()
V okne "Zmeniť parameter reťazca" zrušte začiarknutie políčka "Hodnota" a kliknite na tlačidlo "OK".
![Vymazanie parametra CmdLine v registri v systéme Windows 10]()
Potom rozbaľte parameter "SetupType" a nastavte hodnotu na "0" .
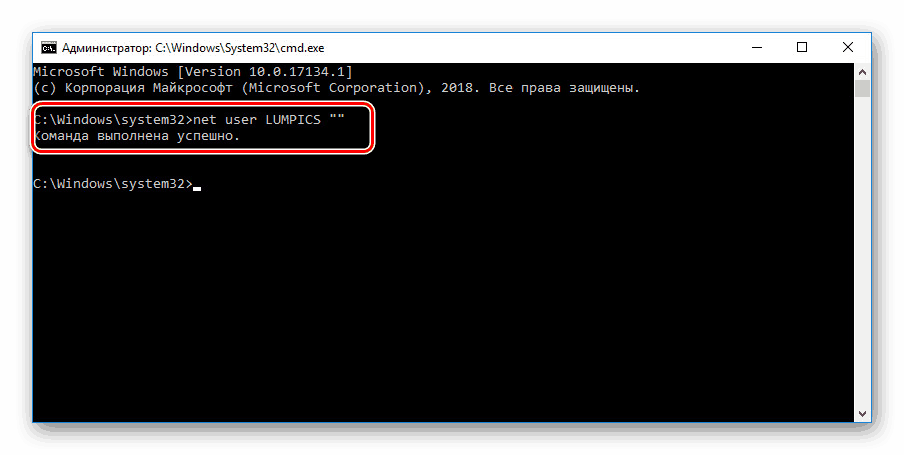
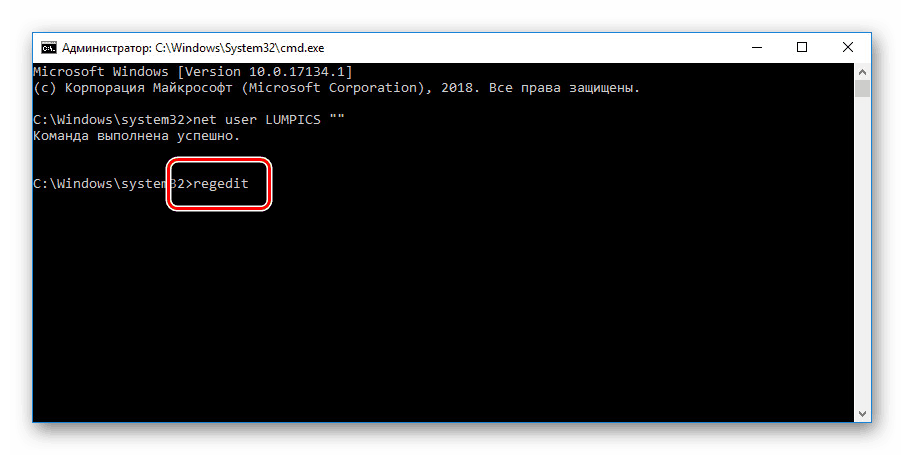
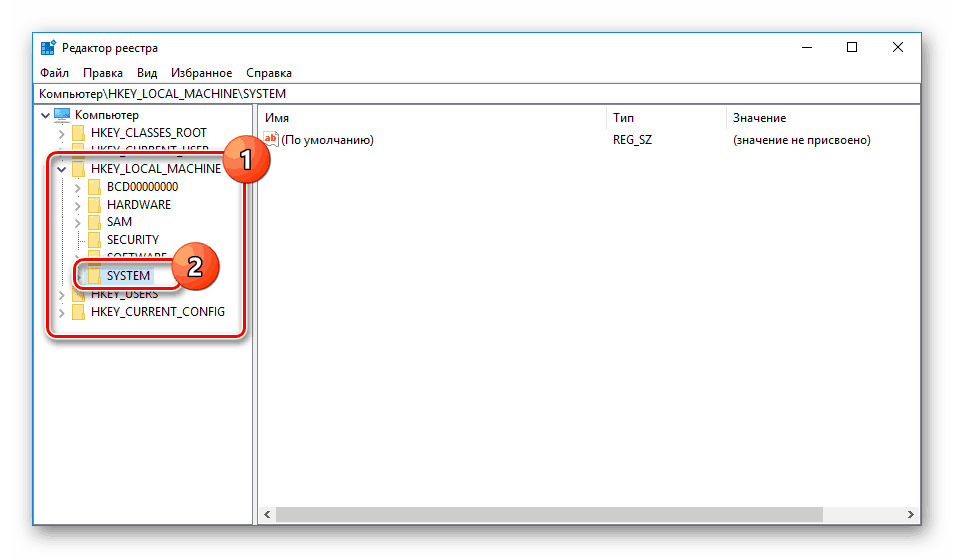
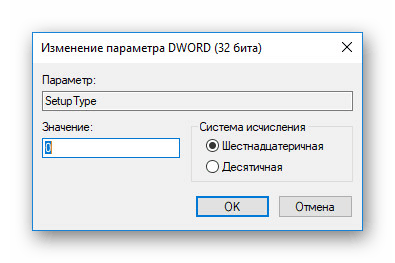
Teraz je možné zatvoriť register a príkazový riadok . Po vykonaní vyššie uvedených krokov sa prihlásite do systému, bez toho, aby ste museli zadávať heslo alebo s tým, čo ste nastavili ručne v prvom kroku.
Metóda 2: účet správcu
Táto metóda je možná iba po vykonaní akcií v prvej časti článku alebo ak máte ďalší účet Windows 10. Metóda spočíva v odomknutí skrytého účtu, ktorý vám umožní spravovať všetkých ostatných používateľov.
Viac informácií: Otvorenie "príkazového riadku" v systéme Windows 10
- Pridajte príkaz
net user Администратор /active:yesa použite tlačidlo "Enter" na klávesnici. Nezabúdajte, že v anglickom znení operačného systému musíte použiť rovnaké rozloženie.![Aktivácia záznamu správcu v systéme Windows 10]()
Ak bude úspešné, zobrazí sa príslušné upozornenie.
- Teraz prejdite na obrazovku výberu používateľa. V prípade použitia existujúceho účtu stačí prejsť cez ponuku "Štart" .
- Súčasne stlačte klávesy "WIN + R" a vložte
compmgmt.mscdocompmgmt.msc"Otvoriť" . - Rozbaľte adresár označený na snímke obrazovky.
- Kliknite pravým tlačidlom na jednu z možností a vyberte položku Nastaviť heslo .
![Prejdite na zmenu hesla v systéme Windows 10]()
Upozornenie na dôsledky možno bezpečne ignorovať.
- V prípade potreby zadajte nové heslo alebo nechajte polia prázdne, stačí kliknúť na tlačidlo "OK" .
- Ak chcete overiť, skúste sa prihlásiť pod názvom požadovaného používateľa. Na záver je vhodné deaktivovať "administrátora" spustením "príkazového riadku" a použitím vyššie uvedeného príkazu, nahradením "áno" za "nie" .
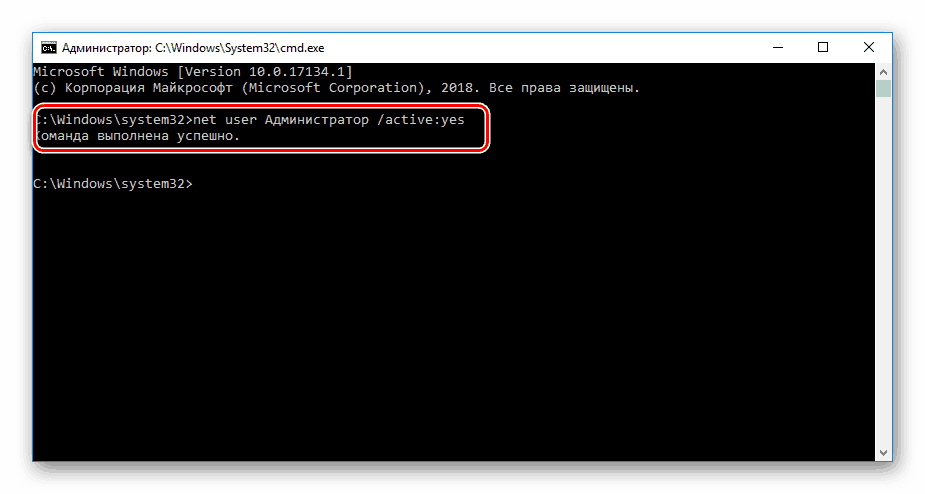
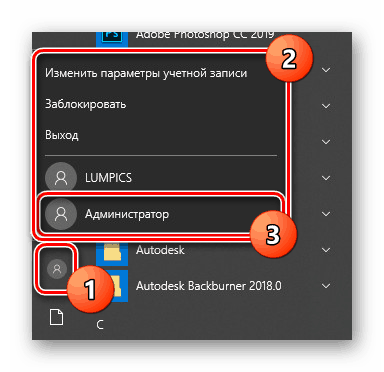
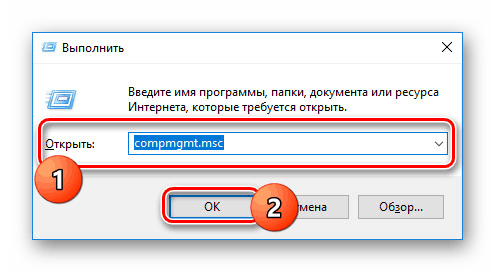
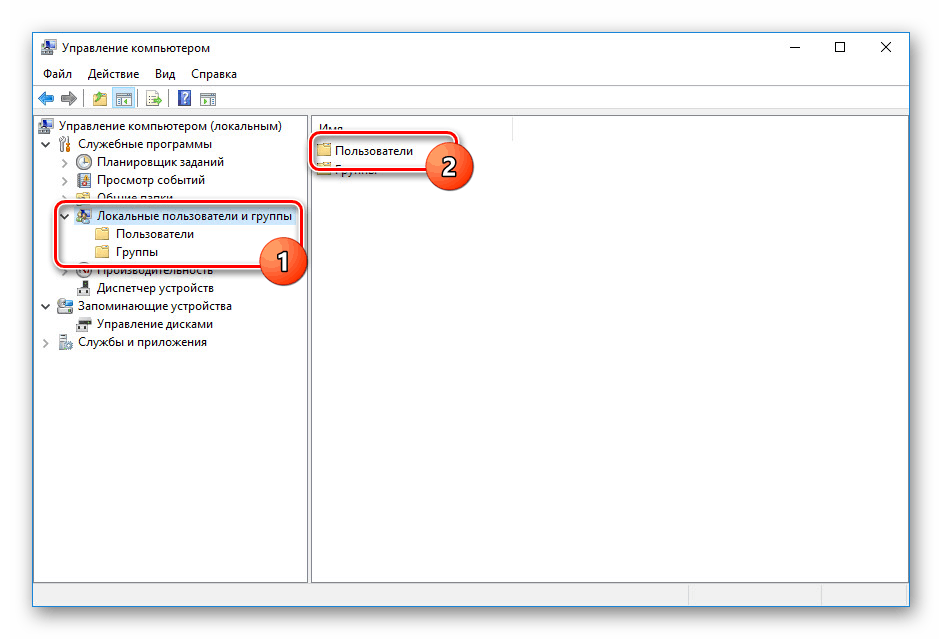
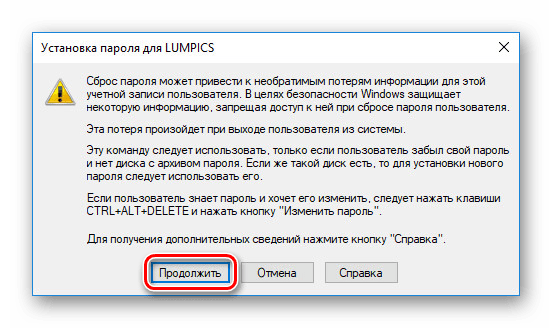
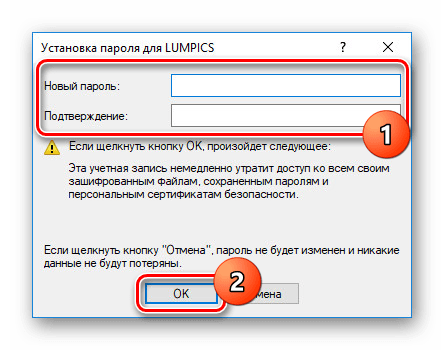
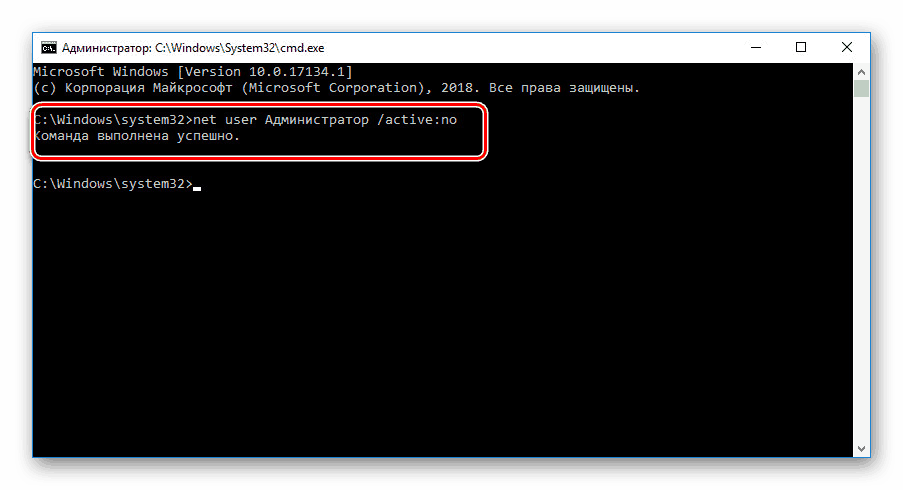
Táto metóda je najjednoduchšie použiť, ak sa pokúšate odomknúť miestny účet. V opačnom prípade je najlepšou voľbou iba prvá metóda alebo metódy bez použitia príkazového riadku .