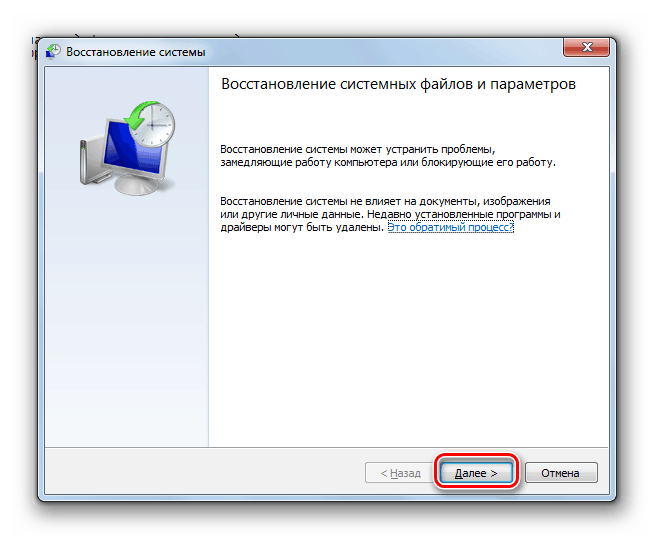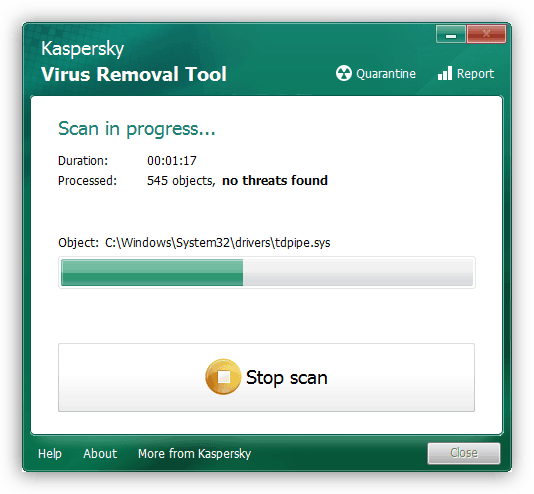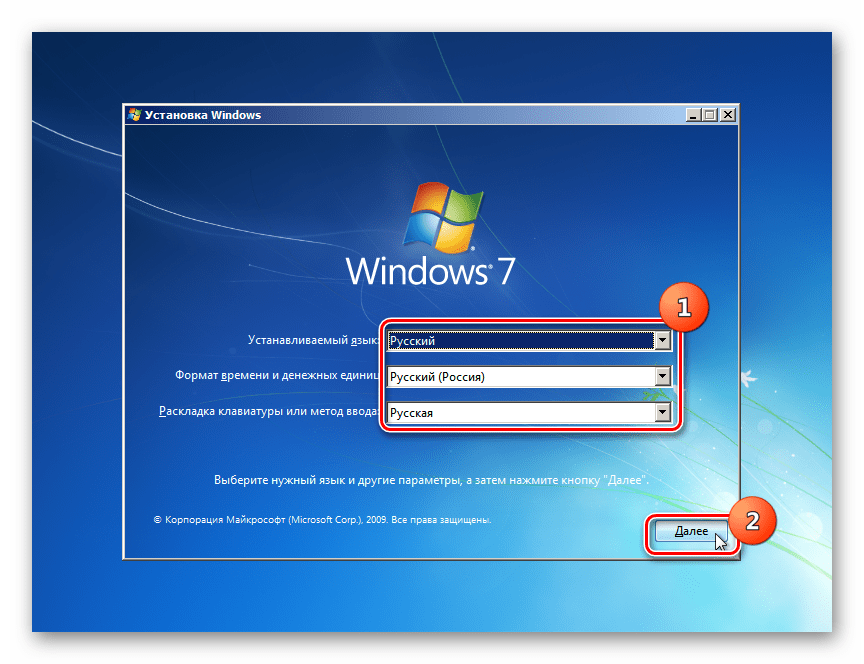Spustenie ovládacieho panela v systéme Windows 7

„Ovládací panel“ je štandardná aplikácia pre Windows, ktorej účelom je pohodlne pracovať s rôznymi parametrami operačného systému. Iba začiatočníci, ktorí sa práve zoznámia so „siedmimi“, nemusia vedieť, ako otvoriť toto okno, ale pokročilejší používatelia chcú vedieť, ako to pohodlnejšie robiť alebo ako napraviť situáciu, keď tento prvok zmizne zo systému alebo sa nezačne. To všetko sa bude diskutovať neskôr.
obsah
Spustenie ovládacieho panela v systéme Windows 7
Úlohu možno dosiahnuť rôznymi metódami a každá z nich bude pre používateľov v určitej situácii užitočná. Okrem toho v niektorých prípadoch dochádza k trochu nepríjemnostiam: „Ovládací panel“ nie je možné nájsť obvyklými metódami. To neznamená, že bol odstránený zo systému Windows - môžete ho jednoducho vrátiť na svoje miesto. A ďalej povieme ako.
Metóda 1: Štart Menu
Najjednoduchšou a najzreteľnejšou možnosťou je samozrejme použitie ponuky Štart , odkiaľ sa spúšťa veľa programov.
- Kliknite na tlačidlo „Štart“ a nájdete tu „Ovládací panel“ .
- Zobrazí sa požadované okno, kde môžete pokračovať ďalšími krokmi. Nezabudnite prepnúť displej na pohodlnejšie zobrazenie.
- Všimnite si, že existuje aj vyhľadávací panel, ktorý pomáha rýchlo nájsť požadovaný parameter.
- Ak táto položka v hlavnom menu chýba, rozbaľte položku „Všetky programy“ , odtiaľ prejdite do priečinka „Štandardné“ , vyhľadajte v nej podpriečinok „Nástroje“ a už tu bude okrem iného aj „Ovládací panel“ .
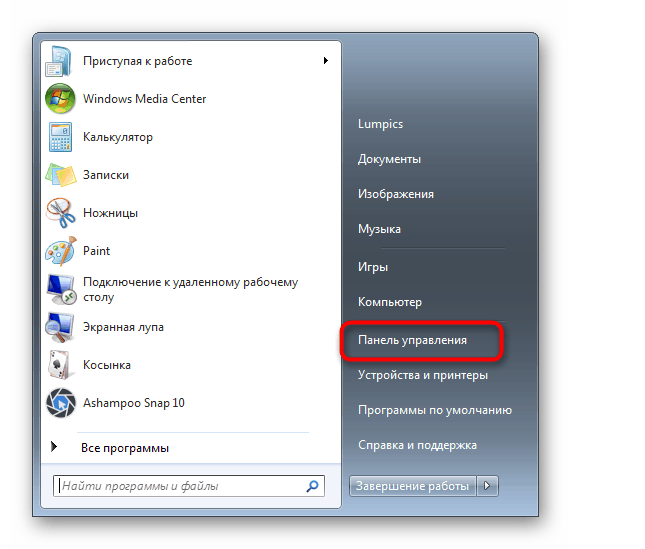
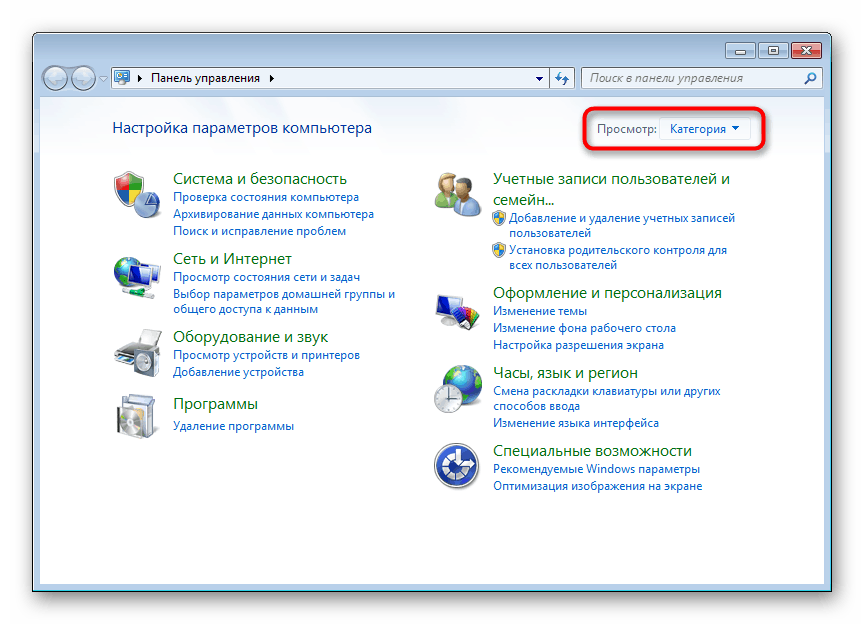
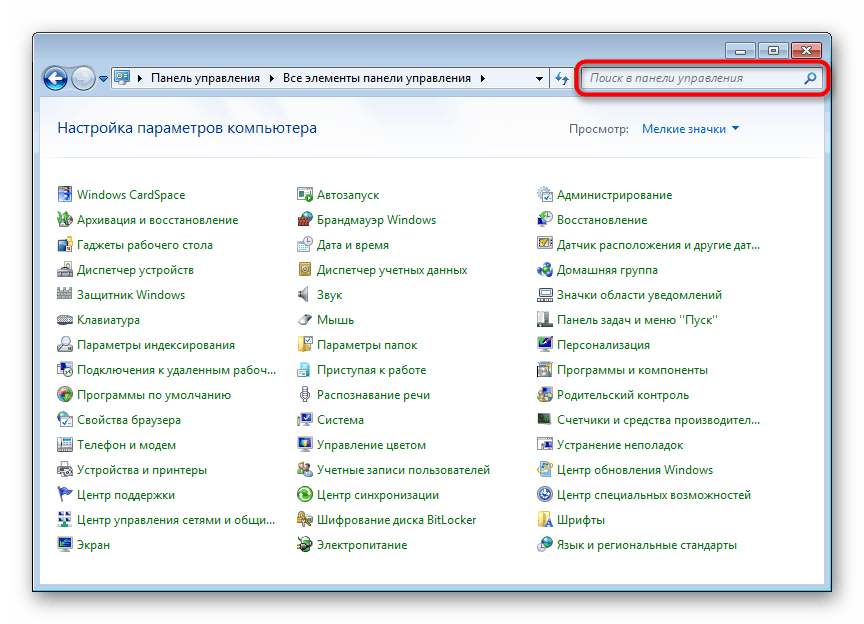
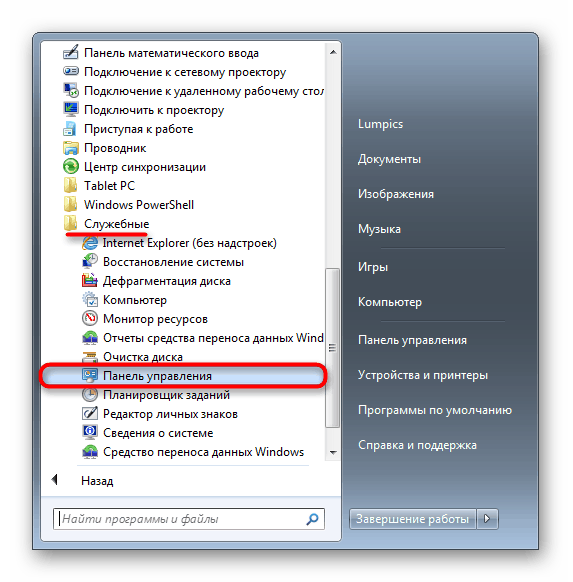
V poslednej časti článku sme hovorili o tom, ako obnoviť panel, ktorý nie je v ponuke, takže ak sa chcete vrátiť tam, kde by mal byť, prečítajte si príslušnú príručku.
Metóda 2: Spustiť okno
Toto okno slúži na rýchle prepnutie na rôzne aplikácie Windows (nielen), ak tu zadáte ich názov. V takom prípade by ste mali zadať názov „Ovládací panel“, ktorý nám nie je známy, a to názov systému spustiteľného súboru tohto prvku.
- Stlačte kombináciu klávesov Win + R.
- V okne, ktoré sa otvorí, napíšte
control- toto je predvolený názov „Ovládací panel“ vo Windows - a stlačte „OK“ alebo Enter .
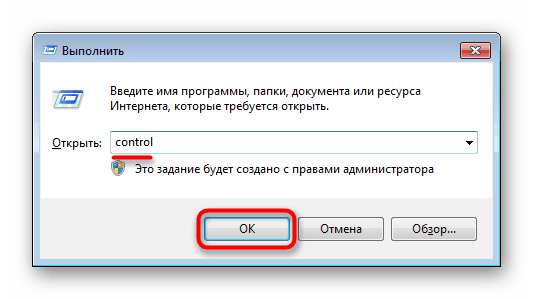
Metóda 3: Príkazový riadok
V niektorých situáciách môže byť konzola relevantná. Môžete tiež spustiť aplikáciu, ktorá vás zaujíma.
- Otvorte „Štart“ a do vyhľadávacieho poľa začnite písať „príkazový riadok“ alebo „cmd“ . Kliknite na výsledok.
- Napíšte doň
controlpríkaz a stlačte kláves Enter .
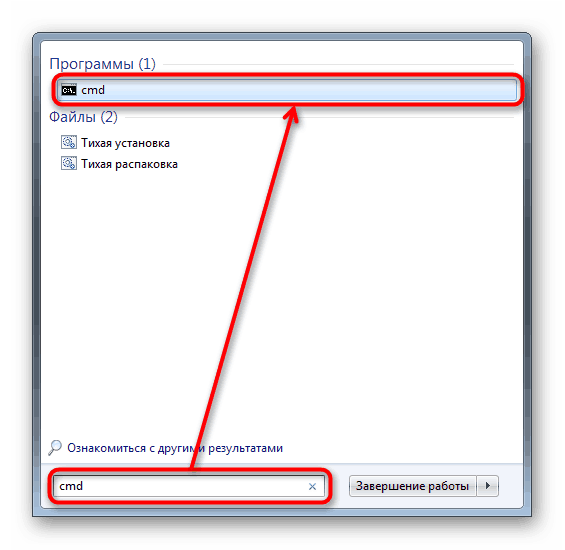
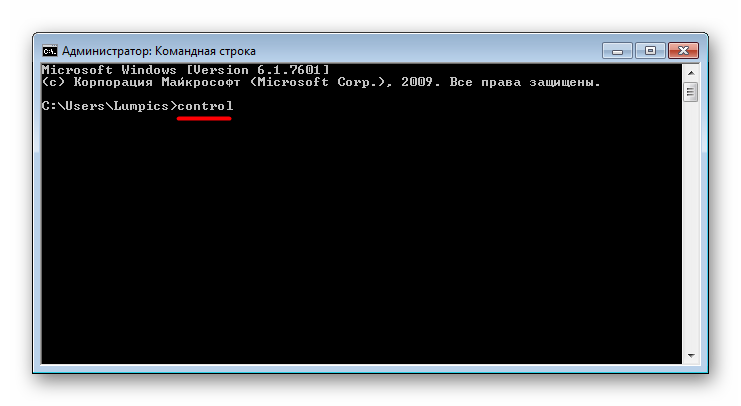
Metóda 4: Pridajte ikonu na plochu
Ak je pre vás pohodlnejšie umiestniť odkaz „Ovládací panel“ na plochu, postupujte takto:
- Pravým tlačidlom myši kliknite na prázdnu oblasť pracovnej plochy a prejdite na položku Prispôsobenie .
- V okne, ktoré sa otvorí, vľavo vyhľadajte sekciu Zmeniť ikony na ploche a prejdite na ňu .
- Začiarknite políčko vedľa položky „Ovládací panel“ a kliknite na „OK“.
- Prepnúť na pracovnú plochu - posledná bude pridaná skratka aplikácie. Teraz sa môžete rýchlo dostať do panela odtiaľto.
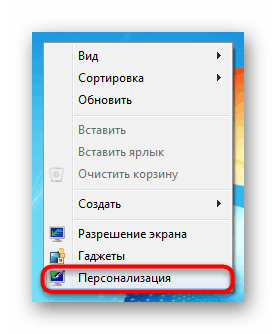
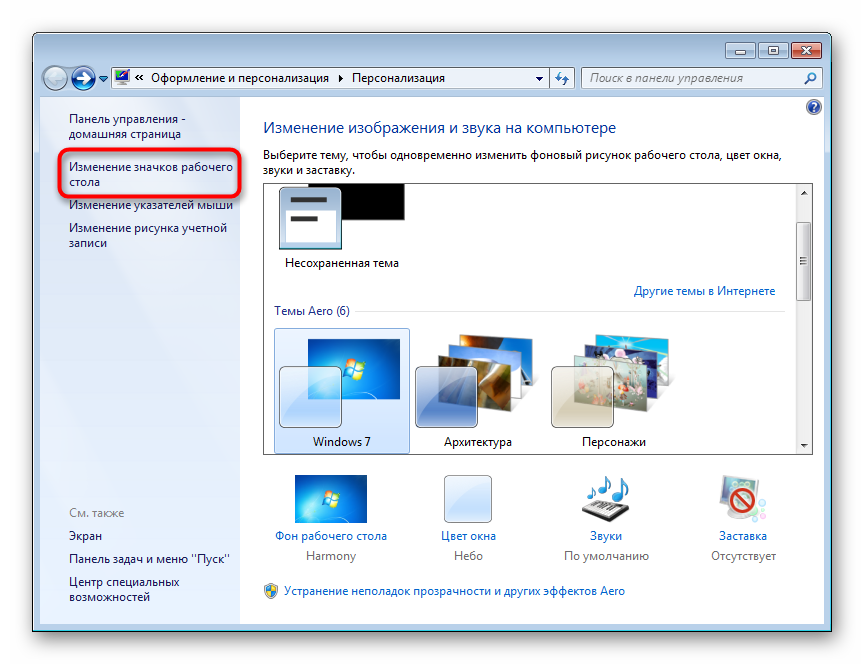
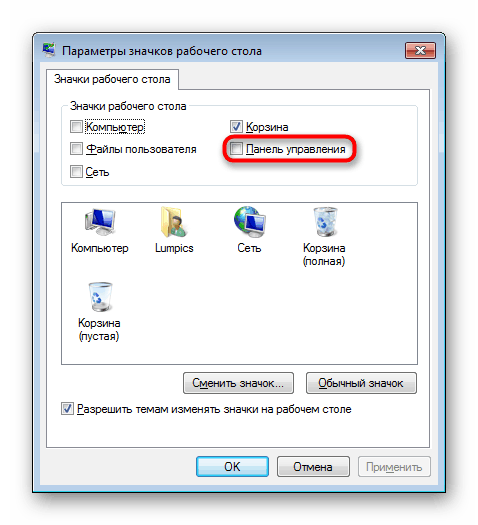
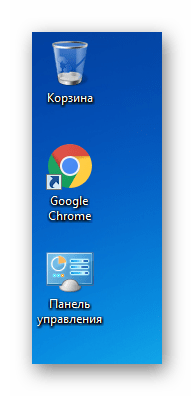
Metóda 5: Pridajte odkaz
Skratku panela môžete pridať aj kdekoľvek v počítači, aby ste k nej mali vždy rýchly prístup.
- Pravým tlačidlom myši kliknite na prázdne miesto na pracovnej ploche alebo do priečinka, do ktorého chcete umiestniť „Ovládací panel“ , vyberte „Nový“ > „Skratka“ .
- Pre umiestnenie objektu napíšte
controla kliknite na Next . - Priraďte prvku ľubovoľný názov a kliknite na tlačidlo Dokončiť .
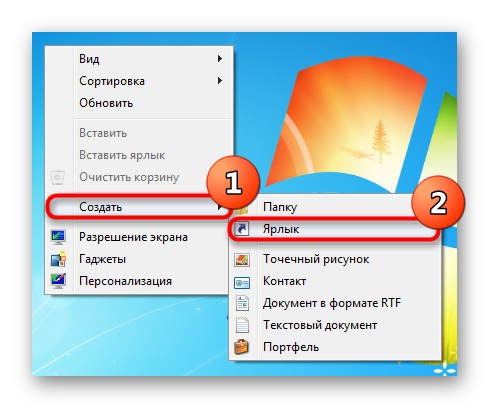
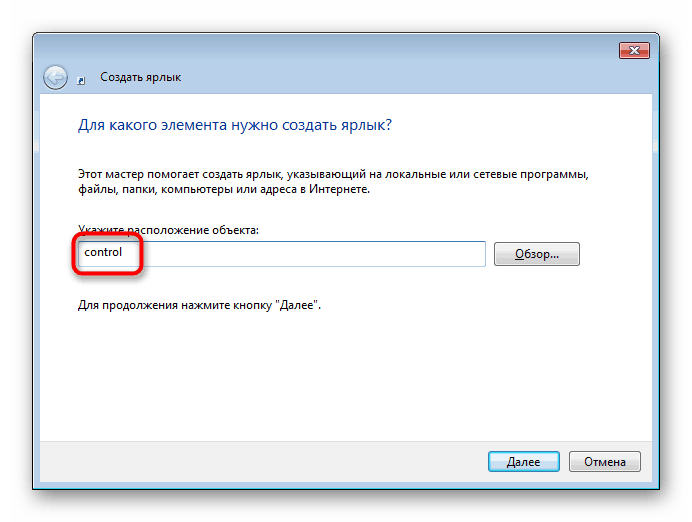
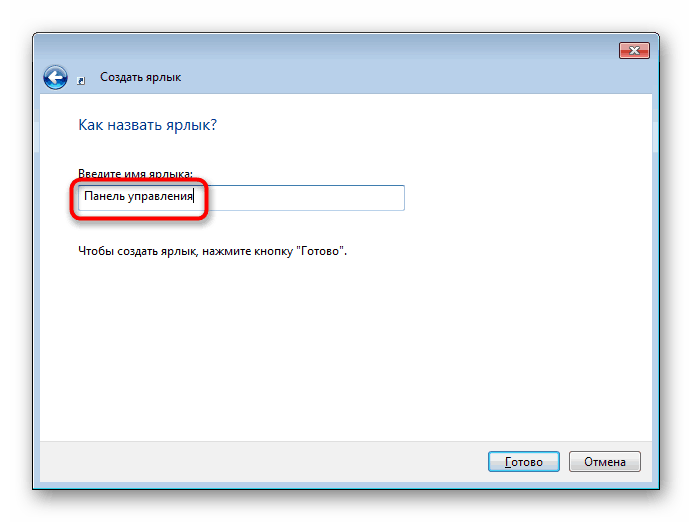
Výsledok bude rovnaký ako v predchádzajúcej metóde.
Metóda 6: Pridať do navigačnej oblasti
Oblasť prechodu - je to rovnaký ľavý panel „Prieskumníka“ , ktorý vidíte pri otváraní ľubovoľného priečinka. Tam, ak si budete priať, môžete pridať prvok uvedený v tomto článku.
- Otvorte ľubovoľný priečinok a kliknite na slovo „Usporiadať“ , ktoré sa nachádza v hornej časti okna. Tu vyberte možnosť „Možnosti priečinka a vyhľadávania“.
- Na karte Všeobecné vyhľadajte blok Prechodná oblasť a začiarknite políčko vedľa položky „Zobraziť všetky priečinky“. Uložte zmeny do OK .
- Teraz naľavo uvidíte „Ovládací panel“ .
- Môže byť rozšírený kliknutím na trojuholník naľavo od mena - takže ho nájdete rýchlejšie a dostanete sa do určitej časti nastavení, ktoré sa môžu tiež rozšíriť.
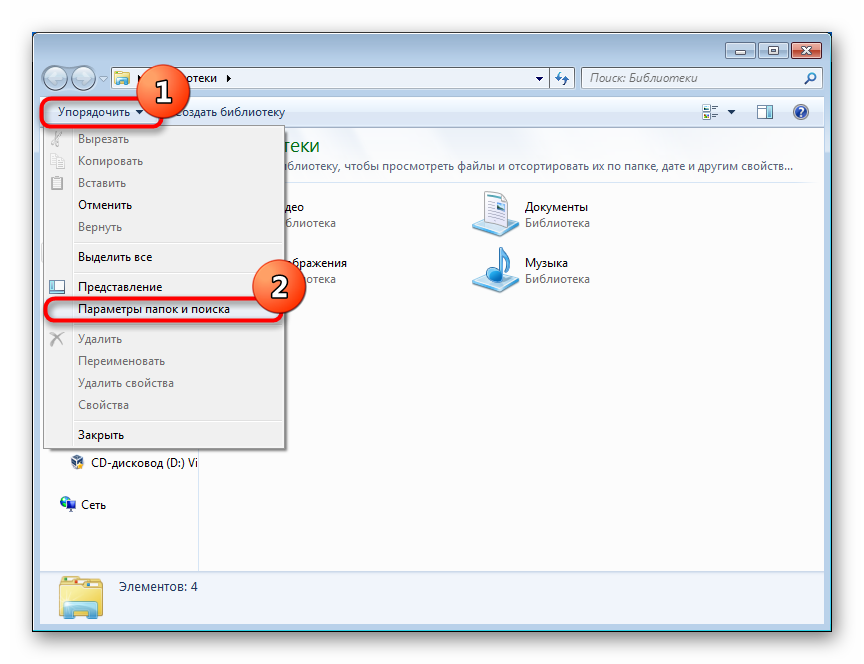
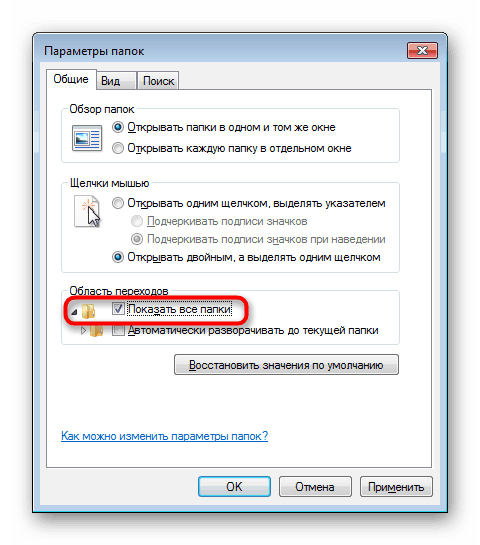
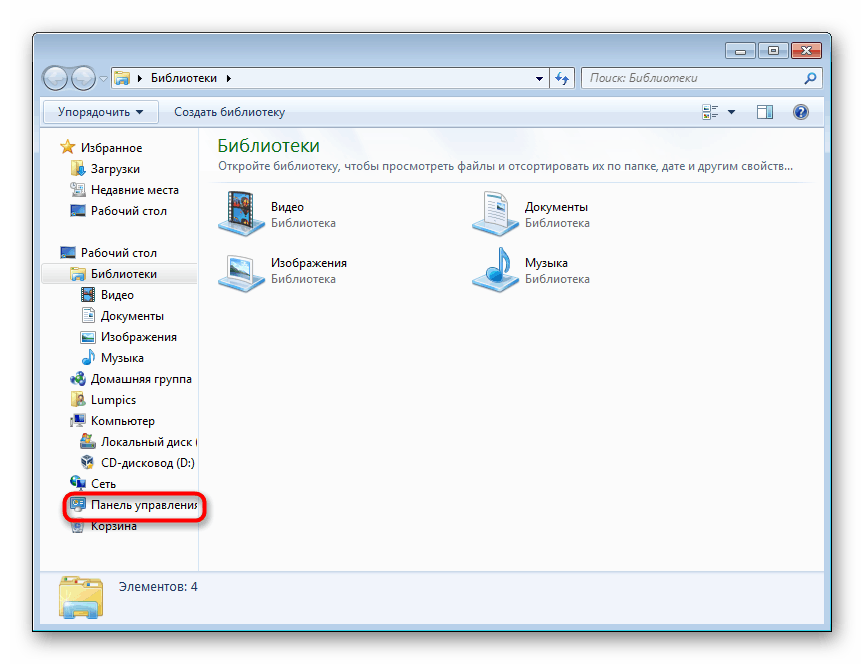
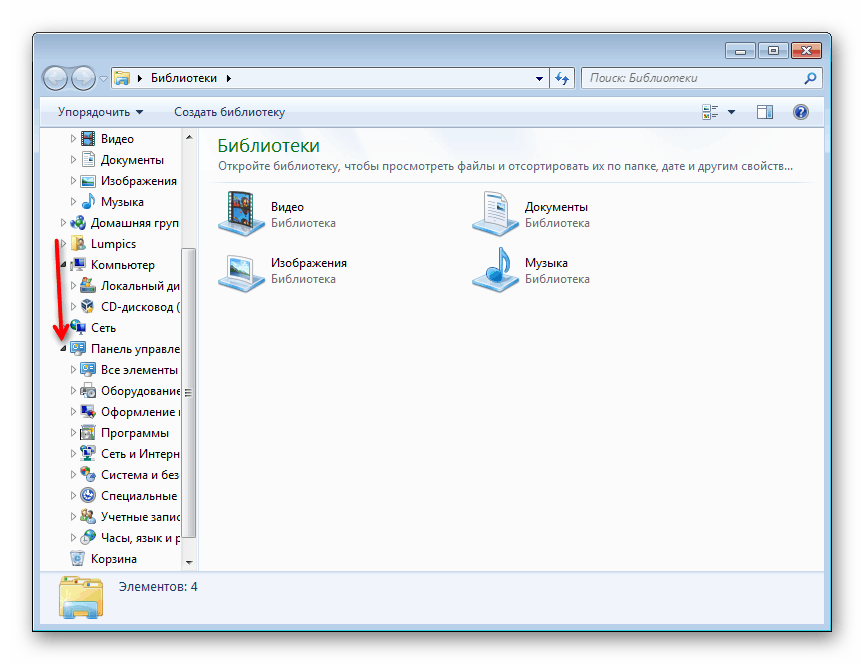
Vrátenie chýbajúceho ovládacieho panela
Ako už bolo spomenuté, panel niekedy môže z zorného poľa zmiznúť a nedá sa zistiť pomocou tlačidla „Štart“ . V tejto situácii je najpravdepodobnejšie vina systému, ktorú ste omylom vykonali, alebo niekto iný, počínajúc inými používateľmi počítačov a končiac autorom zostavy Windows 7, ktorú ste do počítača nainštalovali. Môžete teda vrátiť ponuku „Ovládací panel“ do ponuky „Štart“ podľa týchto pokynov:
- Pravým tlačidlom myši kliknite na lištu „Štart“ a prejdite na „Vlastnosti“ .
- Prepnite sa na kartu „Ponuka Štart“ a kliknite na tlačidlo „Prispôsobiť“ .
- Medzi prezentovanými položkami nájdite „Ovládací panel“ a nastavte ho na „Zobraziť ako odkaz“ . Môžete tiež vybrať možnosť „Zobraziť ako ponuku“ , v dôsledku čoho sa po umiestnení kurzora nad ňou na paneli „Štart“ objaví malá šípka, keď sa nad ňou umiestnite kurzor, zobrazí sa zoznam všetkých hlavných parametrov, ktoré obsahuje. To znamená, že ide o alternatívu k klasickému spusteniu okna „Ovládací panel“ . Teraz kliknite na „OK“ a rozbaľte ponuku Štart pomocou tlačidla s rovnakým názvom, aby ste sa uistili, že sa zobrazuje.
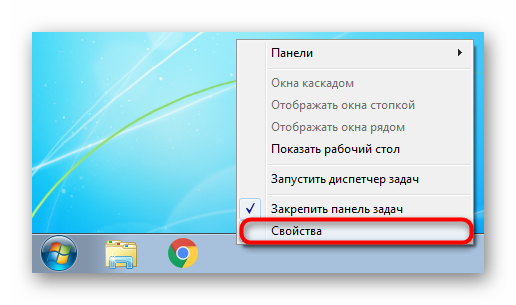
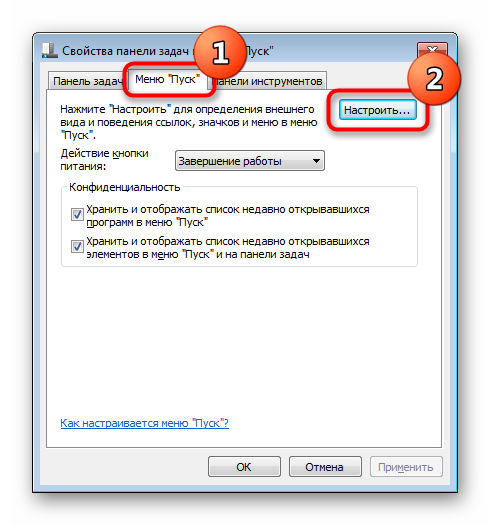
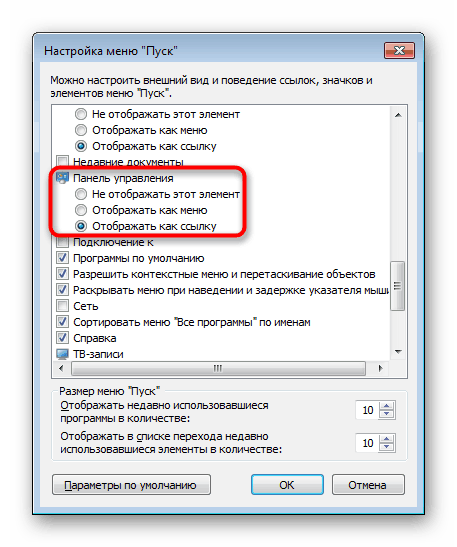
Ak to nepomôže a nemôžete ho v žiadnom prípade spustiť, systémové súbory mohli byť poškodené. Aby ste to vyriešili, musíte použiť jednoduchý príkaz konzoly SFC, ktorý vykonáva skenovanie a opravu chýb. O tom sme sa podrobnejšie venovali v samostatnom článku na nižšie uvedenom odkaze, kde venujte pozornosť metóde 1 a 2 .
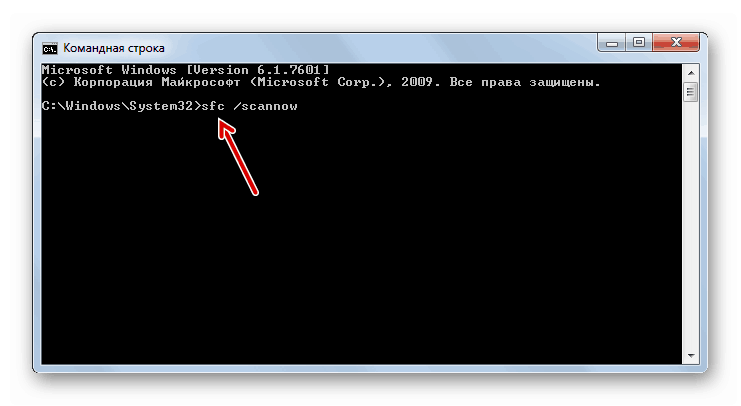
Viac informácií: Obnova systémových súborov vo Windows 7
Za obnovenie súboru je zodpovedné špeciálne úložisko, ale niekedy môže byť poškodené. V takom prípade by ste sa mali obrátiť na iný nástroj, ktorý opravuje poškodené komponenty. Ako to urobiť, sme opísali aj v jednom z našich ďalších materiálov.
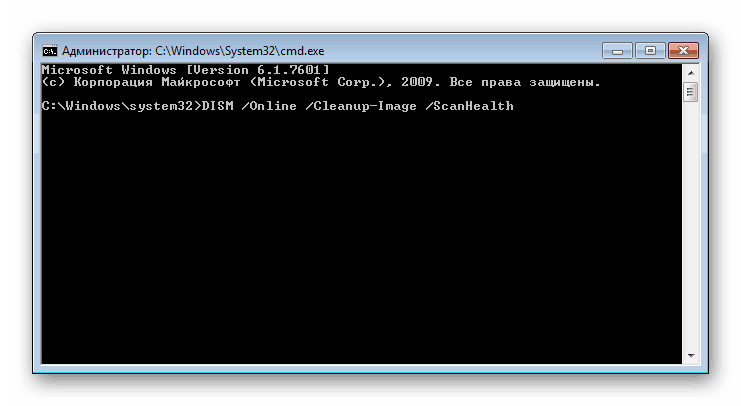
Viac informácií: Obnova poškodených komponentov vo Windows 7 pomocou DISM
Po úspešnom obnovení poškodených komponentov pomocou DISM nezabudnite znova skontrolovať chyby systému pomocou príkazu SFC!
Čo ešte môže pomôcť:
- Vráťte Windows 7 do bodu obnovenia . Jednoduchým spôsobom, ako vyriešiť mnohé problémy, je vrátiť operačný systém do stavu, v ktorom fungoval bez porúch. Na tento účel má systém Windows zabudovanú aplikáciu na obnovenie systému . V predvolenom nastavení je povolená na väčšine počítačov a body obnovy sú často vytvárané automaticky alebo používateľom manuálne. Keď je súčasť rollback zapnutá a je na to vhodný bod, vykonajte obnovu a skontrolujte fungovanie ovládacieho panela . Pre všetkých nováčikov, ktorí sa ešte s týmto postupom nestretli, odporúčame prečítať si náš článok na nižšie uvedenom odkaze, konkrétne metódu 1 tohto materiálu.
![Úvodné okno štandardného nástroja na obnovenie systému v systéme Windows 7]()
Viac informácií: Obnovenie systému v systéme Windows 7
- Vyhľadajte vírusy v počítači . Škodlivé programy, ktoré sa dostanú do počítača, často blokujú spustenie rôznych systémových komponentov vrátane ovládacieho panela . Určite skontrolujte hrozby systému a odstráňte ich. Náš článok vám v tom môže pomôcť: popisuje a ukazuje, ako sa to dá urobiť.
![Antivírusový nástroj na dezinfekciu počítača Nástroj na odstránenie vírusov Kaspersky]()
Viac informácií: Boj proti počítačovým vírusom
- Preinštalovanie operačného systému . Je to celkom radikálna možnosť, ale 100% účinná v situáciách, keď nie je možné nájsť zdroj problému. Tomuto procesu sme venovali niekoľko príručiek naraz.
![Výber jazyka a ďalších parametrov v uvítacom okne inštalačného disku Windows 7]()
Viac informácií:
Vytvorte bootovaciu jednotku USB Flash so systémom Windows 7
Nainštalujte systém Windows 7 na systém Windows 7
Preinštalujte systém Windows 7 bez disku alebo jednotky Flash
Teraz viete všetky bežné spôsoby spustenia ovládacieho panela a odstránenie prípadných problémov spojených s jeho prítomnosťou v systéme.