Zmraziť pri načítaní "Vitajte" v systéme Windows 7
Jeden z problémov, s ktorými sa môžete stretnúť pri práci s počítačom, je zablokovanie systému, keď sa načíta uvítacia uvítacia obrazovka. Väčšina používateľov nevie, čo robiť s týmto problémom. Pokúste sa nájsť spôsoby, ako ho vyriešiť pre počítač v systéme Windows 7.
Príčiny a riešenie problémov
Dôvody pre zavesenie pri načítavaní uvítaceho okna môžu byť viaceré. Medzi nimi je potrebné prideliť tieto:
- Problém s ovládačmi;
- Poruchy grafickej karty;
- Konflikt s nainštalovanými aplikáciami;
- Chyby pevného disku;
- Porušenie integrity systémových súborov;
- Vírusová infekcia.
Prirodzene, špecifický spôsob riešenia problému závisí od toho, čo to práve spôsobilo. Ale všetky metódy riešenia problémov, aj keď sú veľmi odlišné, majú jeden spoločný bod. Vzhľadom na skutočnosť, že nie je možné vstúpiť do systému v štandardnom režime, počítač by mal byť zapnutý v núdzovom režime. Ak to vykonáte, pri jeho načítaní by ste mali stlačiť a podržať určitú kombináciu klávesov alebo klávesov. Špecifická kombinácia závisí nie od OS, ale od verzie PC BIOS. Najčastejšie ide o funkčný kľúč F8 , ale môžu tu existovať ďalšie možnosti. Potom v otvorenom okne pomocou šípok na klávesnici zvoľte možnosť "Núdzový režim" a kliknite na tlačidlo Enter .
Ďalej sa budeme zaoberať špecifickými metódami na riešenie opísaného problému.
Metóda 1: Odinštalujte alebo znovu nainštalujte ovládače
Najčastejším dôvodom, prečo počítač spočíva na uvítacej obrazovke, je inštalácia ovládačov do počítača, ktoré sú v konflikte so systémom. Táto možnosť sa musí najprv skontrolovať, pretože v prevažnej väčšine prípadov spôsobuje indikovanú poruchu. Ak chcete obnoviť normálnu prevádzku počítača, musíte odstrániť alebo znova nainštalovať problematické položky. Najčastejšie ide o ovládač grafickej karty, menej často o zvukovú kartu alebo iné zariadenie.
- Spustite počítač v núdzovom režime a kliknite na tlačidlo "Štart" . Prihláste sa do "Ovládacieho panela" .
- Kliknite na položku "Systém a zabezpečenie" .
- V bloku "Systém" prejdite na slová "Správca zariadení" .
- Správca zariadení je aktivovaný. Nájdite názov "Video adaptéry" a kliknite na ňu.
- Zobrazí sa zoznam grafických kariet pripojených k počítaču. Môže to byť niekoľko. No, ak viete po inštalácii, ktoré zariadenia sú problémy. Ale keďže užívateľ najčastejšie nevie, ktorý z ovládačov je potenciálnou príčinou problému, musí sa postup opísaný nižšie vykonať so všetkými prvkami z otvoreného zoznamu. Takže kliknite pravým tlačidlom ( PCM ) na názov zariadenia a vyberte možnosť "Aktualizovať ovládače ..." .
- Otvorí sa okno aktualizácie ovládača. Ponúka dve možnosti:
- Automatické vyhľadávanie ovládačov na internete;
- Vyhľadajte ovládače na aktuálnom počítači.
Druhá možnosť je vhodná len vtedy, keď viete, že počítač má potrebné ovládače alebo máte s nimi inštalačný disk. Vo väčšine prípadov musíte zvoliť prvú možnosť.
- Potom sa ovládače vyhľadajú na internete a ak nájde správnu aktualizáciu, budú nainštalované na vašom PC. Po inštalácii musíte reštartovať počítač a pokúsiť sa prihlásiť do systému ako obvykle.
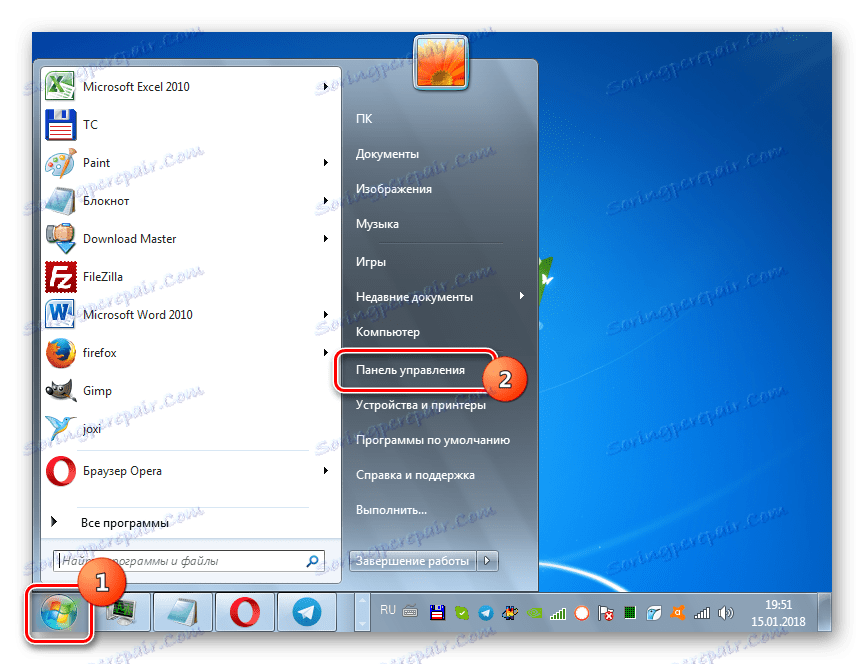
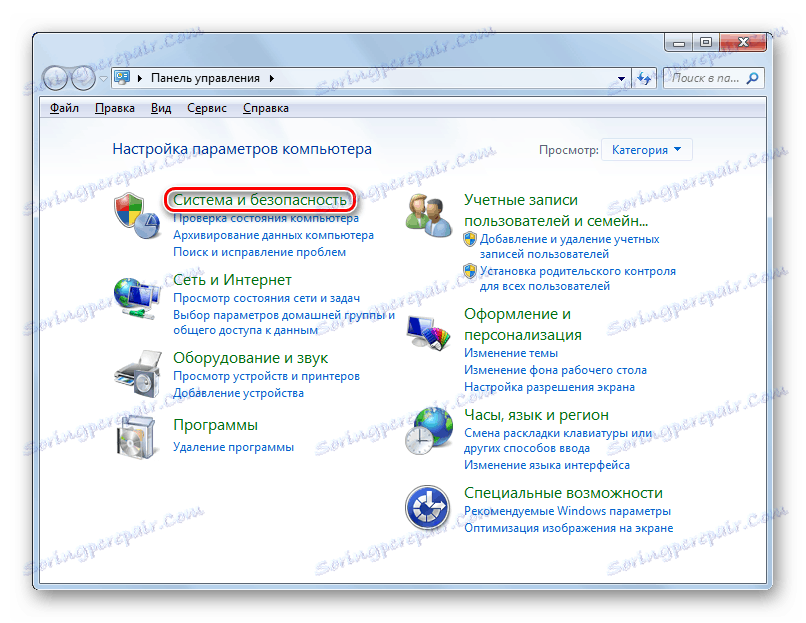
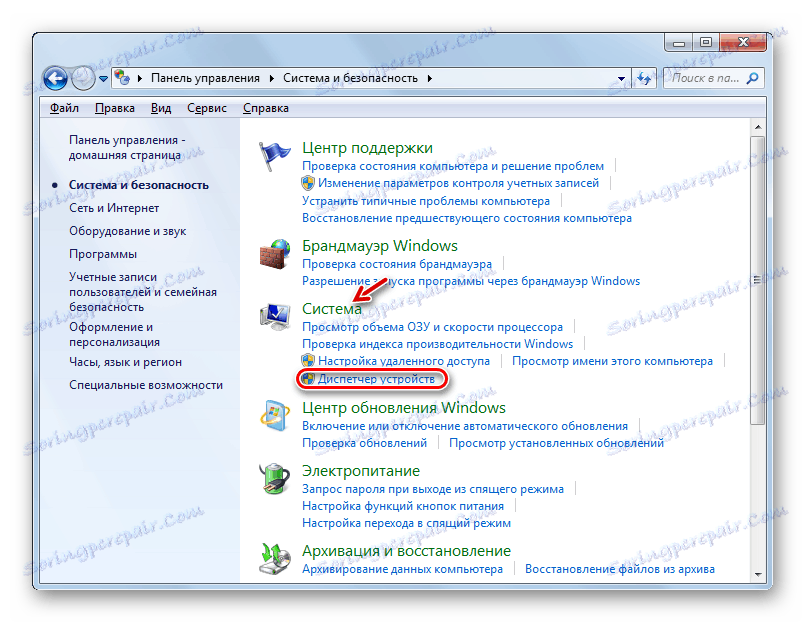
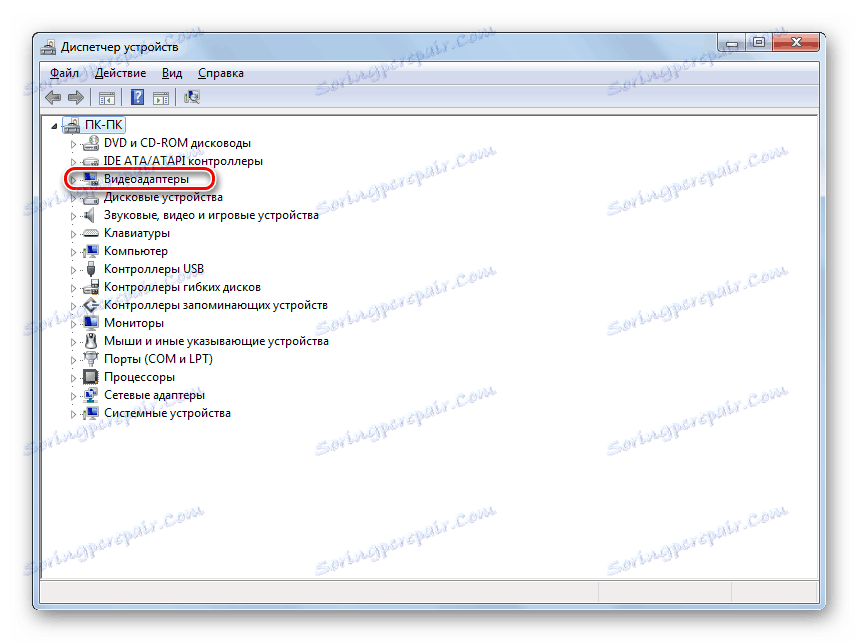
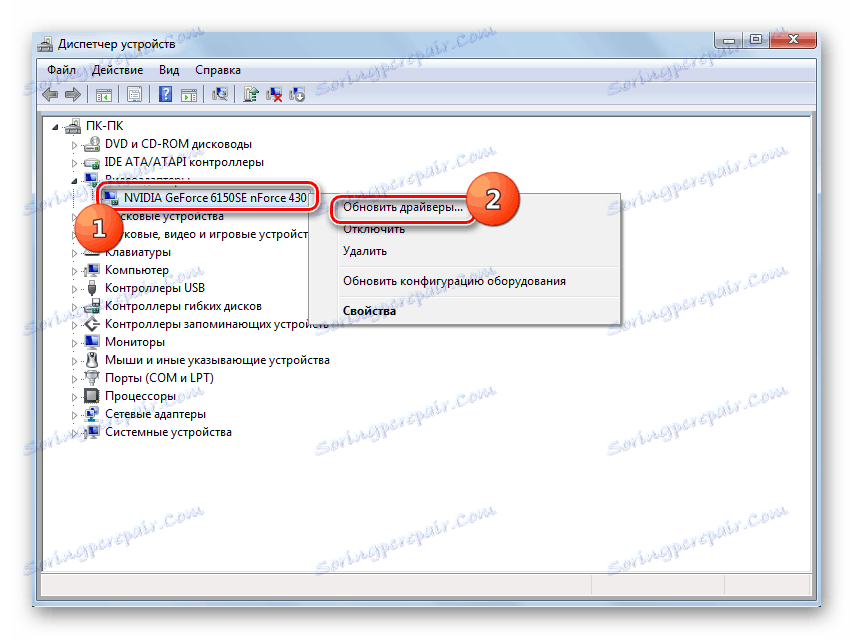
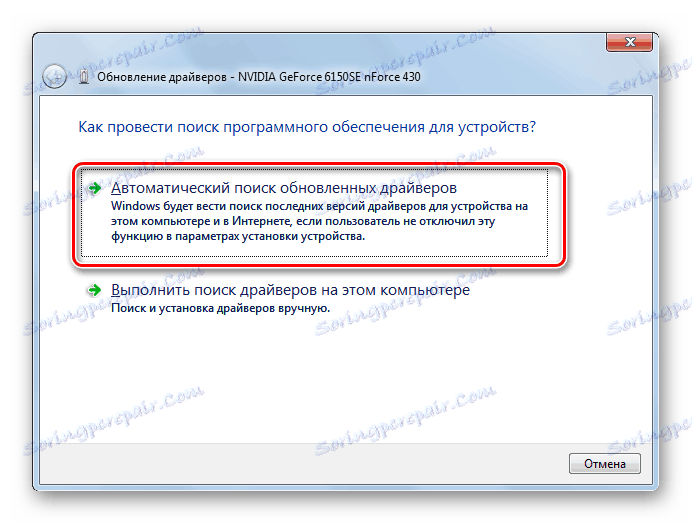
Ale táto metóda nie vždy pomôže. V niektorých prípadoch nie je so systémom pre konkrétne zariadenie kompatibilný ovládač. Potom ich musíte úplne vymazať. Potom operačný systém buď nainštaluje svoje vlastné náprotivky, alebo z nejakej funkcie sa bude musieť opustiť kvôli pracovnej kapacite počítača.
- Otvorte zoznam grafických adaptérov v Správcovi zariadení a kliknite na jednu z nich na PCM . Vyberte položku Vlastnosti .
- V okne vlastností prejdite na kartu "Ovládač" .
- Potom kliknite na "Odstrániť" . V prípade potreby potvrďte vymazanie v dialógovom okne.
- Potom reštartujte počítač a prihláste sa k systému ako obvykle.
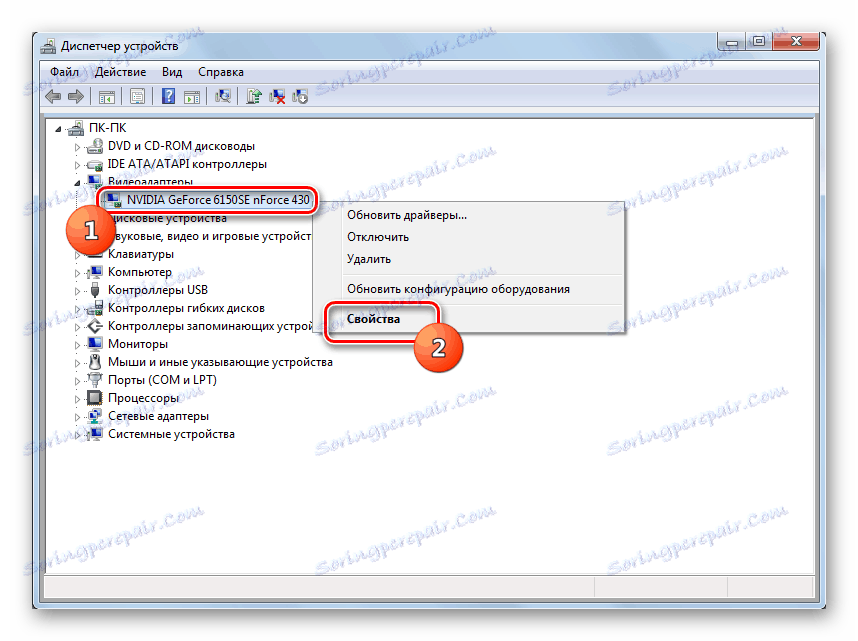
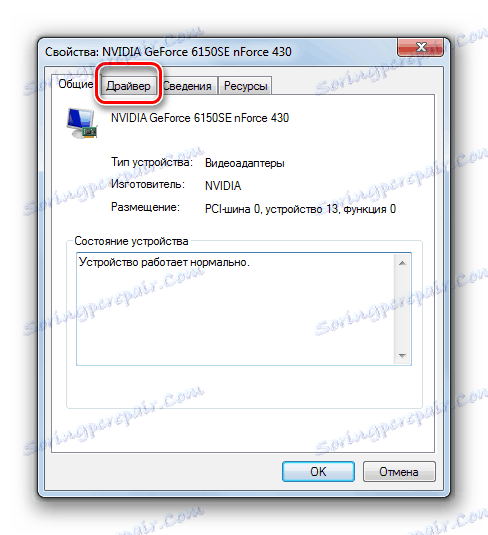

Ak existuje niekoľko grafických kariet, je potrebné vykonať vyššie uvedené postupy so všetkými, kým sa problém nevyrieši. Zdrojom poruchy môže byť aj nekompatibilita ovládačov zvukovej karty. V takom prípade prejdite na časť "Zvukové video a herné zariadenia" a vykonajte rovnaké manipulácie, ktoré boli opísané vyššie pre video adaptéry.
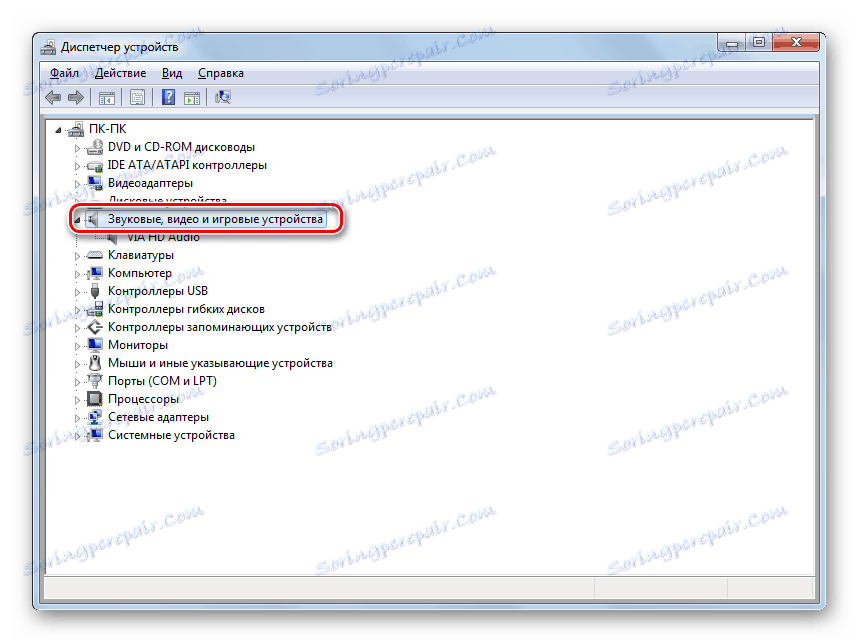
Existujú aj prípady, keď problém súvisí s inštaláciou ovládačov pre iné zariadenia. S problémovým zariadením budete musieť vykonať presne tie isté kroky, ako ste opísali vyššie. Tu je však dôležité vedieť po inštalácii, ktorá zložka sa vyskytla.
Existuje ďalší spôsob riešenia problému. Spočíva napríklad v aktualizácii ovládačov pomocou špecializovaných programov Riešenie DriverPack , Táto metóda je dobrá pre svoju automatizáciu a tiež preto, že nemusíte ani presne vedieť, kde je problém, ale nezaručuje, že softvér nainštaluje kompatibilný prvok, a nie ovládač natívneho zariadenia, ktorý je v konflikte.
Okrem toho problém s zavesením počas preberania "Vitajte" môže byť spôsobený problémom s hardvérom na samotnej grafickej karte. V tomto prípade musíte nahradiť grafický adaptér pracovným analógom.
Lekcia: Aktualizácia ovládačov na počítač pomocou riešenia DriverPack
Metóda 2: Odstráňte programy z funkcie Automatické prehrávanie
Relatívne častým dôvodom, prečo môže počítač zavesiť počas uvítacej fázy, je konflikt so systémom špecifického programu pridaného k autorunu. Ak chcete tento problém vyriešiť, najprv by ste mali zistiť, ktorá aplikácia je v konflikte s OS.
- Zavolajte okno "Spustiť" napísaním Win + R na klávesnici. Do poľa zadajte:
msconfigPoužite "OK" .
- Otvorí sa okno "Konfigurácia systému" . Prejdite do sekcie "Uvedenie do prevádzky" .
- V okne, ktoré sa zobrazí, kliknite na položku Zakázať všetko .
- Potom by sa mali odstrániť všetky značky týkajúce sa položiek zoznamu v aktuálnom okne. Ak sa zmeny prejavia, kliknite na tlačidlo "Použiť" , "OK" a potom reštartujte počítač.
- Po reštarte skúste sa prihlásiť ako obvykle. Ak sa vstup neúspešne, reštartujte počítač v "Núdzovom režime" a povoľte všetky spustené položky, ktoré boli zakázané v predchádzajúcej fáze. Problém je pozrieť sa inde. Ak sa počítač začal správne, znamená to, že došlo k konfliktu s niektorým programom, ktorý bol predtým zaregistrovaný v spúšťacom programe. Ak chcete nájsť túto aplikáciu, vráťte sa do časti "Konfigurácia systému" a následne nainštalujte začiarkovacie políčka vedľa požadovaných komponentov, pri každom reštartovaní počítača. Ak po zapnutí konkrétnej položky počítač opäť zavesí uvítací šetrič obrazovky, znamená to, že problém bol zahrnutý v tomto programe. Z jeho autoloadu bude potrebné odmietnuť.
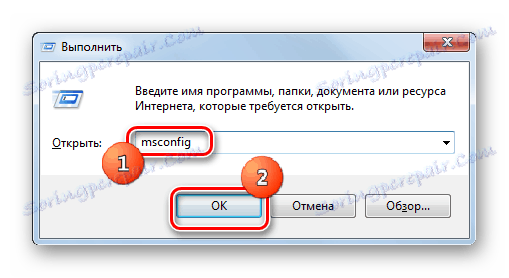
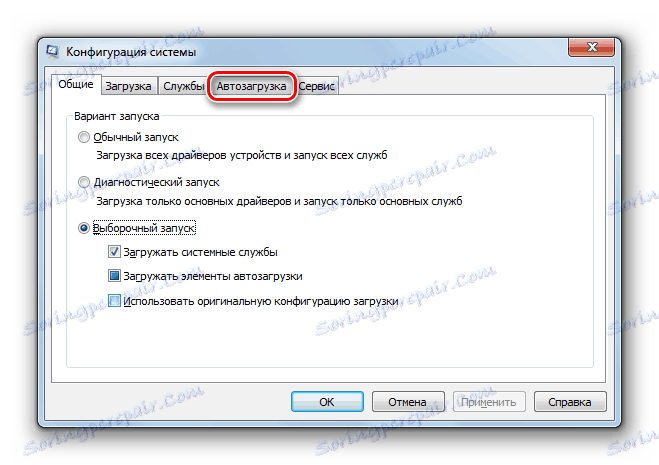
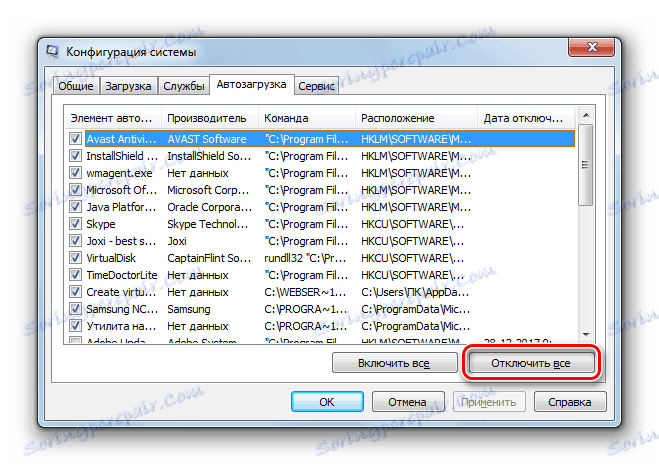
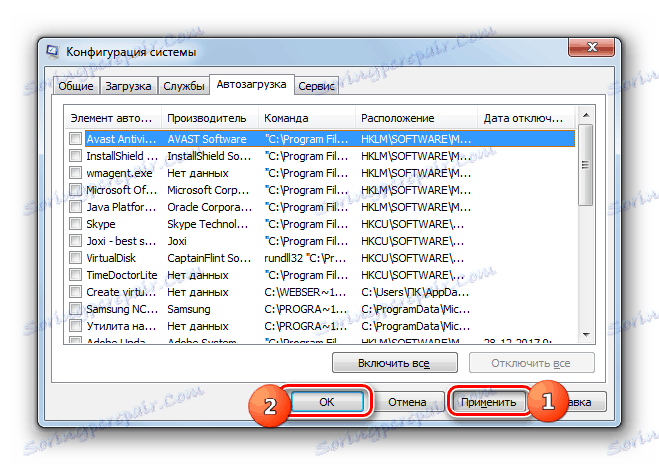
V systéme Windows 7 existujú iné spôsoby odinštalovania programov z operačného systému. Môžete si ich prečítať v samostatnej téme.
Lekcia: Ako zakázať automatické pridávanie aplikácií v systéme Windows 7
Metóda 3: Skontrolujte chyby pevného disku
Ďalším dôvodom, ktorý môže visieť pri načítavaní uvítacej obrazovky "Vitajte" do systému Windows 7 je porucha pevného disku. Ak máte podozrenie na problém, mali by ste skontrolovať chyby HDD a, ak je to možné, opraviť. To je možné vykonať pomocou vstavaného nástroja OS.
- Kliknite na tlačidlo Štart . Vyberte položku "Všetky programy" .
- Prejdite do adresára "Štandard" .
- Vyhľadajte slovo "Príkazový riadok" a kliknite na ňu PKM . Vyberte možnosť Spustiť ako správca .
- V okne "Príkazový riadok", ktoré sa otvorí , zadajte nasledujúci výraz:
chkdsk /fKliknite na položku Zadajte .
- Pretože sa skontroluje disk, na ktorom je OS nainštalovaný, zobrazí sa v príkazovom riadku príkaz, ktorý indikuje, že zvolený zväzok používa iný proces. Po spustení systému budete vyzvaný na kontrolu. Ak chcete naplánovať tento postup, napíšte "Y" na klávesnici bez úvodzoviek a kliknite na tlačidlo Enter .
- Potom zatvorte všetky programy a reštartujte počítač v štandardnom režime. Ak to chcete urobiť, kliknite na tlačidlo "Štart" a potom kliknite na trojuholník napravo od "Vypnutie" a v zobrazenom zozname vyberte položku "Reset" . Keď sa systém reštartuje, jednotka sa skenuje kvôli problémom. V prípade zistenia logických chýb budú automaticky odstránené.
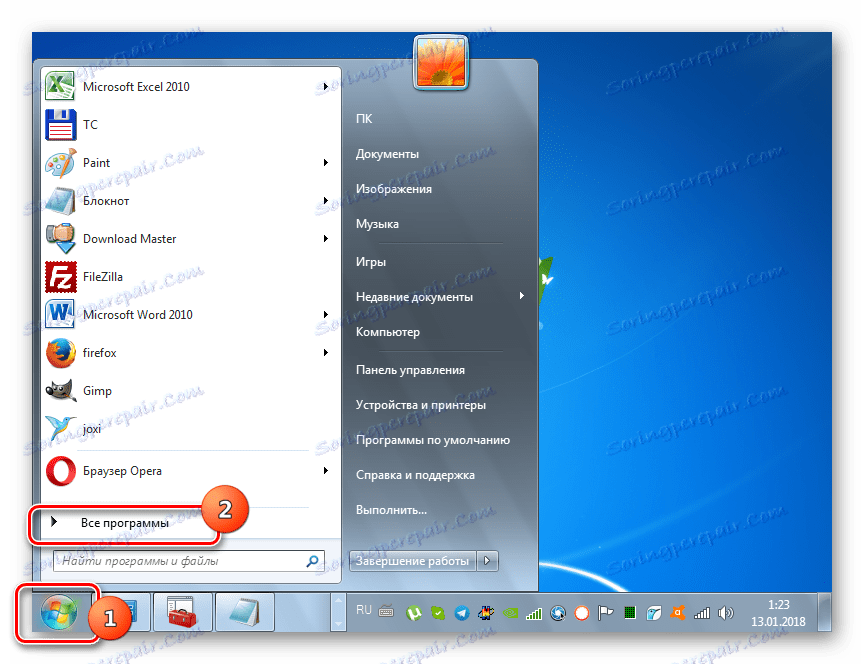
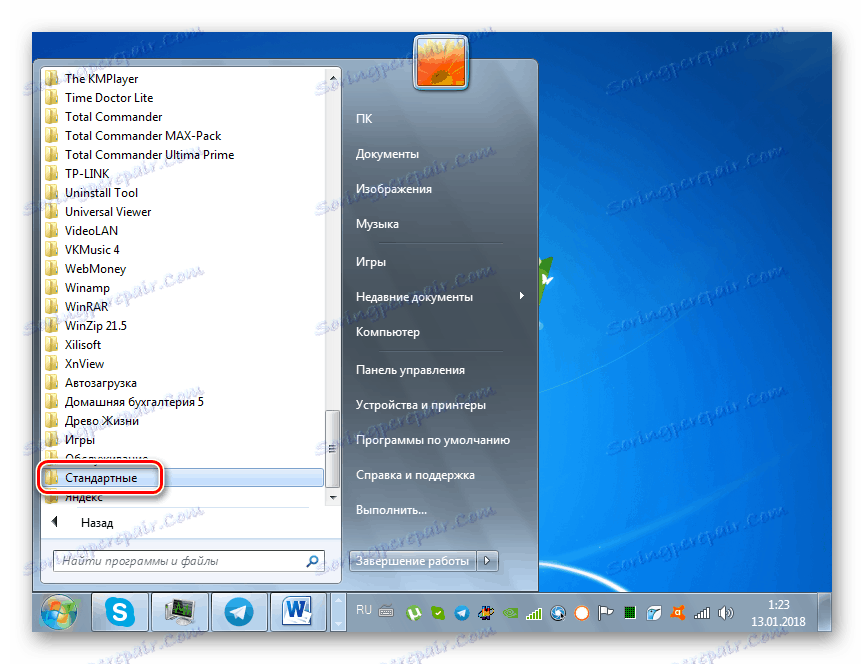
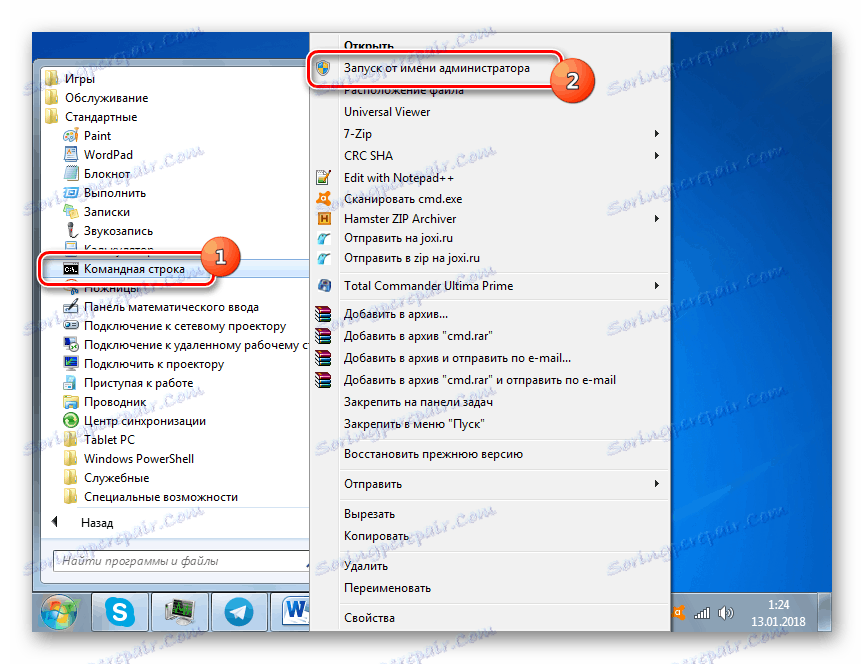
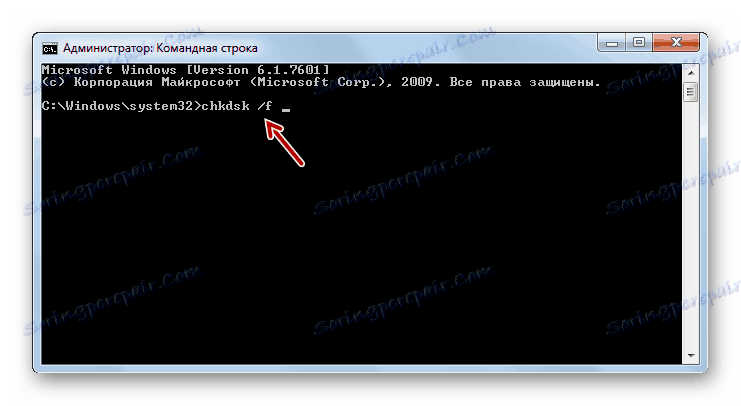
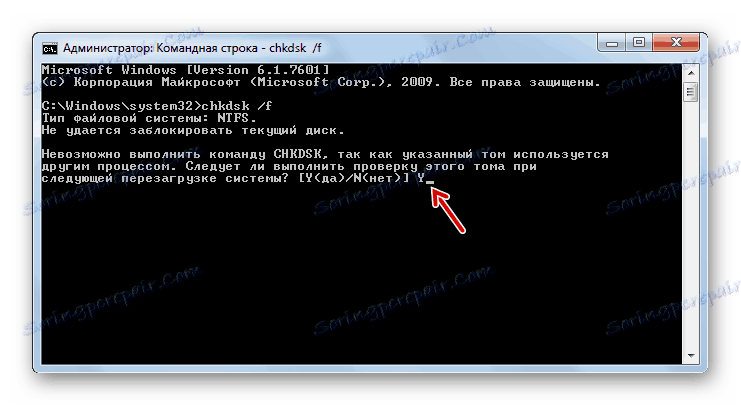
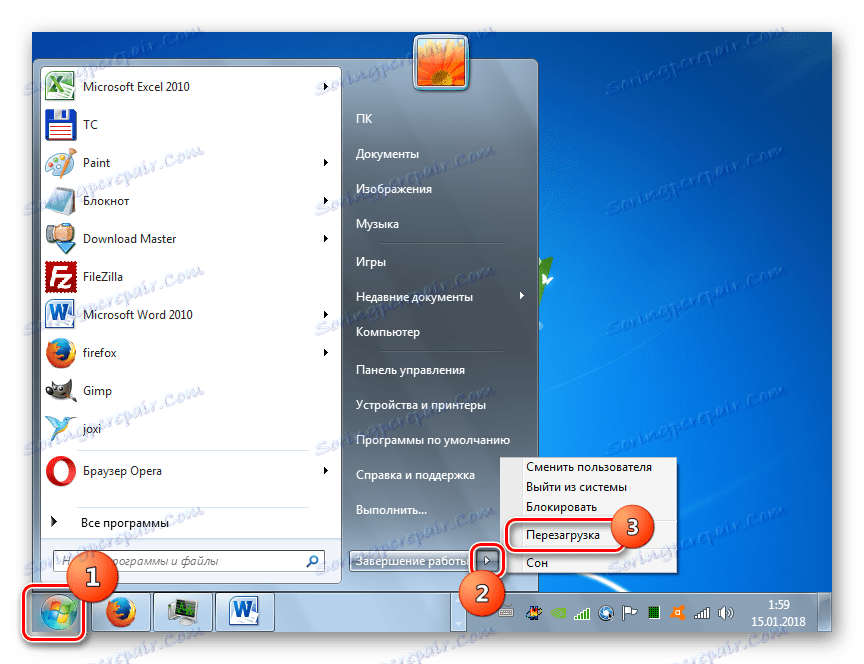
Ak disk stratil svoju plnú kapacitu v dôsledku fyzického poškodenia, tento postup nepomôže. Bude potrebné buď dať pevný disk do dielne špecialistu alebo ho zmeniť na funkčnú verziu.
Lekcia: HDD kontrola chýb v systéme Windows 7
Metóda 4: Kontrola integrity systémových súborov
Ďalším dôvodom, ktorý teoreticky môže spôsobiť, že počítač visí počas pozdravu, je porušenie integrity systémových súborov. Z toho vyplýva, že musíte túto pravdepodobnosť otestovať pomocou zabudovaného pomocného programu Windows, ktorý je špeciálne určený na tento účel.
- Spustite príkazový riadok s administratívnou autoritou. Ako to urobiť, bolo podrobne popísané v predchádzajúcej metóde. Zadajte výraz:
sfc /scannowPoužiť Enter .
- Začne sa kontrola integrity súboru. Ak sa zistí porušenie, nástroj sa pokúsi automaticky vykonať postup obnovy bez zásahu používateľa. Hlavná vec nie je zatvoriť príkazový riadok, kým neuvidíte výsledok kontroly.
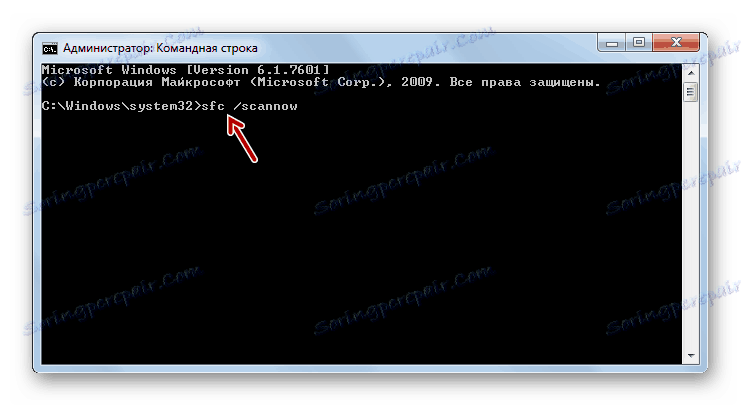
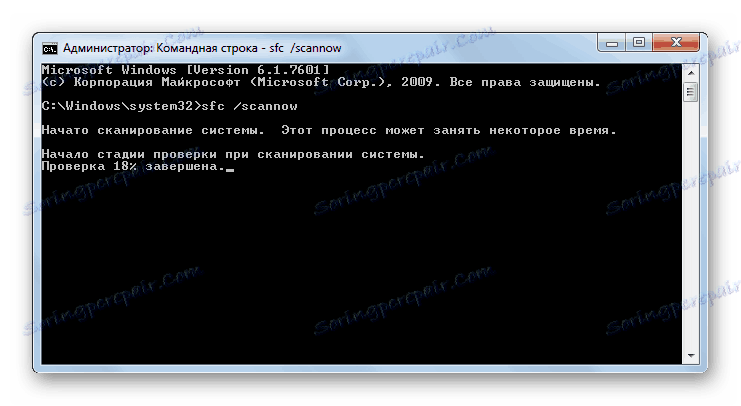
Lekcia: Skenovanie integrity systémových súborov v systéme Windows 7
Metóda 5: Skenovanie vírusov
Nevylučujte možnosť, že systém visí kvôli vírusovej infekcii počítača. Preto v každom prípade odporúčame zabezpečiť a skenovať počítač so škodlivým kódom.
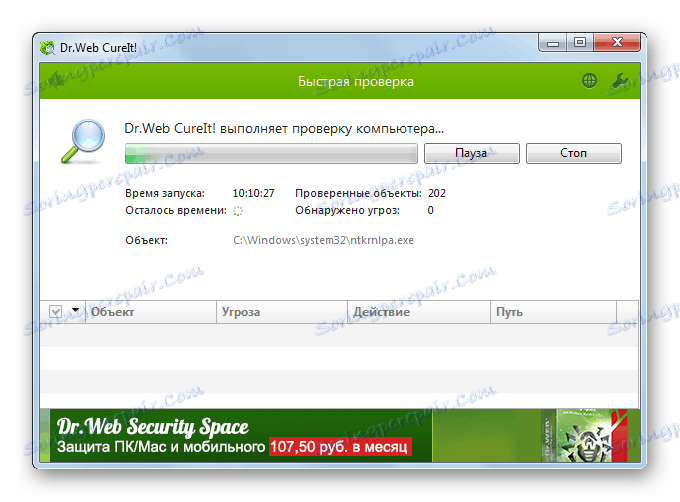
Kontrola by nemala byť vykonávaná pomocou bežného antivírusového programu, ktorý pravdepodobne už hrozil hrozbou a nemôže pomôcť, ale pomocou jedného zo špeciálnych antivírusových nástrojov, ktoré nevyžadujú inštaláciu na PC. Okrem toho treba poznamenať, že sa odporúča vykonať postup buď z iného počítača alebo zavádzaním systému pomocou LiveCD (USB).
Ak pomôcka zistí hrozbu vírusu, postupujte podľa odporúčaní, ktoré sa zobrazia v okne. Ale aj keď je vírus zničený, môže byť potrebné obnoviť integritu systémových objektov popísaných v predchádzajúcej metóde, pretože škodlivý kód môže poškodiť súbory.
Lekcia: Kontrola vírusov v počítači
Metóda 6: Bod obnovenia
Ak máte bod obnovy , potom sa môžete pokúsiť o obnovenie systému do pracovného stavu.
- Kliknite na tlačidlo Štart . Prejdite do časti Všetky programy .
- Prejdite do adresára "Štandard" .
- Prejdite do priečinka "Servis" .
- Kliknite na položku Obnovenie systému .
- Otvorí sa úvodné okno pomocného systému určeného na obnovenie operačného systému. Kliknite na tlačidlo Ďalej .
- Potom sa otvorí okno so zoznamom bodov obnovenia, ak máte niekoľko na vašom počítači. Ak chcete zobraziť všetky možnosti, začiarknite políčko vedľa položky "Zobraziť viac ..." . Vyberte najvhodnejšiu možnosť. Toto môže byť najnovší bod obnovy, ktorý vzniká predtým, ako sa vyskytnú problémy s načítaním systému. Po ukončení výberového konania kliknite na "Ďalej" .
- Potom sa otvorí okno, v ktorom môžete spustiť procedúru obnovenia systému priamo kliknutím na tlačidlo "Dokončiť" . Ale skôr ako to urobíte, zatvorte všetky programy, aby ste zabránili strate neuložených dát. Po kliknutí na zadanú položku sa počítač reštartuje a operačný systém sa obnoví.
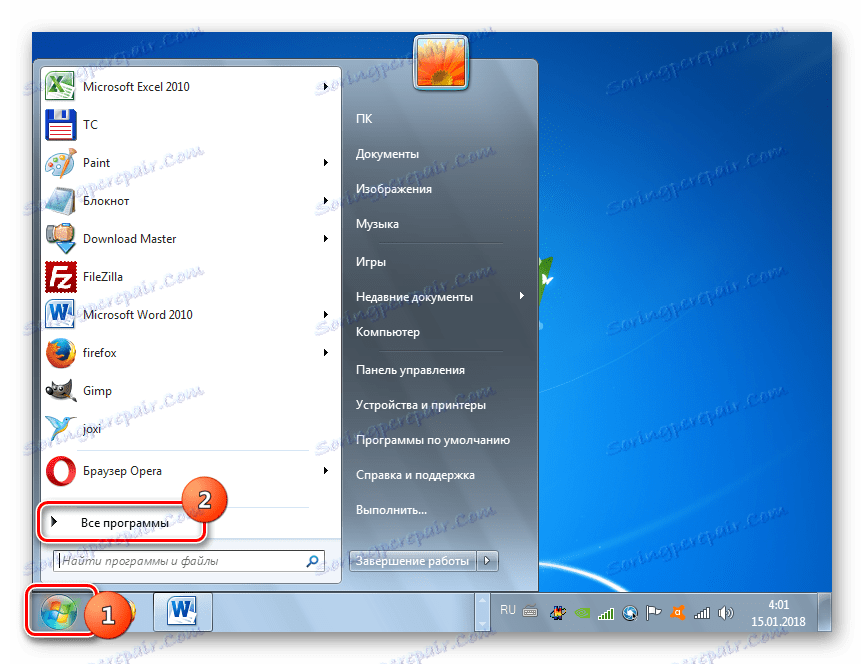
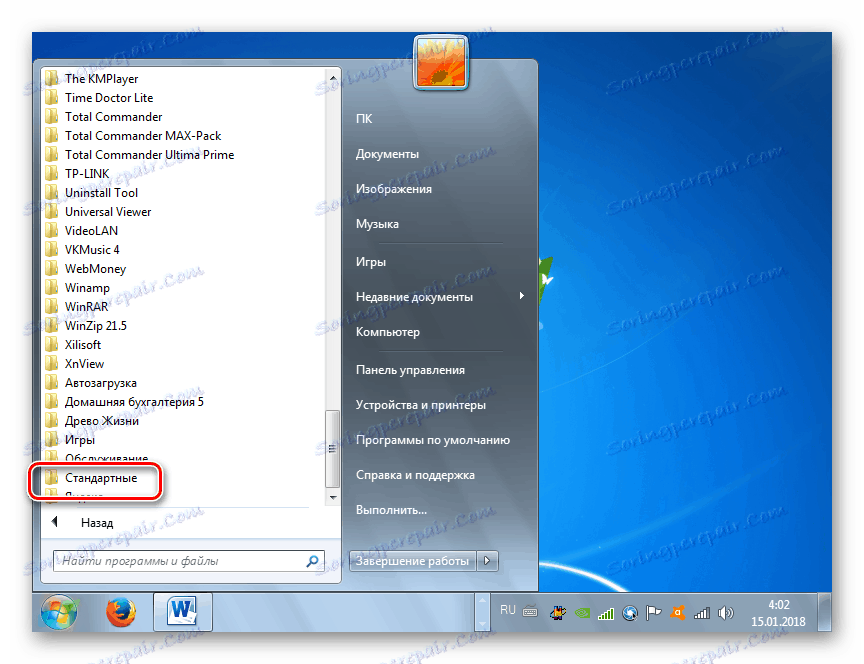

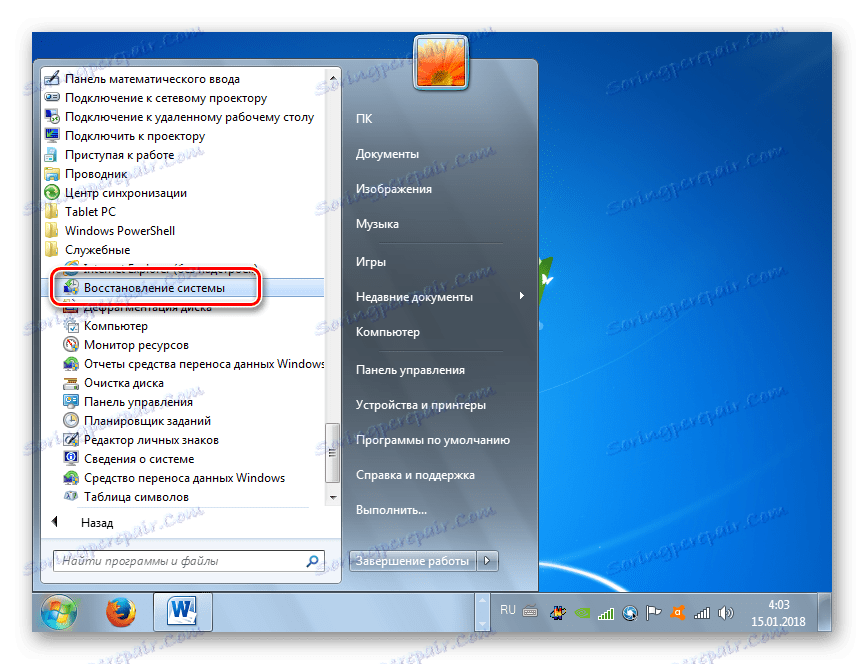

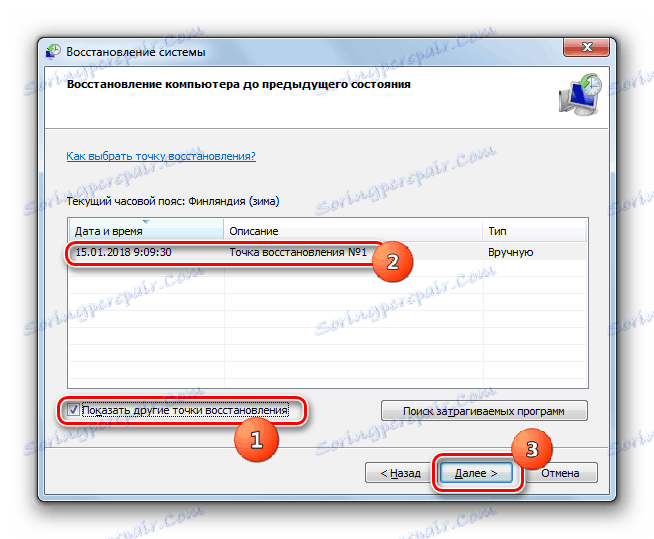
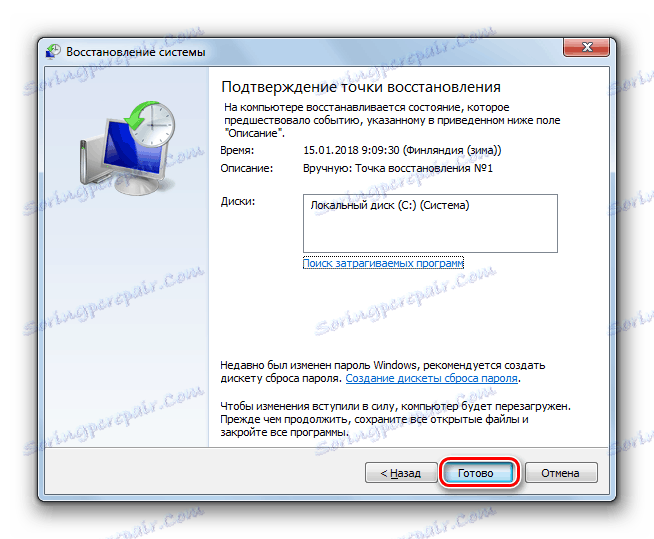
Po vykonaní tohto postupu s vysokou pravdepodobnosťou sa problém s zavesením na uvítacej obrazovke stratí, pokiaľ to samozrejme nebolo spôsobené hardvérovými faktormi. No nuance je, že požadovaný bod obnovenia v systéme nemusí byť, ak ste sa nestarali o to, aby ste ho vopred vytvorili.
Najčastejším dôvodom, že jeden deň môže počítač visieť na uvítacom šetrič obrazovky Vitajte, sú problémy s ovládačmi. Oprava tejto situácie je popísaná v metóde 1 tohto článku. Ale iné možné príčiny poruchy by tiež nemali byť zlikvidované. Obzvlášť nebezpečné sú poruchy hardvéru a vírusy, čo môže spôsobiť veľké poškodenie fungovania počítača a problém, ktorý je tu študovaný, je iba jedným z príznakov označených ako "choroby".
