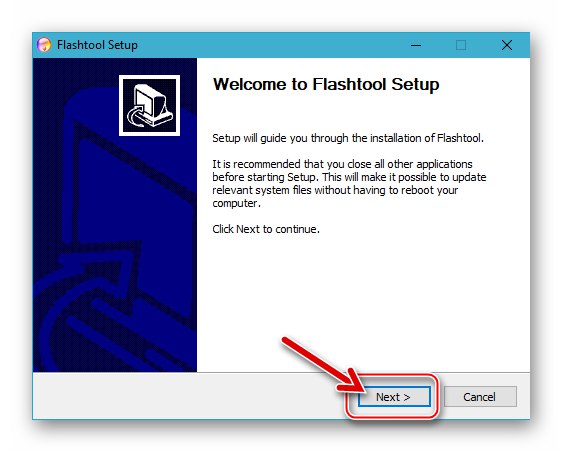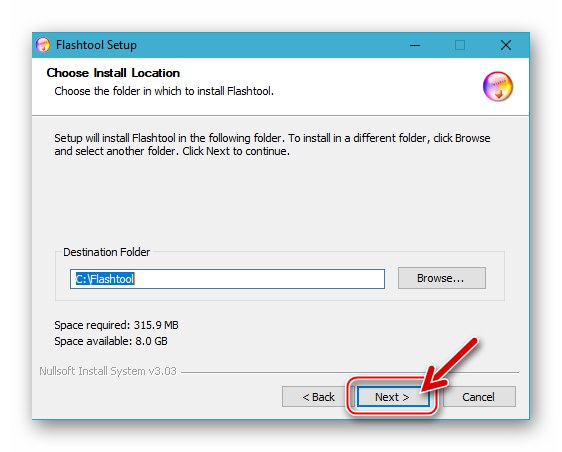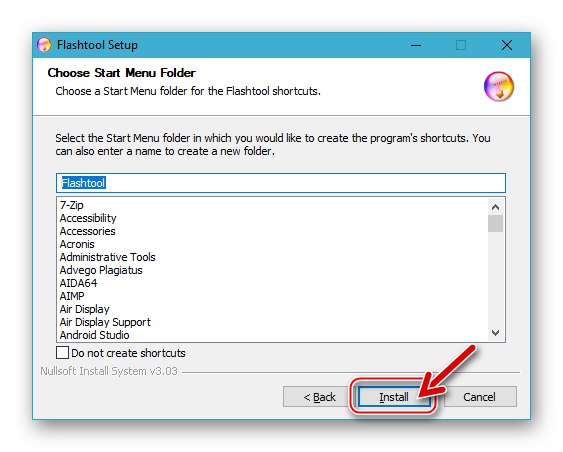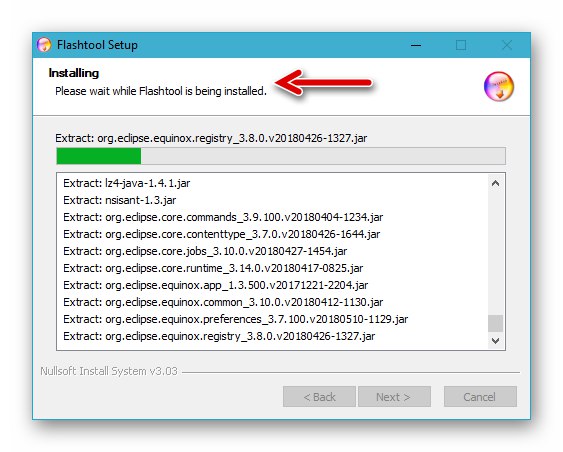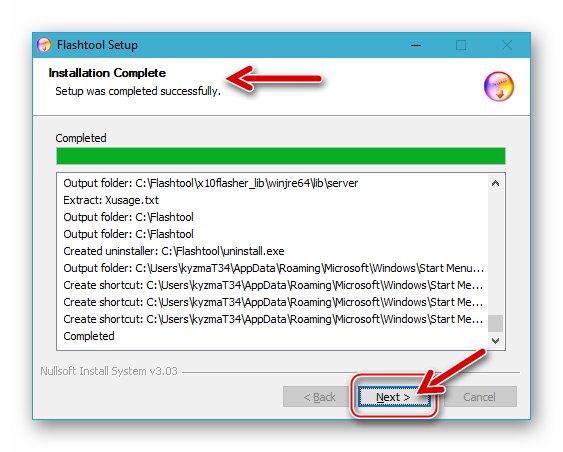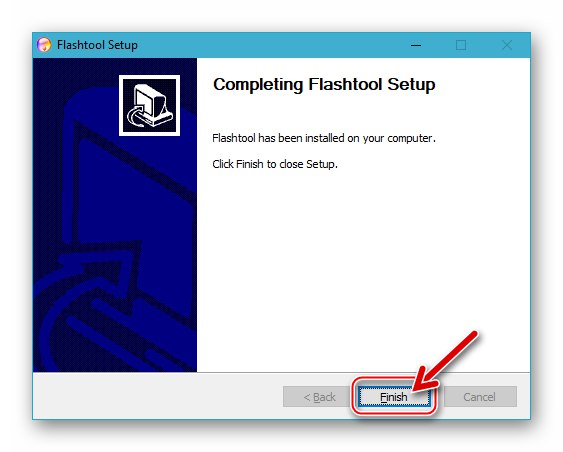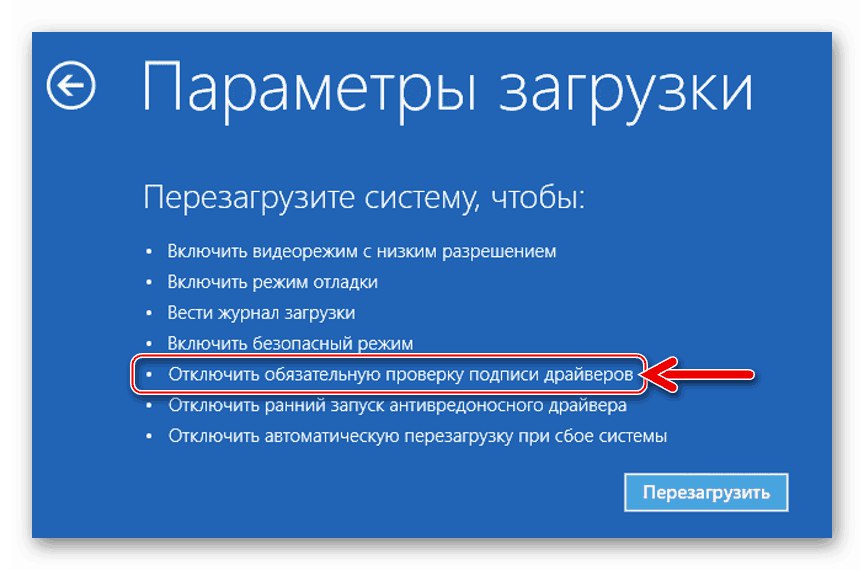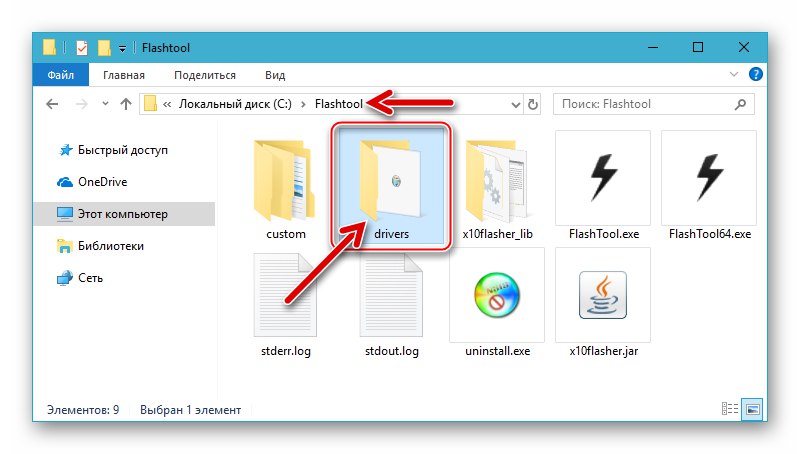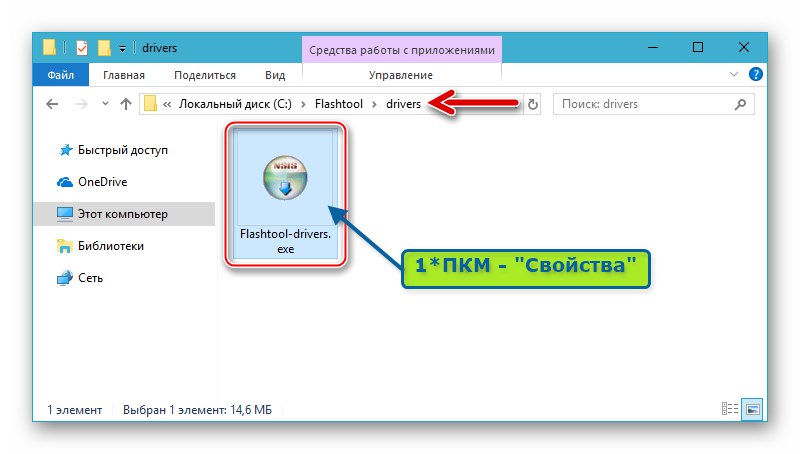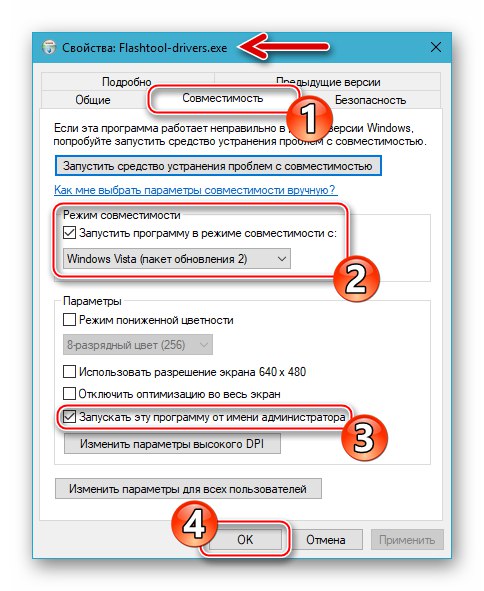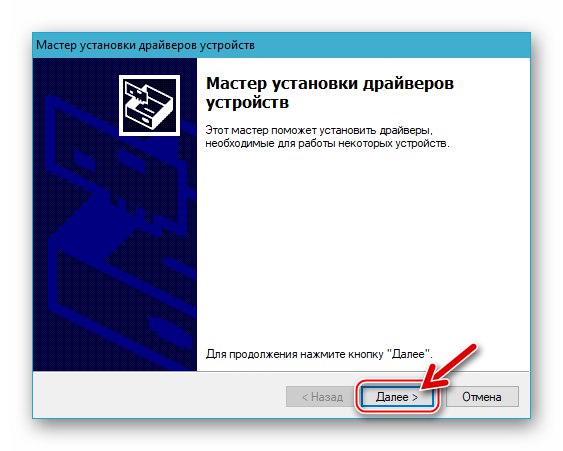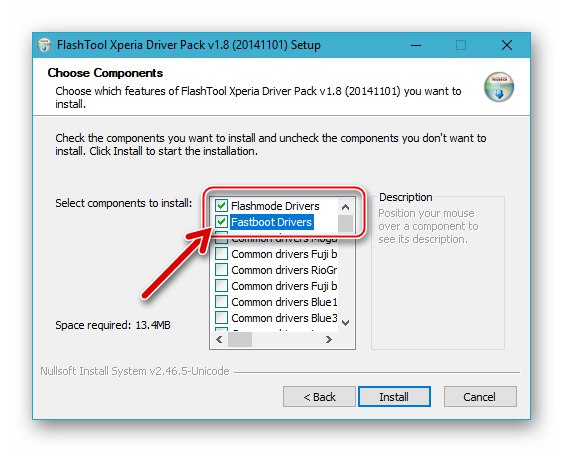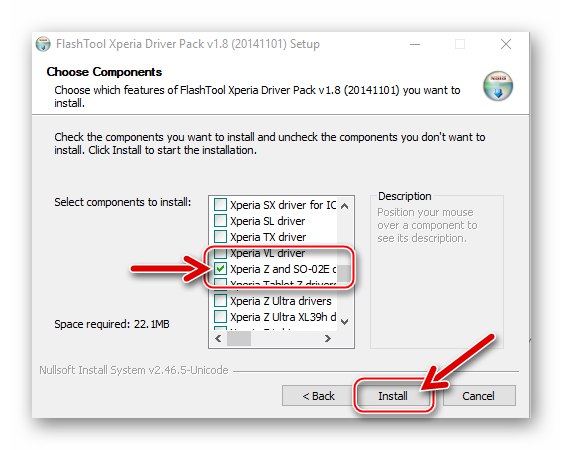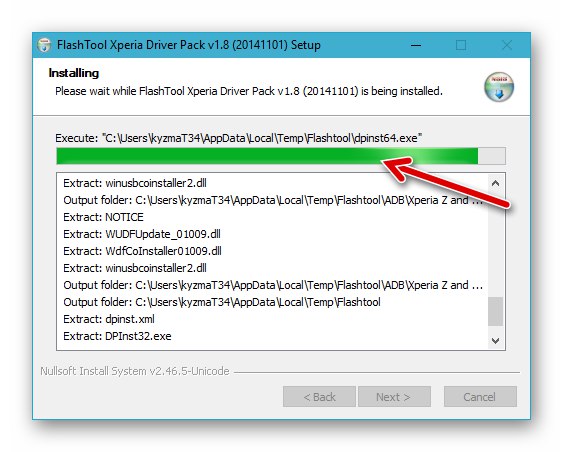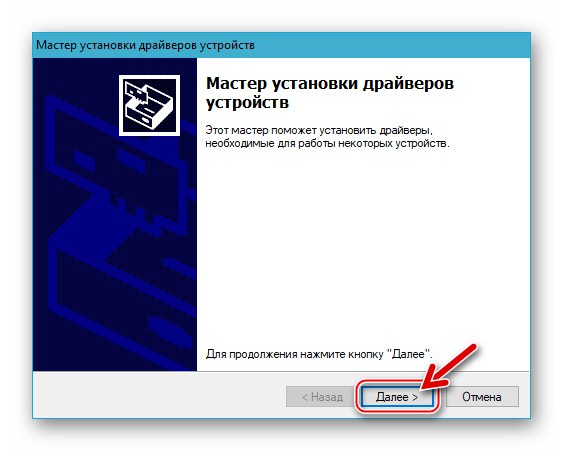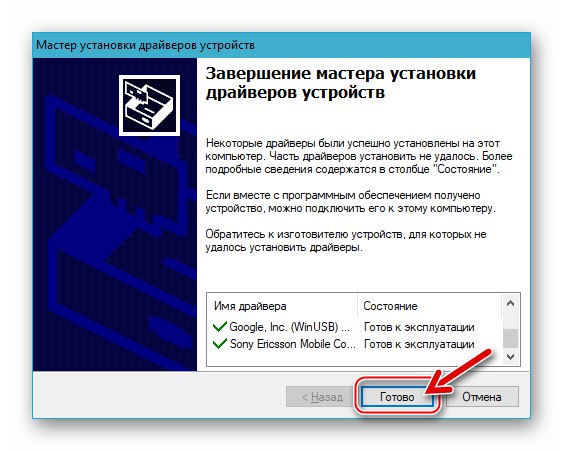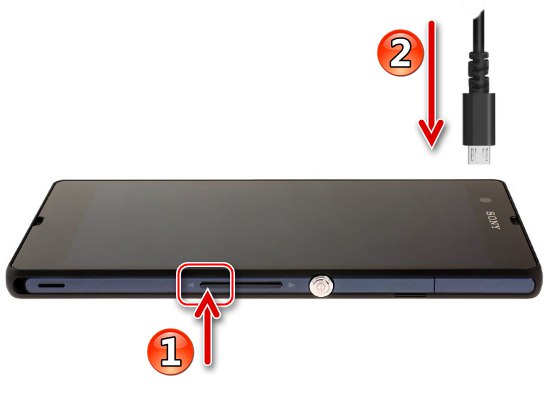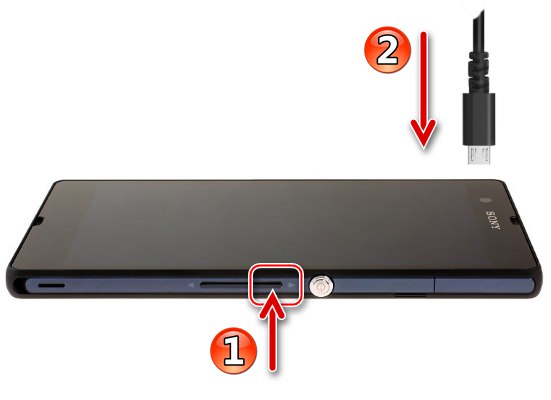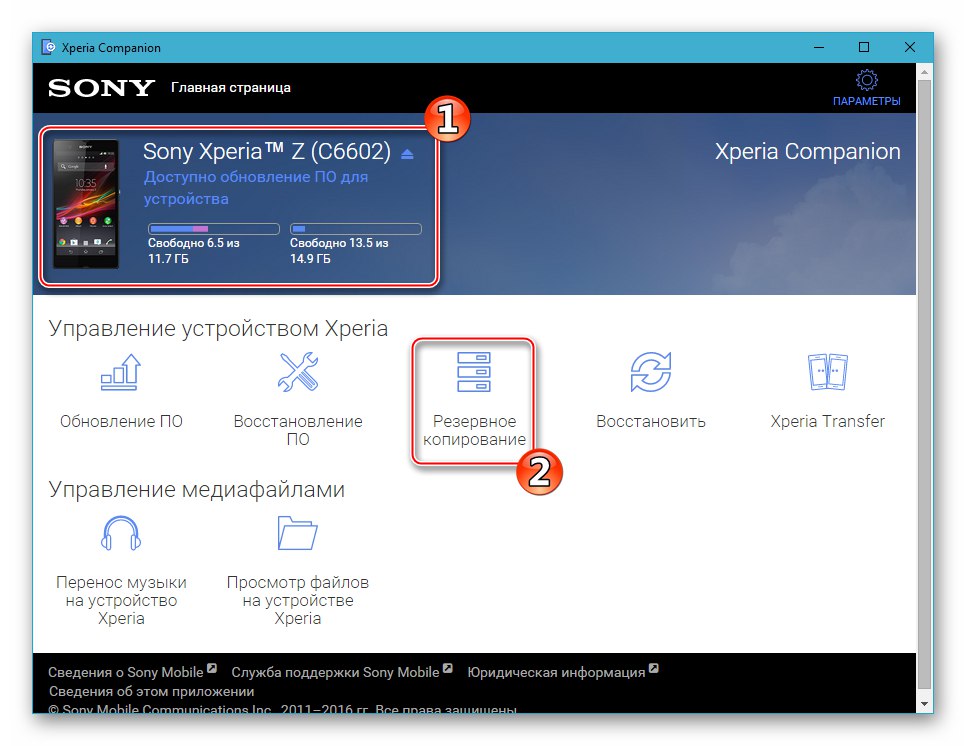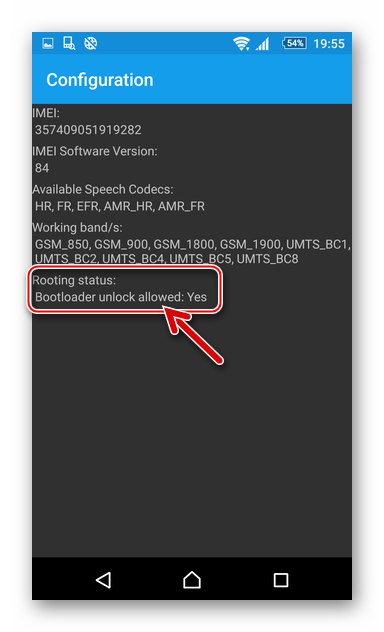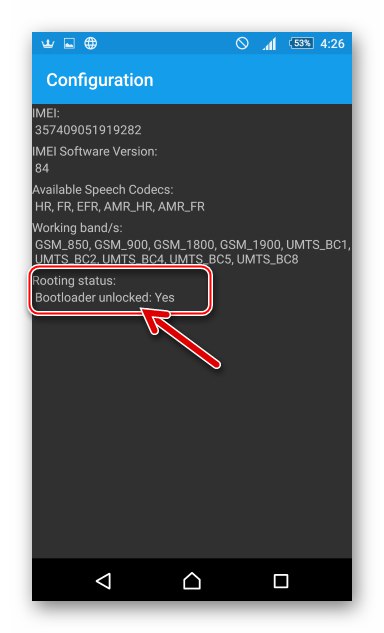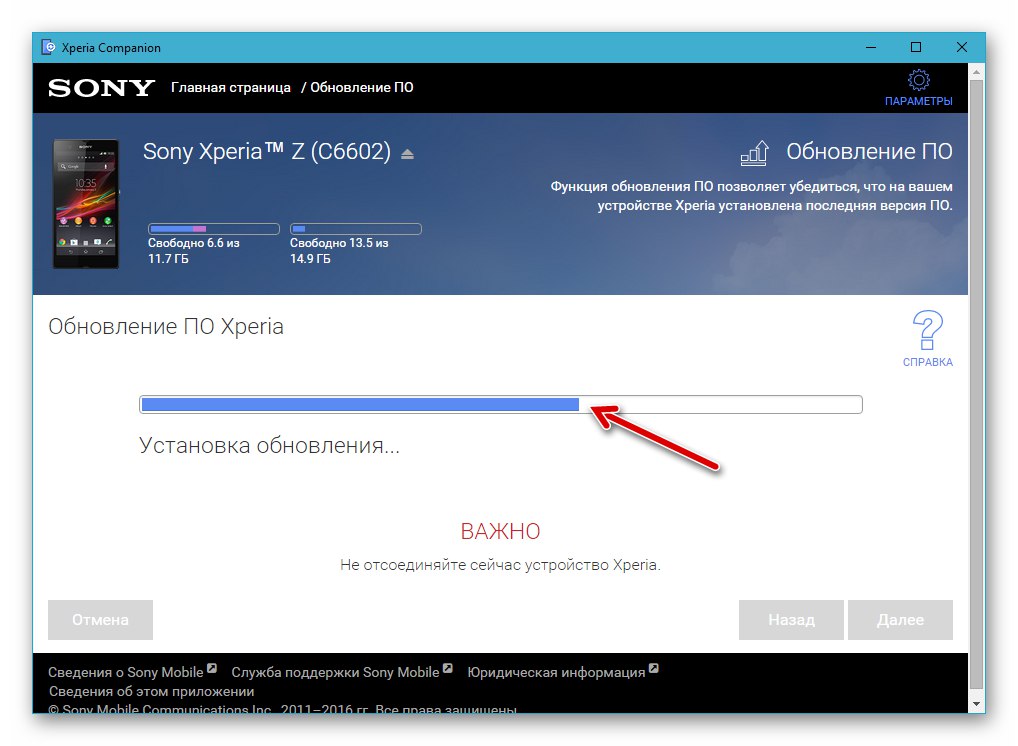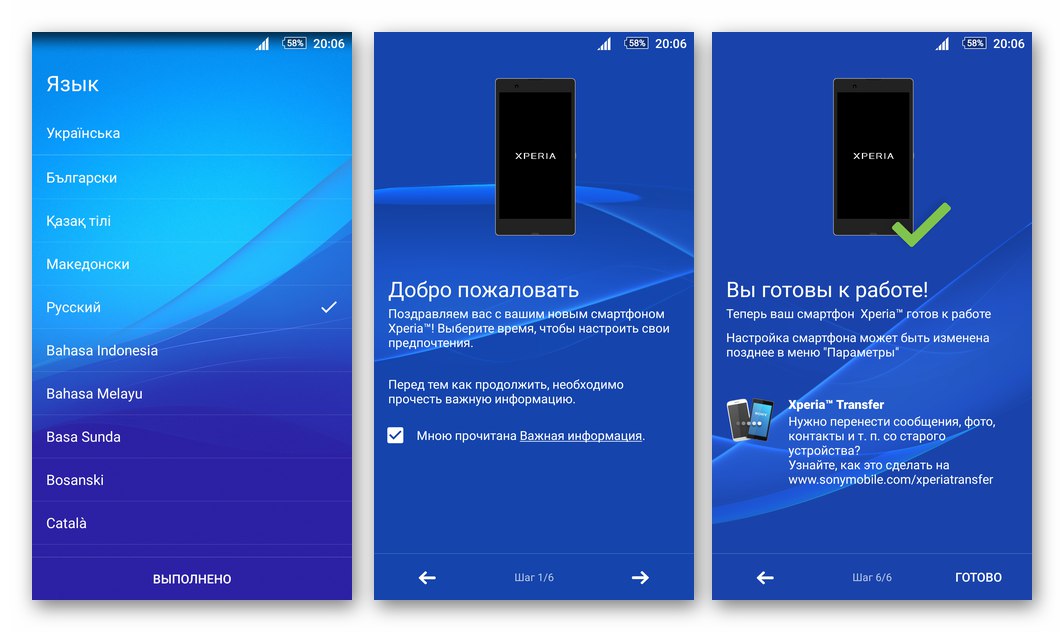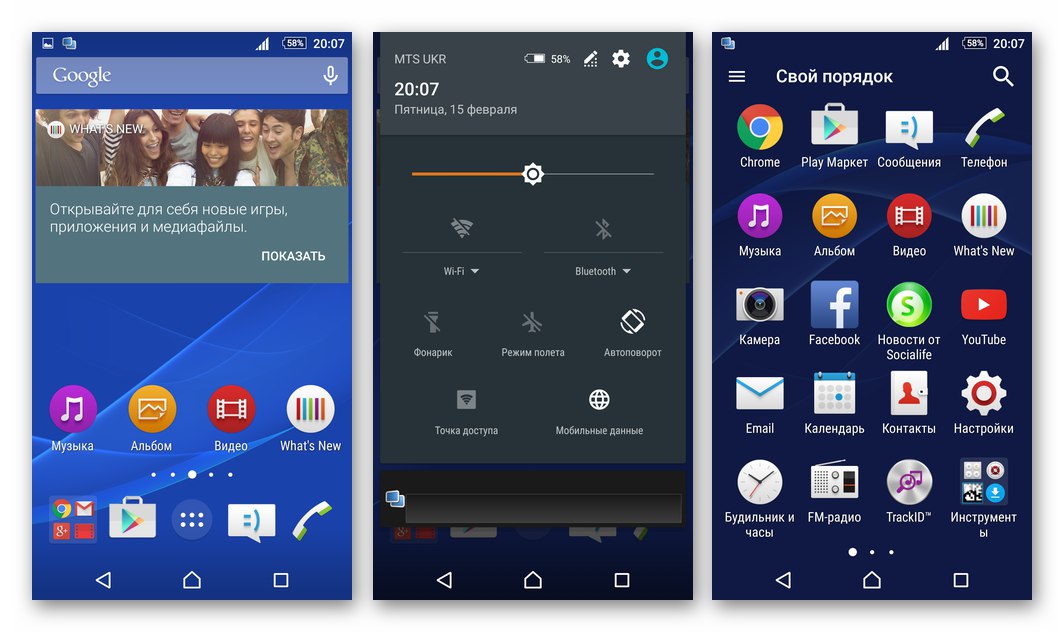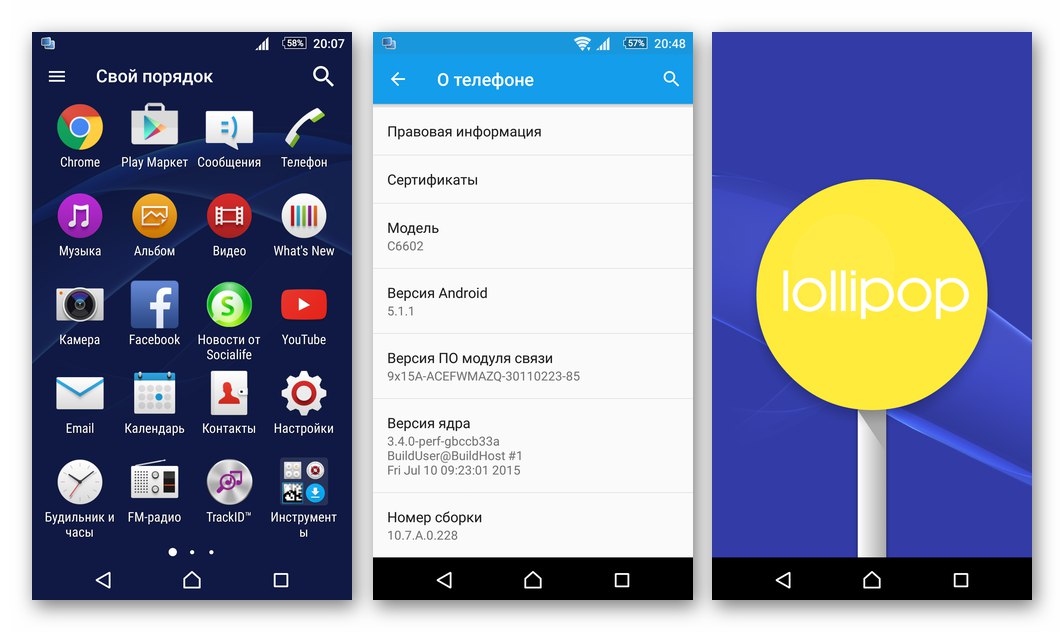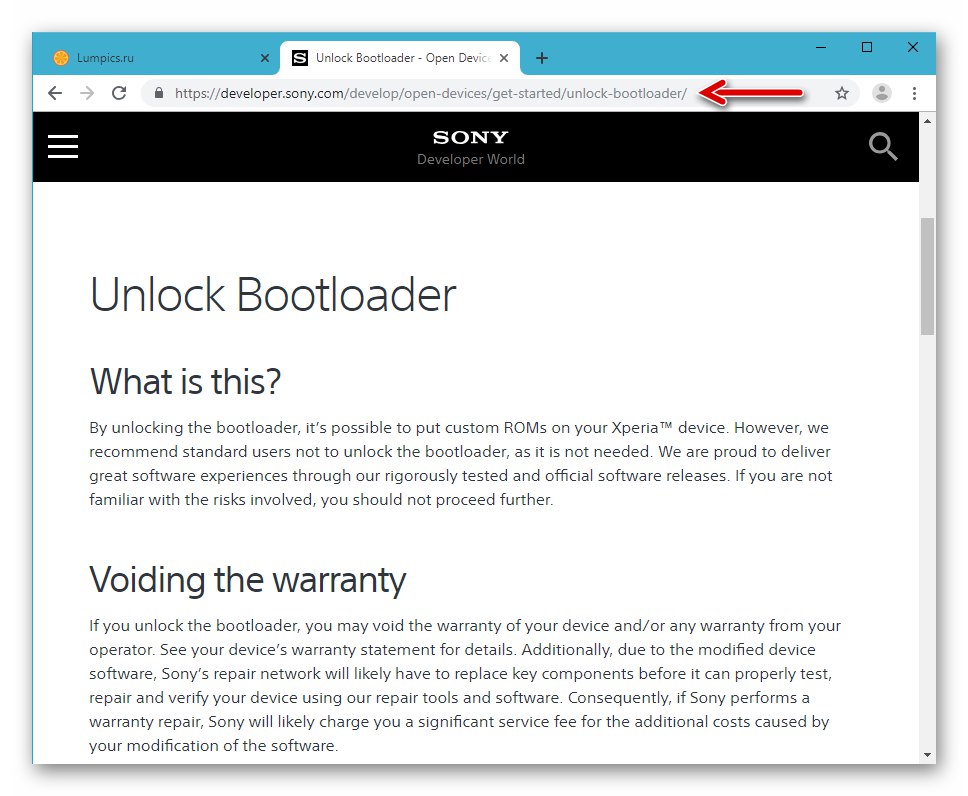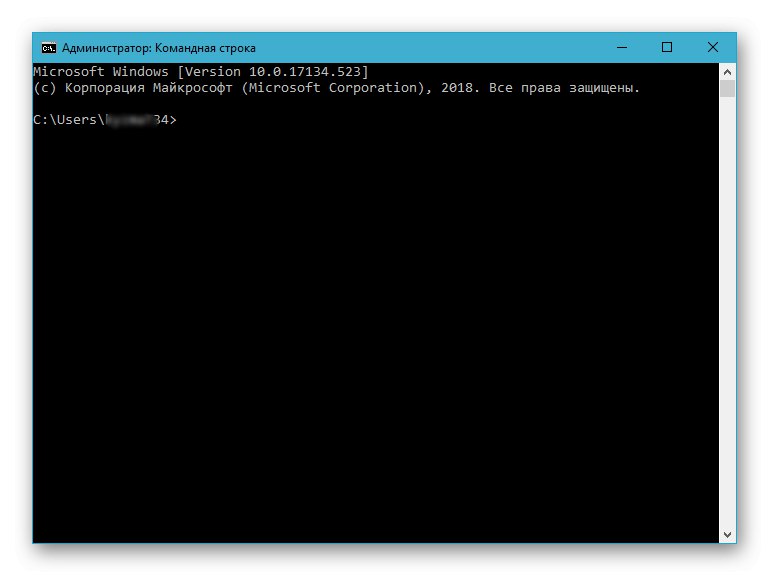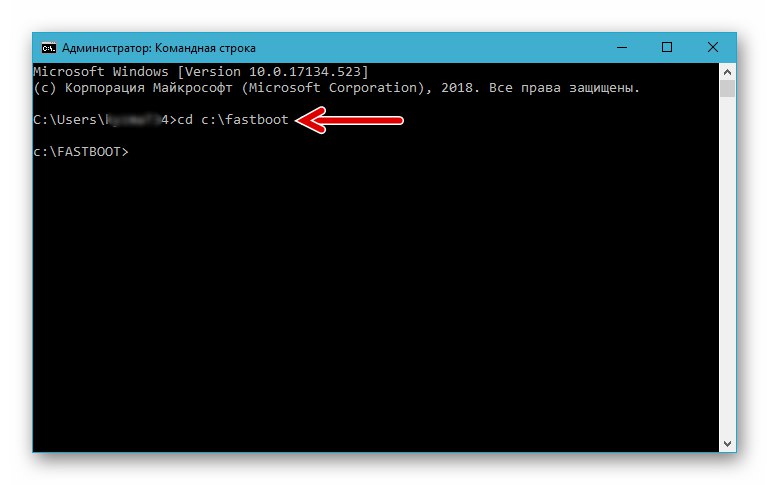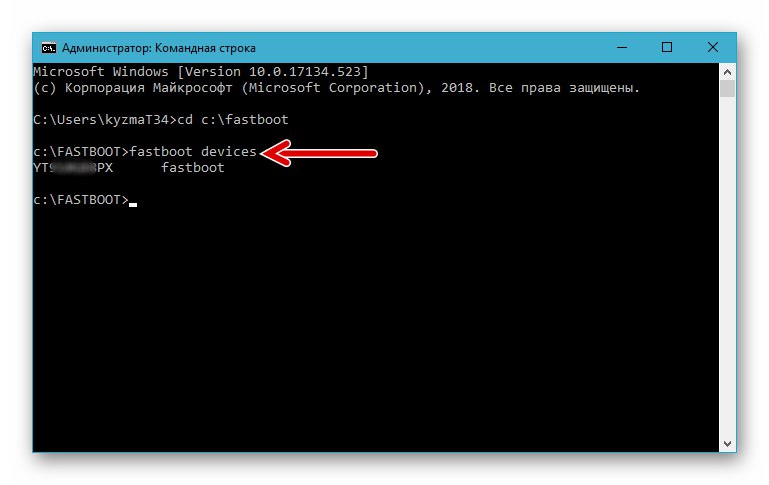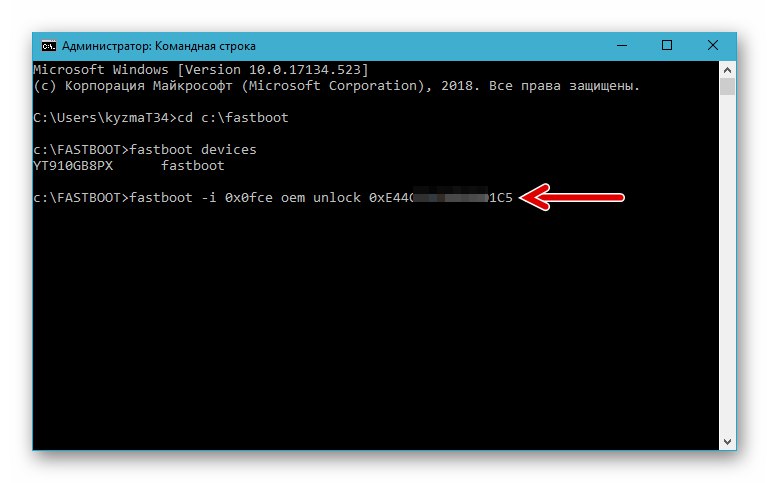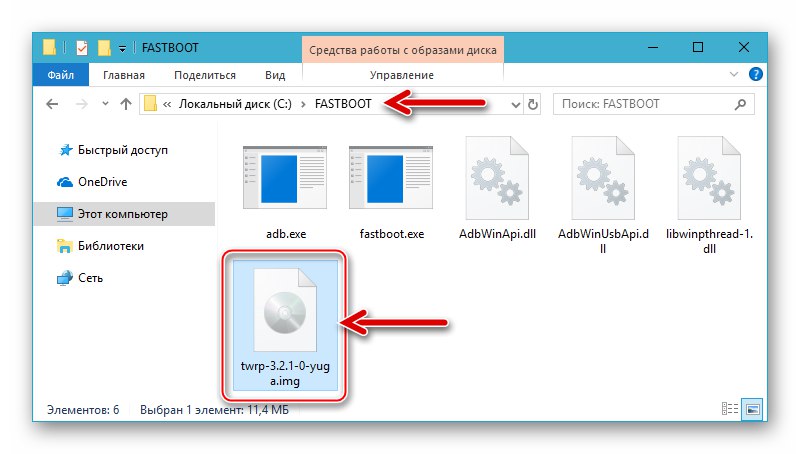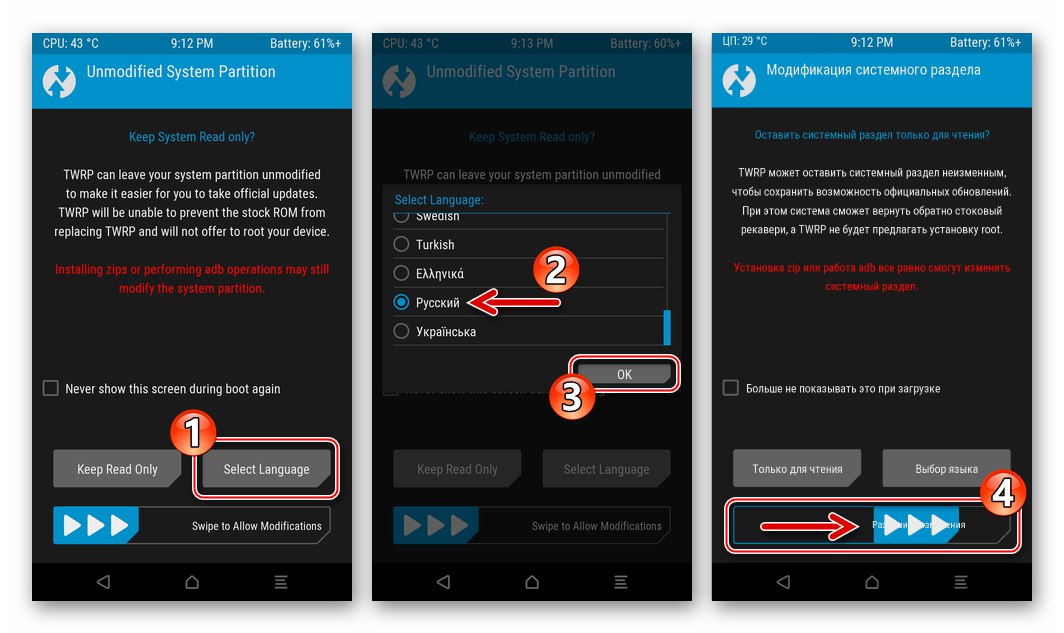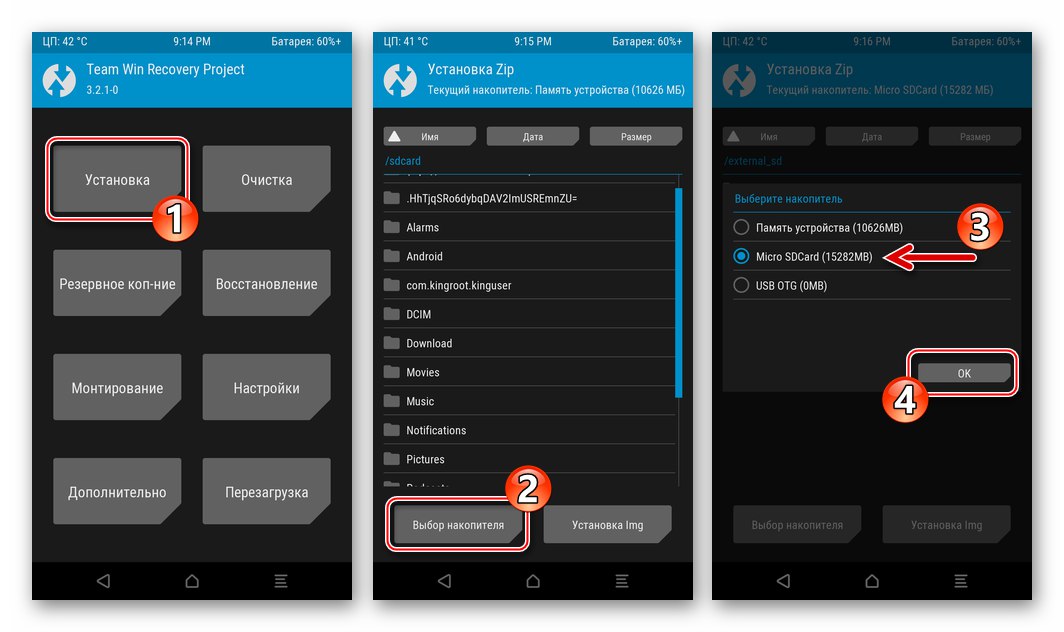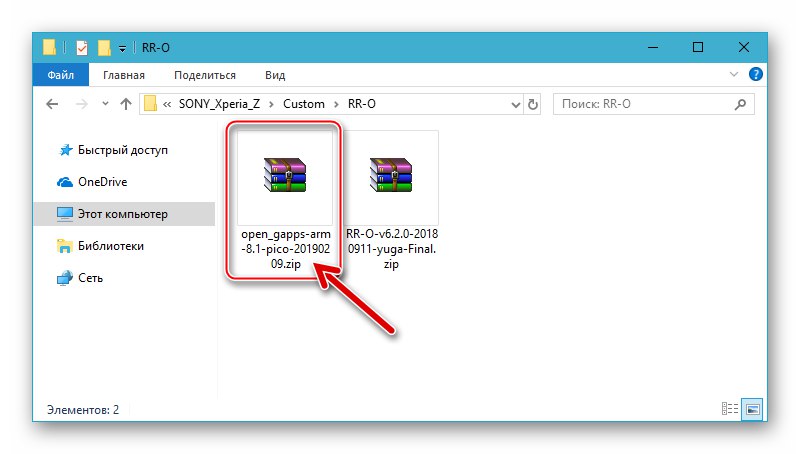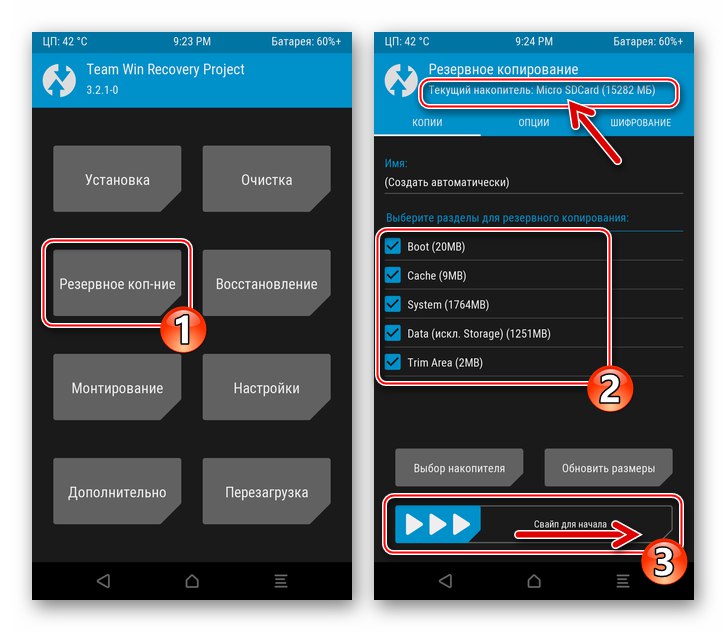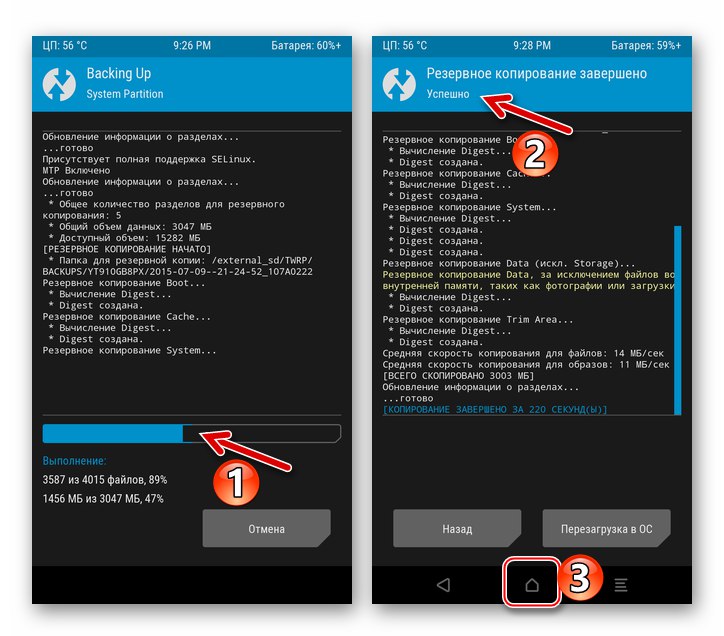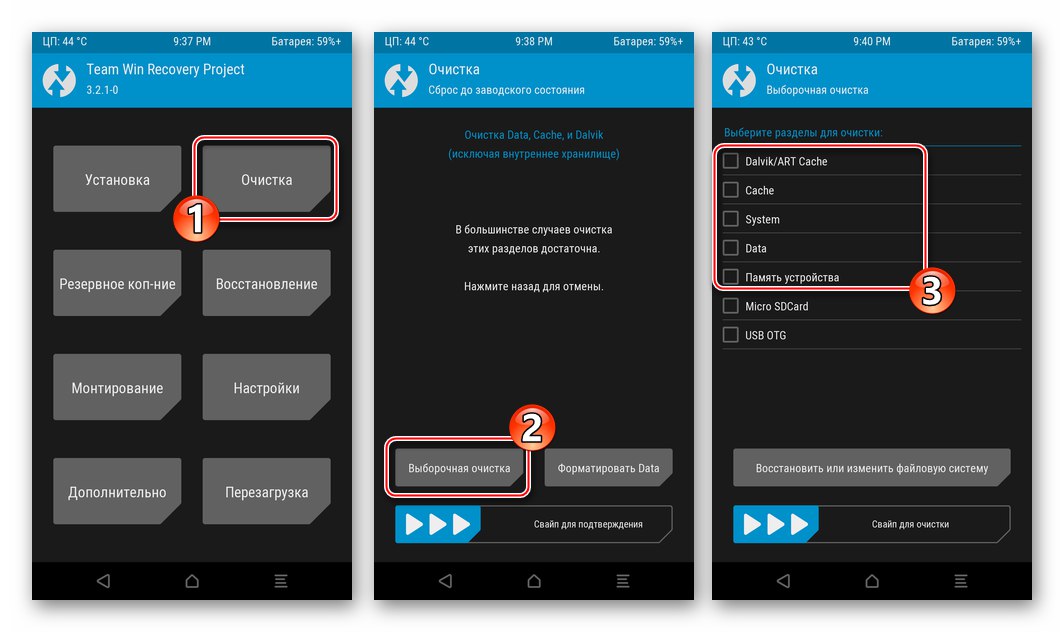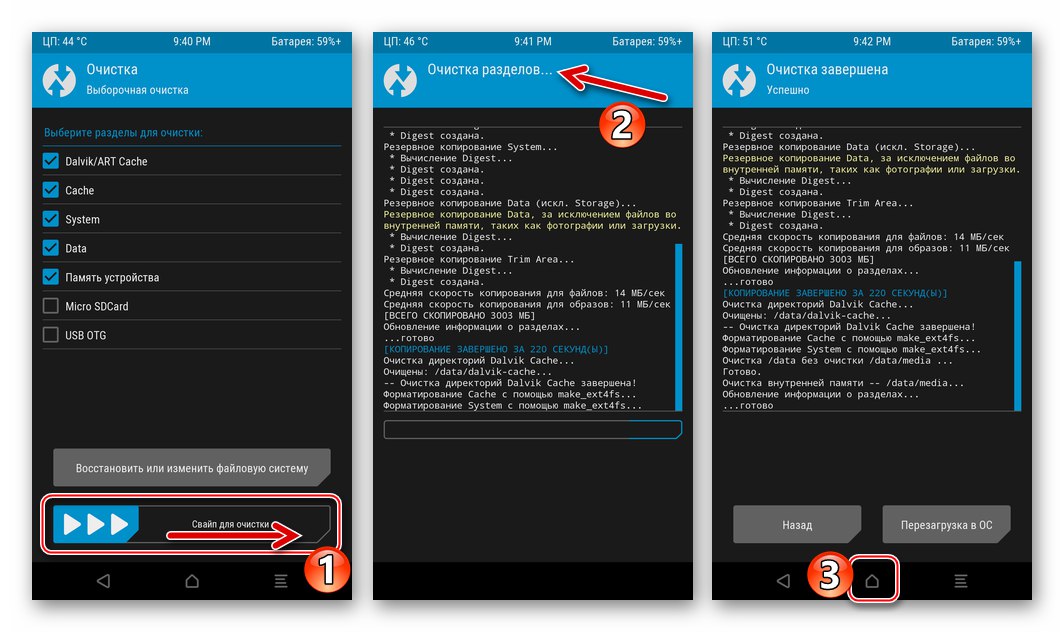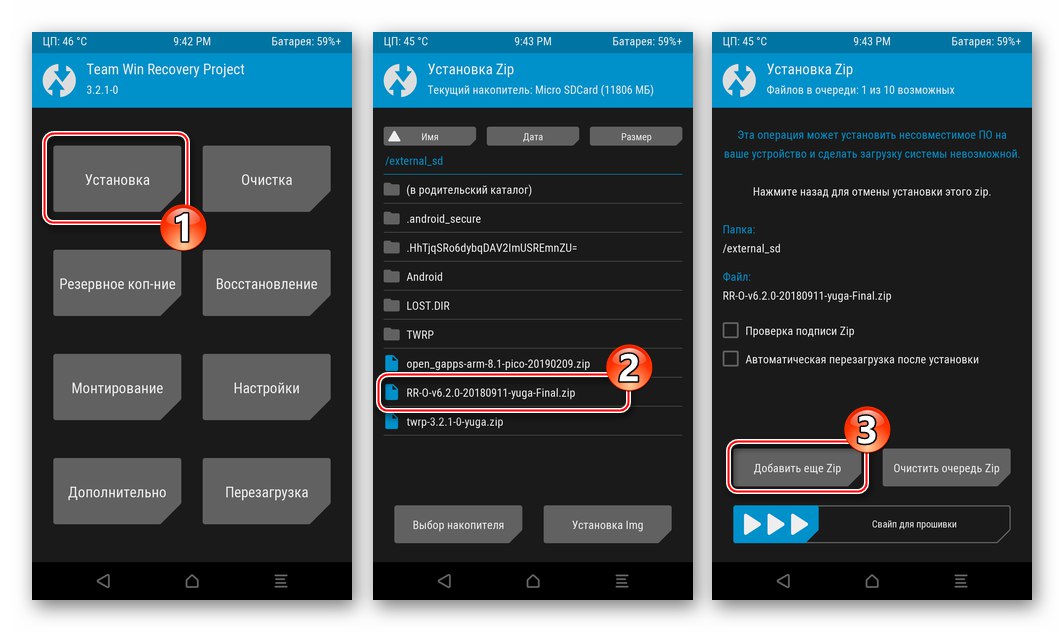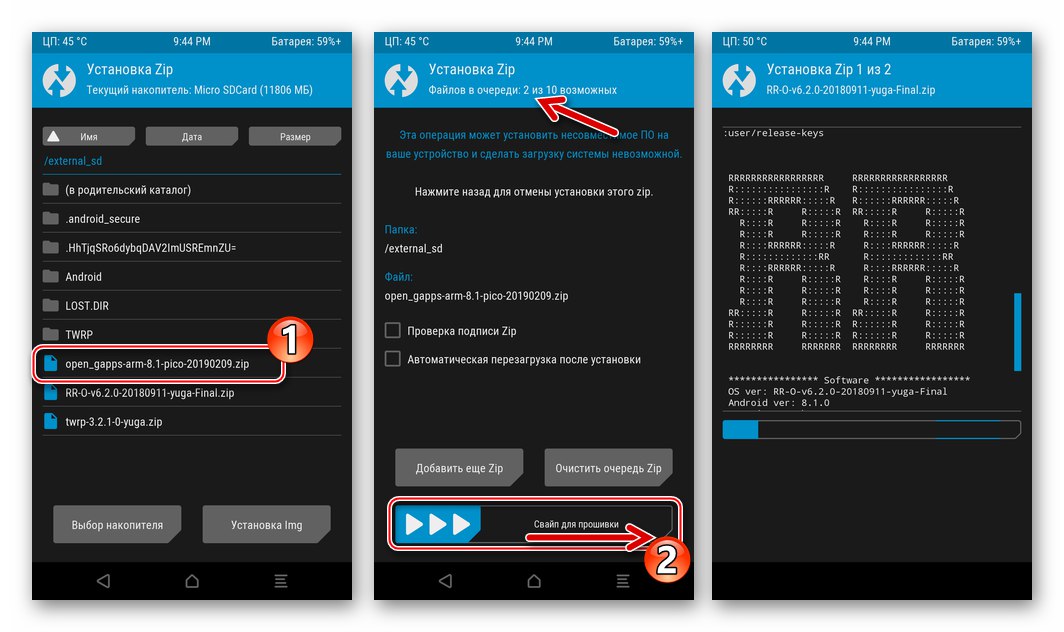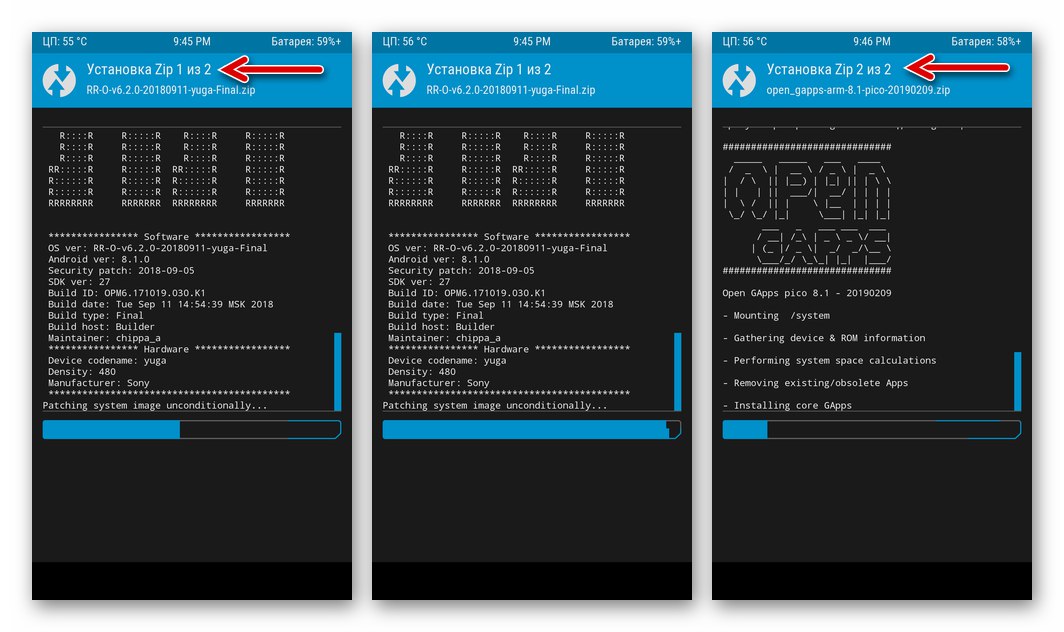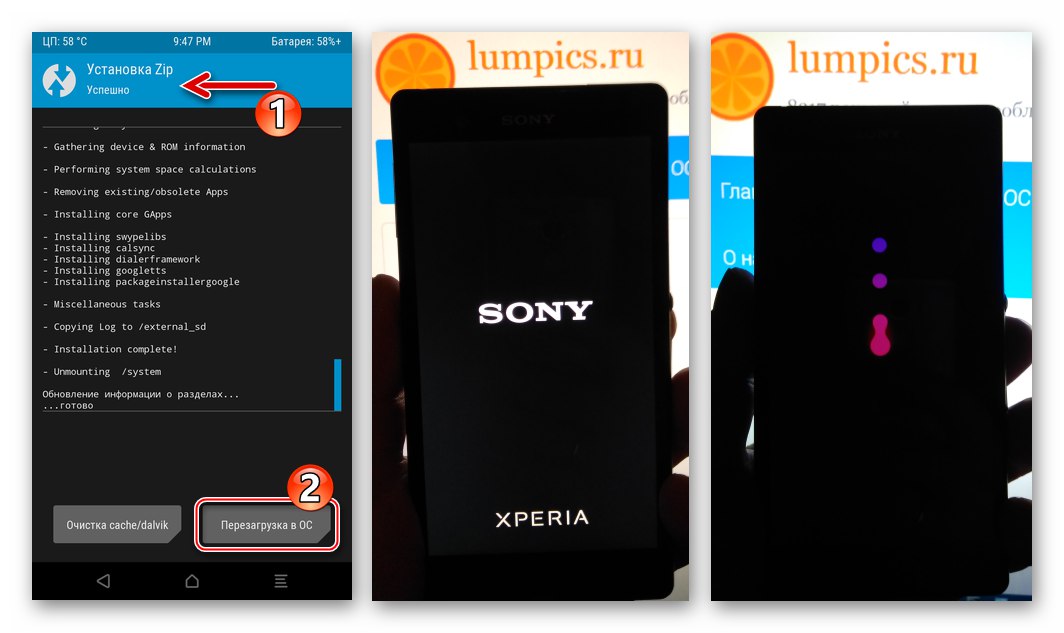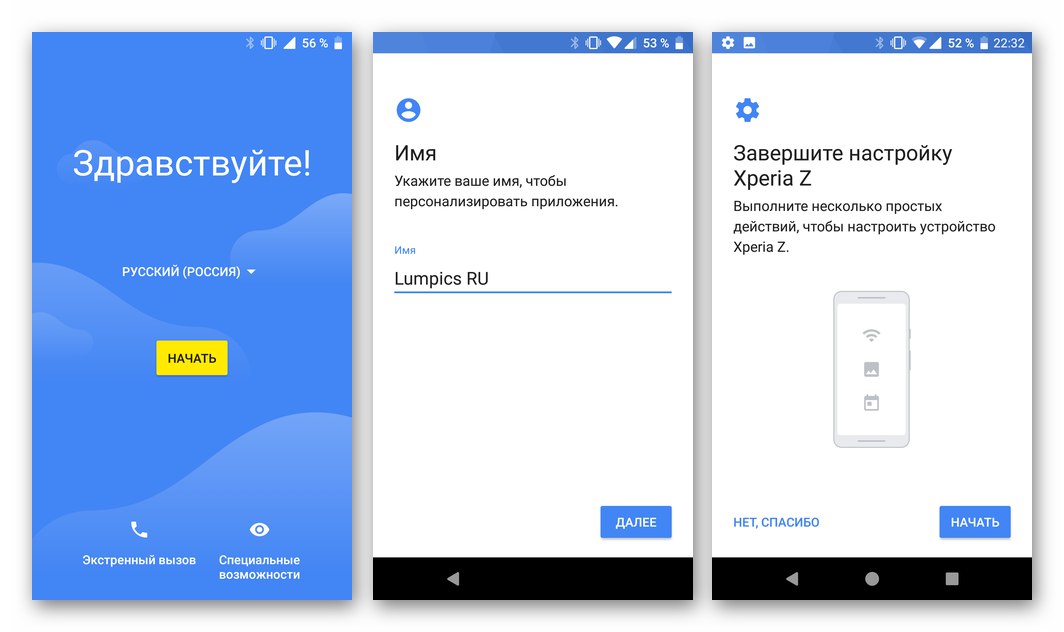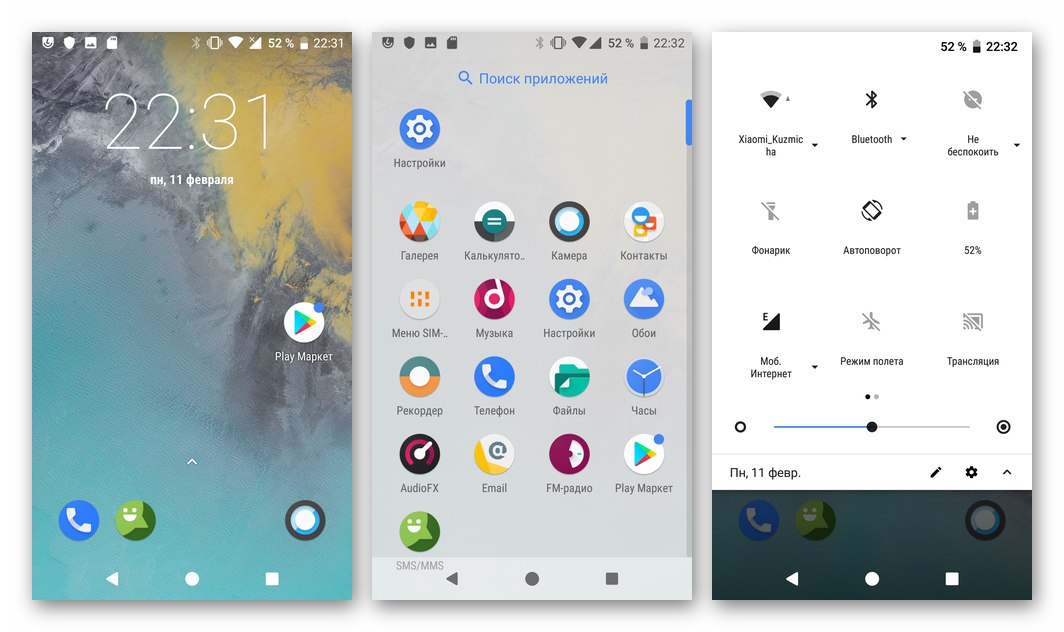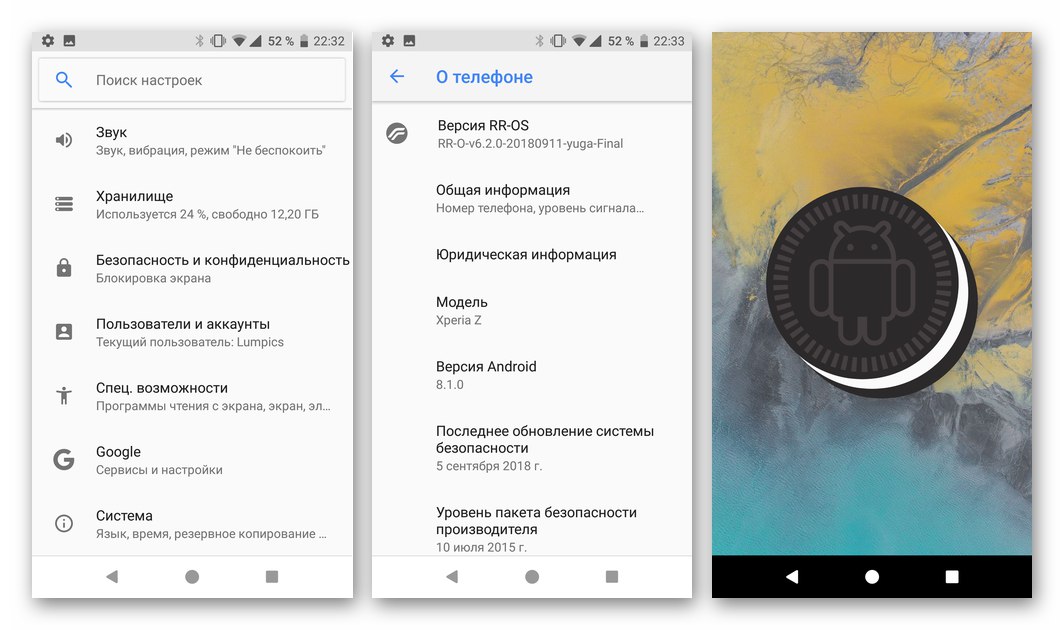Smartfóny s Androidom vyrobené slávnou spoločnosťou Sony sú známe svojou najvyššou spoľahlivosťou a spracovaním. Model Xperia Z tu nie je výnimkou - zariadenie vykonáva svoje funkcie už mnoho rokov a problémy majiteľov rieši prakticky bez toho, aby tento zasahoval do ich práce. Operačný systém zariadenia však môže vyžadovať určitý zásah používateľa, o ktorom sa bude diskutovať v článku. Zvážte všestranné možnosti manipulácie so systémovým softvérom Sony Xperia Z kombinované do jedného konceptu - firmvéru.
Účelom nasledujúcich odporúčaní nie je prinútiť používateľa, aby ich aplikoval na smartphone! Všetky manipulácie popísané v článku vykonáva majiteľ zariadenia na svoje vlastné nebezpečenstvo a riziko a iba on nesie plnú zodpovednosť za následky akýchkoľvek činov!
Školenie
Prvým krokom k zaisteniu efektívnej, bezproblémovej a bezpečnej reinštalácie operačného systému Android na smartfóne Sony Xperia Z je získanie informácií o hlavných aspektoch postupu a vybavenie počítača použitého ako hlavný nástroj na blikanie potrebným softvérom.

Hardvérové úpravy
Pre používateľov žijúcich v rôznych krajinách bolo vyrobených niekoľko druhov inteligentných telefónov Sony Xperia Z (SXZ) (kódové meno Yuga). V rusky hovoriacej oblasti sú bežné iba dve hlavné úpravy - C6603 a C6602... Je veľmi ľahké zistiť, ktorá hardvérová verzia charakterizuje konkrétnu inštanciu. Je potrebné otvoriť "Nastavenie" oficiálny Android, choď do sekcie „Informácie o telefóne“ a pozri sa na hodnotu položky "Model".
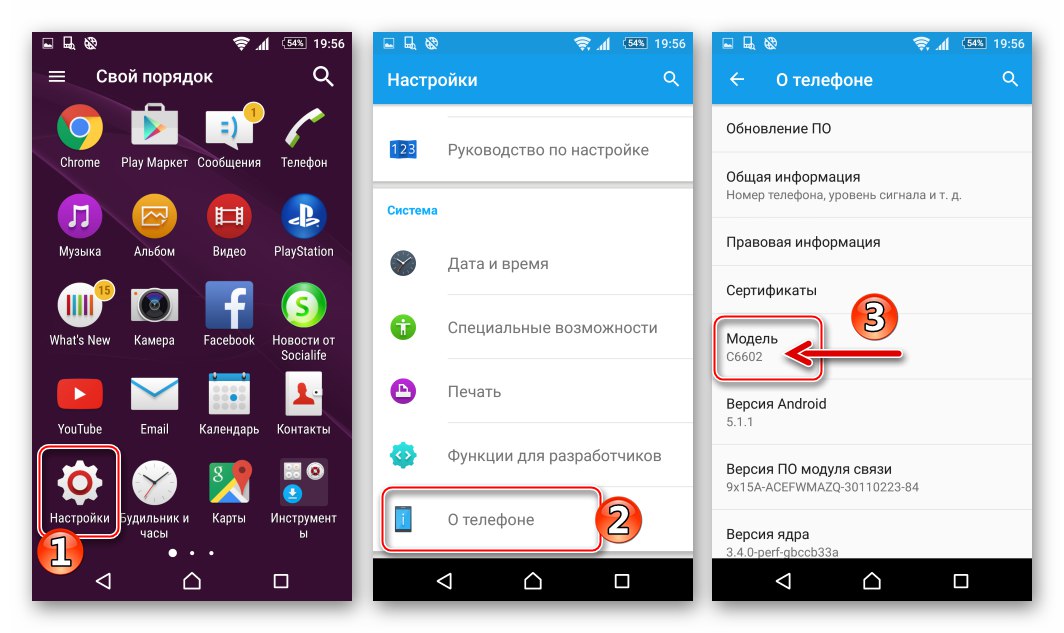
Pre tieto úpravy výrobca vytvoril rôzne balíčky oficiálneho systémového softvéru, je však potrebné poznamenať, že firmvér pre modely C6602 a C6603 sú zameniteľné a preinštalovanie operačného systému na ľubovoľnú Xperia Z sa vykonáva pomocou rovnakých nástrojov a pomocou jednotných algoritmov. Okrem toho sa takmer všetky neoficiálne (vlastné) OS vyznačujú univerzálnosťou, to znamená schopnosťou inštalovať a spustiť akýkoľvek typ modelu.

Stručne povedané, pokyny v tomto materiáli platia pre všetky variácie modelu Yuga. Pri vykonávaní akcií z častí „Metóda 2“ a „Metóda 4“ je vhodné zvoliť si stiahnutie a inštaláciu balíka OS, ktorý zodpovedá dostupnému zariadeniu.
Ovládače a softvér
Jedným zo základných faktorov ovplyvňujúcich úspešnosť operácií vyžadujúcich zásah do systémového softvéru zariadení so systémom Android je správna činnosť ovládačov - spojenie medzi smartfónom uvedeným do špecializovaného režimu a počítačom, ktorý je vybavený softvérom schopným prepísať časti pamäte zariadenia potrebnými údajmi.
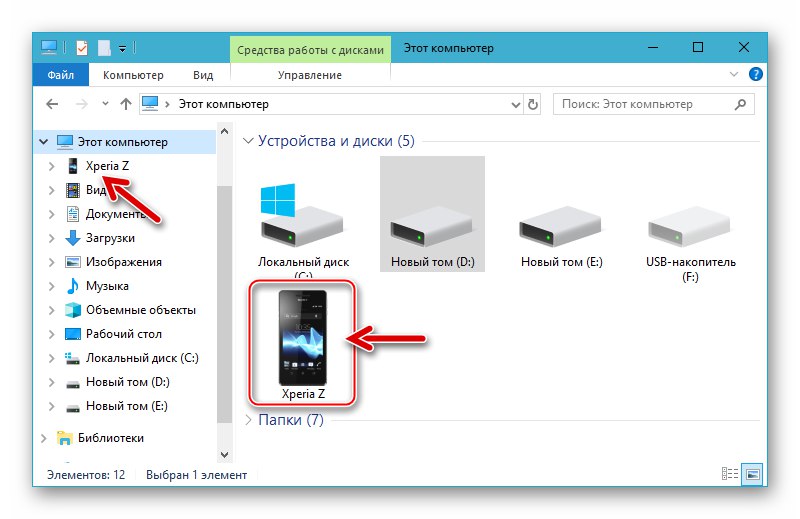
Prečítajte si tiež: Inštalujú sa ovládače pre blikajúce zariadenia so systémom Android
Najjednoduchšou a najefektívnejšou metódou získania ovládačov pre Sony Xperia Z je inštalácia programov určených na prácu so zariadeniami výrobcu. Súčasti systému Windows potrebné na spárovanie telefónu a počítača vo všetkých režimoch sú zahrnuté v distribúciách prvých dvoch nástrojov uvedených nižšie. Okrem ovládačov sa po nainštalovaní aplikácií ukáže, že počítač je vybavený nástrojmi, ktoré vám umožňujú nainštalovať oficiálny firmvér do telefónu takmer vo všetkých situáciách, vrátane kritických.

Xperia Companion
Patentovaná aplikácia správcu vytvorená s cieľom umožniť interakciu so zariadeniami Sony Android z počítača.Umožňuje vykonávať veľa manipulácií, vrátane inštalácie aktualizovanej verzie OS na SXZ, ako aj obnovenia systému Android po vážnych zlyhaniach. Najnovšiu verziu distribučnej súpravy Xperia Companion si môžete stiahnuť z oficiálnych webových stránok spoločnosti Sony a inštalácia tohto softvéru sa uskutoční podľa nasledujúcich pokynov.
Stiahnite si aplikáciu Sony Xperia Companion z oficiálnych webových stránok
- Kliknite na odkaz hore a na otvorenej webovej stránke kliknite Stiahnutie pre Windows... Potom čakáme na dokončenie sťahovania distribučnej súpravy.
- Otvorte priečinok určený na ukladanie súborov z Internetu a spustite ho XperiaCompanion.exe.
- Po prečítaní licenčnej zmluvy v prvom okne inštalačného programu sme do začiarkavacieho políčka nastavili začiarkavacie políčko, ktoré potvrdzuje náš súhlas s podmienkami používania softvéru. Kliknite "Inštalácia".
- Čakáme na kopírovanie súborov na disk PC. Tlačiť „Spustiť“ v okne poslednej inštalácie.
- Týmto je dokončená inštalácia Xperia Companion a zároveň sada základných ovládačov pre prácu s príslušným zariadením.
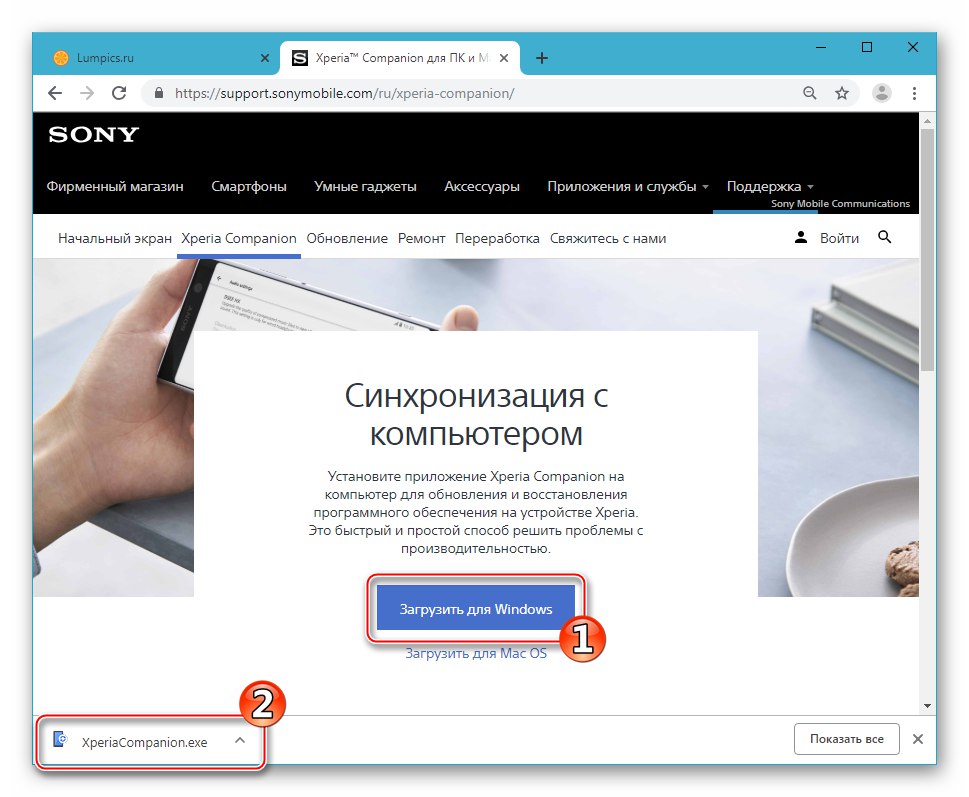
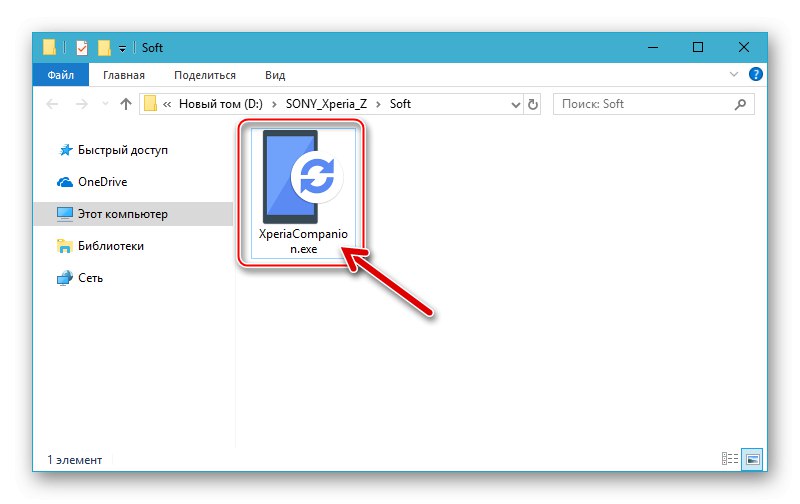
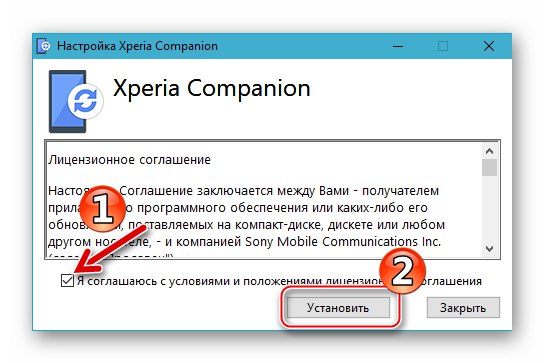
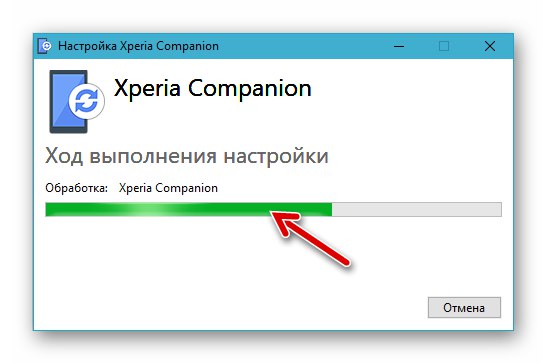

Sony Mobile Flasher (Flashtool)
Najfunkčnejší a najúčinnejší neoficiálny nástroj určený na manipuláciu so systémovým softvérom smartfónov Sony Xperia. Pri manipulácii s pokynmi z tohto materiálu sa bude opakovane používať program Flashtool, takže inštaláciu aplikácie možno považovať za povinný krok.
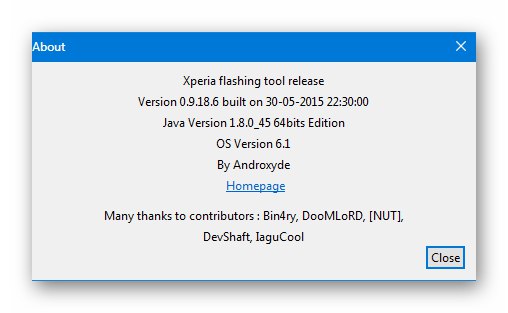
Aby ste sa vyhli problémom a poruchám počas inštalácie a prevádzky blikača, musíte pred ďalšou inštaláciou a spustením blikača vypnúť všetky antivírusy a brány firewall fungujúce v systéme. Používatelia, ktorí nevedia, ako dočasne deaktivovať ochranné prostriedky, sa môžu riadiť nasledujúcimi pokynmi:
Viac informácií: Zakážte antivírus vo Windows
- Stiahnite si z nižšie uvedeného odkazu a potom otvorte distribučný súbor aplikácie verzie testovanej podľa modelu - 0.9.18.6.
- Kliknite "Ďalšie" V prvom
![Sony Xperia Z Mobile Flasher (Flashtool) začne inštalovať blikač]()
a druhé okná sprievodcu inštaláciou.
![Inštalátor Flash nástroja Sony Xperia Z Flashtool]()
- Kopírovanie súborov spustíte stlačením "Inštalácia" v treťom okne inštalačného programu.
![Sony Xperia Z inštaluje Flashtool na blikajúce oficiálne zostavy systému Android]()
- Čakáme na dokončenie rozbalenia balíka s komponentmi aplikácie.
![Sony Xperia Z neoficiálna blesk Flashtool - proces inštalácie]()
- Po zobrazení oznámenia „Dokončené“ v okne inštalačného programu kliknite na "Ďalšie"
![Sony Xperia Z Flashtool dokončuje inštaláciu aplikácie]()
a potom "Skončiť".
![Nainštalovaný neoficiálny firmvér Flashtool pre Sony Xperia Z.]()
- Ďalej musíte na dokončenie inštalácie spustiť aplikáciu (pri prvom otvorení vytvorí Flashstool adresáre potrebné na prácu) otvorením priečinka
C: Flashtoola spustenie tam prítomného súboru FlashTool (64) .exe. - Čakáme, kým aplikácia vykoná potrebné inicializačné postupy, to znamená, že okno zmizne „Počkajte prosím na koniec procesu“.
- Teraz môžete blikač zavrieť - všetko je pripravené na použitie neskôr.
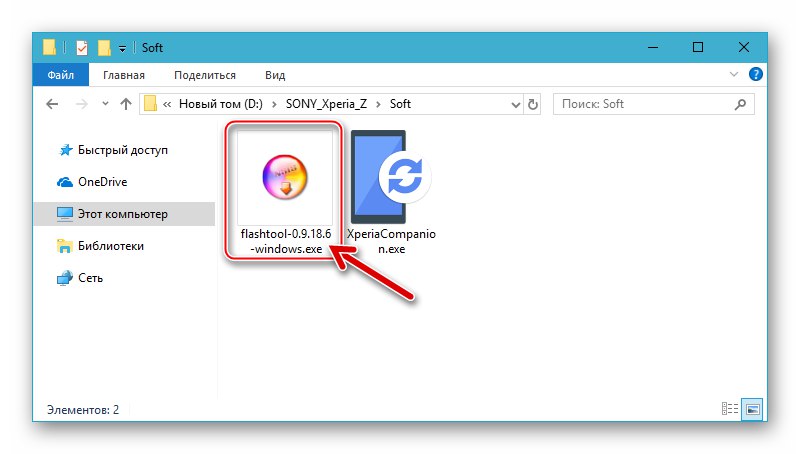
Stiahnite si Sony Mobile Flasher (Flashtool) pre firmvér modelu Xperia Z.
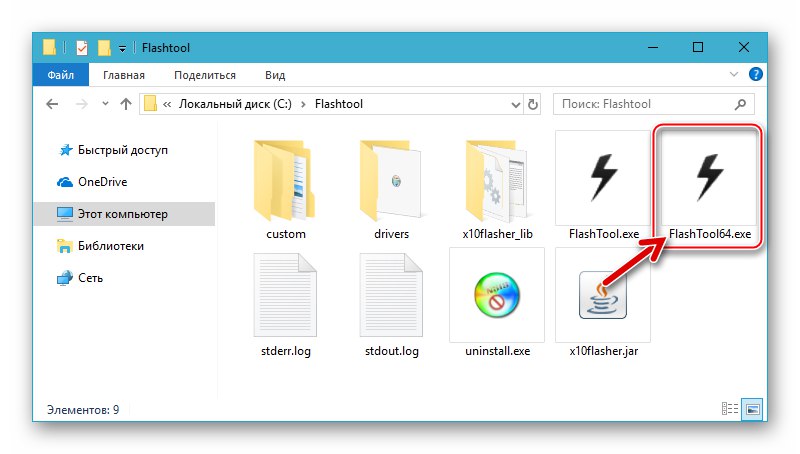
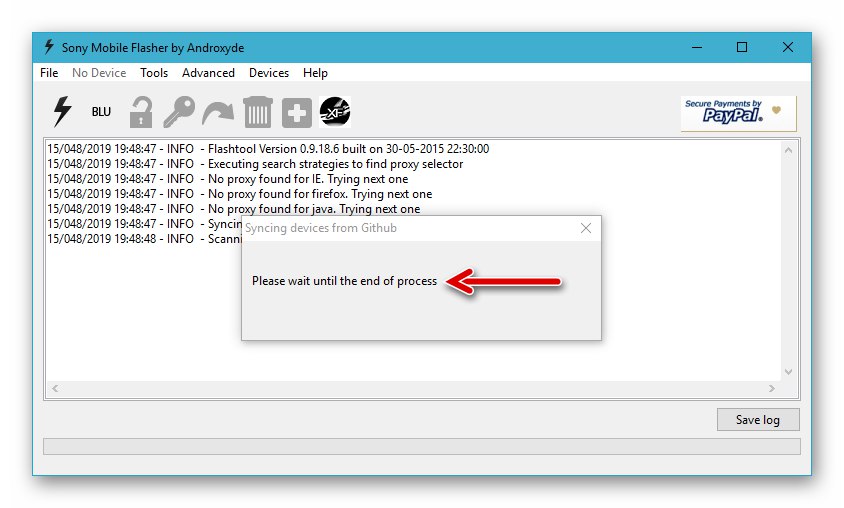
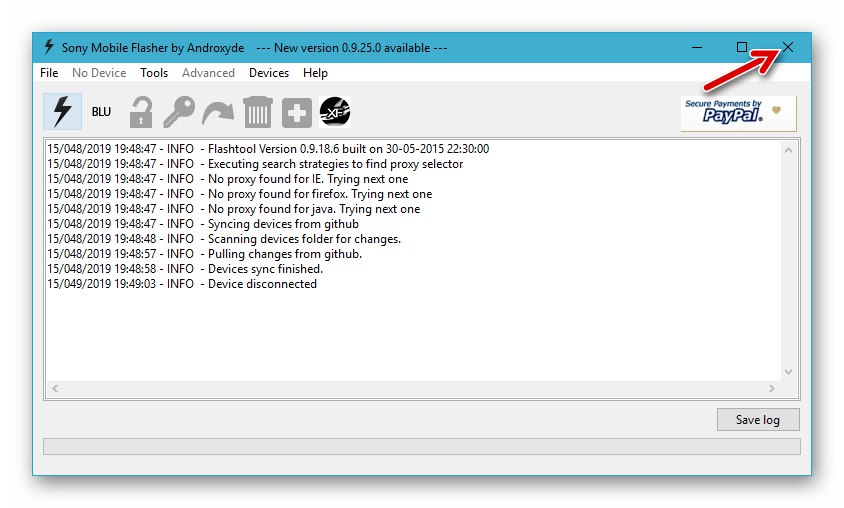
Inštalácia ovládačov pre Flashtool
Integrujeme ovládače pre špeciálne režimy spustenia Sony Ixperia Z zo súpravy Flashtool do systému:
- Prvá vec, ktorú je potrebné urobiť pre úspešnú inštaláciu ovládačov firmvéru, je deaktivácia overenia digitálneho podpisu komponentov integrovaných do OS.
![Sony Xperia Z zakazuje overenie digitálneho podpisu ovládačov pred ich inštaláciou]()
Viac informácií: Zakážte overenie digitálneho podpisu vodiča v systéme Windows
- Prejdite do adresára
C: Flashtoola otvorte priečinok vodičov.![Inštalácia ovládačov firmvéru Sony Xperia Z pomocou priečinka Flashtool - Drivers v adresári aplikácie]()
- Vyvolanie kontextovej ponuky súboru Flashtool-drivers.exekliknutím na jeho názov pravým tlačidlom myši a potom vyberte "Vlastnosti".
![Sony Xperia Z volá kontextové menu pre automatickú inštaláciu ovládačov]()
Prejdite na kartu „Kompatibilita“ otvoreného okna nastavte značky do začiarkavacieho políčka „Spustiť program v režime kompatibility pre:“, vyberte z rozbaľovacieho zoznamu „Windows Vista“... Položku tiež označíme „Spustiť tento program v mene správcu“... Výber parametrov potvrďte kliknutím na tlačidlo „OK“.
![Sony Xperia Z Flashtool spúšťa inštalačný program ovládačov v režime kompatibility so systémom Windows Vista]()
Prečítajte si tiež: Ako povoliť režim kompatibility v systéme Windows 10
- Otvárame Flashtool-drivers.exe, stlačte „Ďalej“ v prvom okne spusteného inštalátora ovládača.
![Sony Xperia Z Spustenie sprievodcu inštaláciou ovládača Flashtool]()
- V ďalšom kroku musíte zvoliť komponenty, ktoré sa majú nainštalovať - označte v zozname „Vyberte komponenty na inštaláciu“ bodov „Ovládače režimu flash“, „Ovládače Fastboot“ (horná časť zoznamu)
![Sony Xperia Z inštalujúca ovládače na výber firmvéru ovládačov Flashmode a Fastboot]()
ako aj „Xperia Z a SO-02E“... Ďalej kliknite na ikonu "Inštalácia".
![Sony Xperia Z inštalácia ovládačov zo sady Flashtool Xperia Z a výber SO-02E]()
- Čakáme na dokončenie rozbalenia komponentov.
![Proces vybalenia ovládača Sony Xperia Z pre Flashtool]()
- Tlačiť „Ďalej“ v otvorenom okne Sprievodca inštaláciou ovládača a opäť počkáme, kým sa potrebné súbory skopírujú na disk PC.
![Sony Xperia Z Spustenie sprievodcu inštaláciou ovládača Flashtool]()
- Klikanie "Hotový" v okne poslednej inštalácie
![Sony Xperia Z Dokončenie sprievodcu inštaláciou ovládača Flashtool]()
a "Skončiť" v okne „FlashTool Xperia DriverPack Setup“.
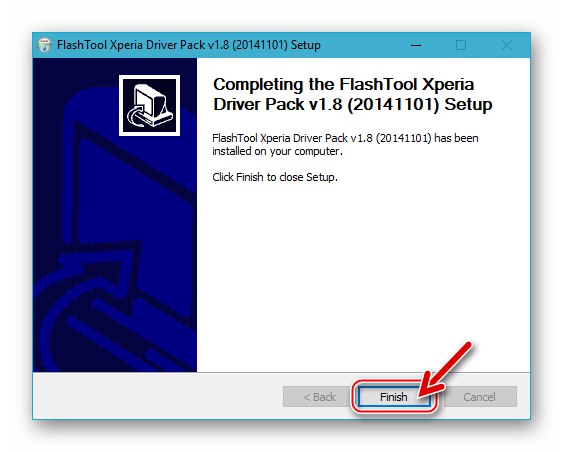
Utilita konzoly Fastboot
V niektorých situáciách, ako aj pri jednotlivých manipuláciách s oblasťami systémovej pamäte daného modelu, budete musieť byť schopní pracovať s Rýchla topánka a samotná utilita. Nie je potrebné inštalovať uvedený nástroj v prostredí Windows, stačí stiahnuť a rozbaliť nasledujúci archív do koreňového adresára systémového oddielu:
Stiahnite si Fastboot Utility pre smartphone Sony Xperia Z
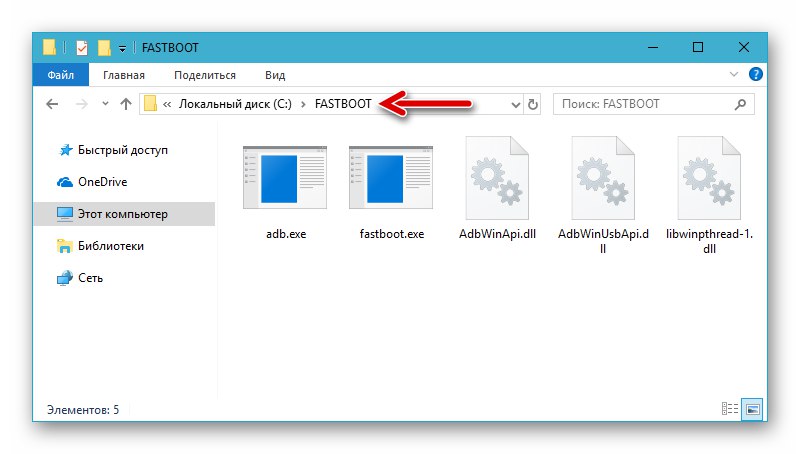
Základné princípy práce s obslužným programom sú rozobrané v článku na odkaze nižšie. Ak sa s programom Fastboot musíte stretnúť po prvýkrát, odporúča sa oboznámiť sa.
Prečítajte si tiež: Ako flashovať zariadenie Android cez Fastboot
Režimy spustenia
Ak chcete získať prístup k systémovým častiam pamäte SXZ, aby ste ich mohli prepísať, budete musieť zariadenie preniesť do špeciálnych prevádzkových režimov. V štádiu prípravy je vhodné pamätať na to, ako prepnúť do nasledujúcich stavov, a súčasne skontrolovať správnosť inštalácie ovládačov potrebných na spárovanie s počítačom v každom z nich.

-
„FLASHMODE“ - hlavný režim, ktorý možno použiť na preinštalovanie oficiálneho systému Android alebo na obnovenie funkčnosti systémového softvéru. Ak chcete preniesť SXZ do tohto stavu na úplne vypnutom telefóne, stlačte kláves „Volume -“ a držiac ho, pripojíme kábel pripojený k USB konektoru počítača.
![Sony Xperia Z pripojenie smartfónu vo formáte FLASHMODE]()
Otvorenie "Správca zariadení" po pripojení zariadenia vyššie uvedeným spôsobom nájdeme zariadenie „Flash zariadenie SOMC“.
-
„REŽIM FASTBOOTU“ - stav potrebný na vykonávanie manipulácií s pamäťou zariadenia pomocou obslužného programu konzoly Fastboot. Prepnutie do režimu sa vykonáva z vypnutého stavu telefónu. Svorka „Hlasitosť +“ a pripojte kábel pripojený k počítaču.
![Sony Xperia Z pripojenie telefónu k PC v režime FASTBOOT]()
Vďaka tomu sa LED na prístroji rozsvieti na modro a na „Dispečer“ sa zobrazí zariadenie „Android ADB Interface“.
- „OBNOVA“ - prostredie na zotavenie. Zariadenia Android zariadenia Sony Xperia neposkytujú obnovenie z výroby, ale používatelia, ktorí sa rozhodnú prejsť na vlastné firmvér, inštalujú upravené riešenia (proces inštalácie je popísaný nižšie v článku). Ak chcete spustiť prostredie obnovy na vypnutom SXZ, stlačte kláves „Jedlo“... V tejto chvíli sa zobrazí bootovacie logo „SONY“ stlačte a uvoľnite tlačidlo „Hlasitosť +“... Vo výsledku by sa malo načítať upravené prostredie obnovy za predpokladu, že je obnova nainštalovaná a je prítomná v telefóne.
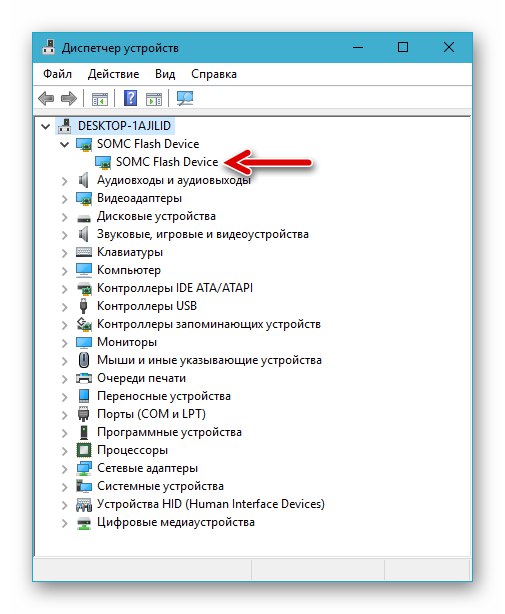
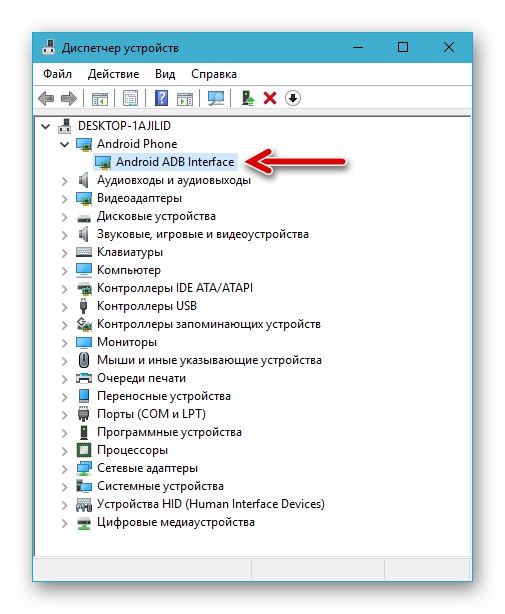
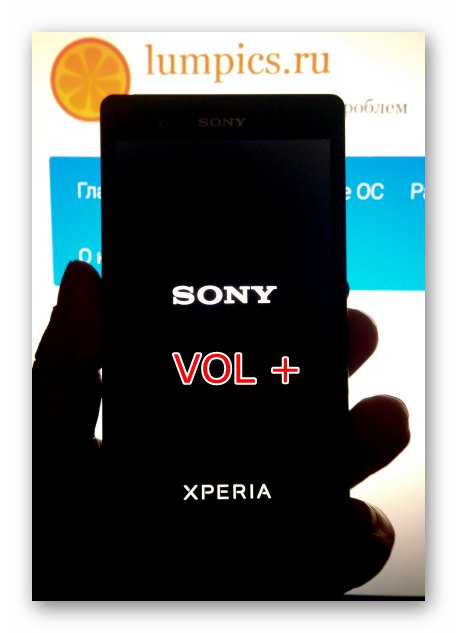
Dodatočne. Okrem volania jednotlivých režimov spustenia počas firmvéru a súvisiacich manipulácií bude možno musieť používateľ násilne reštartovať alebo úplne vypnúť smartphone. Tieto akcie možno vykonať nasledovne:
- Reštartovať - podržte stlačené dve klávesy „Jedlo“ a „Hlasitosť +“... Držíme tlačidlá, kým neucítite vibrácie, a potom ich uvoľnite.
- Pre „horúce“ vypnutie (zodpovedá odpojeniu batérie zariadenia) stlačte tlačidlá „Jedlo“ a „Hlasitosť +“ až kým nepocítite tri vibrácie za sebou.
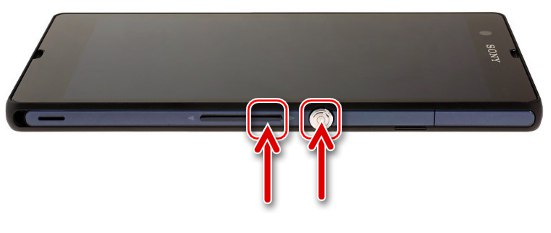
Výsady superužívateľa
Zakorenenie SXZ môže byť potrebné z mnohých dôvodov, ale nie je to potrebné pri príprave na preinštalovanie systémového softvéru. Ak určite potrebujete privilégiá, najjednoduchší spôsob, ako ich získať, je utilita KingRoot pre Windows - minimálne v oficiálnom prostredí mobilných OS založených na Androide 5 si nástroj poradí s úlohou rootnúť zariadenie pomerne ľahko.
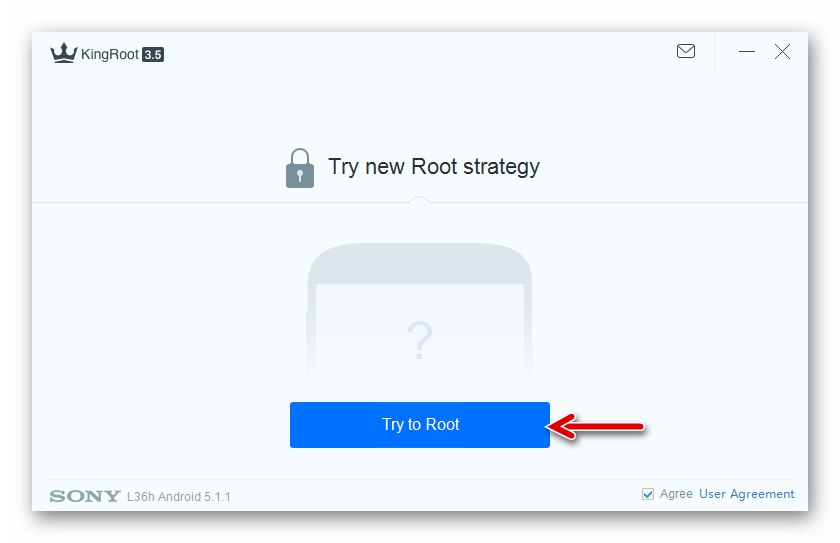
Ak chcete získať práva superužívateľa, postupujte podľa pokynov v článku na nasledujúcom odkaze:
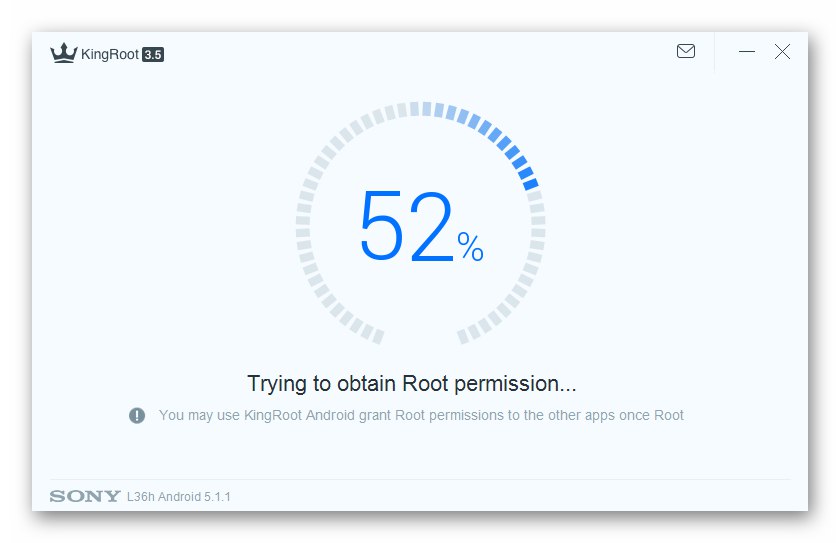
Viac informácií: Získanie práv root pomocou KingROOT pre PC
Odporúčanie. Pri vykonávaní postupu na získanie práv root pomocou KingRut musíte mať obrazovku zariadenia odomknutú a potvrdiť všetky žiadosti zo systému Android!
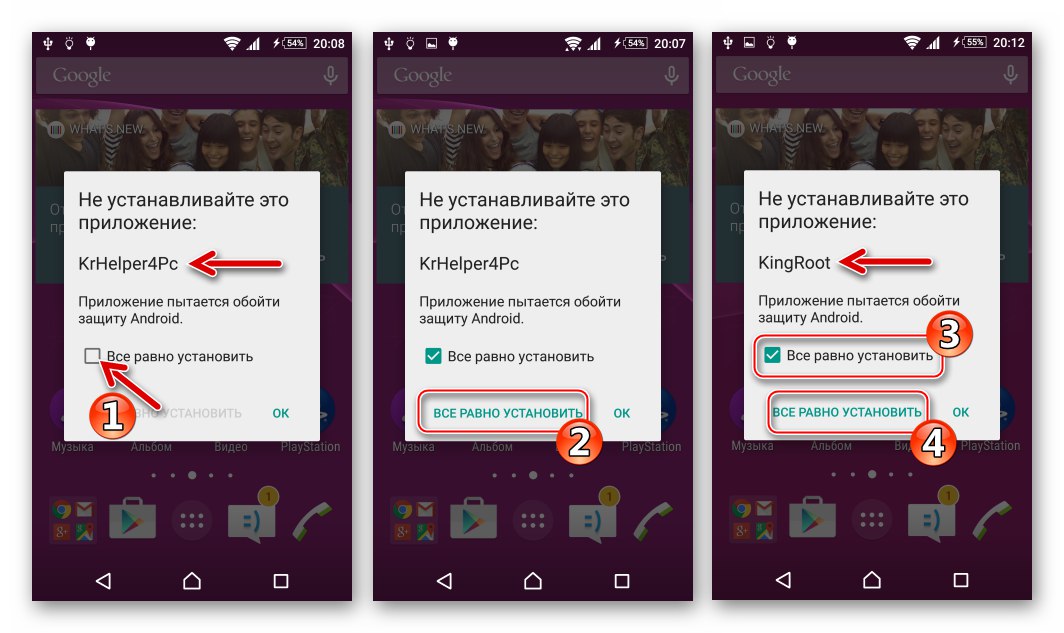
Zálohovanie
Potreba uložiť záložnú kópiu informácií obsiahnutých v úložisku mobilného zariadenia pred zásahom do činnosti jeho OS je bezpodmienečná. Ak je to možné, vytvárame zálohu pomocou ľubovoľnej dostupnej metódy - tento postup nie je nikdy nadbytočný.

Viac informácií: Vytvorenie zálohy informácií zo zariadenia Android pred blikaním
Správca Xperia Companion sa efektívne používa na ukladanie informácií generovaných používateľom smartfónu počas prevádzky SXZ a ich obnovu v prostredí oficiálnych verzií OS modelu.
- Spustite Xperia Companion.
- Pripojíme telefón spustený v systéme Android k počítaču. Ak sa párovanie vykonáva prvýkrát, na obrazovke zariadenia sa zobrazí požiadavka na inštaláciu softvéru, ktorú je potrebné potvrdiť dotykom "INŠTALÁCIA".
- Keď správca zistí telefón, to znamená, okno zobrazí jeho model v hornej časti okna, kliknite na „Zálohovanie“.
![Sony Xperia Z pripojte svoj smartphone k Xperia Companion, prejdite do sekcie Zálohovanie správcu]()
- Vytvorenej kópii údajov priradíme názov a určíme typ šifrovania. V našom príklade vybrané „Nezašifrovať zálohu“, ale ak chcete, môžete záložný súbor chrániť heslom zaškrtnutím prepínača vedľa príslušnej položky a zadaním tajnej kombinácie znakov do polí dvakrát. „Heslo“ a "Potvrďte heslo"... Kliknite „OK“.
- Vyberáme typy údajov, ktoré sa umiestnia do zálohy, pričom zrušíme začiarknutie políčok vedľa tých položiek, ktoré nie je potrebné kopírovať (štandardne sa do zálohy vkladajú všetky informácie o používateľovi). Tlačiť „Ďalej“.
- Čakáme na dokončenie kopírovania údajov, sledujeme naplnenie stavového riadku a bez prerušenia postupu akýmikoľvek krokmi.
- Kliknite "Hotový" po prijatí potvrdenia, že informácie boli úspešne skopírované na disk počítača v okne Xperia Companion. Smartfón je možné odpojiť od PC.
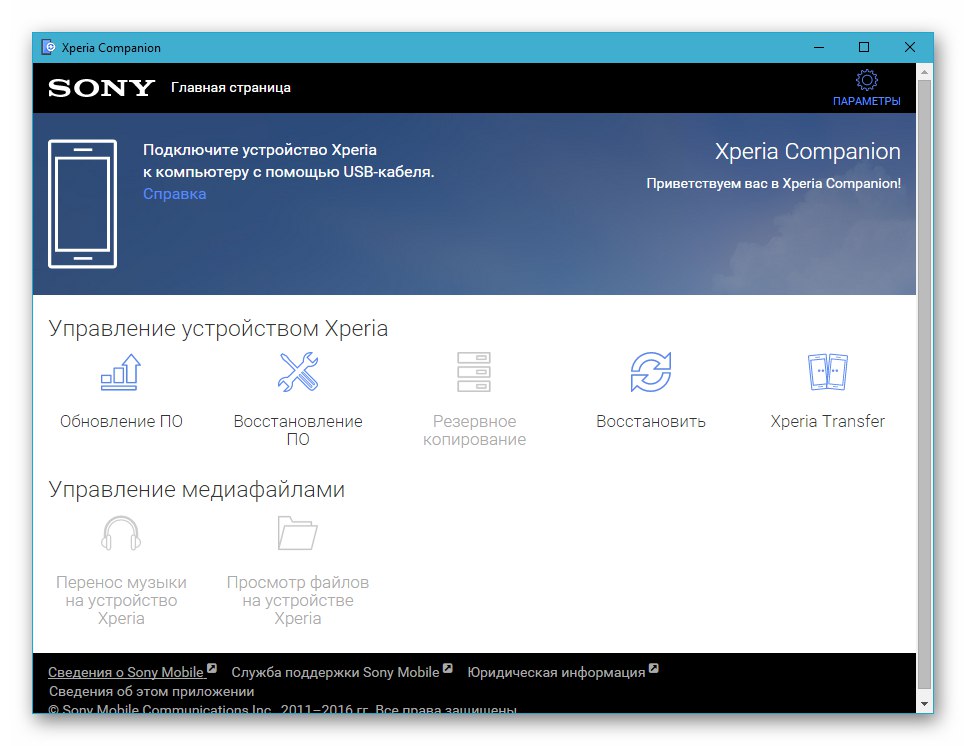
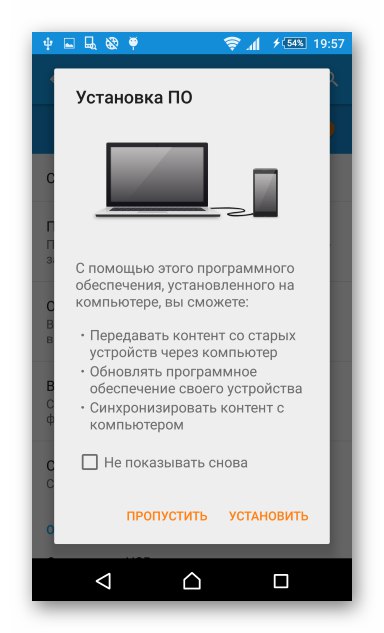
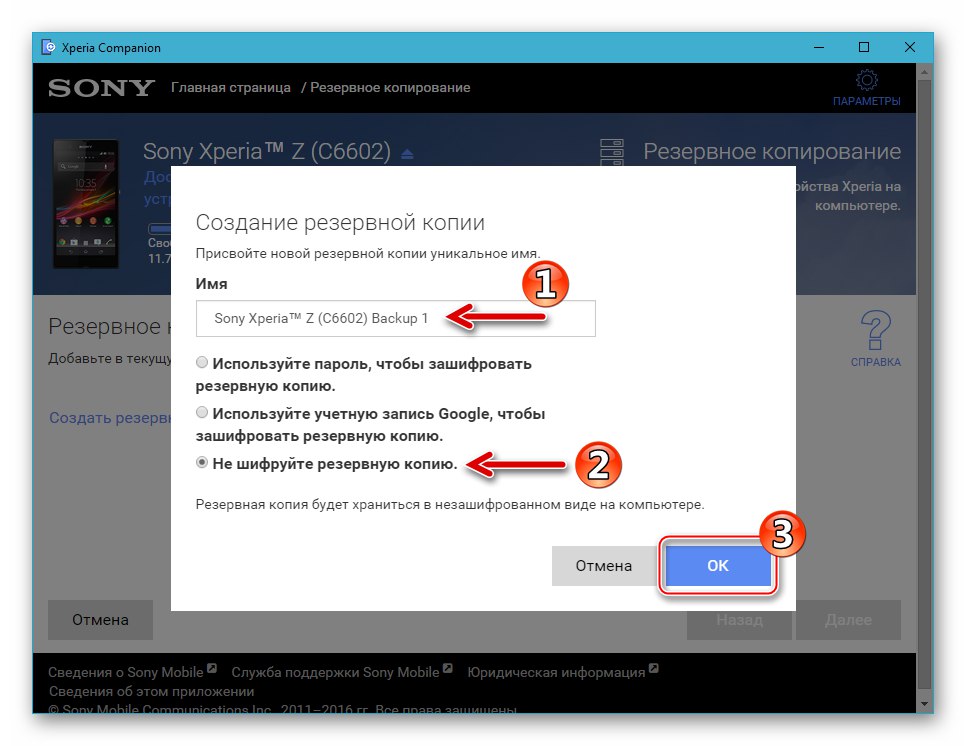
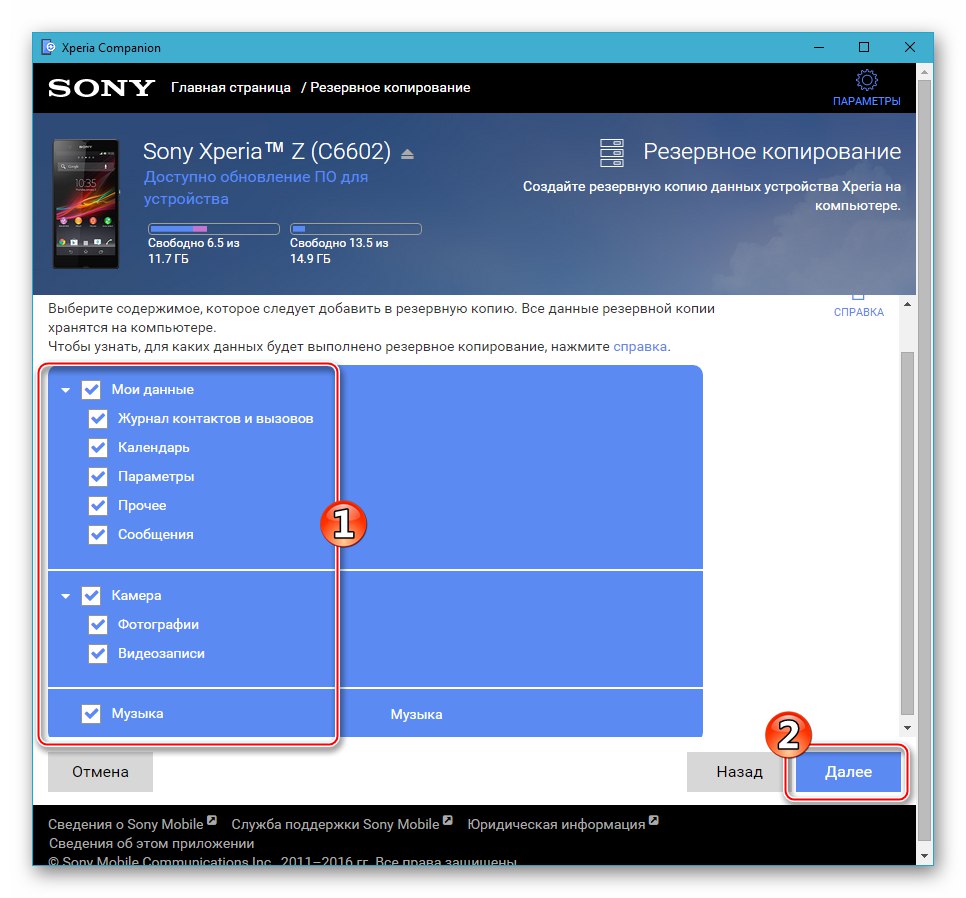
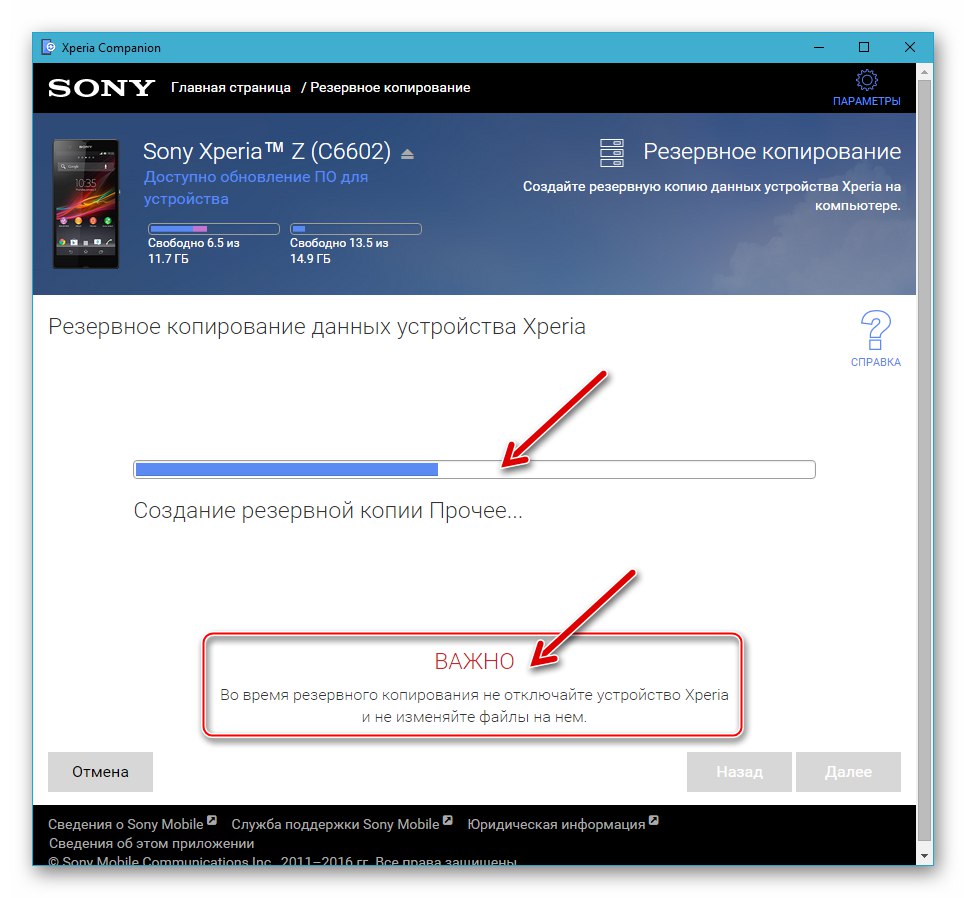
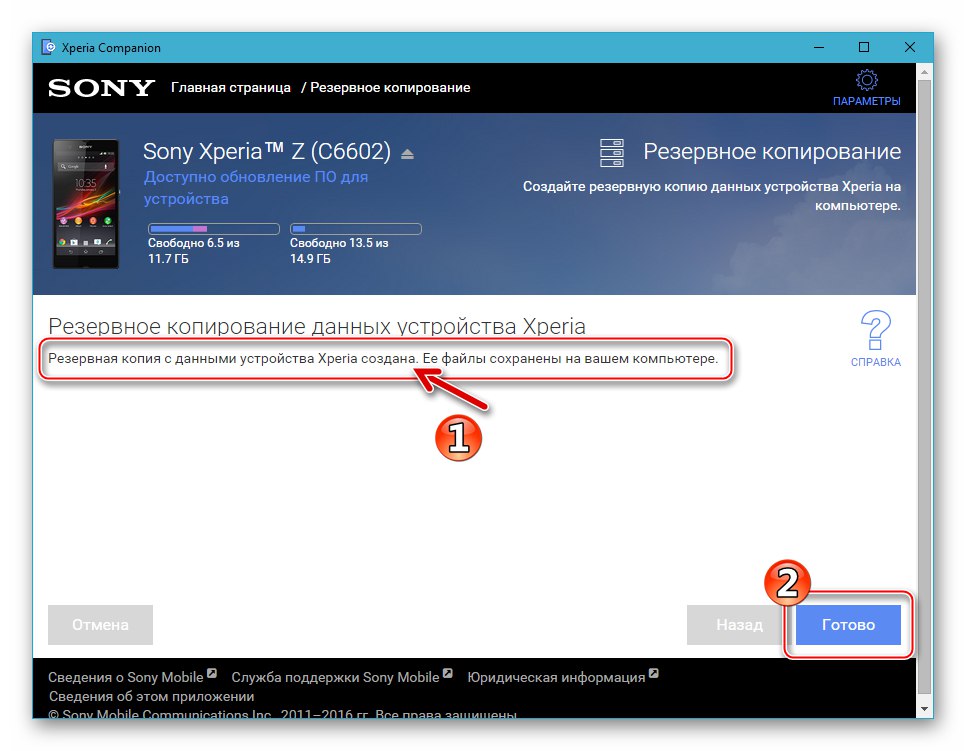
Ak chcete obnoviť používateľské údaje v oficiálnom prostredí firmvéru SXZ, postupujte takto:
- Uvádzame na trh Xperia Companion a pripojíme smartphone k PC.
- Prejdite do sekcie „Obnoviť“ - tu sa zobrazujú názvy predtým vytvorených záloh a dátumy záloh.
- Vyberte požadovanú kópiu kliknutím na jej názov a kliknite na „Ďalej“.
- V prípade potreby zrušte začiarknutie políčok vedľa typov údajov, ktorých obnovenie sa neplánuje. Kliknite „Ďalej“.
- Zaškrtnutím príslušného políčka potvrdzujeme náš súhlas s tým, že informácie v pamäti smartfónu budú nahradené informáciami, ktoré sa v ňom nachádzali v čase vytvárania zálohy. Tlačiť „Ďalej“.
- Čakáme na prenos údajov zo zálohy do pamäte zariadenia.
- Po dokončení postupu obnovenia zo zálohy kliknite na "Hotový" v okne Xperia Companion. Odpojíme smartphone od počítača a reštartujeme ho.
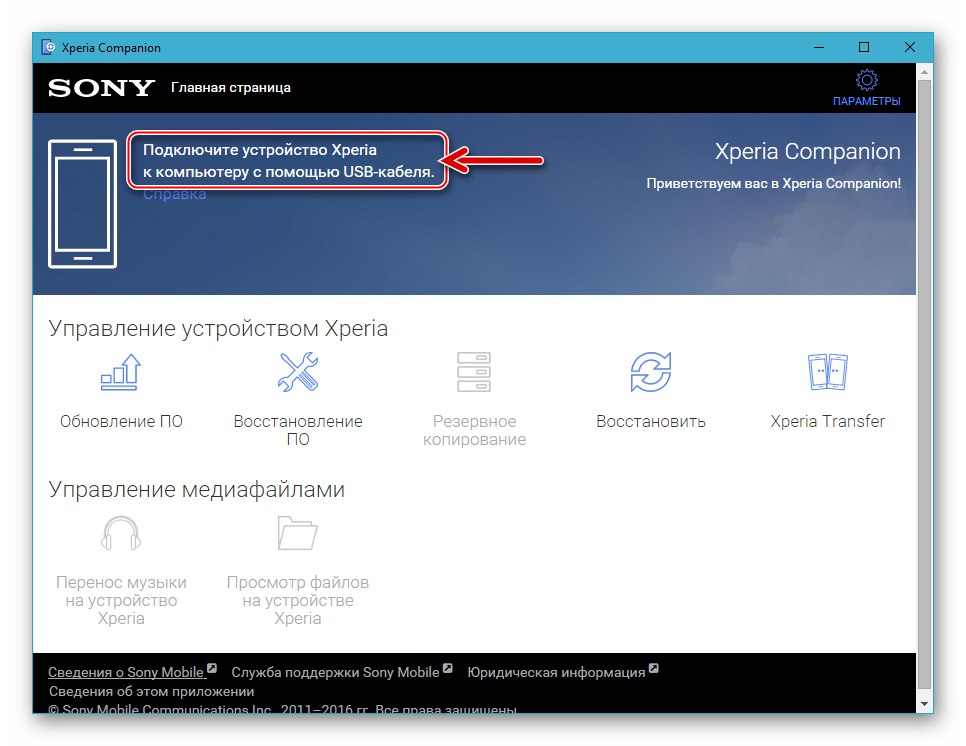
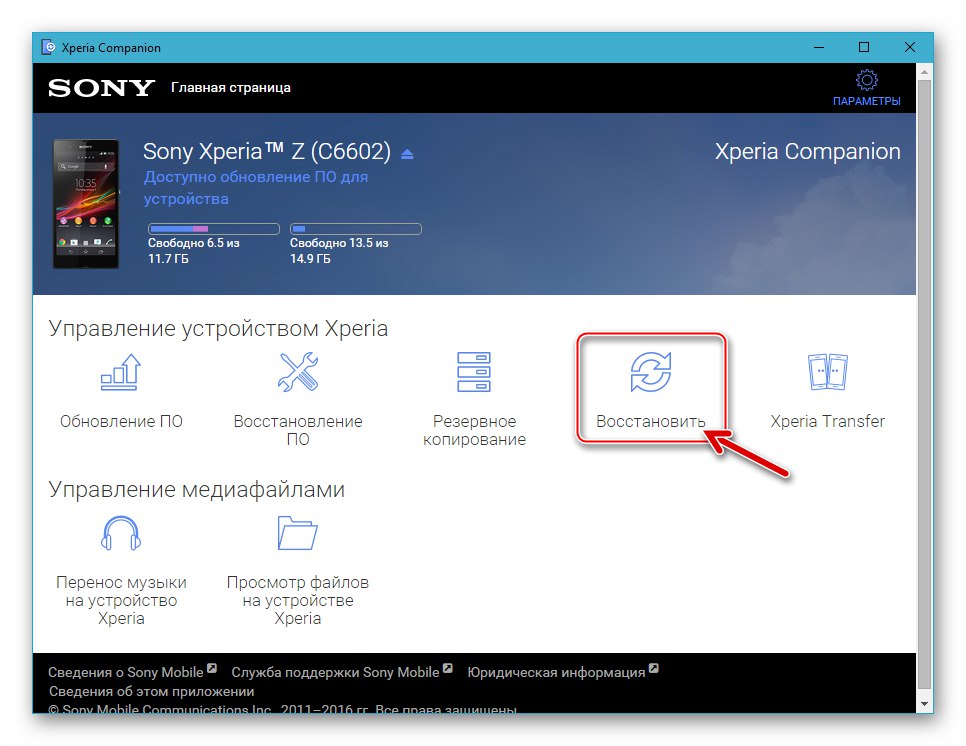
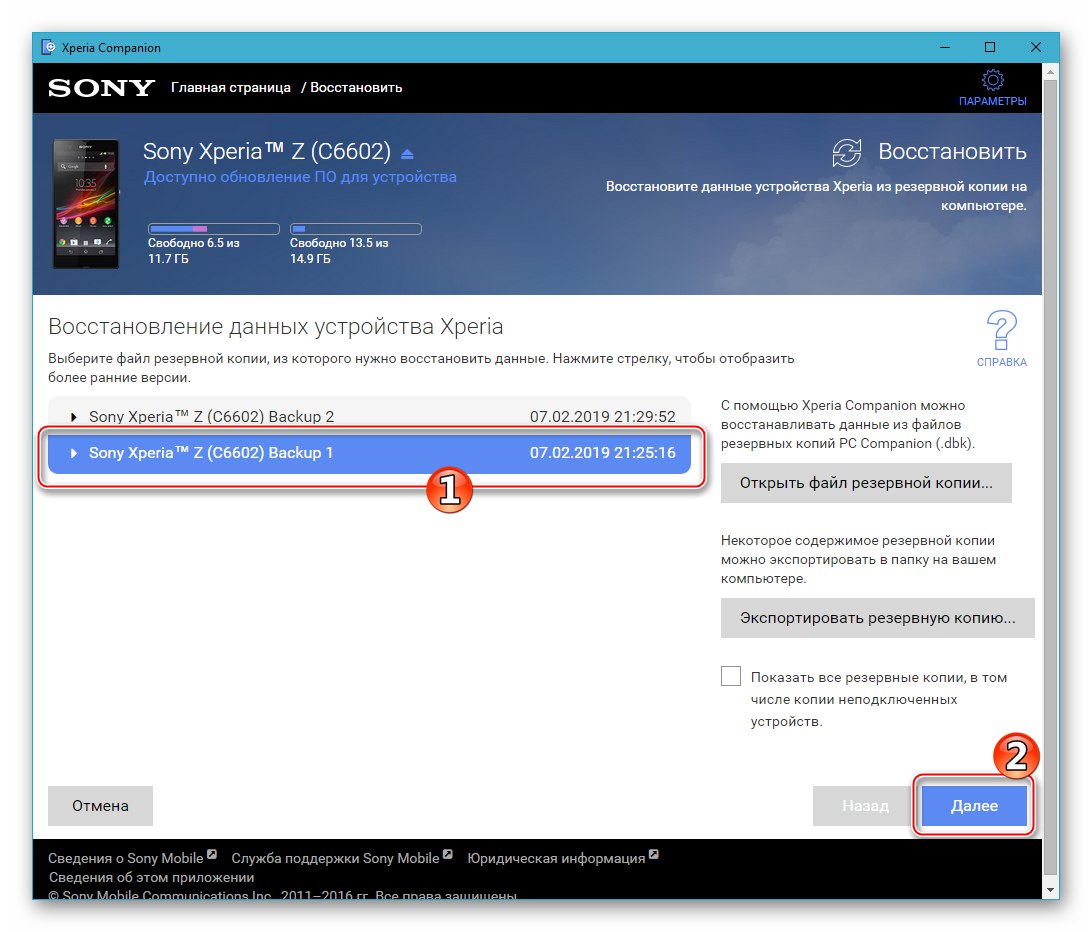
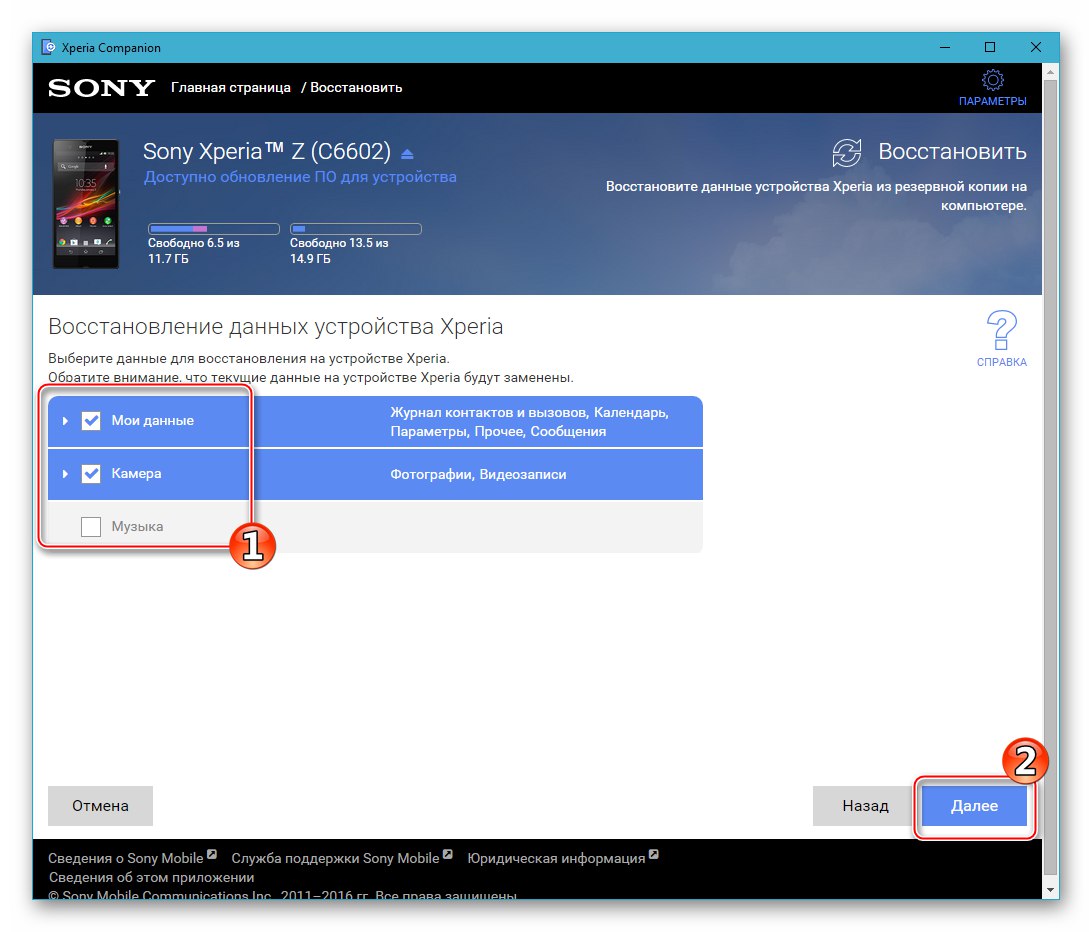
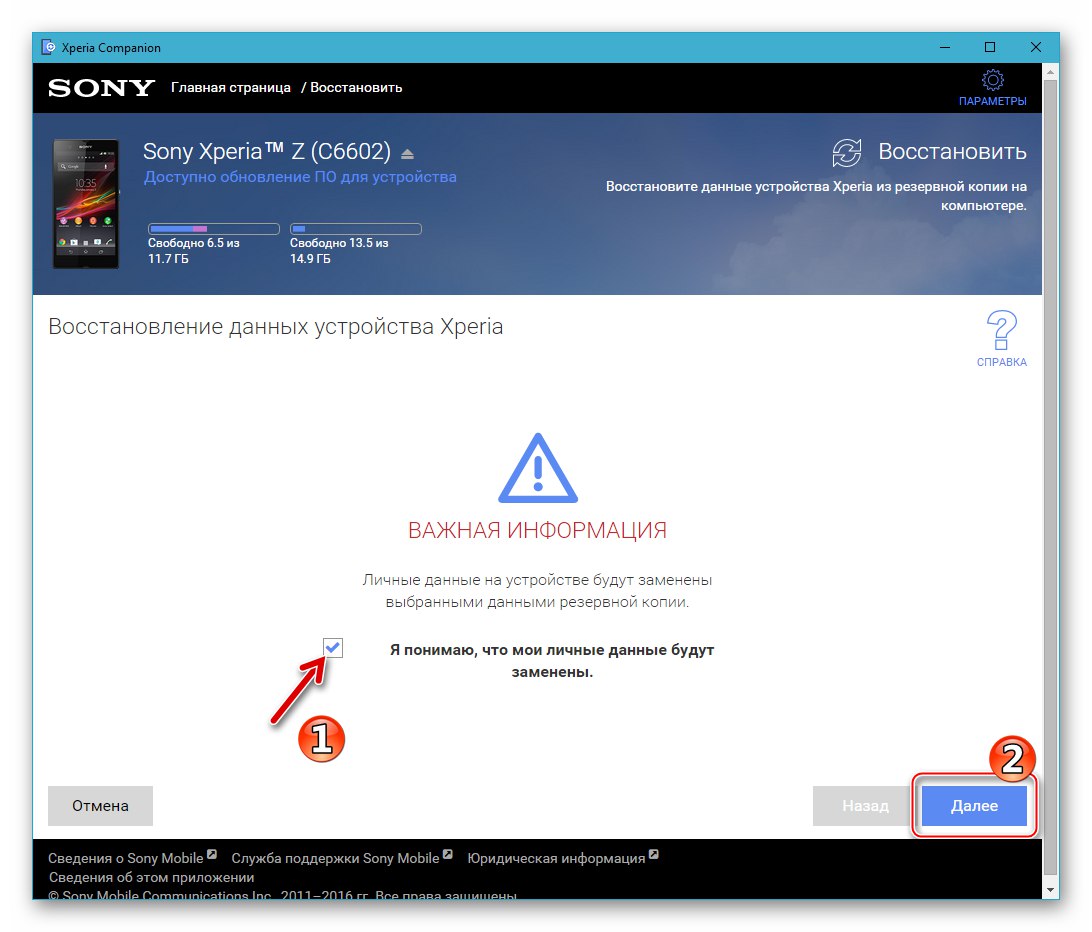
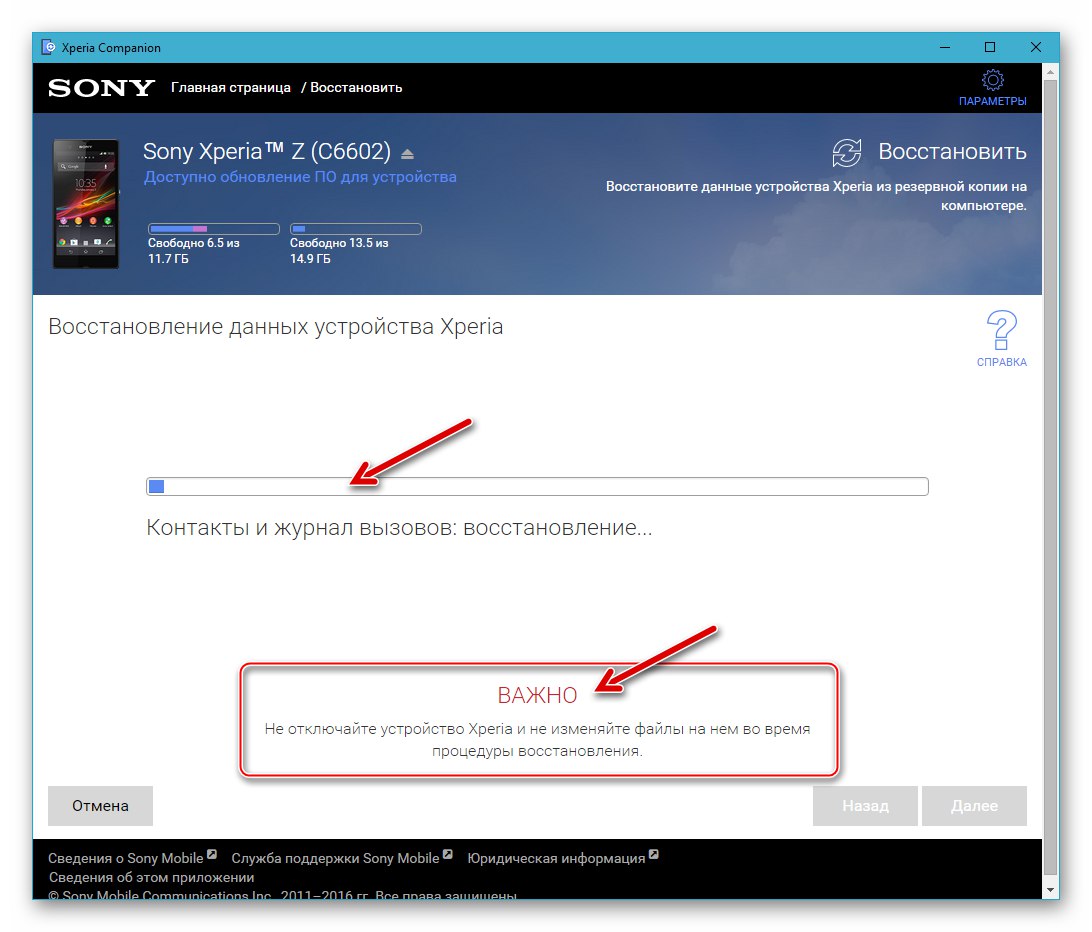
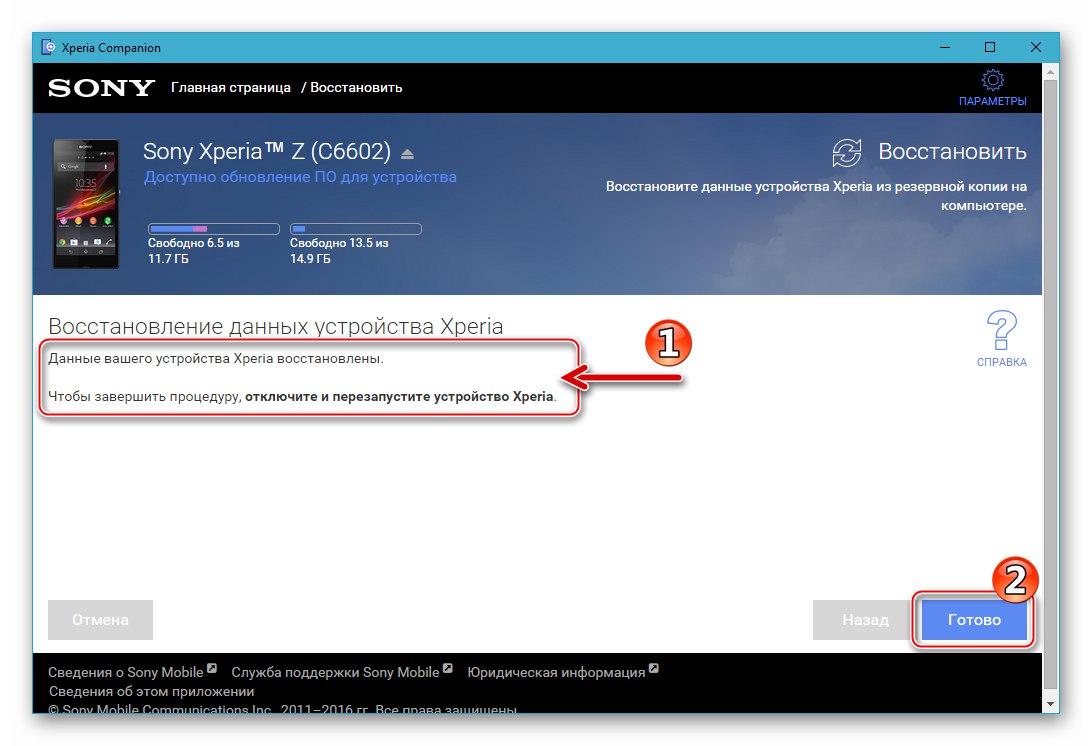
Stav bootloaderu
Každé zariadenie so systémom Android je vybavené bootloaderom - softvérovým modulom, ktorý kontroluje jadro OS pri štarte. Spočiatku je bootloader v Sony Xperia Zet blokovaný výrobcom, čo je akási ochrana pred inštaláciou neoficiálneho systémového softvéru vlastníkmi zariadenia.
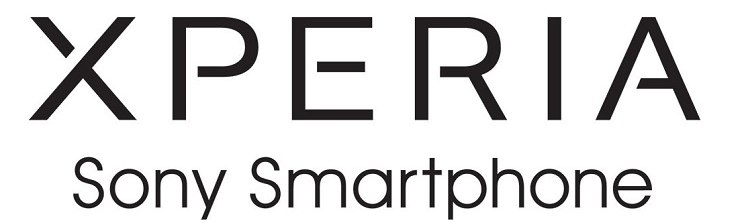
Popis metód na odomknutie a uzamknutie bootloaderu je uvedený v pokynoch „Metóda 3“ a „Metóda 4“ v článku nižšie, resp. Pamätajte, že by ste sa nemali ponáhľať so zmenou príslušného stavu a vo fáze prípravy na preinštalovanie systémového softvéru musíte zistiť iba to, či je bootloader zamknutý alebo odomknutý, pretože tieto informácie vám umožnia určiť použiteľnosť konkrétneho softvérového nástroja na smartphone.
- Otvorte aplikáciu v smartfóne „Telefón“ a do ponuky inžinierstva napíšeme nasledujúcu kombináciu:
*#*#7378423#*#* - Tapay „Servisné informácie“ v ponuke, ktorá sa otvorí. Ďalej otvorte sekciu „Konfigurácia“.
- Spodná čiara „Rooting status:“zobrazené systémom na zobrazenej obrazovke označuje stav bootloaderu. Sú možné tri možnosti:
- Povolené odomknutie bootloaderu: Áno - bootloader je blokovaný, ale postup odblokovania je možné úspešne vykonať.
- Odomknutý bootloader: Áno - bootloader je odomknutý.
- Odomknutie bootloaderu povolené: Nie - bootloader je zamknutý a neexistuje žiadny spôsob, ako vykonať postup odblokovania.
![Zavádzač Sony Xperia Z je uzamknutý, ale dá sa odomknúť]()
![Odomknutý bootloader smartfónu Sony Xperia Z - Bootloader odomknutý Áno v inžinierskej ponuke]()
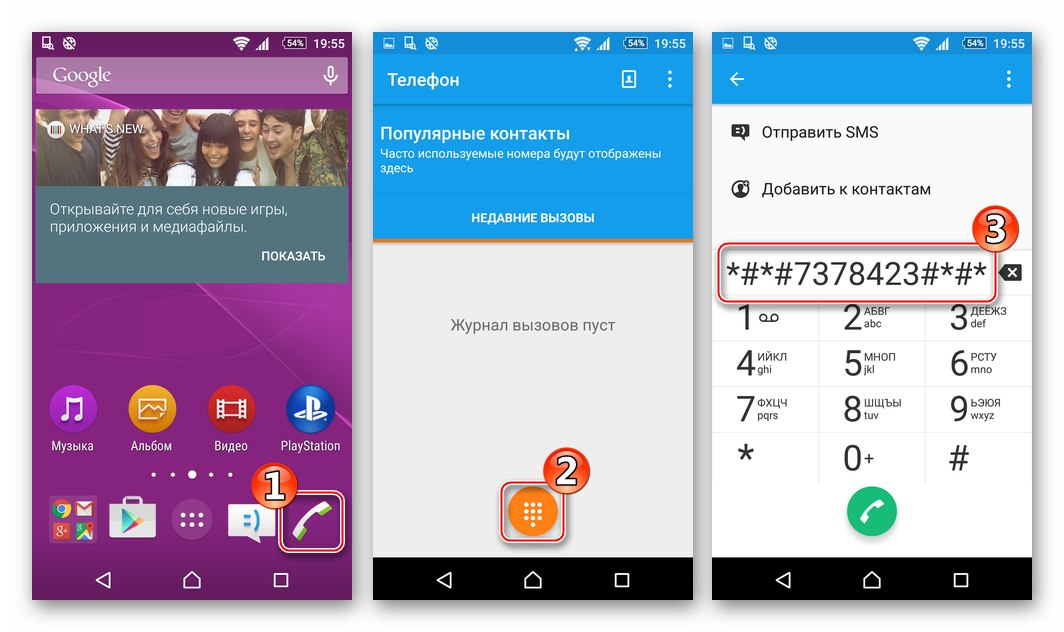
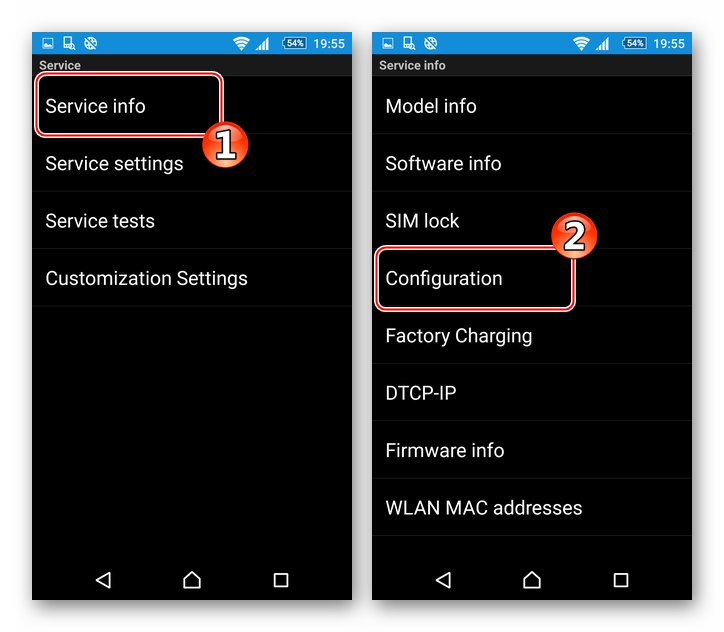
Firmvér
Ďalej sú uvedené štyri spôsoby blikania fotoaparátu Sony Xperia Z, ktorého metodika predpokladá dosiahnutie rôznych výsledkov. Voľba spôsobu preinštalovania Androidu je diktovaná predovšetkým konečným cieľom používateľa, teda verziou / typom OS, ktorý bude vo výsledku ovládať zariadenie, ako aj stavom systémového softvéru smartfónu pred začiatkom manipulácie.

Metóda 1: Xperia Companion
Najjednoduchšou a najsprávnejšou metódou na zabezpečenie správneho stavu operačného systému SXZ je použitie originálneho softvéru od spoločnosti Sony. Xperia Companion vám umožňuje takmer ľahko aktualizovať verziu oficiálneho systémového softvéru, úplne preinštalovať operačný systém a po zlyhaní obnoviť jeho výkon.

Xperia Companion sa efektívne používa iba pre zariadenia s uzamknutým bootloaderom!
Aktualizácia
Ak je cieľom používateľa iba získať najnovšiu verziu systému Android ponúkanú výrobcom na použitie v inteligentných telefónoch, postupujeme nasledovne.
- Spustite správcu Xperia Companion a pripojte zapnutý telefón k počítaču.
- Po pripojení zariadenia softvér automaticky vyhľadá aktualizácie systémového softvéru a ak sú na serveroch spoločnosti Sony, vydá príslušné oznámenie. Stačí kliknúť do poľa správy "Obnoviť."
- V ďalšom okne informujúcom o nadchádzajúcich procesoch kliknite na „OK“.
- Čakáme na stiahnutie balíka potrebných súborov. Sťahovanie je možné ovládať sledovaním ukazovateľa priebehu v hornej časti okna správcu.
- Po zobrazení oznámenia v okne Sprievodca o pripravenosti zahájiť inštaláciu aktualizovanej verzie systémového softvéru kliknite na „Ďalej“.
- Spustí sa proces prípravy na aktualizáciu komponentov systému Android - telefón sa automaticky vypne a uvedie do špeciálneho režimu pre firmvér.
- Tlačiť „Ďalej“ v okne obsahujúcom informácie o montáži systému, ktorý bude nainštalovaný v zariadení.
- Spustí sa inštalácia aktualizácie, po ktorej bude nasledovať dokončenie panela postupu v okne Xperia Companion. Telefón zároveň nejaví známky života.
![Proces inštalácie aktualizácie operačného systému Sony Xperia Z v aplikácii Xperia Companion]()
- Aj keď máte dojem, že sa procedúra oneskorila, proces aktualizácie nie je v žiadnom prípade prerušený!
- Aktualizácia končí zobrazením oznámenia o úspešnosti operácie v okne programu a krátkym pokynom, ako spustiť smartphone v systéme Android - postupujeme podľa týchto pokynov, to znamená, že odpojíme zariadenie od PC a zapneme ho.
- Čaká nás ukončenie procesu optimalizácie aplikácie a potom spustenie už aktualizovaného Androidu.
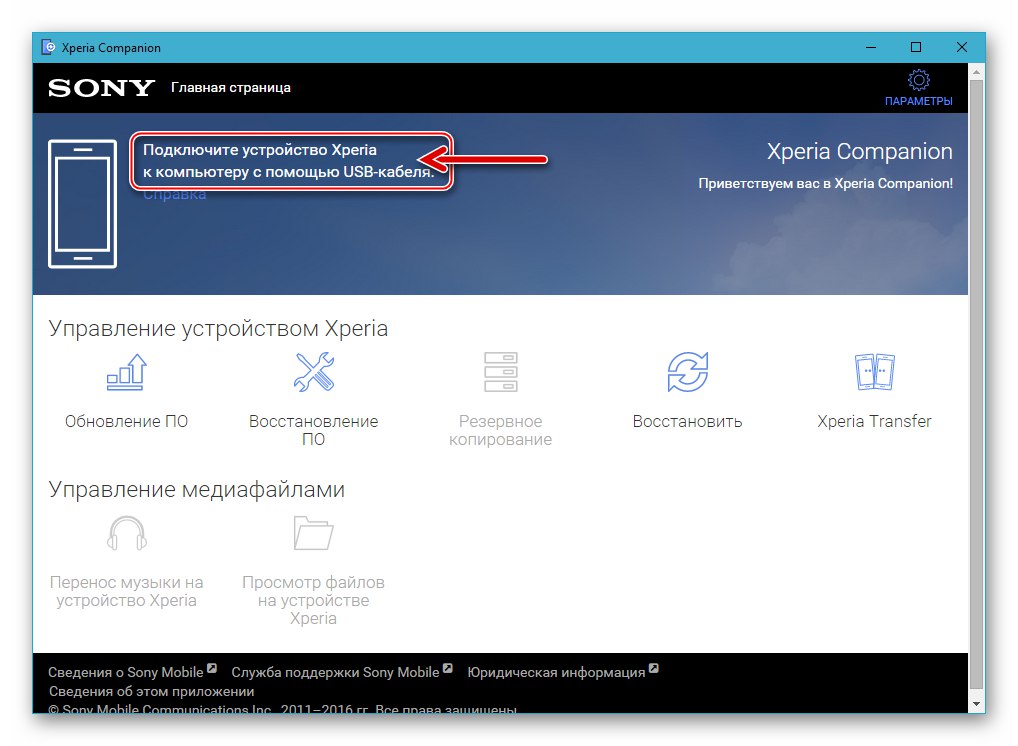
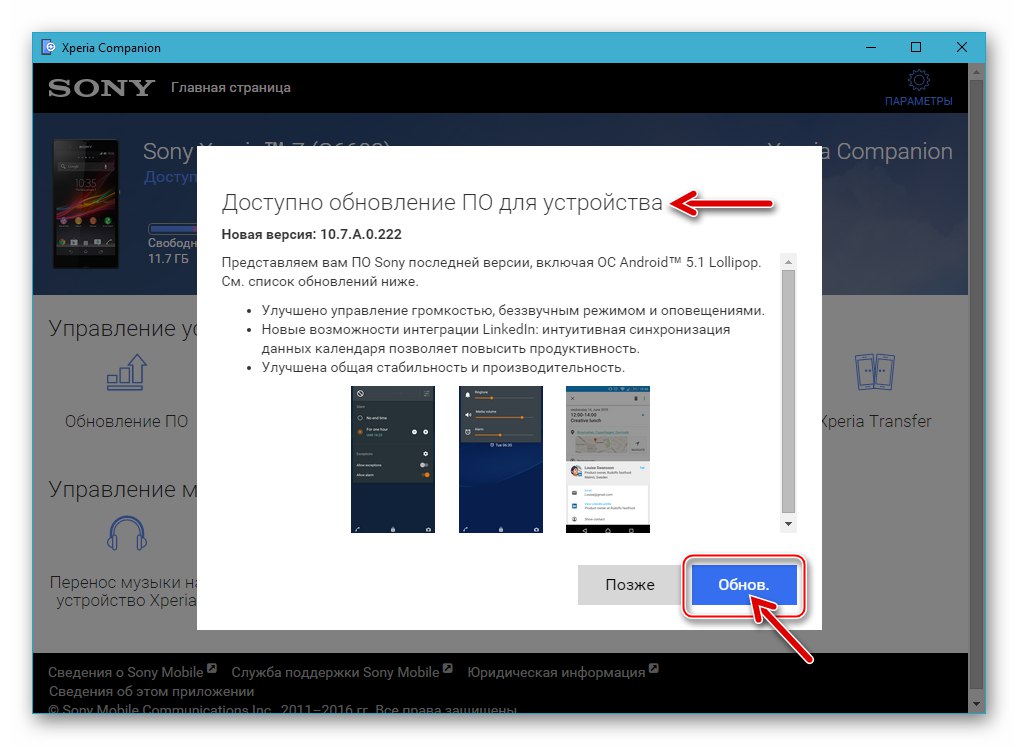
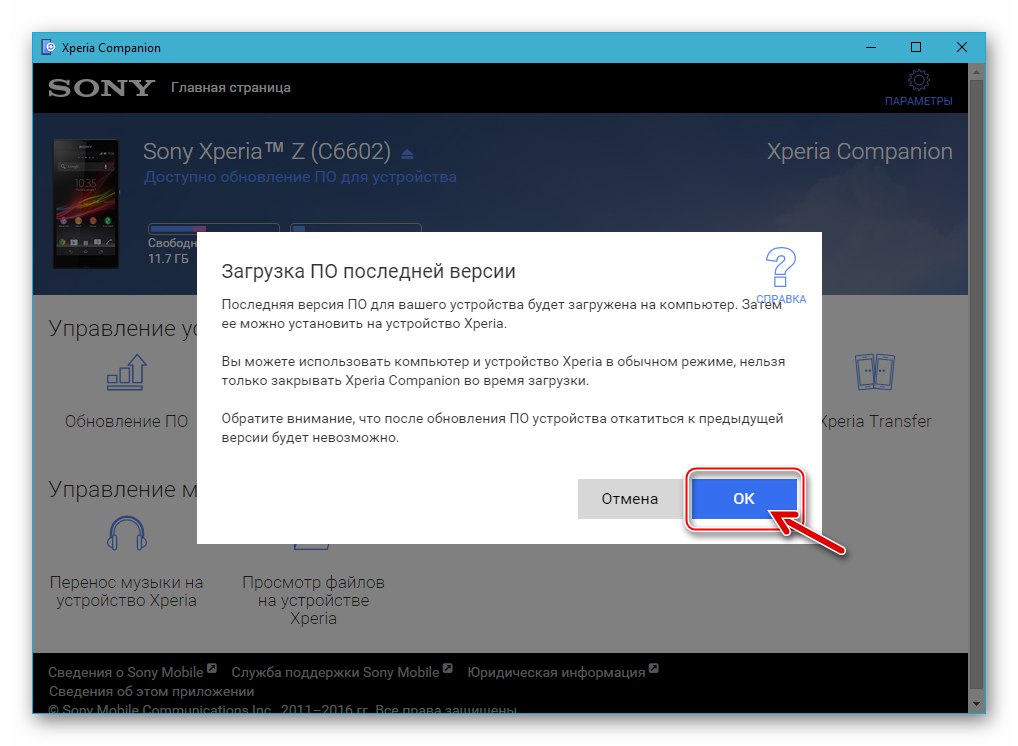
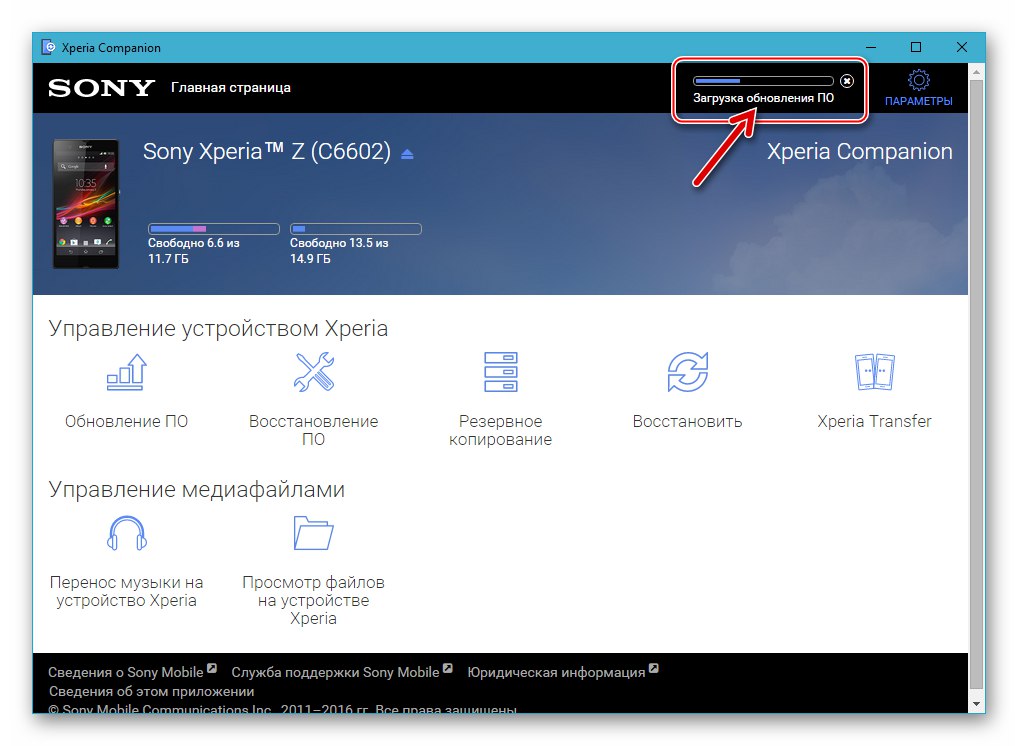
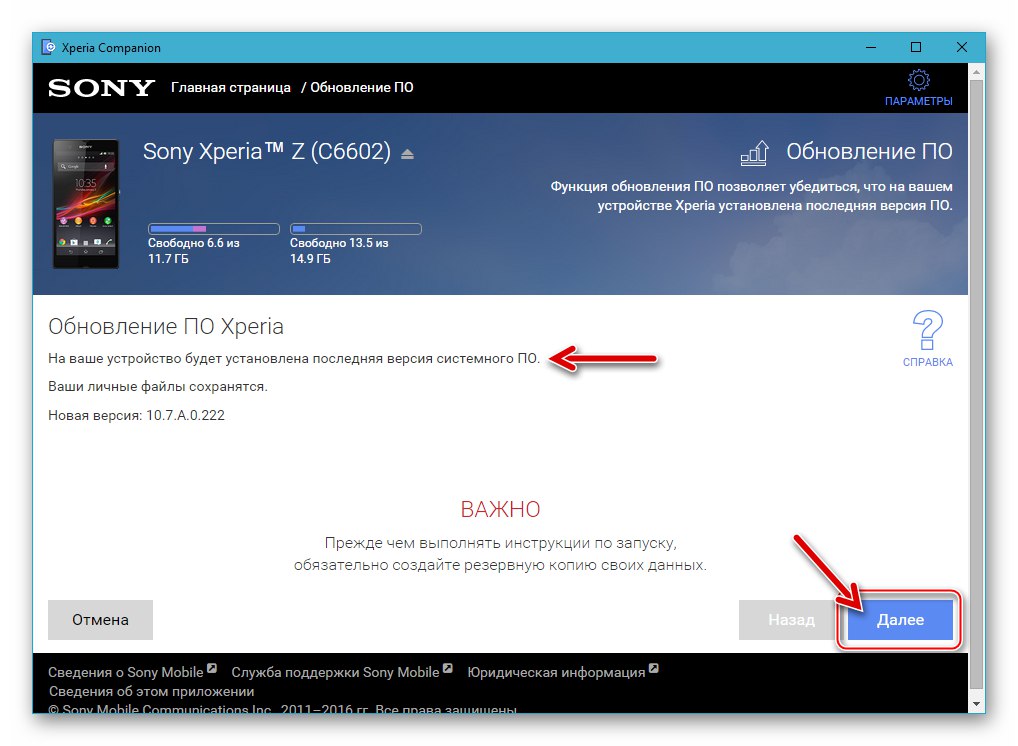
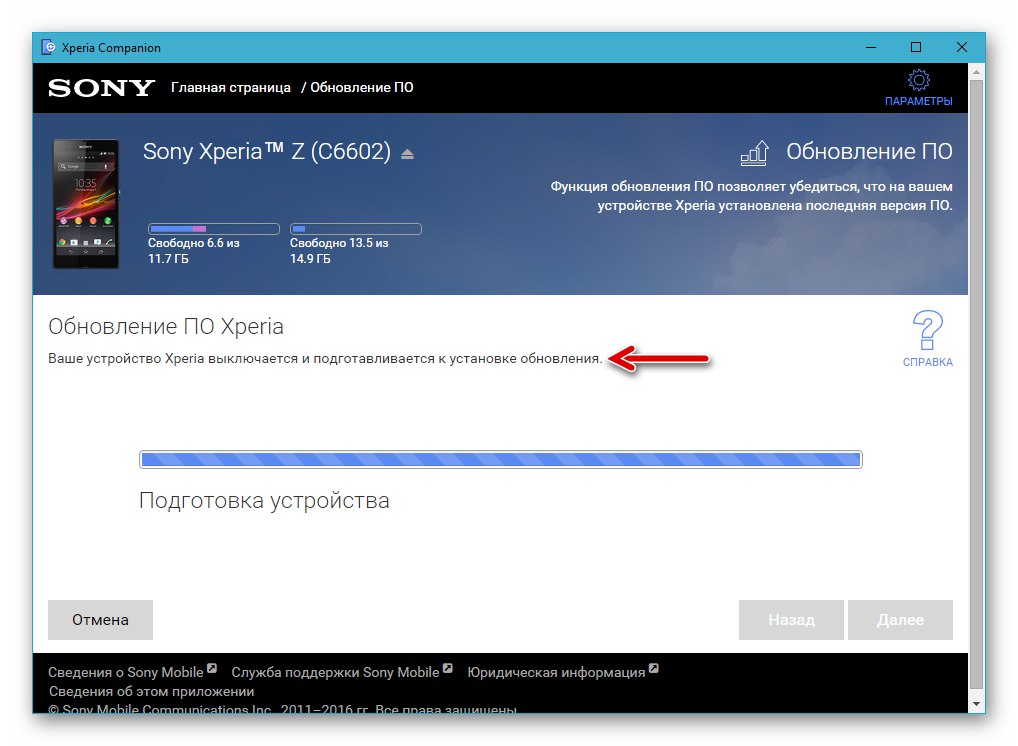
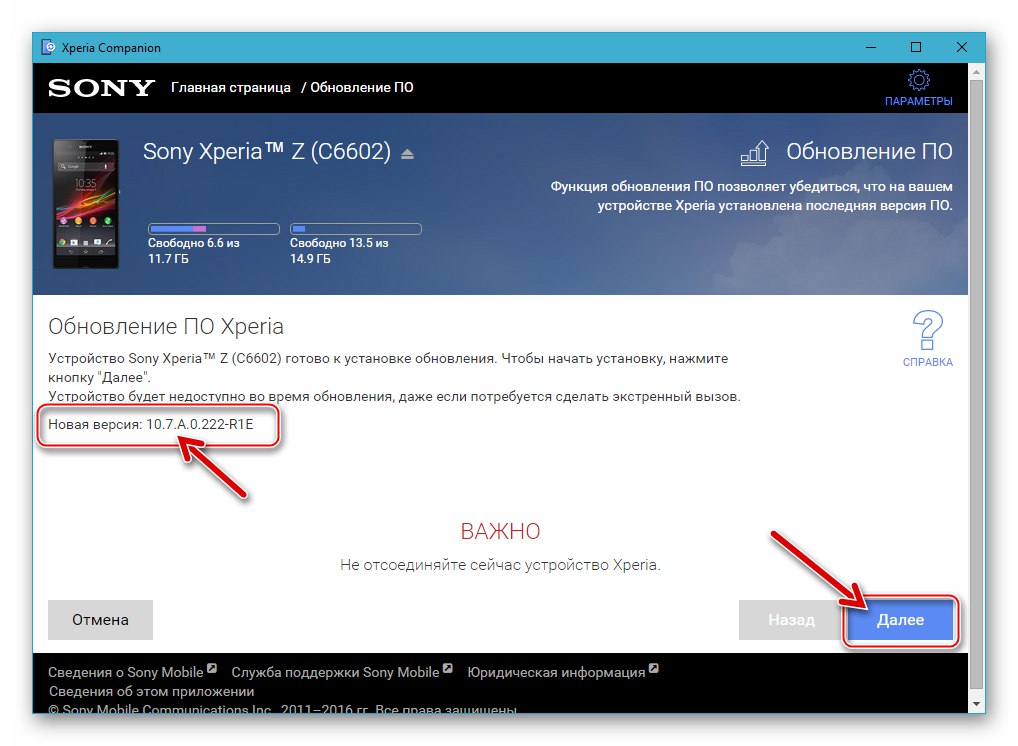
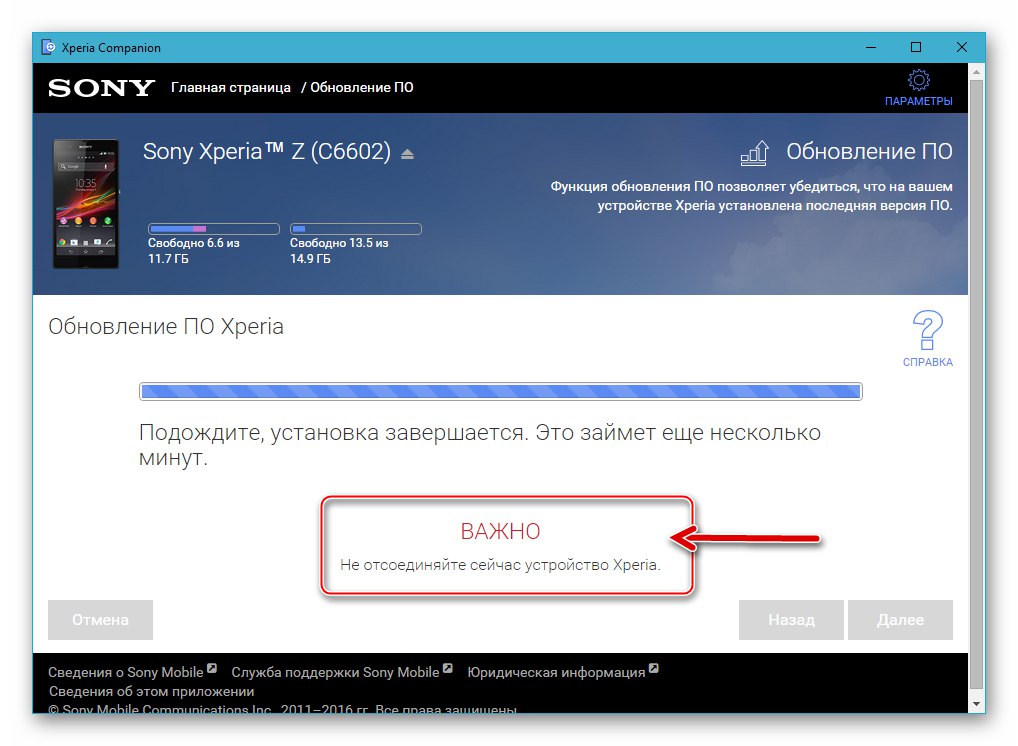
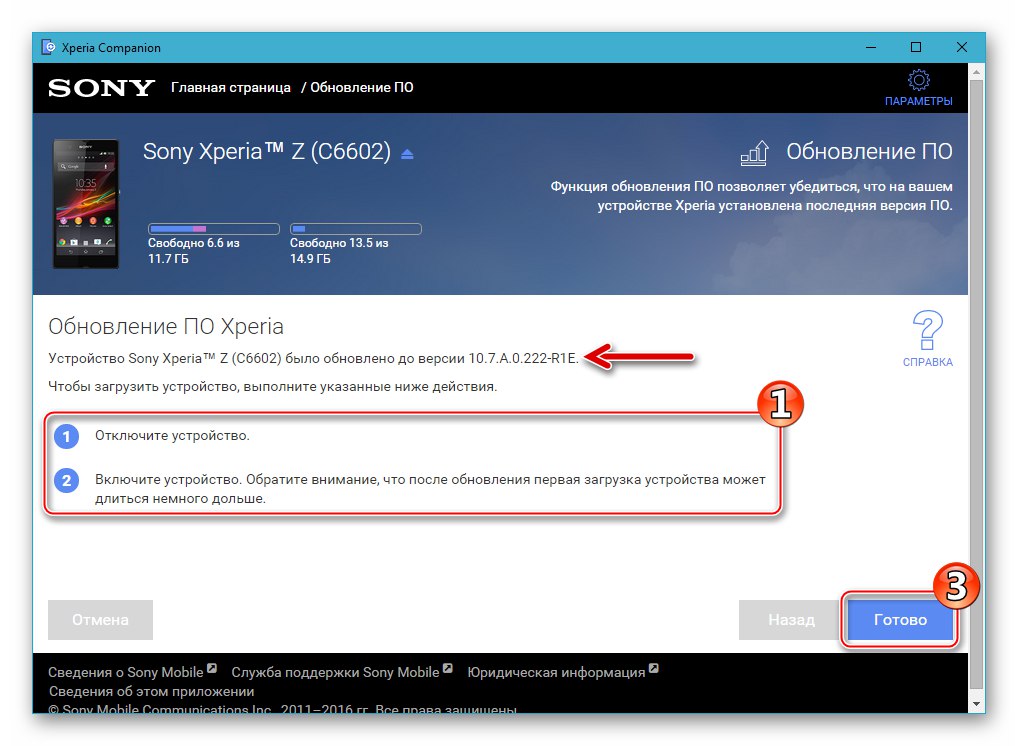
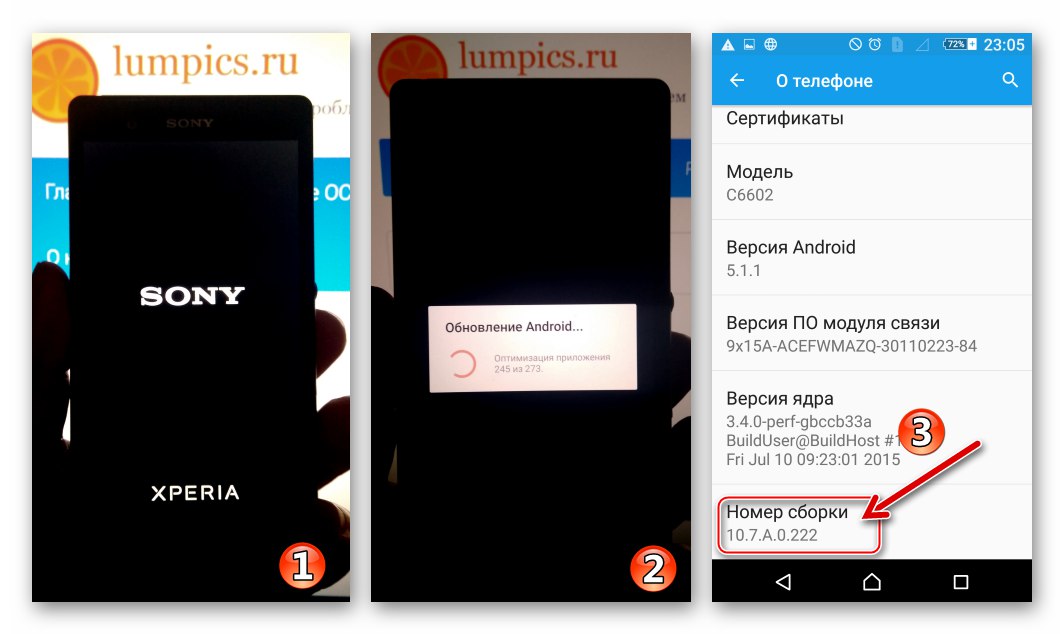
Obnova
V situácii, keď je operačný systém Xperia Zet nestabilný, vyžaduje preinštalovanie podľa názoru používateľa alebo sa smartphone nemôže vôbec spustiť do systému Android, navrhujú vývojári zo spoločnosti Sony urobiť to.
- Spustite sprievodnú reklamu a kliknite „Obnova softvéru“ v hlavnom okne manažéra.
- Zaškrtli sme políčko „Zariadenie nemožno rozpoznať alebo spustiť ...“ a stlačte „Ďalej“.
- Kliknutím na blok vyberte blok „Telefón alebo tablet Xperia“ a potom kliknite „Ďalej“.
- Pred pokračovaním v ďalšom kroku začiarknite políčko v políčku „Áno, poznám svoje poverenia Google.“.
- Čaká nás dokončenie príprav na preinštalovanie mobilného OS sprevádzané vyplnením stavového riadku v okne Xperia Companion.
- Postupujeme podľa pokynov, ktoré zobrazuje aplikácia - v skutočnosti pripojíme smartphone k počítaču v režime „FLASHMODE“.
- Potvrdzujeme skutočnosť zničenia používateľských údajov obsiahnutých v úložisku zariadenia Xperia Zet, čo je nevyhnutné počas postupu obnovy systémového softvéru zariadenia. Urobíte to tak, že do príslušného políčka nastavíte značku a kliknete „Ďalej“.
- Kompletnú preinštalovanie operačného systému telefónu začneme kliknutím „Ďalej“ v okne potvrdzujúcom pripravenosť zariadenia na postup.
- Čakáme, kým Xperia Companion vykoná všetky potrebné manipulácie a sleduje pokrokovú lištu.
- Proces obnovy neprerušujeme žiadnymi akciami!
- Po prijatí oznámenia „Softvér bol úspešne obnovený.“ odpojíme zariadenie od počítača a kliknutím na ikonu môžeme okno Xperia Companion zavrieť "Hotový".
- Uvádzame na trh smartfón a počkáme, kým vyjde preinštalovaný oficiálny Android. Prvé spustenie po vyššie uvedených manipuláciách môže trvať dlho!
- Pred použitím zariadenia je potrebné určiť základné parametre mobilného operačného systému a v prípade potreby potom obnoviť informácie o používateľovi v telefóne.
- Týmto je dokončená obnova oficiálnej Android zostavy na smartfóne Ixperia Zet.
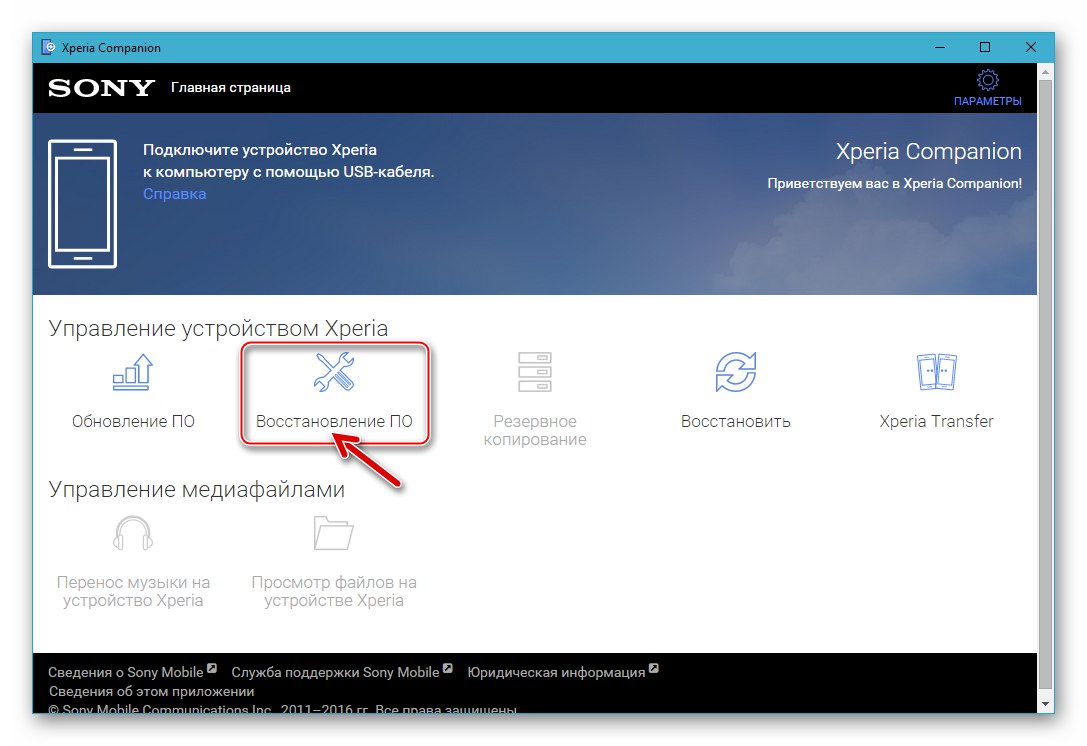
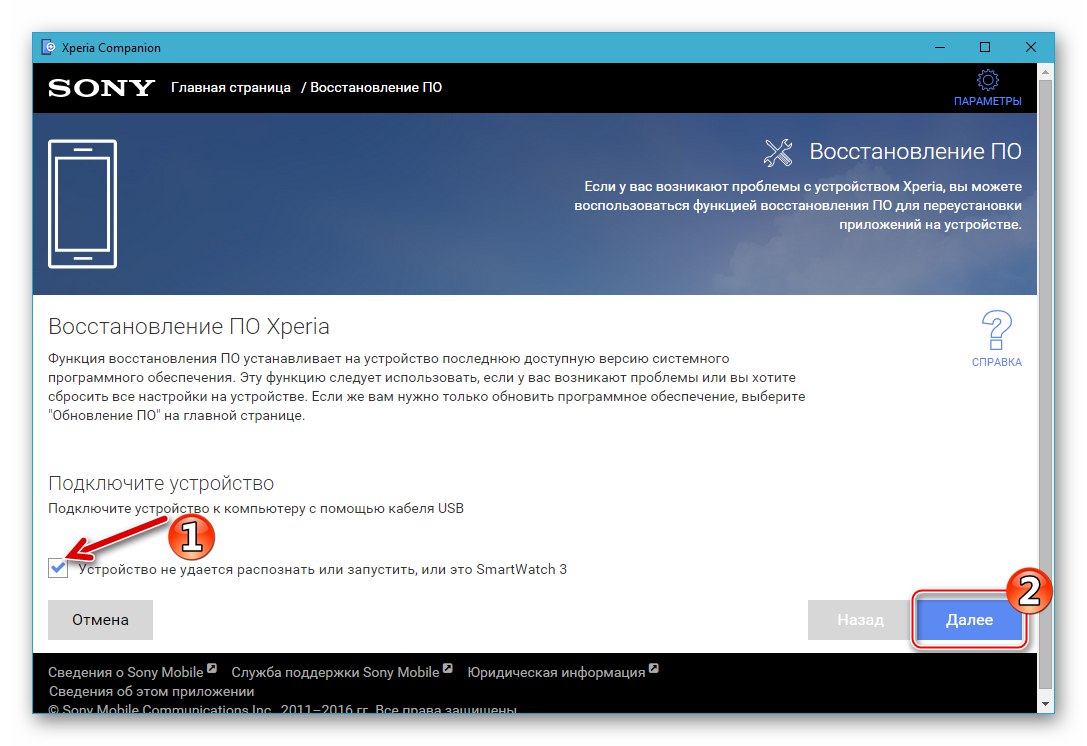
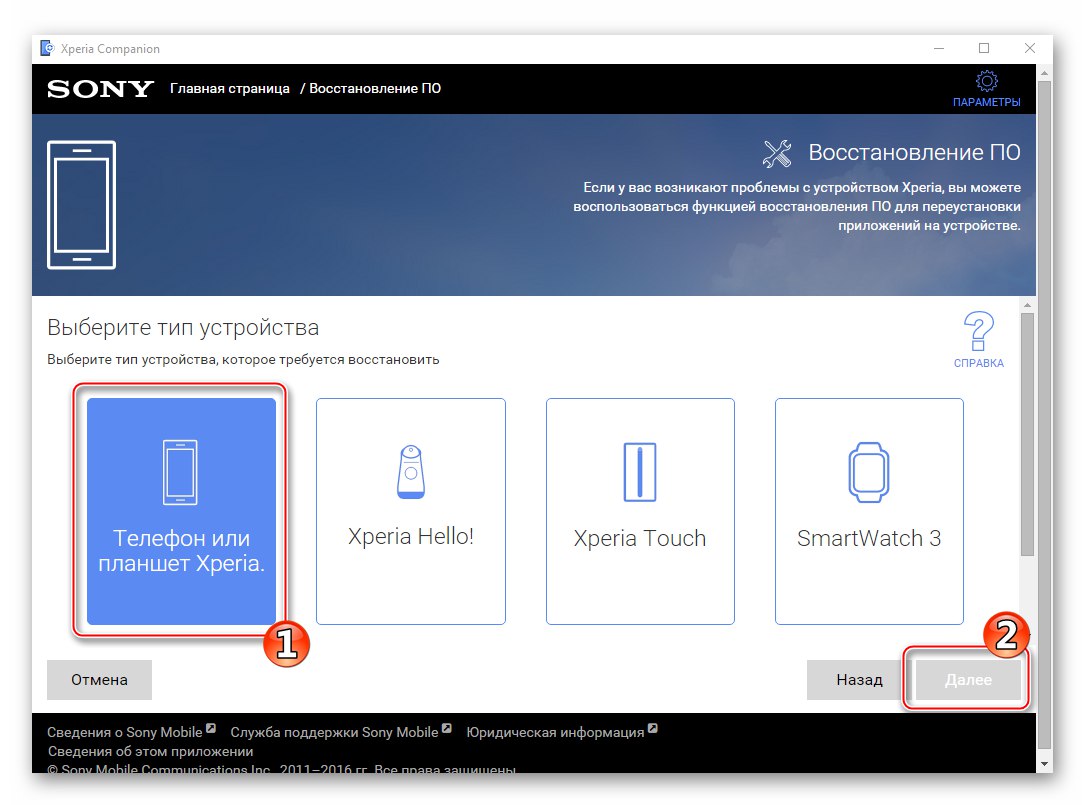
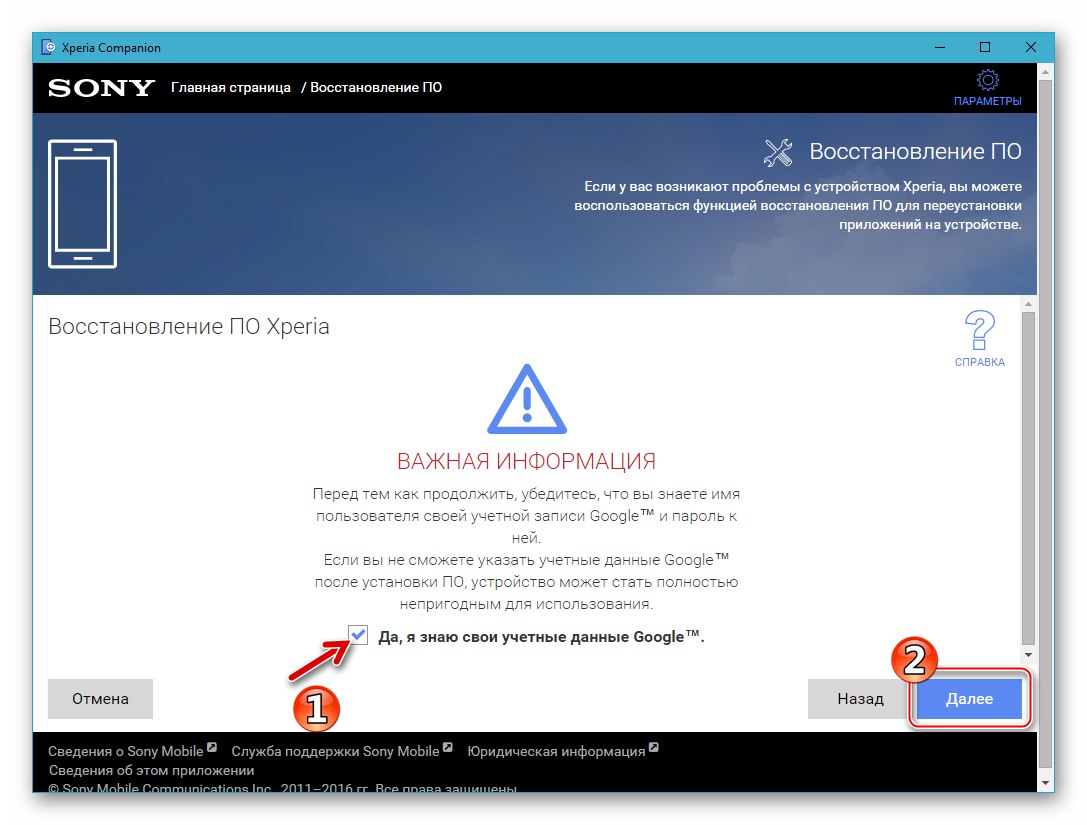
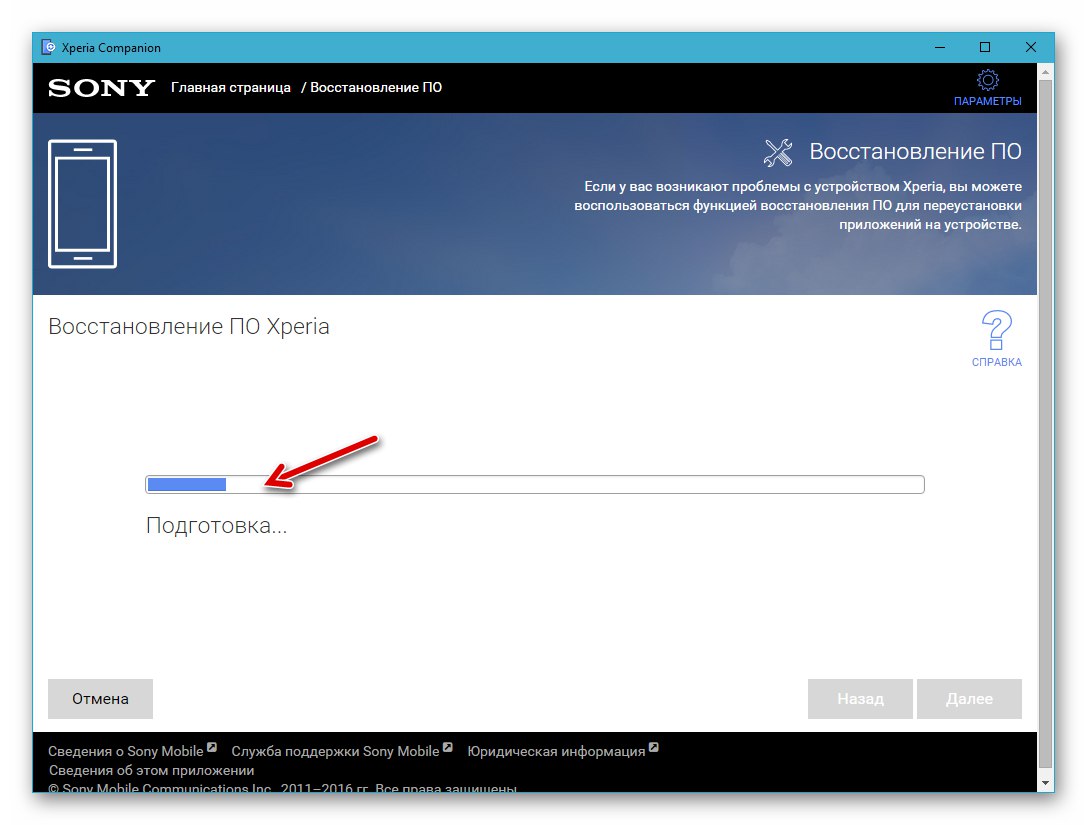
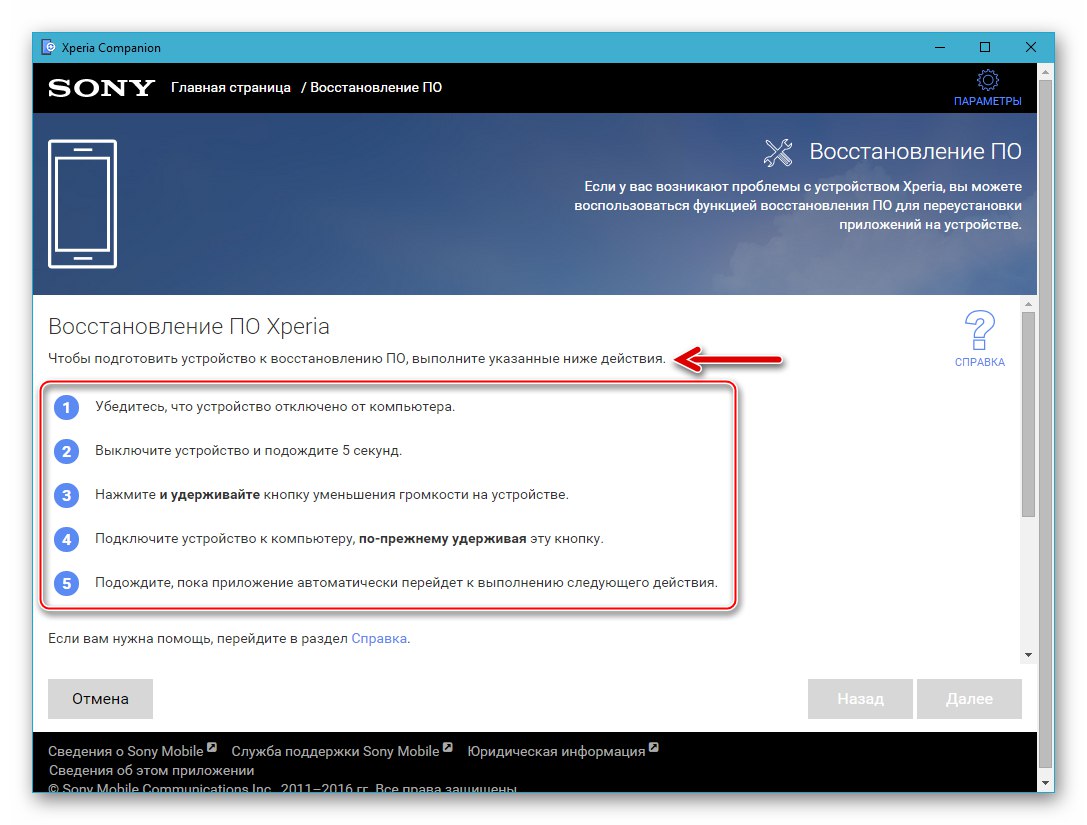
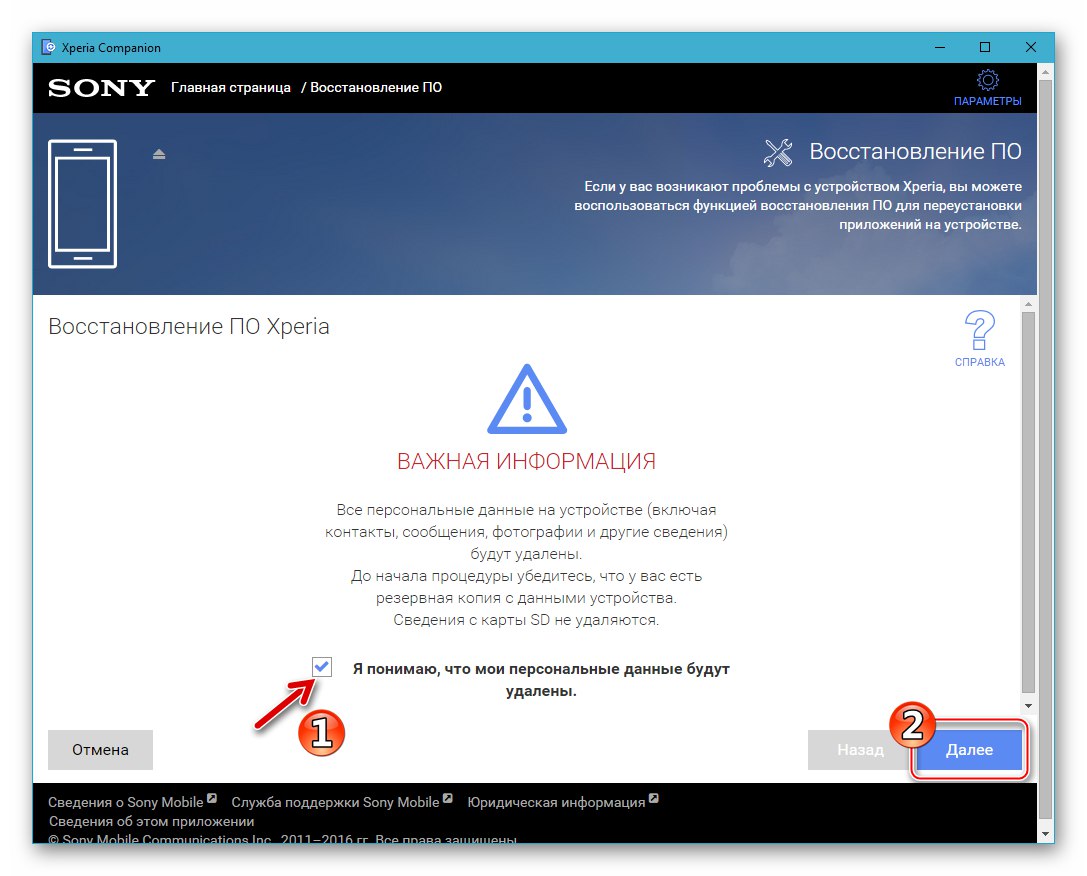
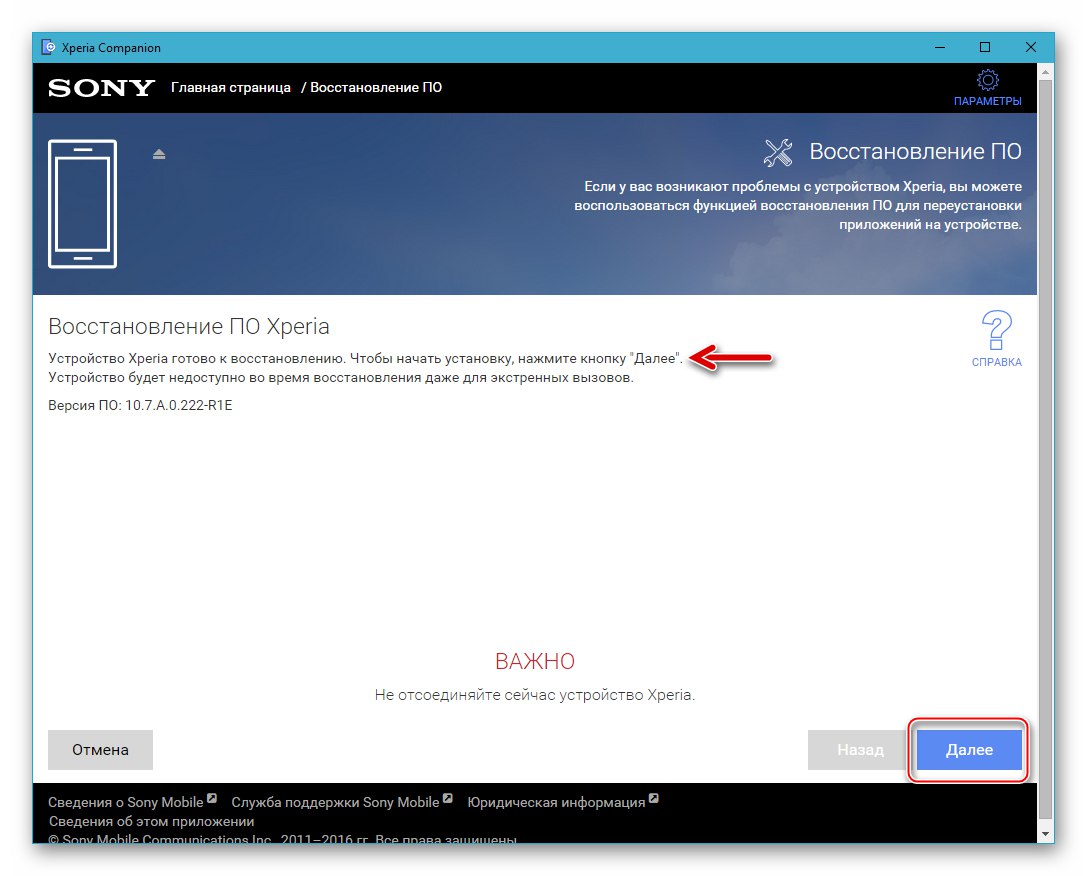
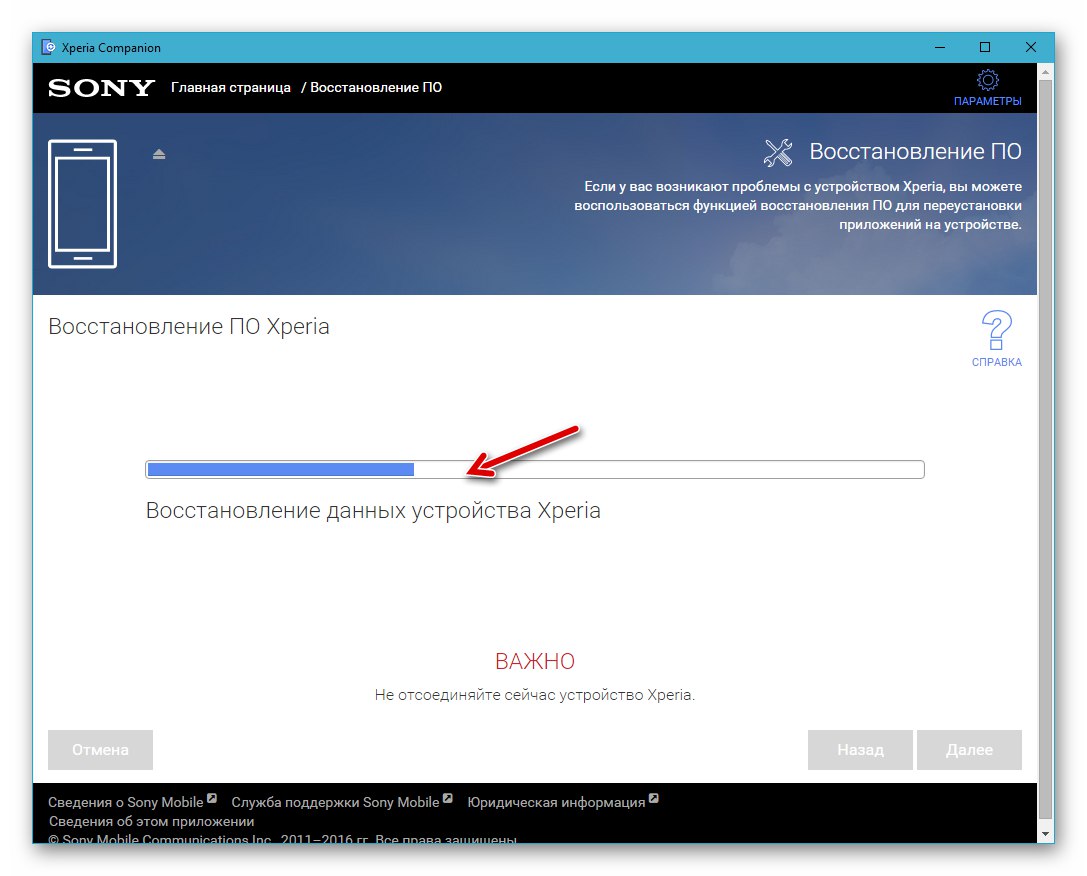
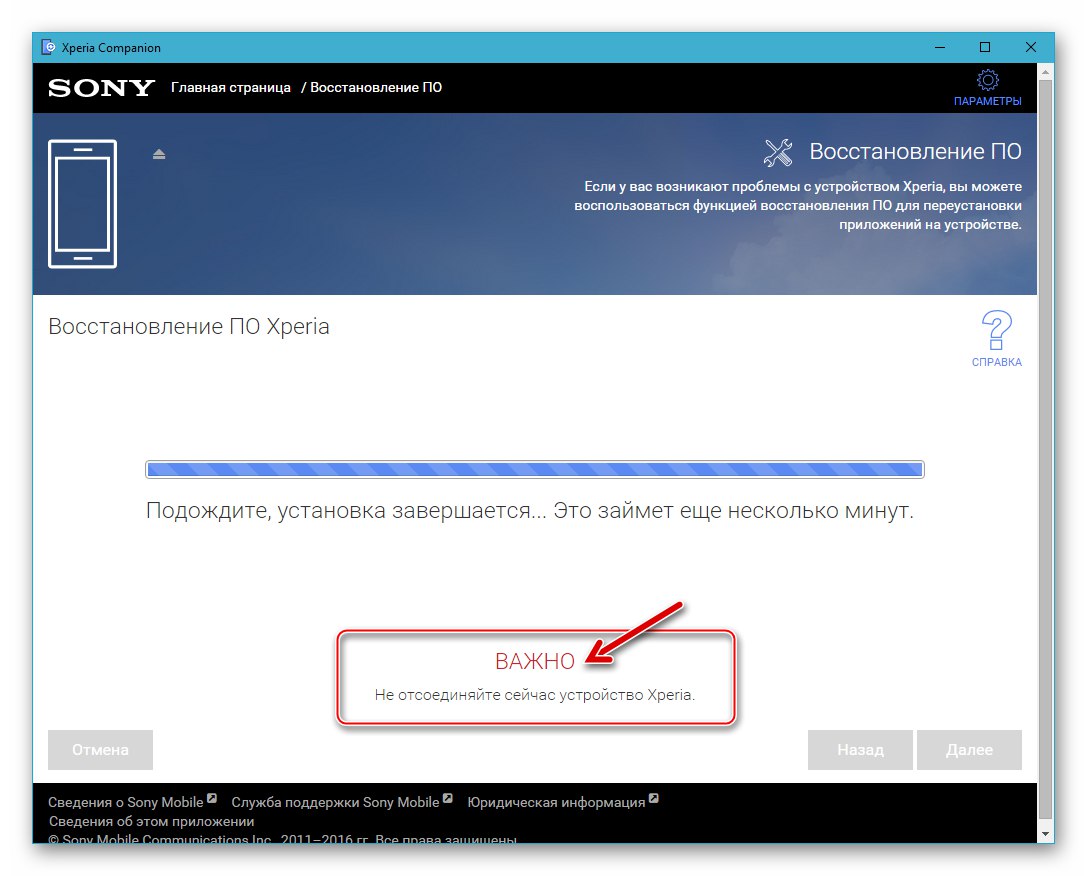
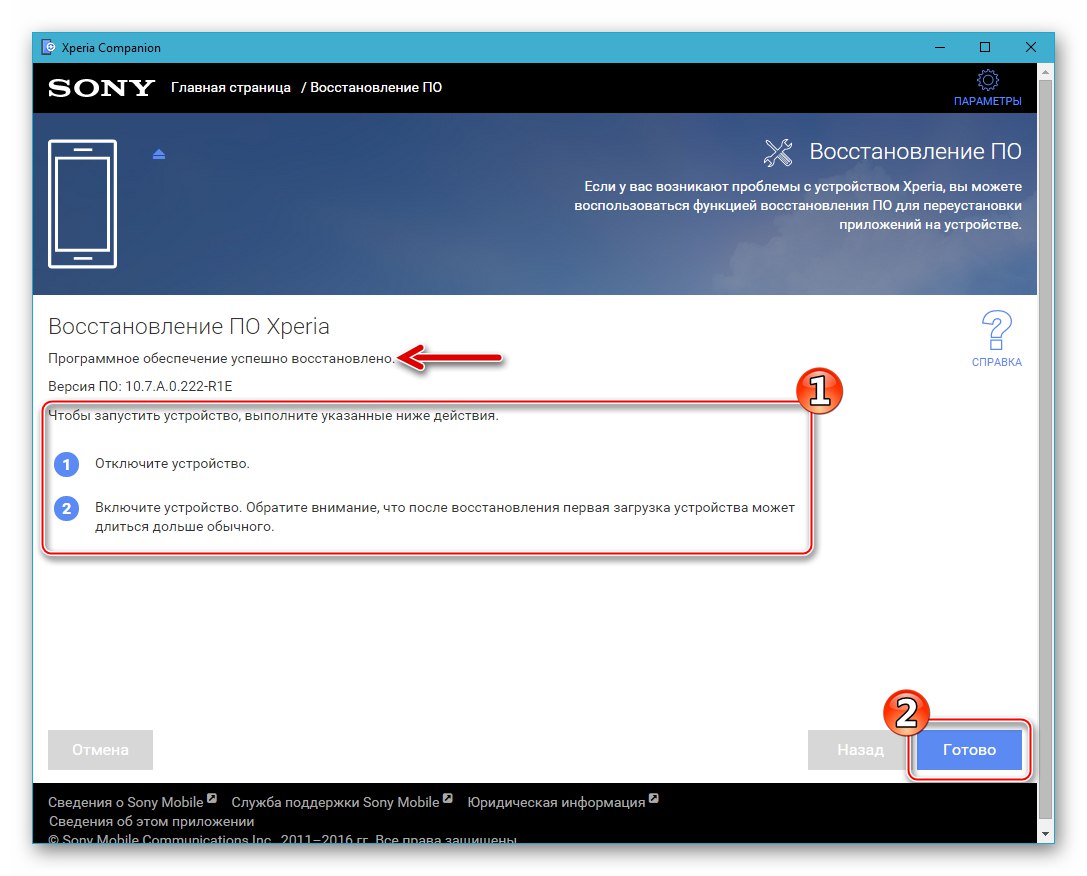
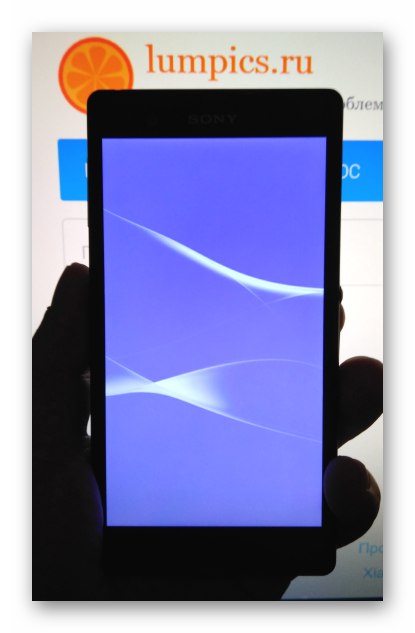
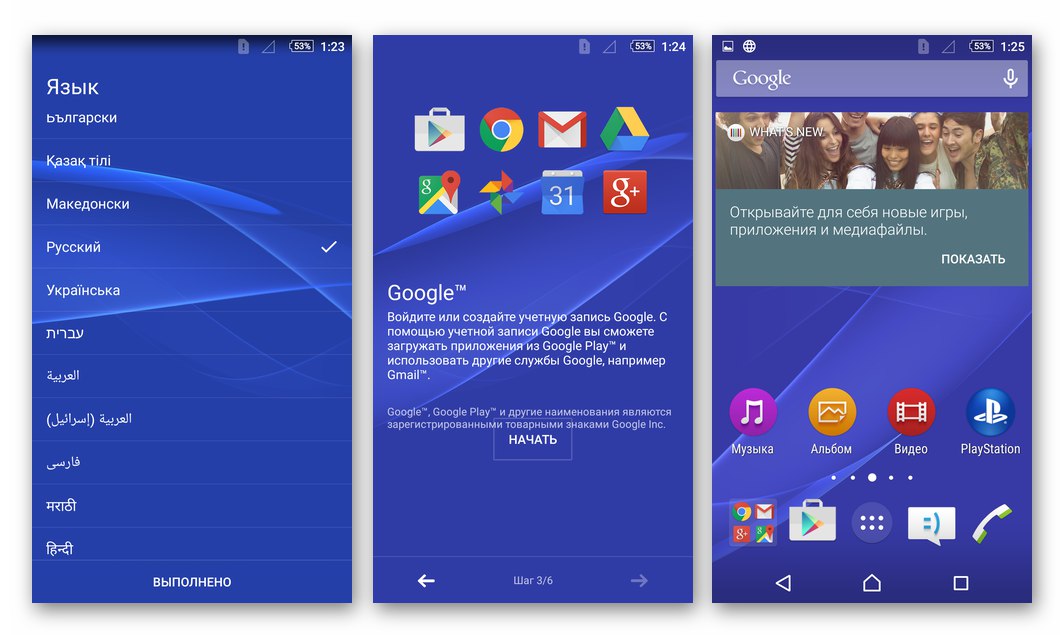
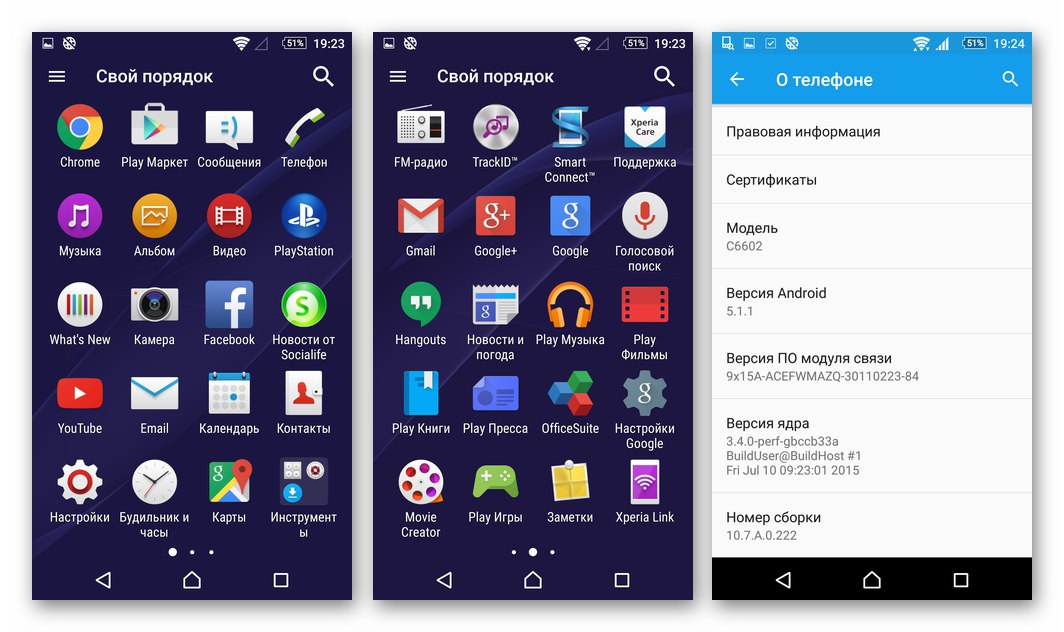
Metóda 2: Flashtool
Nasledujúci softvérový nástroj uvažovaný v tomto článku je jedným z najefektívnejších riešení problému inštalácie oficiálneho systémového softvéru do zariadenia Sony Xperia Z. Bez ohľadu na stav systémového softvéru, stav bootloaderu a typy / verzie operačného systému predtým nainštalovaného v smartfóne, tento výstražný indikátor umožňuje obnoviť bežné spustenie a výkon systému Android.

Ak chcete prepísať pamäťové oddiely pomocou programu Flashtool, balíčky vo formáte * .ftf. Najnovšie verzie základného firmvéru pre modifikácie C6602 a C6603 si môžete stiahnuť z odkazov:
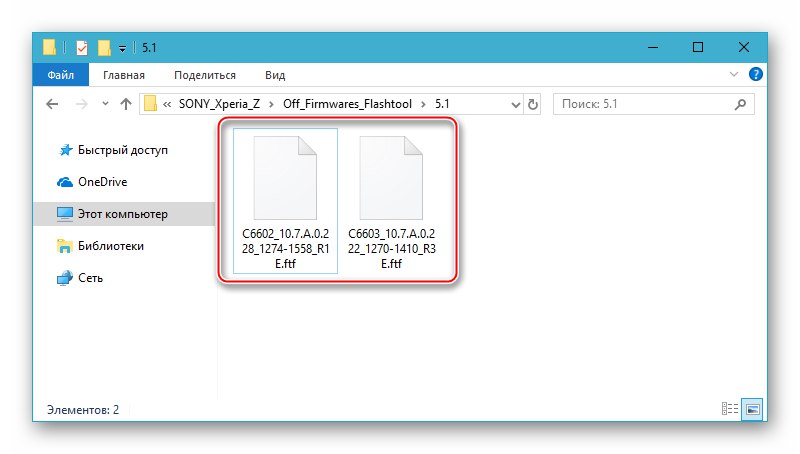
Stiahnite si oficiálny firmvér Flashtool pre smartphone Sony Xperia Z Android 5.1 C6602_10.7.A.0.228
Stiahnite si oficiálny firmvér Flashtool firmvéru Sony Xperia Z Android 5.1 C6603_10.7.A.0.222
„Štandardná“ inštalácia (vrátenie) oficiálneho firmvéru pomocou programu Mobile Flasher do uvažovaného modelu sa vykonáva nasledovne.
- Stiahnite si firmvér ftf a skopírujte výsledný súbor do adresára
C: Používatelia USERNAME.flashToolfirmwares - Spustite Flashtool (súbor FlashTool (64) .exe v priečinku
C: FlashTool). - Kliknite na tlačidlo „Flash zariadenie“ („Blesk“ v ľavom hornom rohu okna Flashtool).
- Ďalej bez zmeny polohy prepínača z „Flashmode“, stlačte „OK“ v okne, ktoré sa zobrazí „Bootmode chooser“.
- Uistite sa, že v poli „Firmwares“ existuje riadok zobrazujúci model zariadenia a číslo zostavenia firmvéru. Ak je ich niekoľko, kliknite na názov požadovaného balíka. Stlačte gombík „Flash“.
- Spustí sa proces prípravy súborov mobilného operačného systému na prenos do pamäte zariadenia.
- Čakáme, kým sa objaví okno Počkajte na režim Flash... Ďalej úplne vypnite telefón a počkajte aspoň 30 sekúnd, ak to nebolo urobené skôr. Pripojíme zariadenie k počítaču v režime „FLASHMODE“, t.j. podržte tlačidlo „Volume -“ a pripojte kábel pripojený k počítaču ku konektoru MicroUSB.
- Po detekcii smartfónu v systéme v požadovanom režime sa automaticky spustí proces prenosu údajov do jeho pamäte. Procedúru neprerušujeme až do jej ukončenia, sledujeme iba stavový riadok plnenia a pole protokolu.
- Po zobrazení oznámenia v poli denníka sa firmvér prostredníctvom nástroja Flashstool považuje za dokončený „INFO - Blikanie dokončené“.
- Odpojte zariadenie od počítača a spustite ho do nainštalovaného systému Android. Prvé spustenie, ako aj po preinštalovaní systému Ixperia Zet inými metódami, trvá pomerne dlho.
![Sony Xperia Z zapnutie smartfónu po blikaní cez Flashtool]()
Zapnutie sa končí zobrazením obrazovky s výberom jazyka rozhrania. Vyberáme hlavné parametre fungovania zavedeného úradného systému.
![Nastavenie Sony Xperia Z OS po flashovaní cez Flashtool]()
- Po nastavení a obnovení dát môžete pokračovať v používaní telefónu,
![Sony Xperia Z Oficiálny firmvér založený na Androide 5.1, nainštalovaný cez Flashtool]()
spravuje teraz úplne preinštalovaný Android.
![Smartfón Sony Xperia Z je po blikaní cez Flashtool pripravený na použitie]()
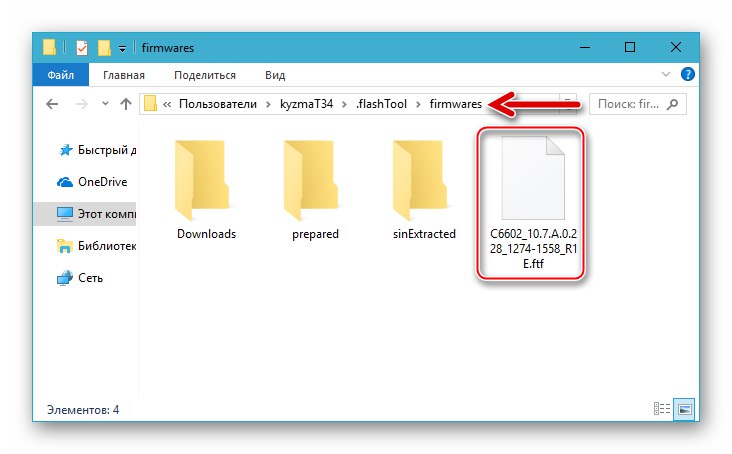
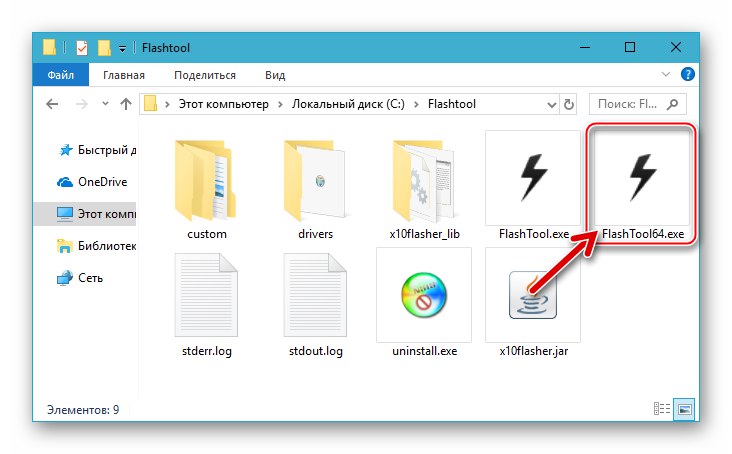
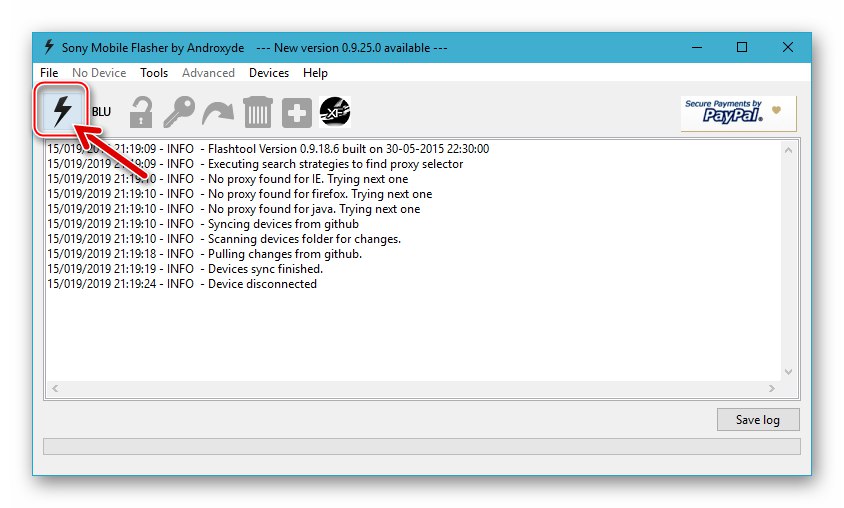
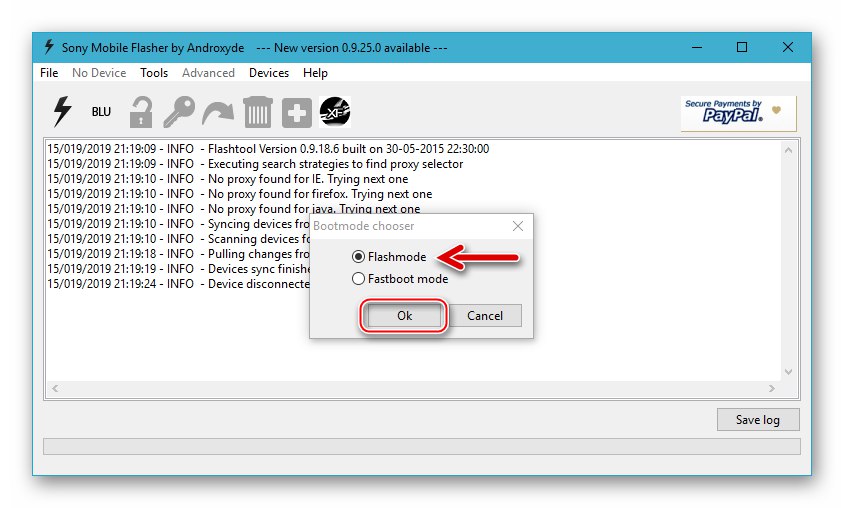
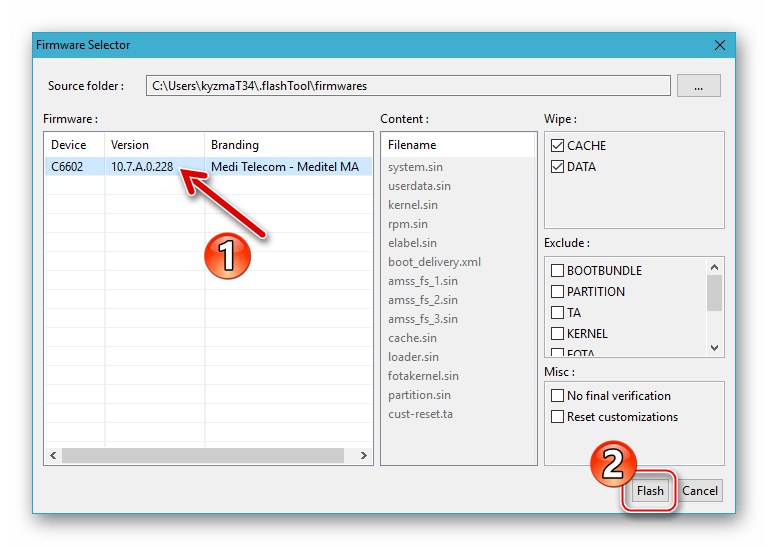
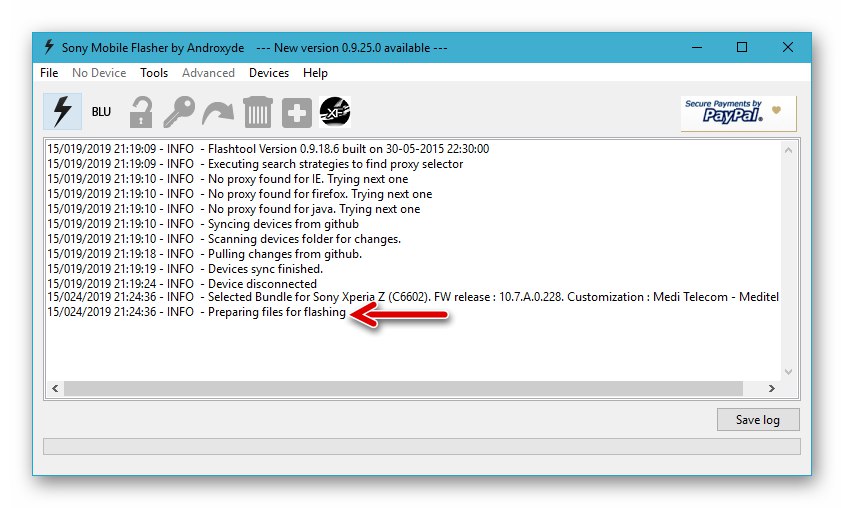
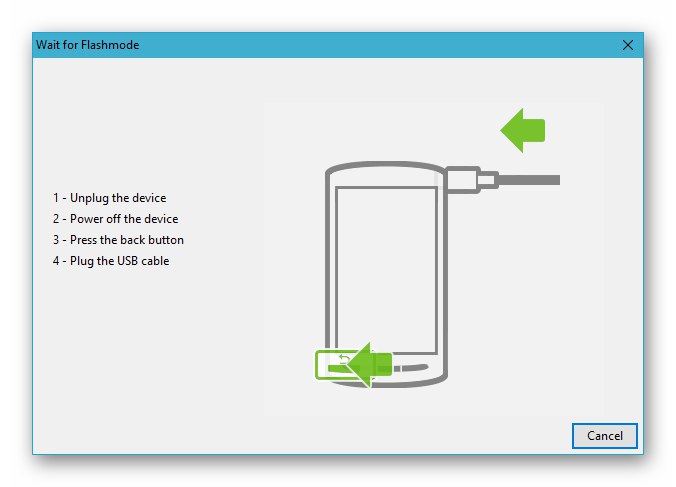
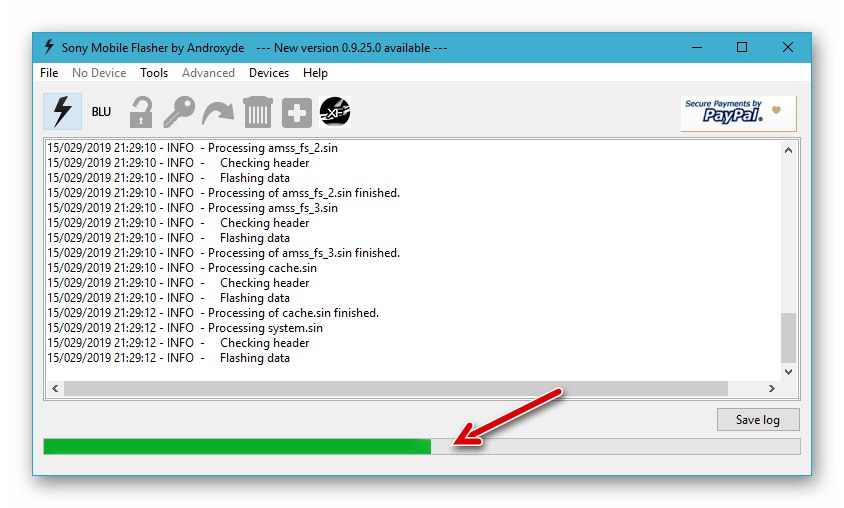
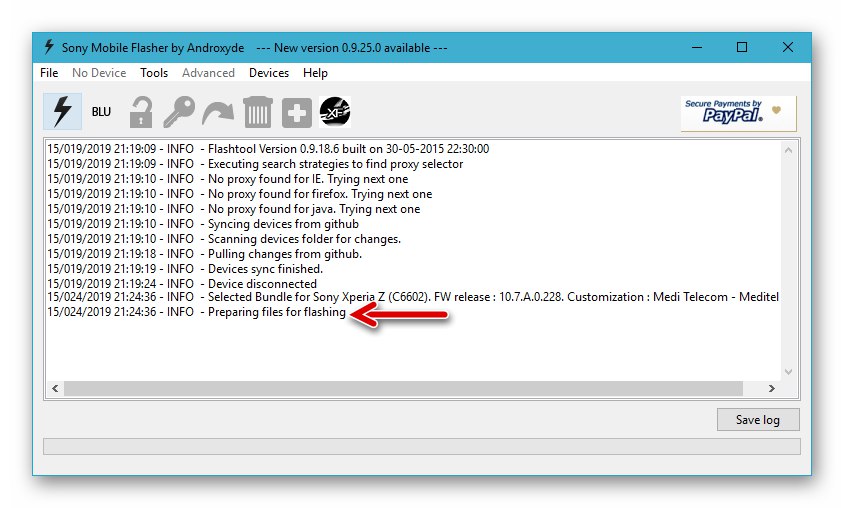
Metóda 3: TWRP
Najefektívnejším spôsobom aktualizácie na súčasnú verziu mobilného operačného systému Sony Ixperia Z, ako aj rozšírenia funkčnosti zariadenia vďaka najnovším funkciám systému Android, je výmena oficiálneho firmvéru za jeden z produktov od vývojárov tretích strán - na mieru. Všetky neoficiálne systémy prispôsobené na prevádzku na SXZ sú integrované do zariadenia pomocou vlastných prostredí obnovy.Zameriame sa na aplikáciu najfunkčnejšieho a nového riešenia - Obnova TeamWin (TWRP).
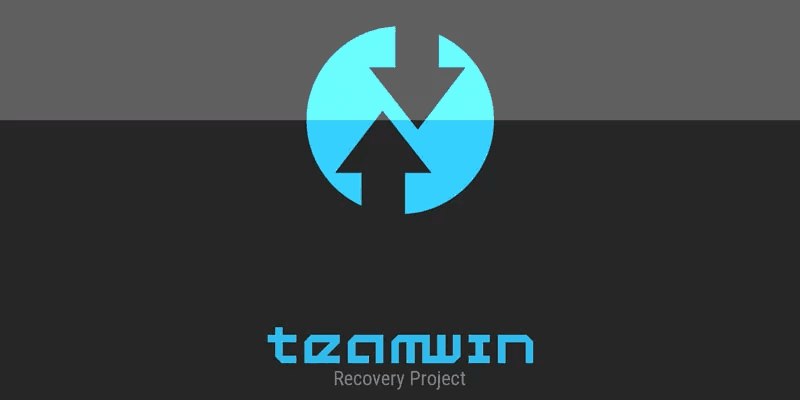
Nasledujúce pokyny súhrnne popisujú, ako nainštalovať vlastný firmvér úplne od začiatku, to znamená na telefón Xperia Z so zamknutým bootloaderom a so spusteným oficiálnym operačným systémom aktualizovaným na najnovšiu verziu poskytovanú spoločnosťou Sony. Pred vykonaním nižšie uvedených operácií sa odporúča prečítať si popis postupov až do konca a stiahnuť všetky potrebné súbory na disk PC. Samozrejme, skôr ako začnete s výmenou OS v zariadení, mali by ste si informácie z neho uložiť akýmkoľvek dostupným / preferovaným spôsobom na zálohu!
Pozor! Dokončenie kroku č. 1 bude mať za následok odstránenie všetkých používateľských údajov z pamäte smartfónu a krok č. 2 bude mať za následok dočasnú nemožnosť zavedenia systému Android!
Krok 1: Odomknite bootloader oficiálnou metódou
Pretože hlavným nástrojom, pomocou ktorého sú vlastné firmvérové verzie integrované do SXZ, je obnova TWRP, je potrebné najskôr nainštalovať prostredie obnovy do zariadenia. Napriek existencii metód, ktoré umožňujú inštaláciu obnovy na zariadeniach s uzamknutým bootloaderom, bude najsprávnejším krokom, ak sa rozhodne o prechode na vlastný OS, počiatočné odomknutie bootloaderu. Oficiálna metóda je táto.
- Kontrolujeme stav bootloaderu, možnosť jeho odomknutia tak, ako je to popísané v prvej časti tohto materiálu.
- Zistite IMEI priradené k zariadeniu. Je to veľmi ľahké - stačí zadať kombináciu do „hovoru“
*#06#... Okno, ktoré sa zobrazí ako výsledok, zobrazuje identifikátor, ktorého hodnota musí byť upravená ľubovoľným pohodlným spôsobom - bude ďalej potrebný. - Nasledujeme nasledujúci odkaz na webovú stránku služby odblokovania bootloaderu na oficiálnej webovej stránke Sony Mobile:
![Oficiálna webová stránka Sony Xperia Z na odomknutie bootloaderu telefónu]()
Stránka odomknutia bootloaderu Sony Xperia na oficiálnych webových stránkach výrobcu
- Posuňte sa nadol na webovej stránke do dolnej časti rozbaľovacieho zoznamu "Zariadenie", kliknite na ňu.
- Vyberte si zo zoznamu „Xperia Z“.
- Prejdite stránku ešte trochu ďalej a zadajte do poľa „Enter IMEI, IDID or MEID“ identifikátor súčasného zariadenia.
- Po poskytnutí údajov IMEI systému sme nastavili začiarkavacie políčka umiestnené blízko dvoch položiek zvýraznených modrou farbou a potom kliknite na "Predložiť".
- Hodnoty odomykacieho kódu vygenerované systémom prepíšeme, respektíve skopírujeme do textového súboru - ide o kombináciu znakov pod nápisom „Váš odblokovací kód pre IMEI_value“.
- Ďalej pripojíme telefón v režime "RÝCHLA TOPÁNKA" do PC.
- Spustíme konzolu Windows.
![Sony Xperia Z spúšťa príkazový riadok systému Windows pre prácu s telefónom prostredníctvom služby Fastboot]()
Viac informácií: Spustenie príkazového riadka v systéme Windows
- Nasledujúce príkazy odosielame postupne do telefónu. Po zadaní a skontrolovaní syntaxe jednotlivých pokynov kliknite na ikonu „Enter“:
-
cd c: fastboot- prejdite do priečinka pomocou nástroja Fastboot. -
fastboot zariadenia- kontrola faktora viditeľnosti smartfónu v požadovanom režime systémom. Odozvou konzoly by malo byť sériové číslo modelu Xperia Zet. - Príkaz na priame odblokovanie bootloaderu:
fastboot -i 0x0fce oem unlock 0x PRIJATÉ ON_SITE_UNLOCK_CODE
![Príkaz konzoly Sony Xperia Z prejde do adresára Fastboot a v budúcnosti odomkne bootloader]()
![Príkaz Sony Xperia Z Fastboot na kontrolu viditeľnosti zariadenia systémom]()
![Model Sony Xperia Z Fastboot-Command na odblokovanie modelu bootloaderu]()
-
- Po prijatí odpovede konzoly
Dobre [X.XXX] dokončené. celkový čas: X.XXXsmôžete odpojiť smartphone od počítača, zapnúť ho a prepísať nastavenia z výroby. - Posledným krokom je kontrola stavu bootloadera popísaného v prvej časti článku („Školenie“) metóda.
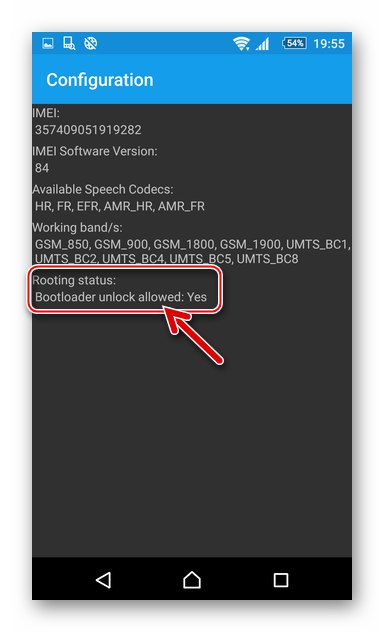
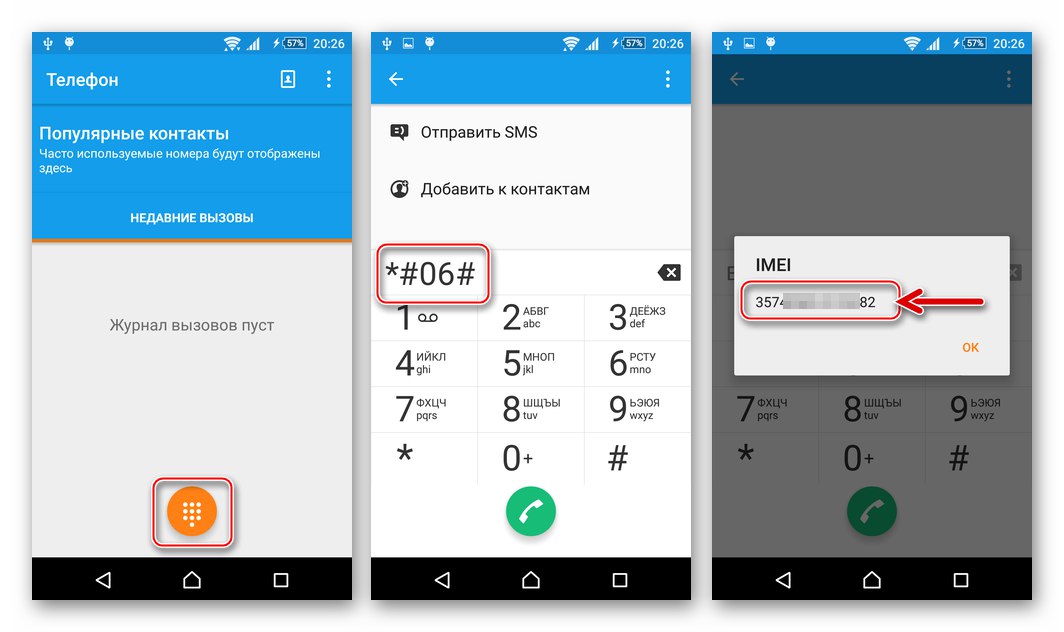
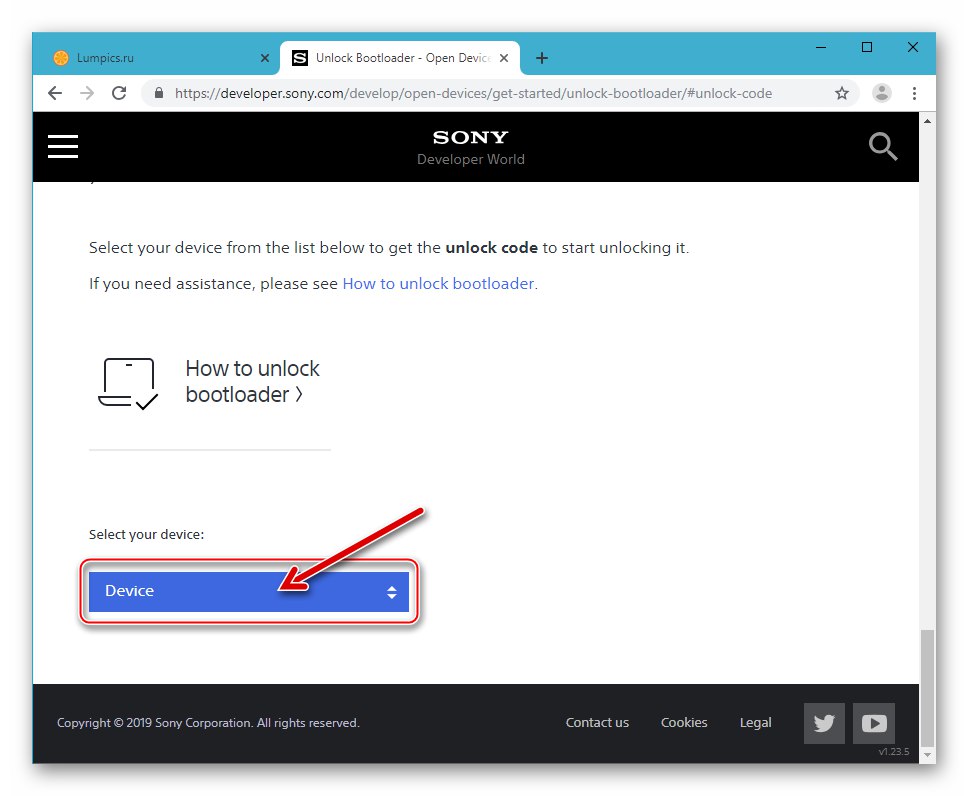
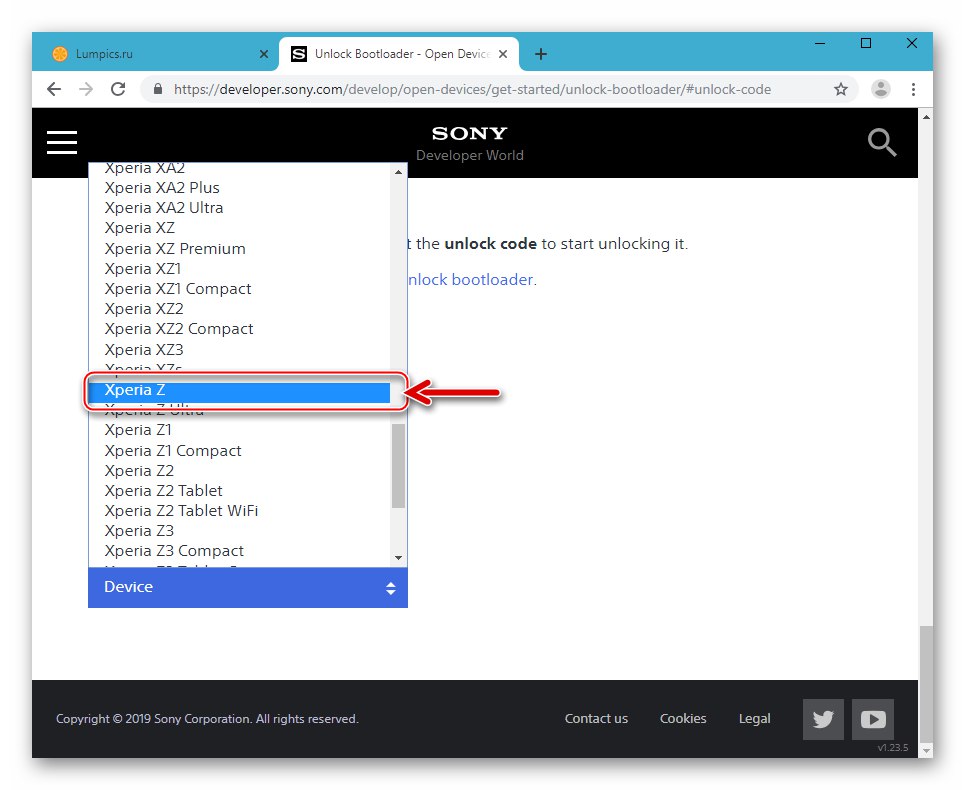
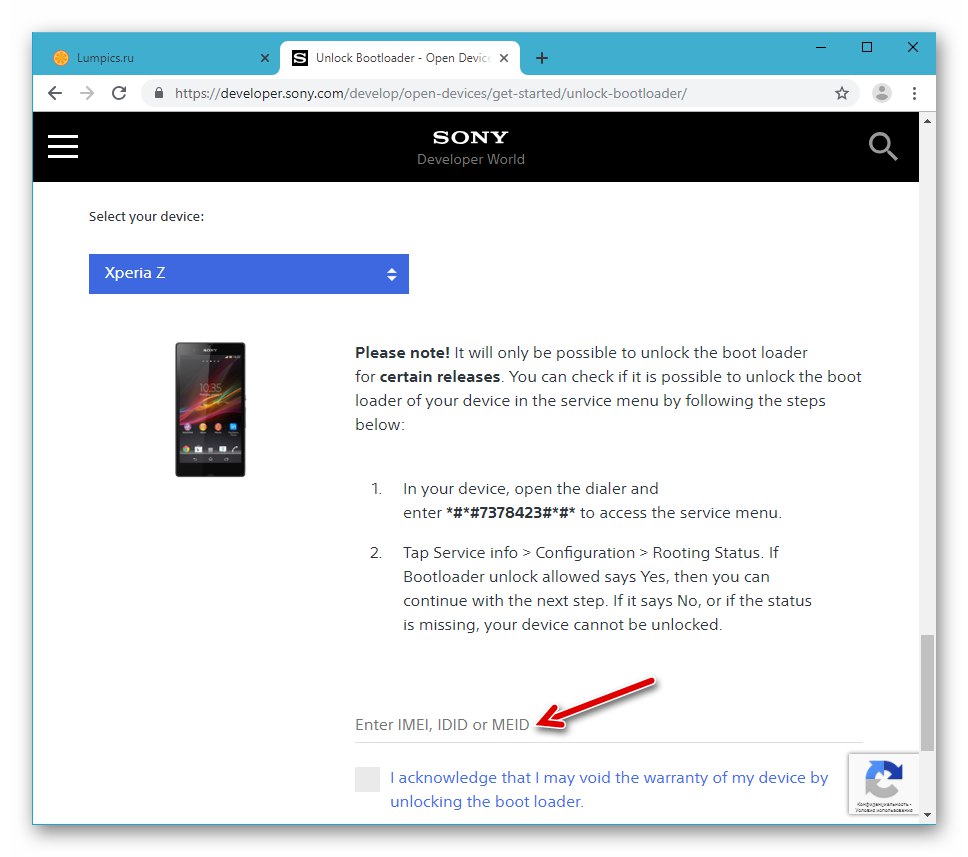
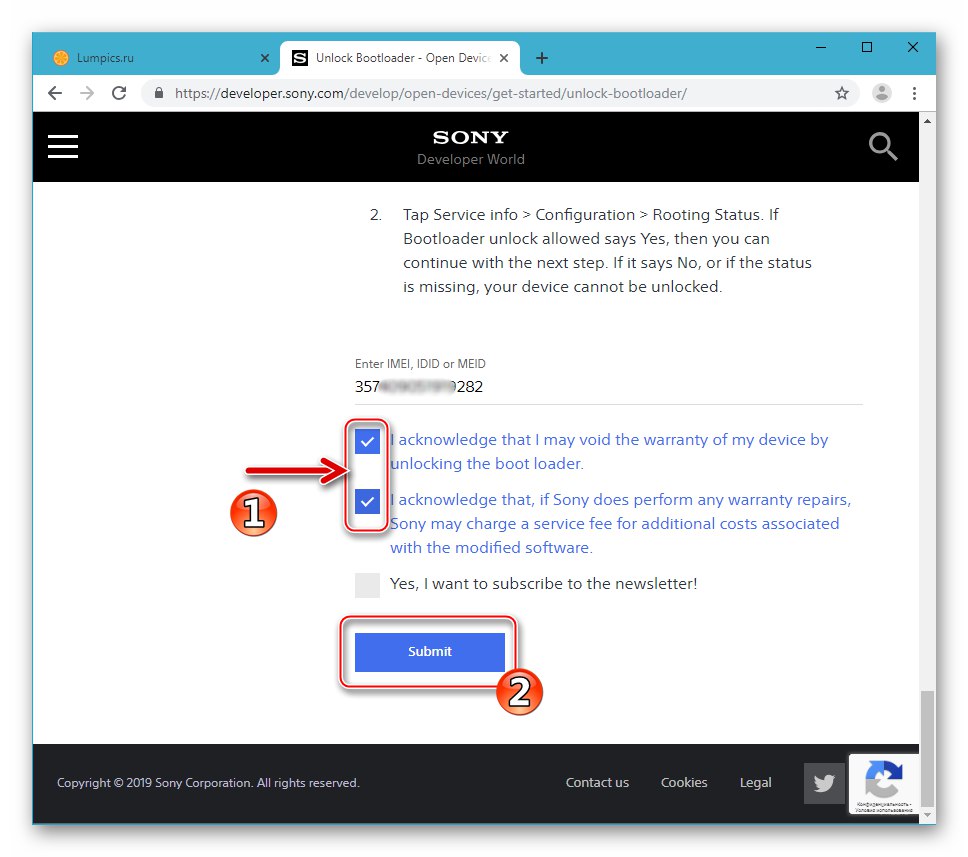
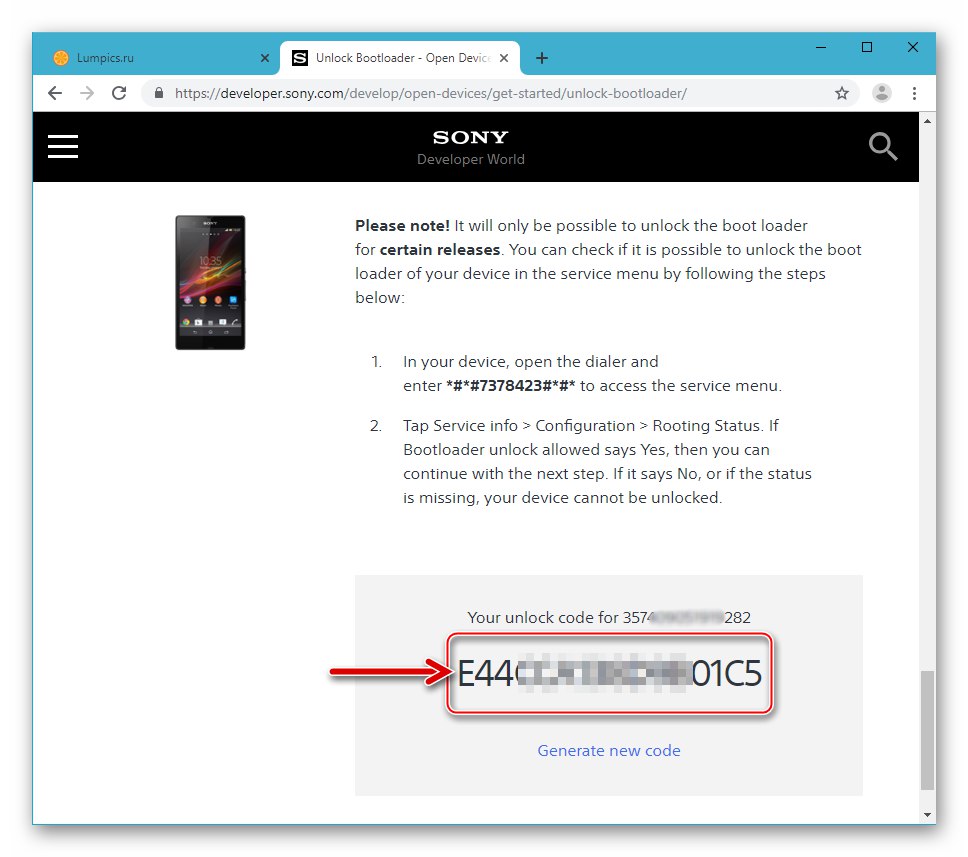
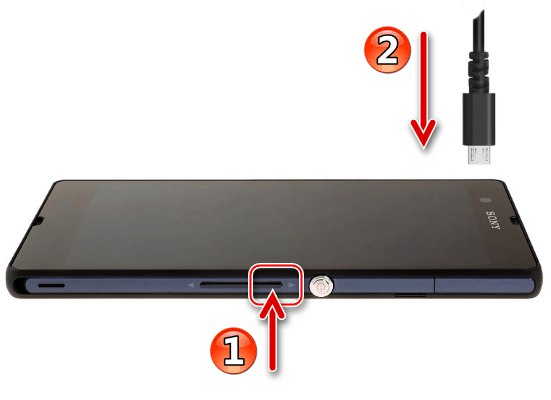
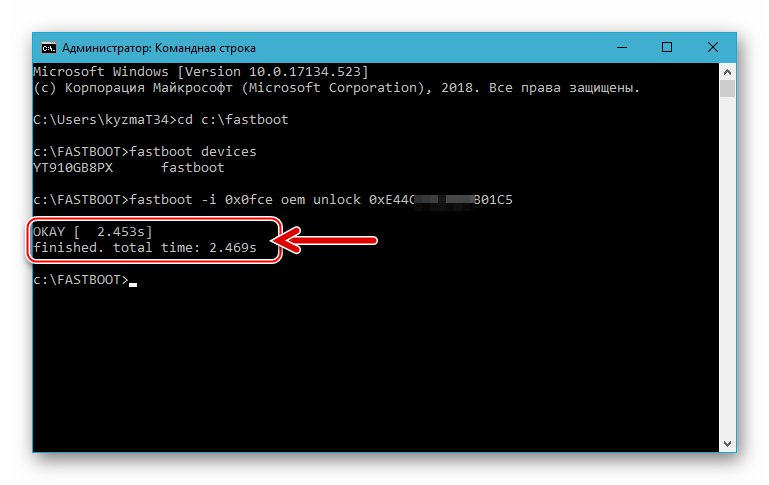
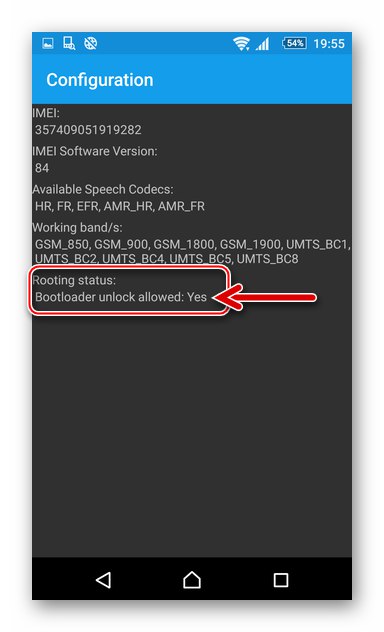
Krok 2: Nainštalujte TWRP
Po odomknutí bootloaderu už neexistujú žiadne prekážky pri vybavovaní Sony Ixperia Z vlastným obnovením. Je potrebné poznamenať, že inštaláciu prostredia v SXZ je možné vykonať pomocou rôznych metód a všetky sa trochu líšia od podobných operácií vykonávaných so zariadeniami iných značiek. Ďalej je uvedený najracionálnejší a najjednoduchší spôsob inštalácie TWRP na model.
Stiahnite si TeamWin Recovery (TWRP) v3.2.1 pre Sony Xperia Z
- Stiahnite si a rozbaľte balíček z odkazu vyššie.
- S dvoma súbormi získanými v dôsledku vykonania predchádzajúceho odseku inštrukcie urobíme nasledovné:
- twrp-3.2.1-0-yuga.img - vložte ho do adresára pomocou obslužného programu Fastboot.
- twrp-3.2.1-0-yuga.zip - skopírujte na pamäťovú kartu nainštalovanú v prístroji.
![Obrázok Sony Xperia Z TWRP v adresári pomocou služby Fastboot]()
- V režime sa pripájame k počítaču Xperia Z "RÝCHLA TOPÁNKA"... Spustíme príkazový riadok systému Windows.
- Ďalej pomocou príkazu prejdite do priečinka s programom Fastboot
cd s: fastboota potom skontrolujte, či je telefón v systéme viditeľný, a to zadanímfastboot zariadenia - Obnovu flashujeme do systémového oddielu „Topánka“ pamäť SXZ.
fastboot flash boot twrp-3.2.1-0-yuga.img - Reštartujeme smartphone pomocou nasledujúceho príkazu (prostredie obnovy TVRP sa spustí automaticky):
rýchly štart - V spustenom zotavení TWRP:
- Prepneme sa na rozhranie v ruskom jazyku (tlačidlo Zvoľ jazyk) a potom posuňte posúvač „Povoliť zmeny“ doprava.
- Tapay „Inštalácia“ na hlavnej obrazovke prostredia a potom stlačte tlačidlo „Výber disku“ a nastavte polohu spínača blízko „Micro SDCard“... Potvrďte prechod na prácu s vymeniteľným médiom pomocou tlačidla „OK“.
- Nájdite súbor twrp-3.2.1-0-yuga.zip v zozname zobrazených "Sprievodca" prostredia a dotknúť sa jeho názvu. Na ďalšej obrazovke sa aktivujeme „Potiahnutím prstom zobrazíte firmvér“... Vďaka tomu sa TWRP veľmi rýchlo zapíše do sekcie „FOTA“ pamäť prístroja.
![Sony Xperia Z TWRP prepínanie jazyka rozhrania, aktivácia Povoliť zmeny]()
![Sony Xperia Z TWRP prechádza na vymeniteľné úložisko]()
- Týmto je zariadenie SXZ doplnené upravenou obnovou, môžete pokračovať k ďalšiemu kroku - inštalácii vlastnej verzie.
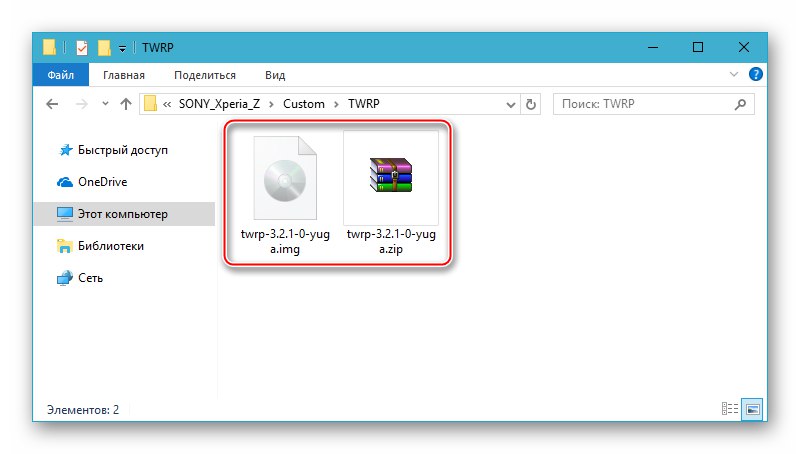
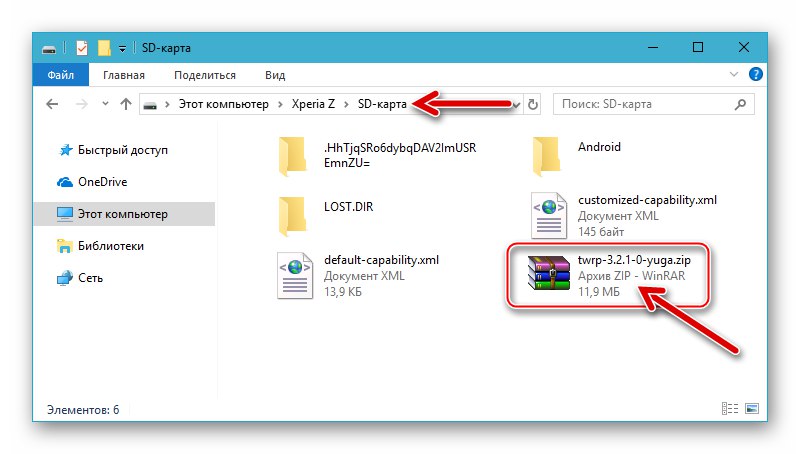
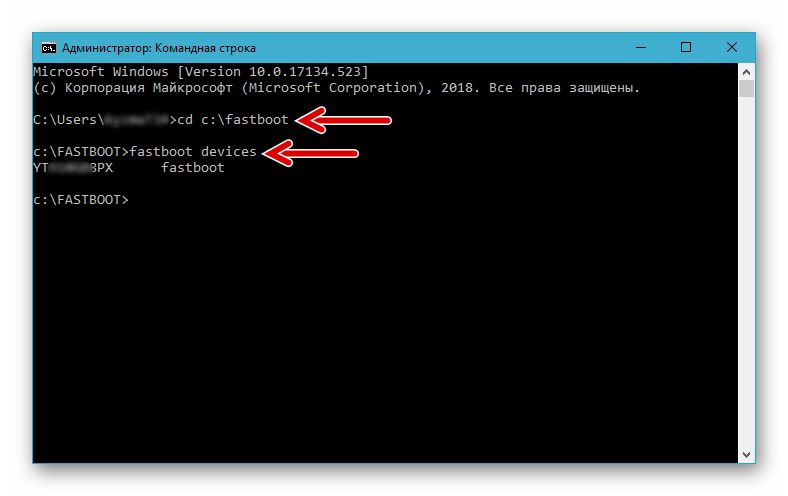
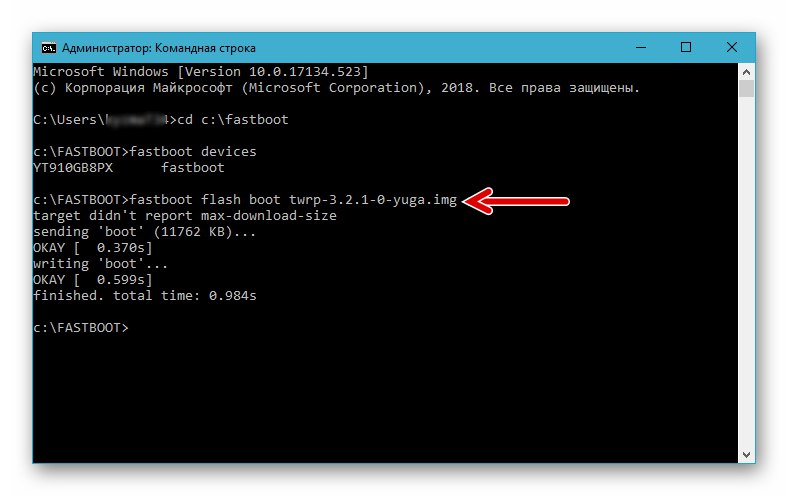
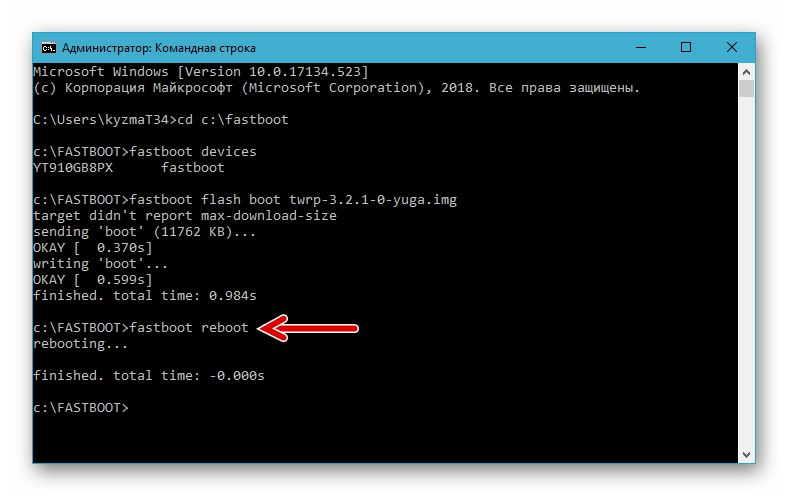
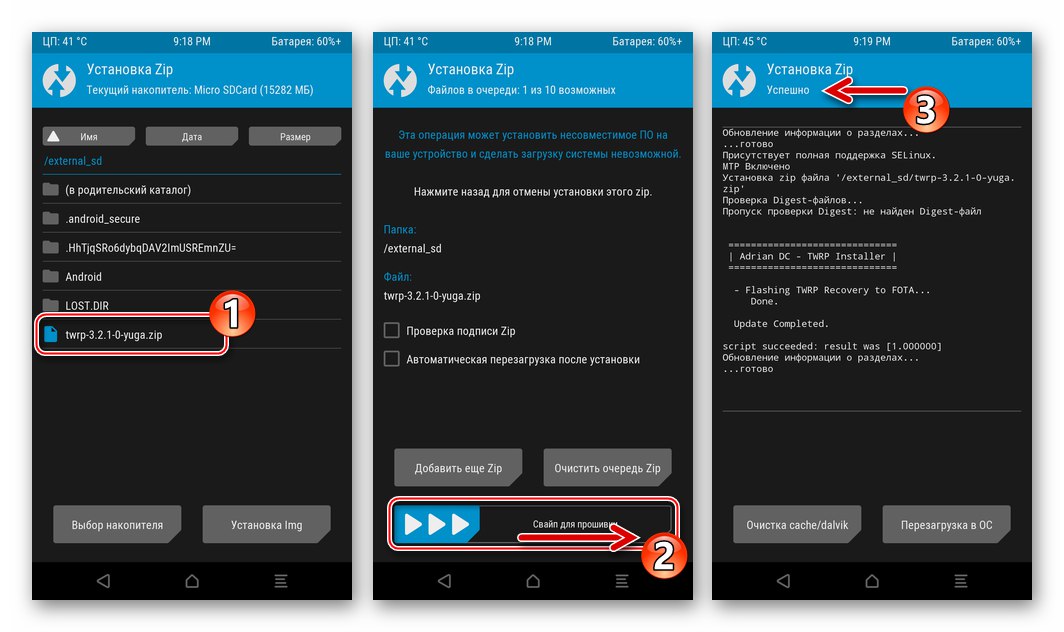
Prečítajte si tiež: Ako nainštalovať firmvér do zariadenia s Androidom cez TWRP
Krok 3: Inštalácia neoficiálneho firmvéru
Verzia nainštalovaná ako výsledok vyššie uvedených dvoch krokov 3.2.1 Obnovovacie prostredie TVRP otvára možnosť inštalácie ľubovoľného vlastného firmvéru do zariadenia Sony Xperia Zet, s výnimkou tých, ktoré sú založené na systéme Android Lollipop. Napríklad jeden z najnovších neoficiálnych OS pre SXZ v čase písania článku je nainštalovaný nižšie - Resurrection Remix OS na základni Android 8.1 Oreo.
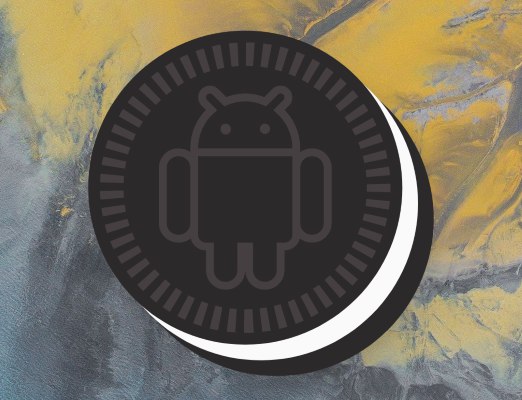
Stiahnite si vlastný firmvér Sony Xperia Z Ressurectoin Remix OS založený na Androide 8.1 Oreo
Upozorňujeme, že podľa nasledujúcich pokynov je možné nainštalovať nielen ten, ktorý je navrhnutý z vyššie uvedeného odkazu, ale aj ďalšie vlastné, ktoré sú založené na Kit Kat, Marshmallow, Nugát, Oreo, Koláč.
- Stiahnite si zip súbor obsahujúci neoficiálny OS.
-
Ak plánujete použitie vo vlastnom prostredí služby a aplikácie od spoločnosti Google, stiahnite si balíček Gapps pre nainštalovaný OS a určený na inštaláciu prostredníctvom TWRP, podľa pokynov v článku:
![Sony Xperia Z Stiahnite si medzery pre vlastný firmvér založený na Androide 8.1 Oreo]()
Viac informácií: Inštalácia služieb a aplikácií Google na vlastný firmvér systému Android
- Skopírujte firmvér a balík OpenGapps na pamäťovú kartu zariadenia. To je možné vykonať vopred pomocou čítačky kariet, ako aj zavedením systému TWRP a pripojením smartfónu k počítaču. V tretej verzii je zariadenie v systéme Windows definované rovnako, ako keď je načítané v systéme Android, to znamená, že je k dispozícii vymeniteľné úložné zariadenie a je možné doň umiestniť ľubovoľné súbory.
-
Zálohovanie. Pretože nie je možné zaručiť, že proces inštalácie operačného systému prostredníctvom TVRP prebehne bez chýb a v budúcnosti nebude potrebné obnovovať údaje v jednotlivých alebo vo všetkých oblastiach pamäte zariadenia, odporúča sa pred inštaláciou každého firmvéru vytvoriť zálohy systému - vďaka funkcii obnovenia je to veľmi jednoduché.
- Kliknite na TWRP „Zálohovanie“... Na ďalšej obrazovke skontrolujte, či je vybraté vymeniteľné úložisko na ukladanie údajov. Ďalej označte časti umiestnené v kópii začiarknutím, posunutím „Začnite potiahnutím prstom“.
- Čaká nás dokončenie postupu ukladania dát, po ktorom sa vrátime na hlavnú obrazovku prostredia.
![Sony Xperia Z TWRP ukladajúci zálohu systému na pamäťovú kartu pred vlastným firmvérom]()
![Sony Xperia Z TWRP zálohovanie pred vlastným firmvérom]()
-
Úplné vymazanie, to znamená úplné formátovanie takmer všetkých oblastí vo vnútornej pamäti telefónu. Tento postup je nevyhnutný pre správnu inštaláciu a ďalšie bezproblémové fungovanie mobilného operačného systému.
- V hlavnej ponuke TVRP zvoľte „Čistenie“potom sa dotknite „Selektívne čistenie“... V zozname, ktorý sa otvorí, je potrebné vložiť značky vedľa všetkých názvov sekcií s výnimkou „Micro SDCard“ a „USB OTG“.
- Posuňte sa doprava „Vyčistiť prejdením prstom“, počkáme na dokončenie postupu a potom sa vrátime do hlavnej ponuky TWRP.
![Sony Xperia Z TWRP vymaže oddiely pamäte telefónu pred vlastným blikaním]()
![Proces formátovania pamäte Sony Xperia Z prostredníctvom TWRP]()
-
Inštalácia vlastného operačného systému a integrácia služieb a aplikácií Google do nej sa zároveň vykonáva hromadne:
- Tlačiť „Inštalácia“ Pozrite si zoznam základných akcií dostupných prostredníctvom TWRP. Ďalej sa dotkneme názvu prvého balíka zip vlastného operačného systému. Na ďalšej obrazovke klepnite na „Add More Zip“.
- Vyberáme teraz „Open_gapps ... zip“... Ak chcete začať inštalovať balíčky s OS a ďalšími komponentmi, jeden po druhom, aktivujte „Potiahnutím prstom zobrazíte firmvér“.
- Počkáme nejaký čas, kým sa komponenty upraveného OS a potom služby Google nasadí do internej pamäte zariadenia.
- Po dokončení všetkých postupov sa v hornej časti obrazovky zobrazí upozornenie „Inštalácia zipsu bola úspešná“... Tlačiť „Reboot to OS“ - zariadenie sa reštartuje a mobilný operačný systém sa začne načítať.
![Sony Xperia Z sa inštaluje na zákazku cez TWRP, výber firmvéru, pridanie Gapps]()
![Sony Xperia Z začne hromadne inštalovať firmvér a Gapps cez TWRP]()
![Proces hromadnej inštalácie firmvéru a medzier Sony Xperia Z TWRP]()
![Inštalácia vlastného firmvéru Sony Xperia Z TWRP je dokončená, reštartujte počítač]()
- Po čakaní na zobrazenie zoznamu dostupných jazykov rozhrania na obrazovke určíme hlavné parametre systému Android.
![Sony Xperia Z Výber základného nastavenia pre vlastný firmvér po inštalácii pomocou TWRP]()
- Týmto je inštalácia upraveného operačného systému dokončená pomocou vlastnej obnovy. Teraz môžete pokračovať v objavovaní nových príležitostí
![Neoficiálny firmvér Sony Xperia Z založený na Androide 8.1 - Ressurection Remix OS]()
a využitie programovo transformovanej Sony Ixperia Zet.
![Sony Xperia Z Custom Firmware Ressurection Remix OS 6.2.0 Android 8.1]()
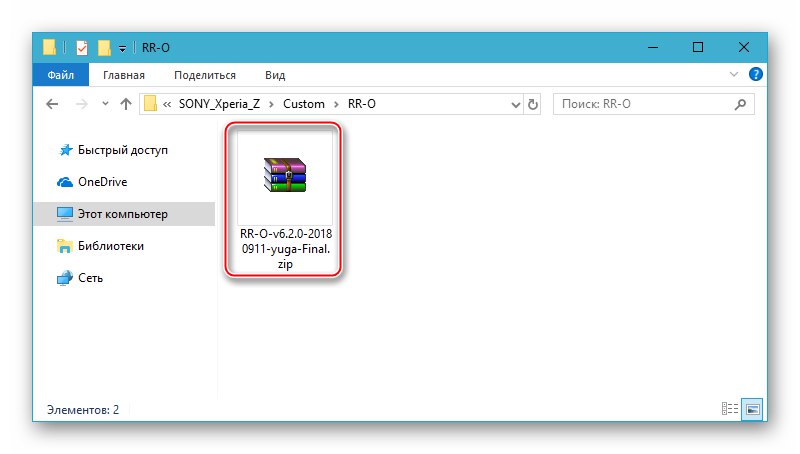
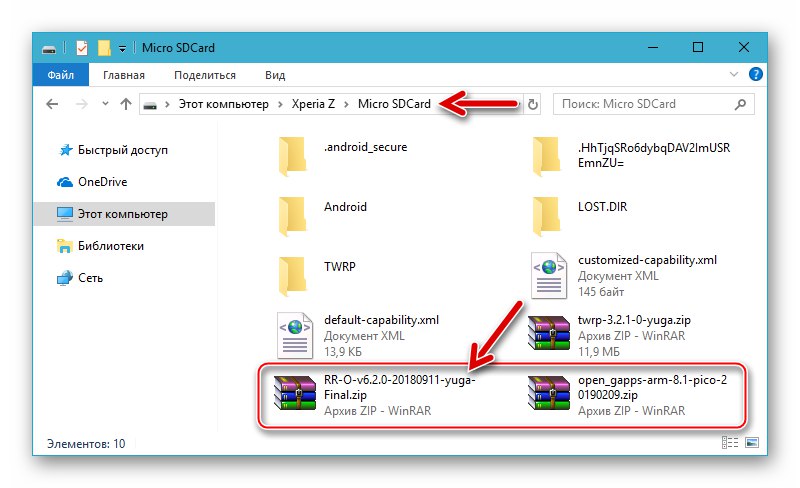
Metóda 4: Vrátenie systémového softvéru do stavu z výroby
Ak potrebujete alebo chcete vrátiť systémový softvér Sony Xperia Z do pôvodného stavu z výroby, mali by ste prejsť dvoma hlavnými fázami, z ktorých jedna už bola v tomto materiáli diskutovaná vyššie.
Krok 1: Inštalácia oficiálnej verzie systému
Všeobecne platí, že aby ste sa po inštalácii zvyku vrátili k oficiálnemu Androidu, čo znamená prítomnosť odomknutého bootloaderu, mali by ste použiť aplikáciu Flashtool popísanú vyššie v článku, to znamená, že presne postupujte podľa pokynov „Metóda 2“... Zároveň existuje jedna nuance, ktorú je potrebné prediskutovať osobitne. V priebehu experimentov na vytvorenie tohto materiálu sa zistilo, že inštalácia najnovších oficiálnych zostavení systému Android 5 po prispôsobení nie vždy prinesie požadovaný výsledok - v niektorých prípadoch sa nainštalovaný systém nespustí. Preto sa odporúča postupovať nasledovne:
- Nainštalujte si balík ftf s oficiálnym Androidom 4.4 pomocou Flashtool. Z nasledujúcich odkazov si môžete stiahnuť zostavy KitKat pre modifikácie C6602 a C6603.
- Nainštalujte si Android 5 aj cez Flashtool. Buď zablokujeme bootloader (ďalší krok tohto pokynu) a až potom inovujeme na najnovšiu verziu operačného systému cez Xperia Companion („Metóda 1“ z článku popísaného vyššie).
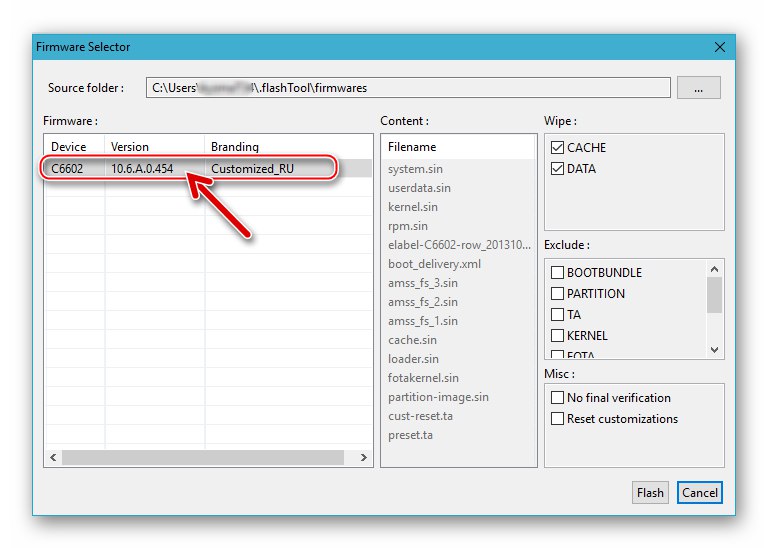
Stiahnite si oficiálny firmvér Flashtool pre smartphone Sony Xperia Z C6602_10.6.A.0.454 Android 4.4
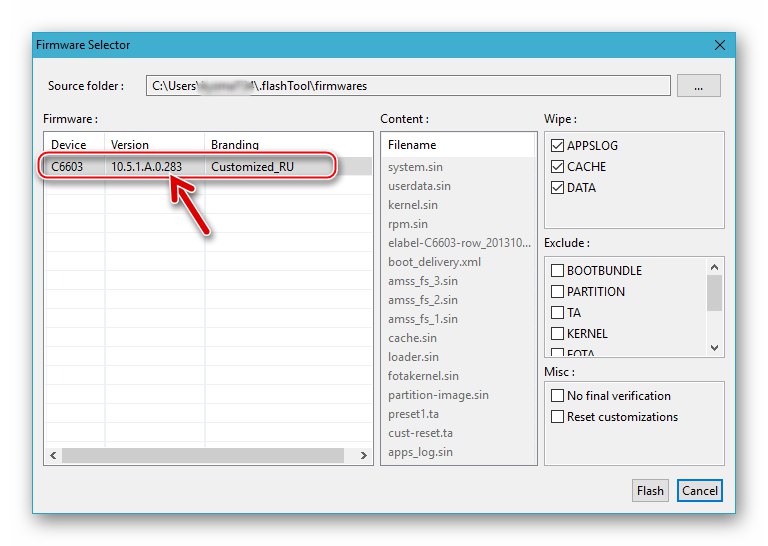
Krok 2: zablokujte bootloader
Po nainštalovaní oficiálneho systému do zariadenia môžete vykonať postup uzamknutia bootloadera. Z tohto dôvodu sa vyššie spomínaný a používaný Flashtool používa opakovane a proces vrátenia bootloaderu do stavu „zatvorené“ je nasledovný:
- Spustíme blikač a pripojíme smartfón k počítaču v režime „FLASHMODE“.
- V okne Flashtool stlačte tlačidlo „BLU“.
- V okne „Sprievodca odomknutím bootloaderu“zobrazujúci IMEI a UNLOCK_CODE, stlačte „Zamknúť“.
- Po dokončení postupu blokovania, ktorý bude označený správou, ktorá sa zobrazí v poli protokolu „Znova uzamknuté“, odpojte kábel od zariadenia a zapnite ho. Po spustení systému Android môžete skontrolovať stav bootloaderu - teraz je „zatvorený“.
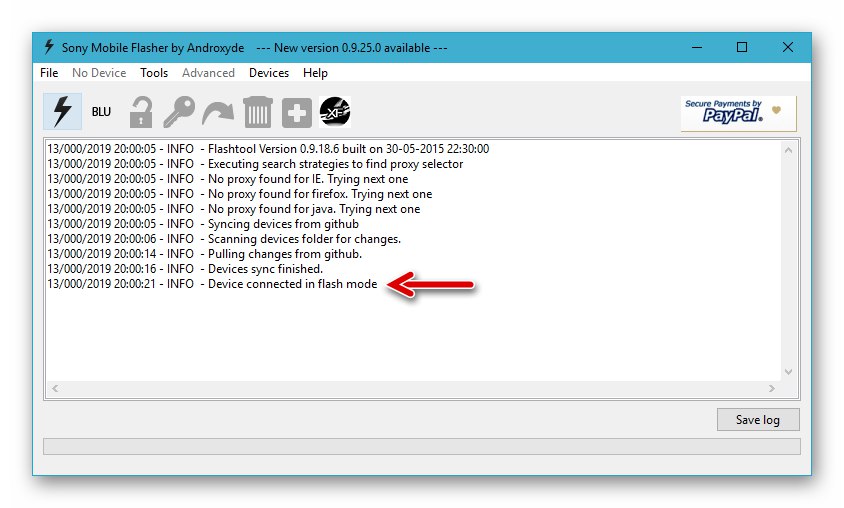
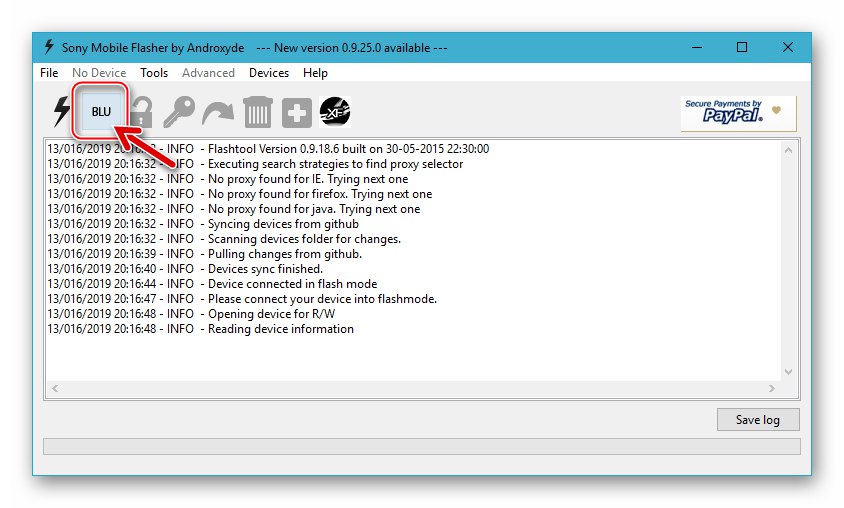
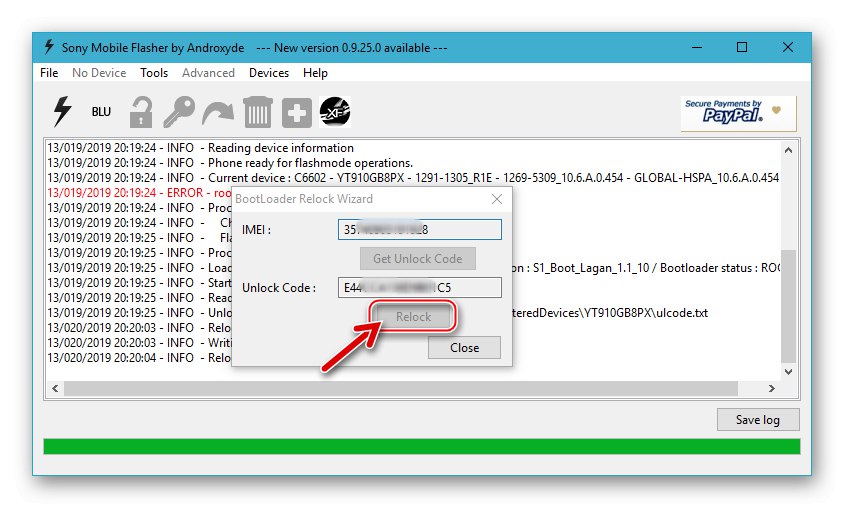
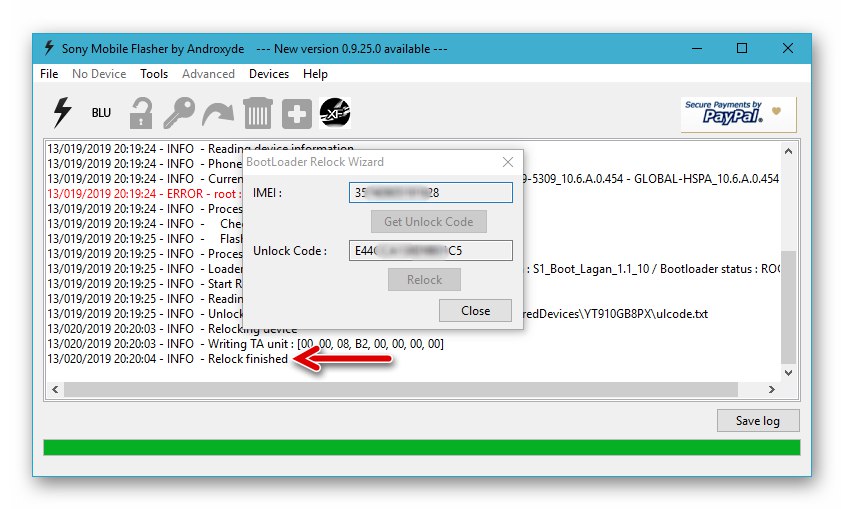
Záver
Ako vidíte, základnými faktormi pre dosiahnutie úspechu pri vykonávaní postupov, ktoré zahŕňajú preinštalovanie systému Android na jednom z vlajkových lodí smartfónov Sony minulých rokov - model Xperia Z - je správna voľba softvérových nástrojov a algoritmov na ich použitie. Ak budete postupovať podľa osvedčených pokynov, každý používateľ môže nezávisle vykonať firmvér zariadenia.