Povoliť režim kompatibility v systéme Windows 10
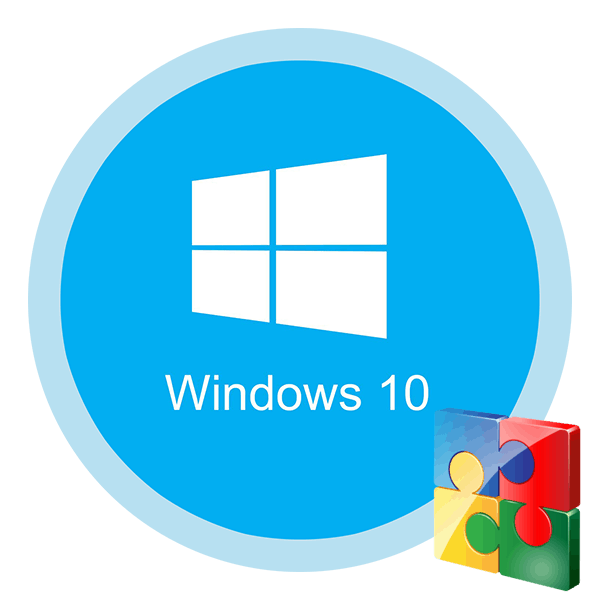
Prevažná väčšina vývojárov softvéru sa snaží prispôsobiť svoj produkt novým verziám systému Windows. Nanešťastie existujú výnimky. V takýchto situáciách sú problémy so spustením softvéru, ktorý bol vydaný už dávno. Z tohto článku sa naučíte, ako vyriešiť problém kompatibility softvéru na zariadeniach, ktoré sú spustené Windows 10 ,
obsah
Aktivujte režim kompatibility v systéme Windows 10
Identifikovali sme dva hlavné spôsoby, ako tento problém vyriešiť. V oboch prípadoch sa použijú zabudované funkcie operačného systému. To znamená, že nemusíte inštalovať ďalší softvér. Postupujte podľa nižšie uvedených pokynov.
Metóda 1: Poradca pri riešení problémov
Pomôcka na riešenie problémov , ktorá je štandardne prítomná v každom vydaní systému Windows 10, môže vyriešiť mnoho rôznych problémov. Jednou z jej funkcií a budeme potrebovať týmto spôsobom. Musíte vykonať nasledujúce kroky:
- Otvorte okno "Štart" kliknutím na tlačidlo s rovnakým názvom na pracovnej ploche. V ľavej časti nájdite priečinok „Systémové nástroje - Windows“ a rozbaľte ho. V zozname vnorených aplikácií kliknite na položku "Ovládací panel" .
- Potom spustite nástroj „Riešenie problémov“ v okne „Ovládací panel“, ktoré sa otvorí. Pre pohodlnejšie vyhľadávanie môžete aktivovať režim zobrazenia obsahu „Veľké ikony“ .
- V okne, ktoré sa otvorí potom, musíte kliknúť na riadok, ktorý sme si poznačili na nasledujúcom obrázku.
- V dôsledku toho sa spustí nástroj „Riešenie problémov s kompatibilitou“ . V zobrazenom okne kliknite na riadok Rozšírené .
- Kliknite na riadok „Spustiť ako správca“ . Ako už názov napovedá, bude reštartovať nástroj s maximálnymi privilégiami.
- Po reštartovaní okna kliknite znova na riadok „Advanced“ .
- Potom vyberte možnosť „Automaticky aplikovať opravy“ a kliknite na tlačidlo „Ďalej“ .
- V tejto fáze musíte chvíľu počkať, kým nástroj prehľadá váš systém. Toto sa robí na identifikáciu všetkých programov, ktoré sú prítomné v počítači.
- Po chvíli sa zobrazí zoznam takýchto programov. Bohužiaľ, veľmi často sa problémová aplikácia nezobrazuje v prijatom zozname. Preto odporúčame okamžite zvoliť položku „Nie je v zozname“ a kliknúť na tlačidlo „Ďalej“ .
- V nasledujúcom okne musíte zadať cestu k spustiteľnému súboru programu, s ktorým sa pri spustení vyskytnú problémy. Kliknite na tlačidlo Prehľadávať .
- Na obrazovke sa zobrazí okno pre výber súboru. Nájdite ho na pevnom disku, vyberte ho jedným kliknutím na LMB a potom použite tlačidlo "Otvoriť" .
- Ak chcete pokračovať, kliknite na tlačidlo „Ďalej“ v okne „Riešenie problémov s kompatibilitou“ .
- Začne sa automatická analýza zvolenej aplikácie a zistenie problémov s jej spustením. Spravidla budete musieť čakať 1-2 minúty.
- V ďalšom okne musíte kliknúť na riadok "Diagnostika programu" .
- Zo zoznamu možných problémov musíte vybrať prvú položku a potom pokračovať kliknutím na tlačidlo "Ďalej" .
- V ďalšom kroku musíte zadať verziu operačného systému, v ktorom predtým zvolený program pracoval správne. Potom musíte kliknúť na tlačidlo "Ďalej" .
- V dôsledku toho sa uplatnia potrebné zmeny. Okrem toho môžete skontrolovať výkon softvérového problému s novými nastaveniami. Kliknite na tlačidlo "Skontrolovať program" . Ak všetko funguje správne, potom v tom istom okne kliknite na tlačidlo "Ďalej".
- Týmto sa dokončí proces odstraňovania problémov a odstraňovania problémov. Budete vyzvaní na uloženie všetkých predtým vykonaných zmien. Kliknite na položku Áno, tieto nastavenia uložte pre program .
- Proces uloženia trvá určitý čas. Počkajte, kým okno nezmizne.
- Nasleduje stručná správa. V ideálnom prípade uvidíte správu, že problém bol odstránený. Zostáva len zatvoriť "Poradcu pri riešení problémov" kliknutím na tlačidlo s rovnakým názvom.
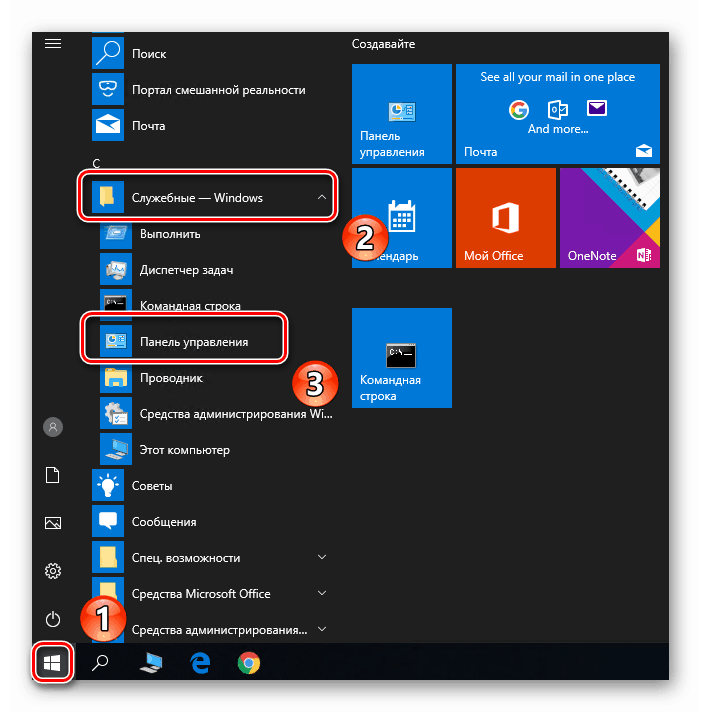
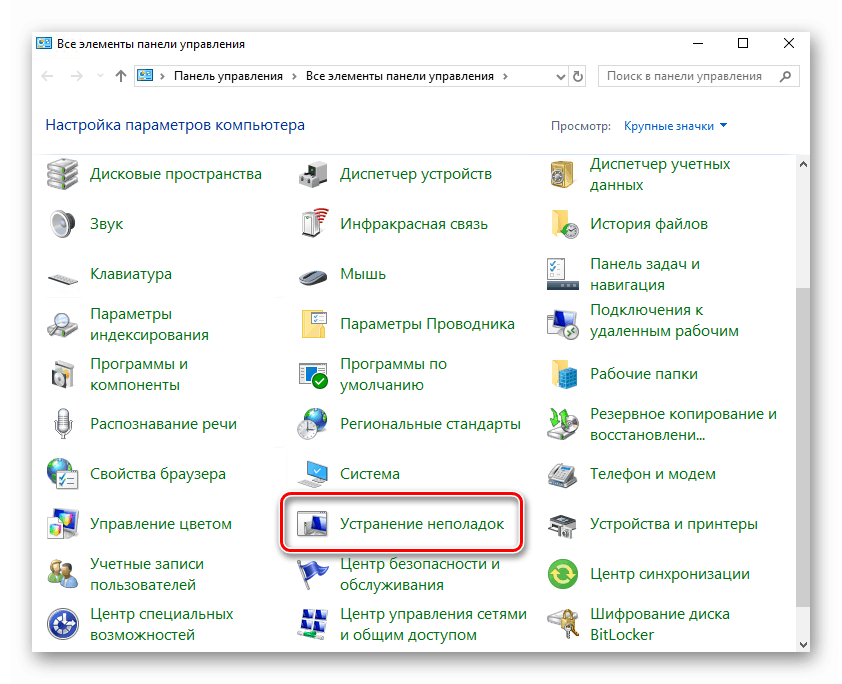
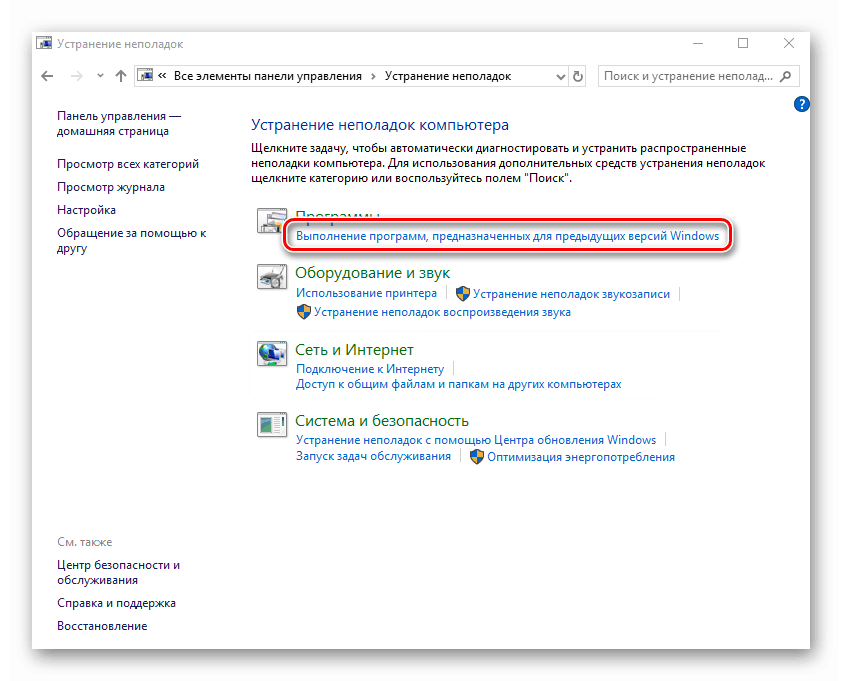
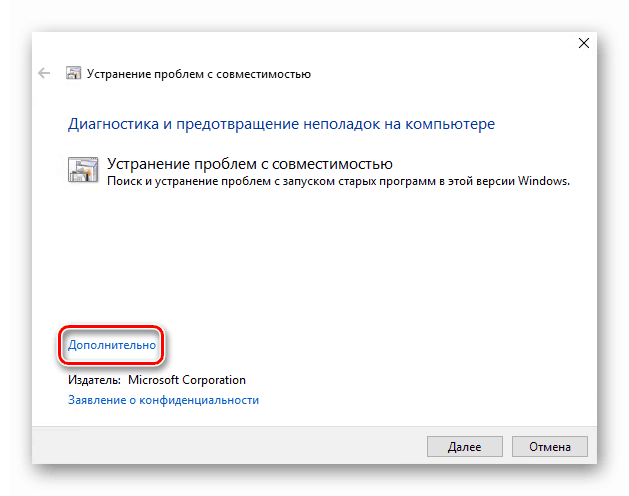
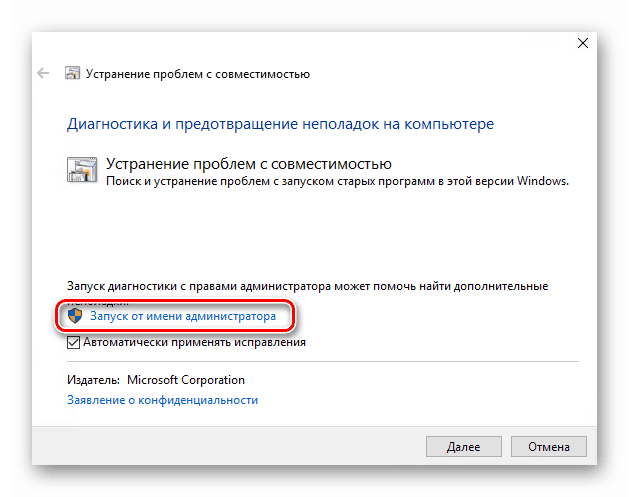
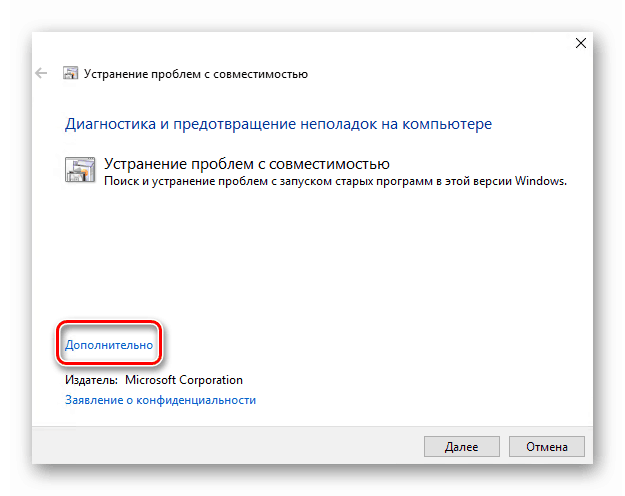
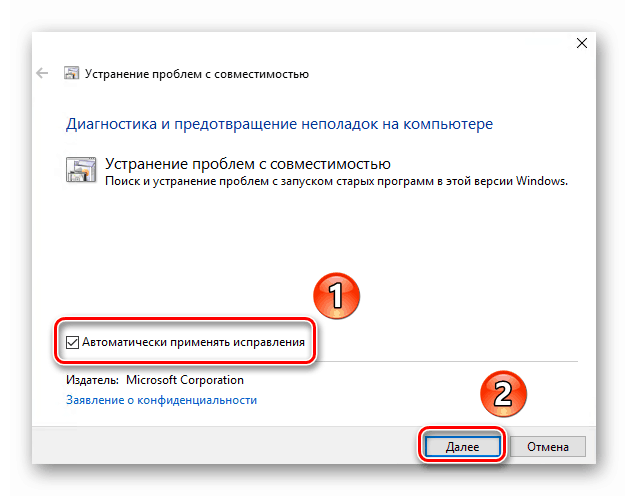
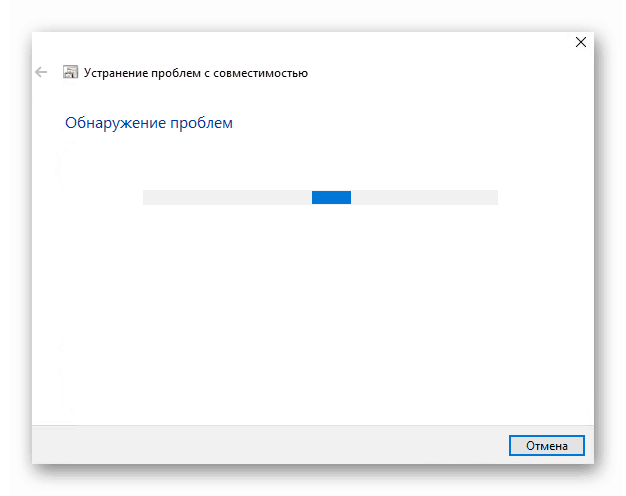
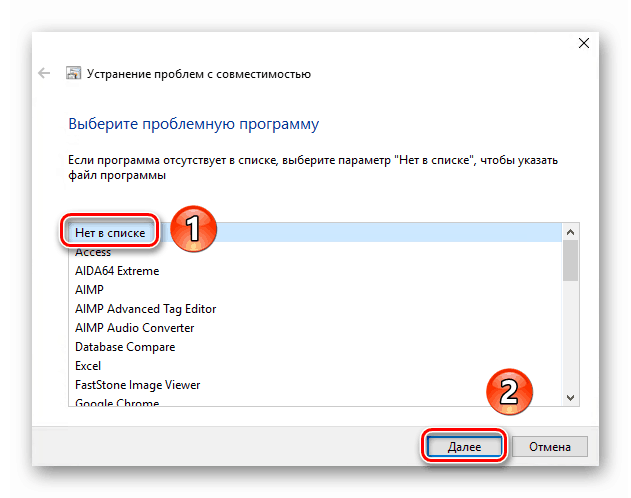
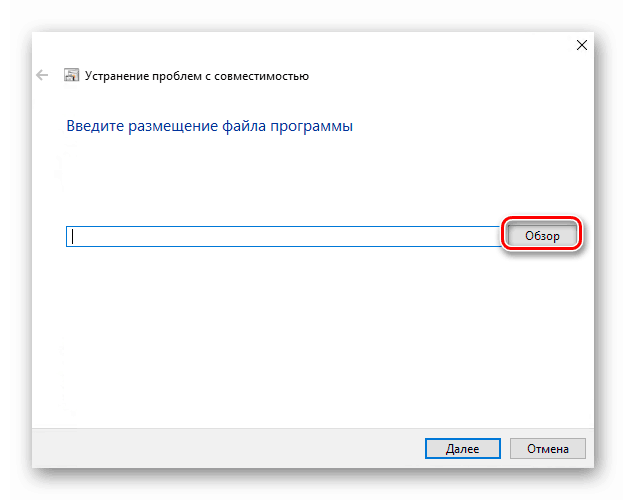
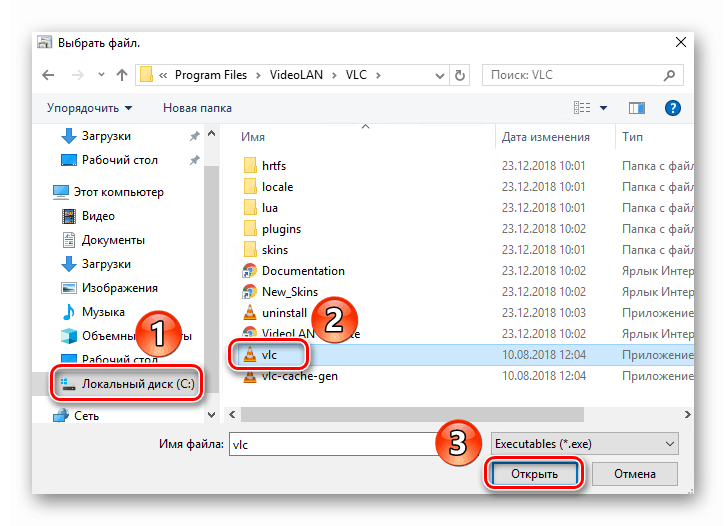

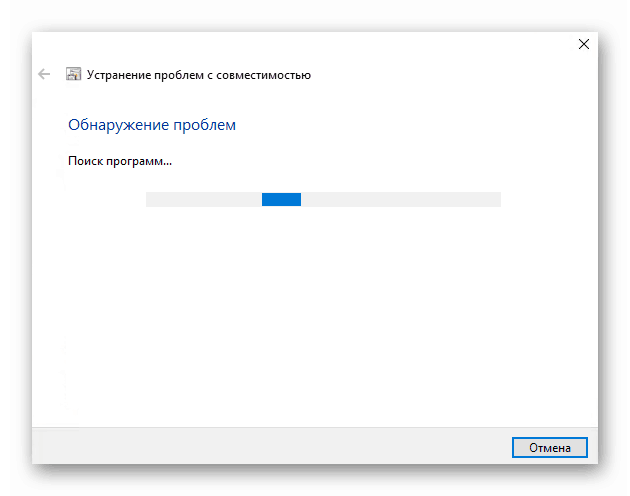
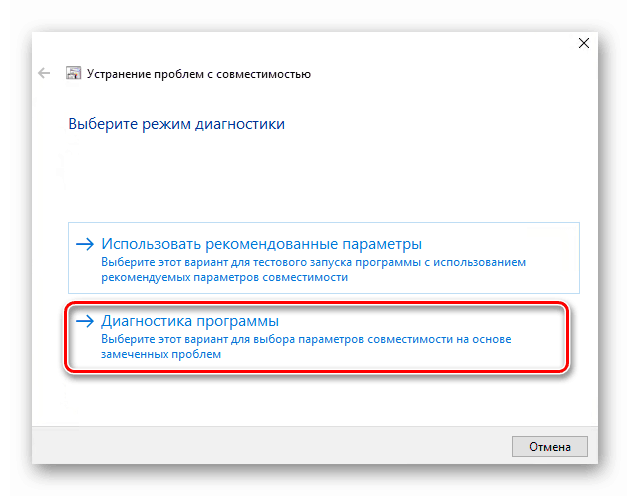
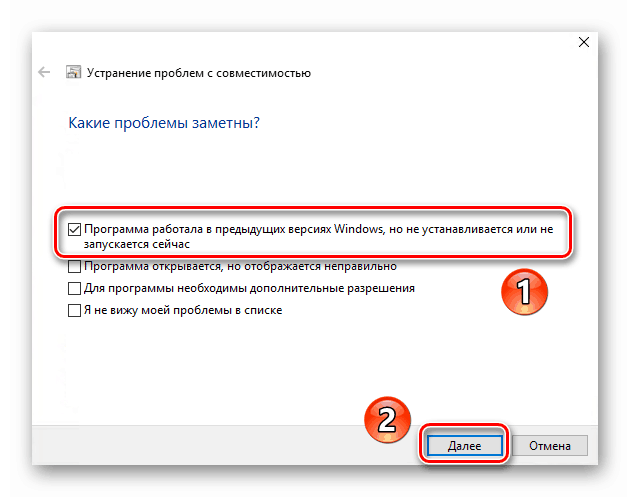


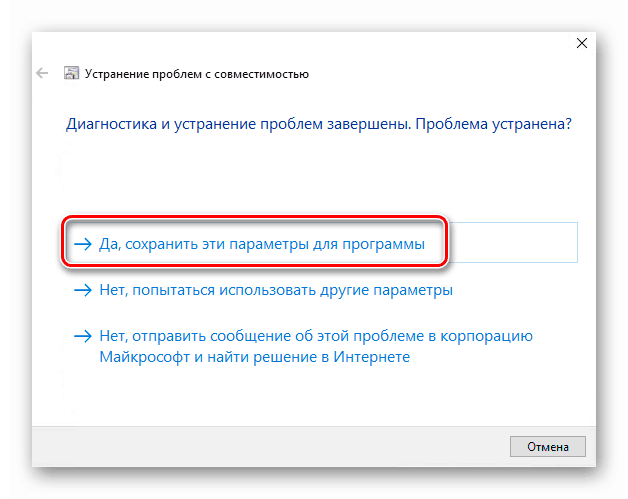
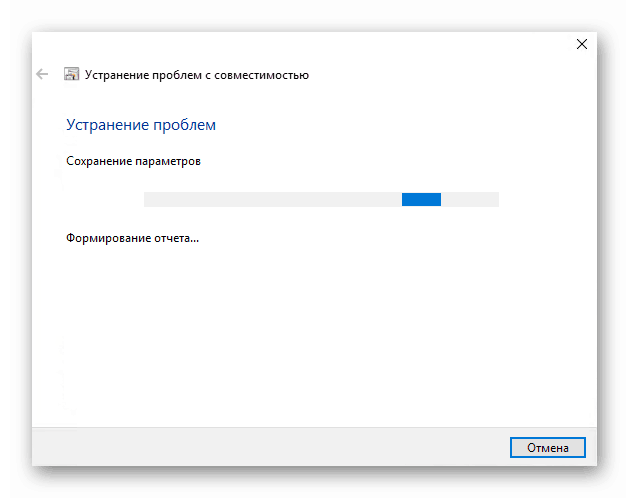

Podľa uvedených pokynov môžete pre požadovanú aplikáciu jednoducho použiť režim „Kompatibilita“ . Ak bol výsledok neuspokojivý, vyskúšajte nasledujúci postup.
Metóda 2: Zmena vlastností štítka
Táto metóda je oveľa jednoduchšia ako tá predchádzajúca. Ak ho chcete implementovať, musíte vykonať niekoľko jednoduchých krokov:
- V skratke programu problému kliknite pravým tlačidlom myši. Z kontextového menu, ktoré sa otvorí, vyberte riadok „Vlastnosti“ .
- Objaví sa nové okno. V ňom prejdite na kartu s názvom Kompatibilita . Aktivujte funkciu "Spustiť program v režime kompatibility" . Potom z rozbaľovacej ponuky nižšie vyberte verziu systému Windows, v ktorej softvér pracoval správne. V prípade potreby môžete zaškrtnúť vedľa riadku "Spustiť tento program ako správca" . To vám umožní priebežne spúšťať aplikáciu s maximálnymi privilégiami. Na konci kliknite na tlačidlo "OK", ak chcete zmeny použiť.
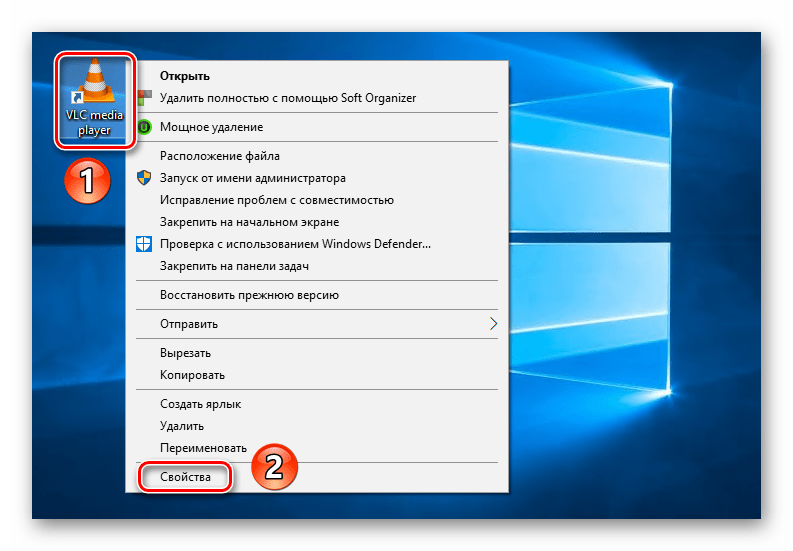
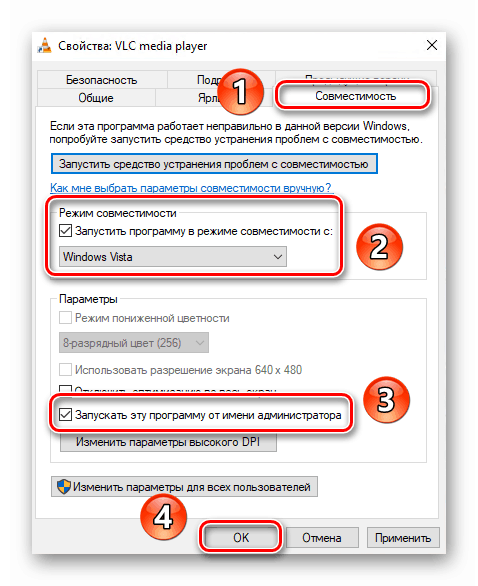
Ako vidíte, spustenie akéhokoľvek programu v režime kompatibility nie je vôbec ťažké. Nezabúdajte, že je lepšie nezahrnúť túto funkciu bez potreby, pretože je to niekedy príčinou iných problémov.