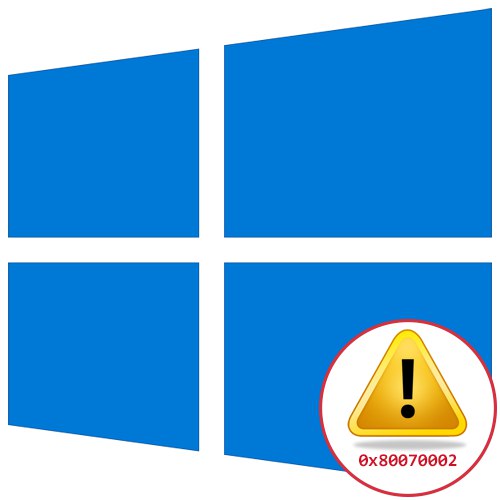
Obsah
- Metóda 1: Skontrolujte službu Windows Update
- Metóda 2: Čistenie aktualizačných súborov
- Metóda 3: Použitie nástroja na riešenie problémov
- Metóda 4: Skontrolujte podporné služby
- Metóda 5: Skontrolujte správnosť času a dátumu
- Metóda 6: Použite aplikáciu Diagnostikovať a predchádzať problémom s počítačom
- Metóda 7: Kontrola systémových súborov / Obnovenie systému Windows
- Otázky a odpovede
Používatelia operačného systému Windows 10 sa pravidelne stretávajú so širokou škálou problémov. Každá z týchto chýb má svoj vlastný kód, ktorý slúži ako krátky popis problému. Medzi všetkými možnými kódmi sa často nachádza 0x80070002. Ak sa vyskytne tento problém, znamená to, že problém je spôsobený pri pokuse o aktualizáciu, ktorý súvisí s fungovaním samotnej služby alebo s absenciou dôležitých súborov. Existujú rôzne spôsoby nápravy tejto situácie a o všetkých dnes chceme hovoriť.
Metóda 1: Skontrolujte službu Windows Update
Najskôr sa chceme zaoberať najbežnejšími dôvodmi a tými, ktoré sa dajú najľahšie vyriešiť. Najprv sa pozrime na službu zodpovednú za aktualizáciu systému Windows. Ak je v zdravotne postihnutom stave alebo z nejakého dôvodu pozastavil svoju činnosť, bude možné sa s tým vyrovnať pomocou niekoľkých kliknutí, čím sa dotknutá chyba zbaví.
- Otvorte ponuku „Štart“ a choď do aplikácie „Služby“nájdením cez vyhľadávací panel.
- Posuňte sa nadol v zozname, kde nájdete riadok aktualizácia systému Windows... Vlastnosti otvoríte dvojitým kliknutím ľavým tlačidlom myši.
- Tu skontrolujte, či je typ spustenia nastavený na „Automaticky“a tiež štát je označený ako "Vykonané".
- V prípade potreby spustite službu sami a uložte zmeny kliknutím na tlačidlo „Použiť“.
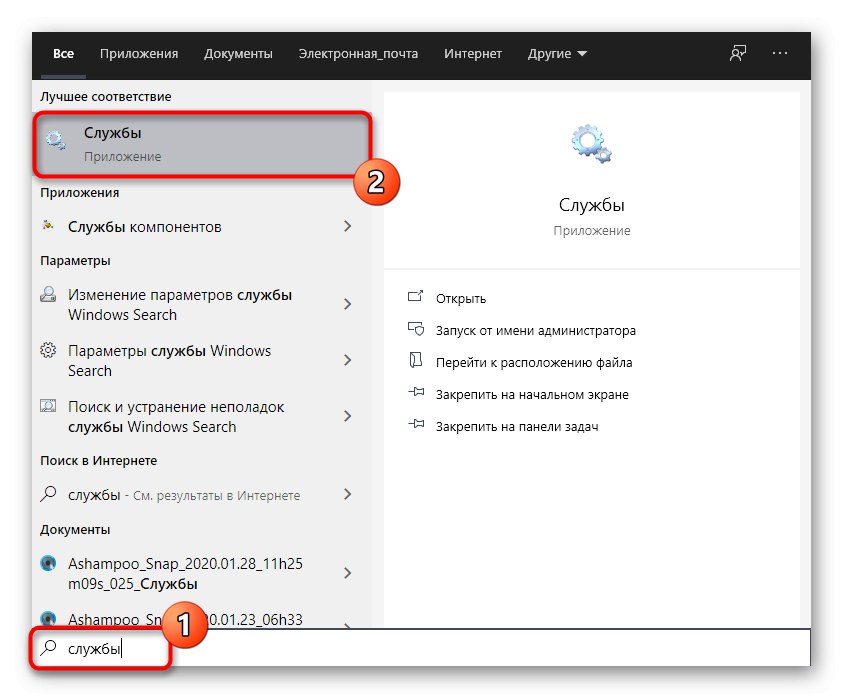
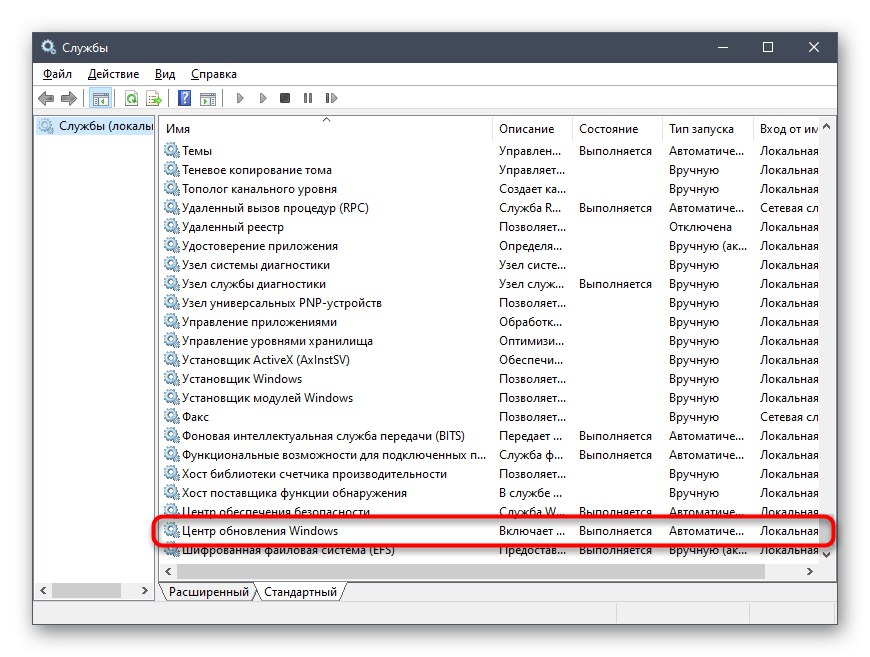
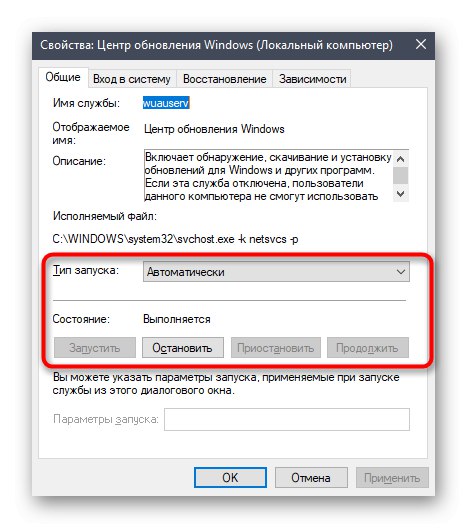
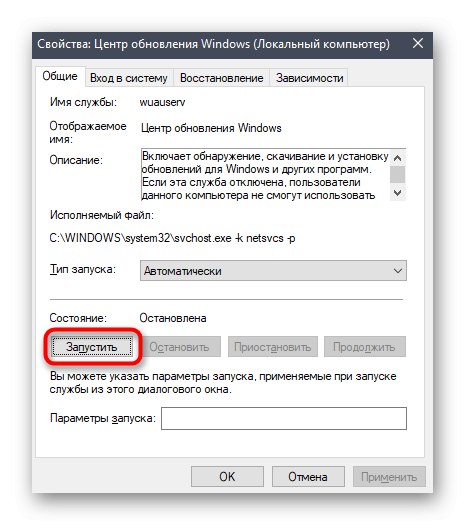
Potom sa vráťte k príslušnej úlohe a skontrolujte, či bol problém vyriešený. Ak sa znovu objaví, postupujte podľa nasledujúcich metód.
Metóda 2: Čistenie aktualizačných súborov
Windows Update sa niekedy pokúša nainštalovať najnovšie aktualizácie, ale zlyhá to, pretože priečinok dočasných súborov obsahuje poškodené objekty, ktoré nie je možné vymeniť. V takejto situácii bude potrebné čistenie vykonať automaticky podľa týchto krokov:
- Najskôr deaktivujte aktualizačnú službu, ako je uvedené v prvej metóde, ale vyberte položku „Stop“... Otvorte Explorer ľubovoľným pohodlným spôsobom a choďte tam po ceste
C: WindowsSoftwareDistributionDataStore. - Vyberte všetky objekty a adresáre, ktoré sa tam nachádzajú, a potom na ne kliknite pravým tlačidlom myši.
- Vybrať položku „Odstrániť“.
- Potom spustite Run via Win + R a zadajte do riadku
cleanmgrkliknutím na a potom na Zadajte. - V okne, ktoré sa otvorí, vyberte systémový oddiel pevného disku a kliknite na „OK“.
- Počkajte na vyhodnotenie súčasného stavu systému.
- Potom kliknite na príslušné tlačidlo „Vyčistiť systémové súbory“.
- Znova zadajte rovnaký oddiel pevného disku.
- Po niekoľkých sekundách overenia sa zobrazí samostatné okno, kde musíte začiarknuť políčko „Čistenie aktualizácií systému Windows“a zvyšné položky nastavte podľa želania. Spustite proces čistenia kliknutím na tlačidlo „OK“.
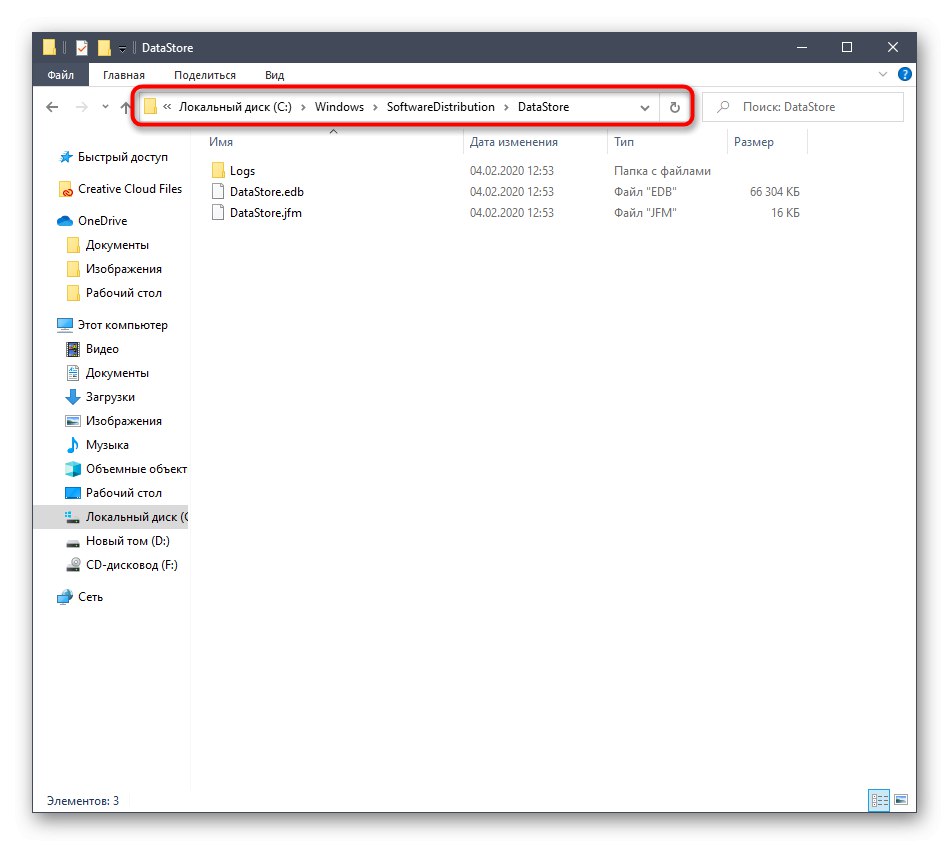
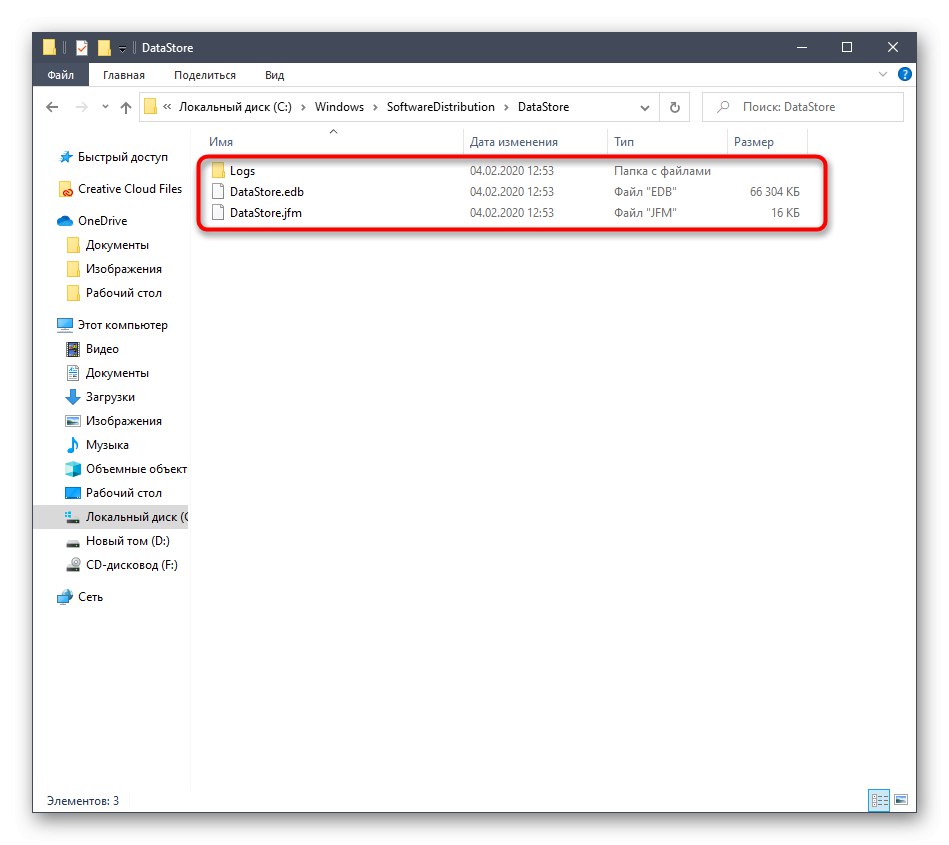
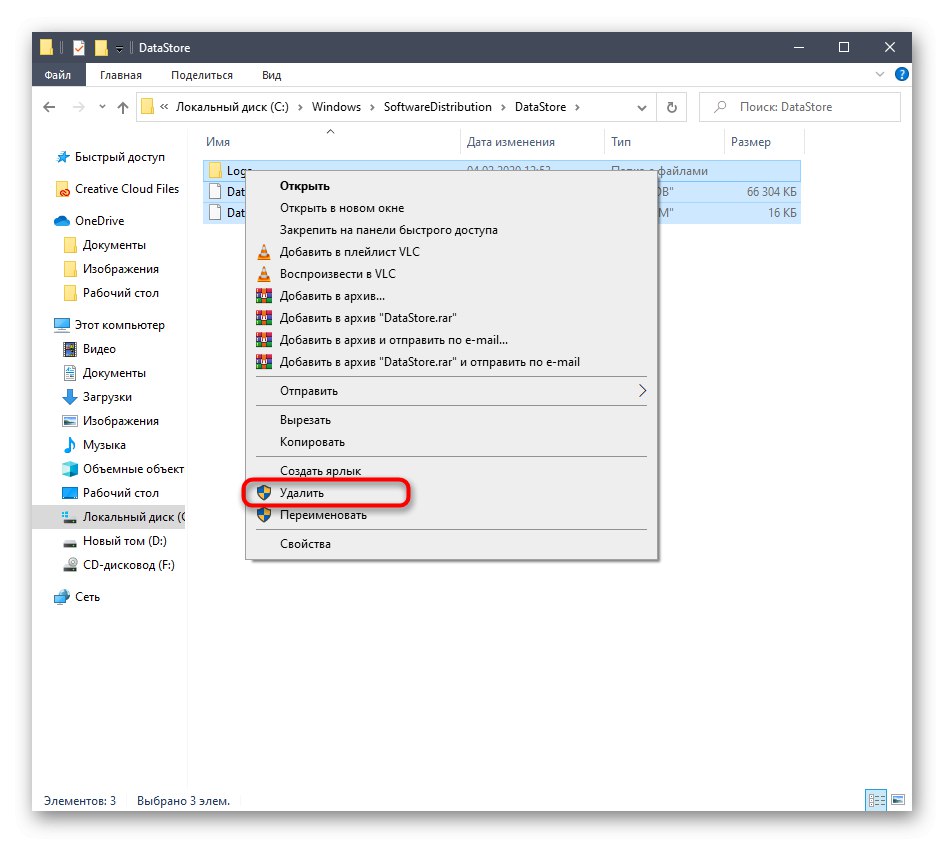
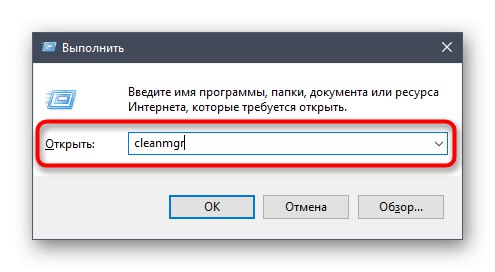
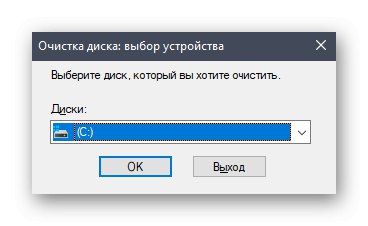
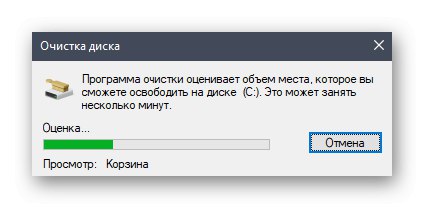
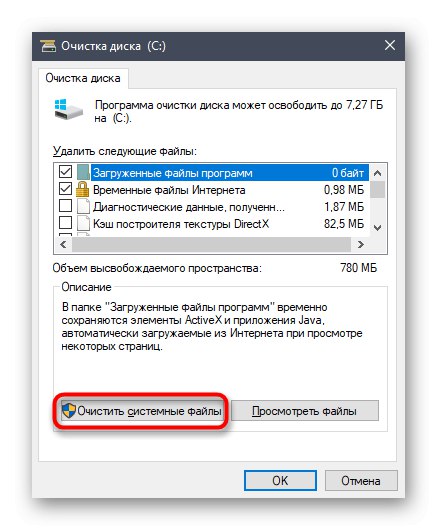
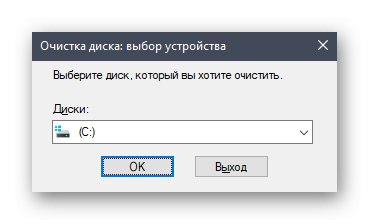
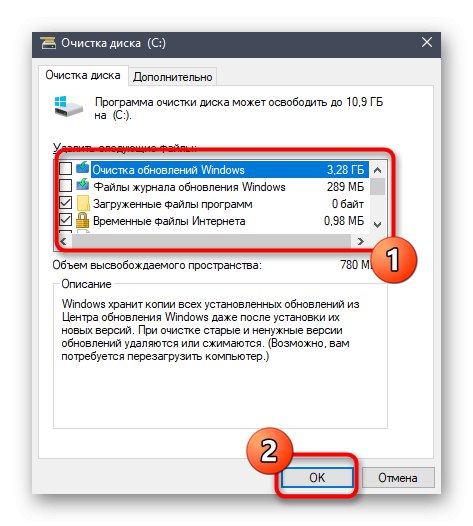
Nakoniec je potrebné službu spustiť znova aktualizácia systému Windowsa môžete sa vrátiť k inovácii alebo inštalácii iného operačného systému nad Windows 10.
Metóda 3: Použitie nástroja na riešenie problémov
Poslednou metódou, ako opraviť fungovanie Windows Update, o ktorej sa chceme v dnešnom článku baviť, je spustenie štandardného nástroja na riešenie problémov. Pomôže vám nájsť problémy, ktoré sa nevyriešili po vykonaní vyššie uvedených krokov.
- Ak to chcete urobiť, otvorte „Štart“ a choď do "Možnosti".
- Tam vyberte sekciu Aktualizácia a zabezpečenie.
- Na ľavom paneli použite položku "Riešenie problémov".
- V zozname vyhľadajte nápis aktualizácia systému Windows a spustite ho ľavým tlačidlom myši.
- Počkajte na dokončenie skenovania.
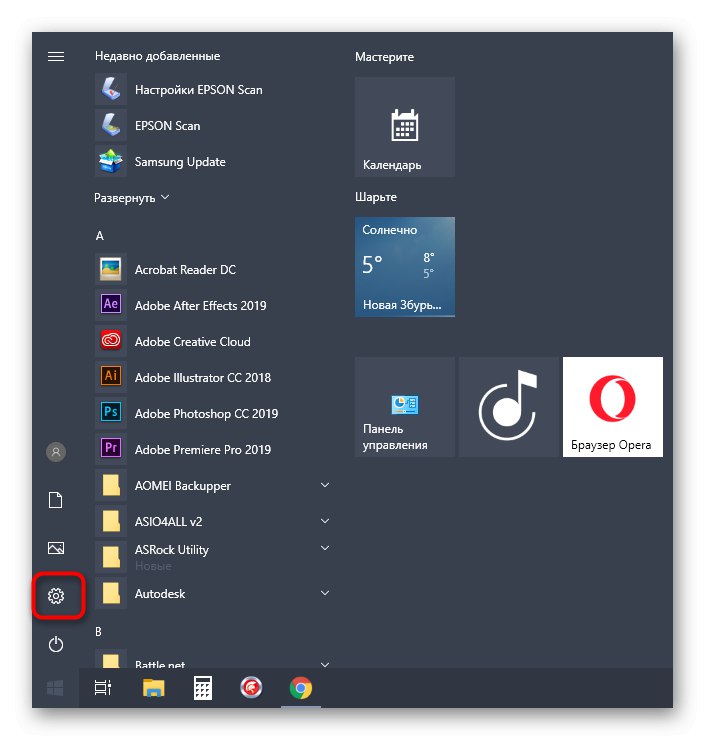
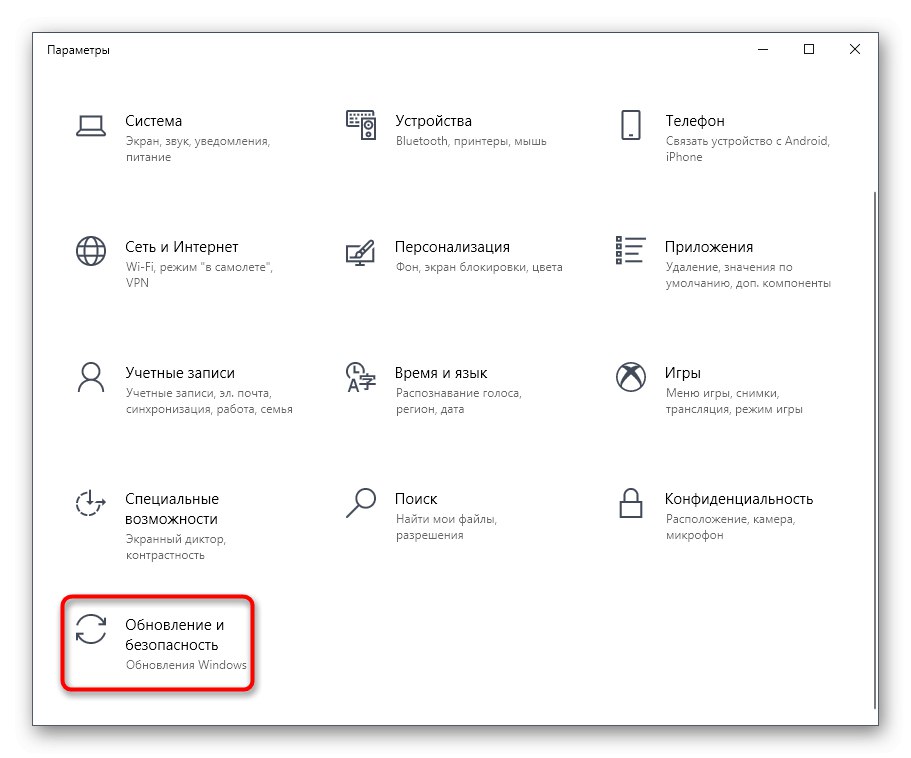
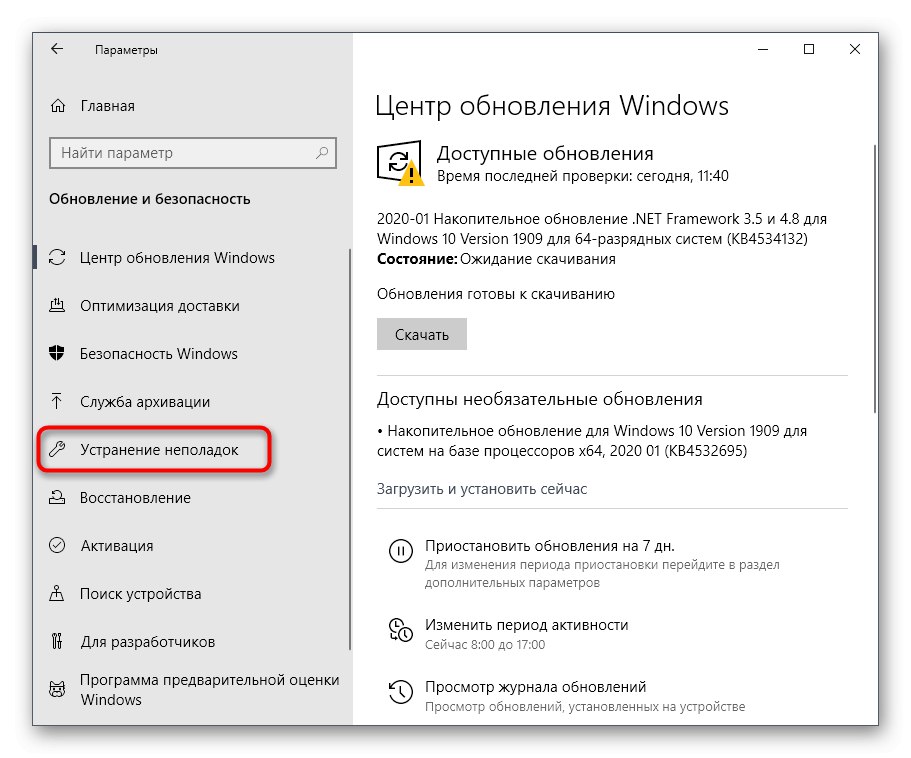
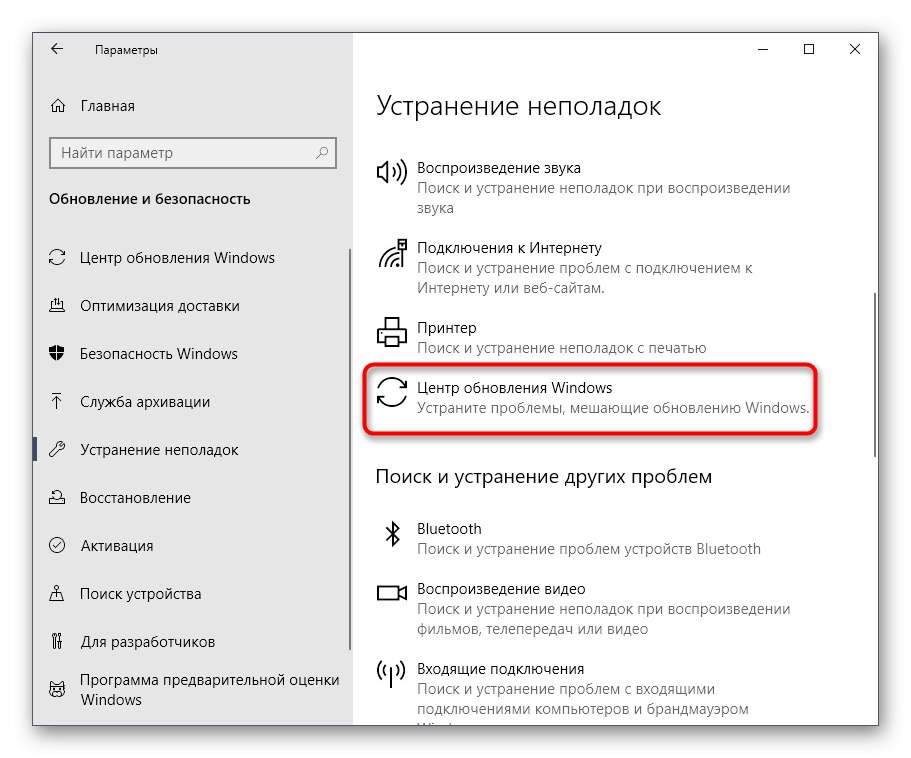
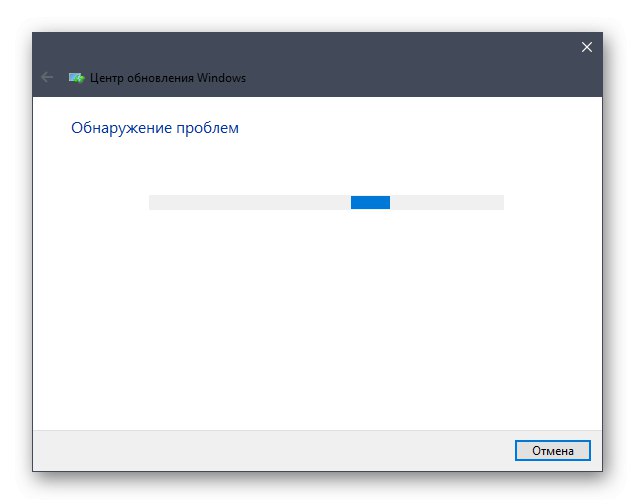
Po dokončení budete informovaní, či sa problém odstránil. Ak je to tak, pokračujte v validácii, inak pokračujte v implementácii nasledujúcich metód.
Metóda 4: Skontrolujte podporné služby
Už sme si povedali vyššie, že pri nedostatku dôležitých súborov môže dôjsť k chybe s kódom 0x80070002. Tieto objekty sú často spojené s dvoma pomocnými službami. Odporúčame vám skontrolovať ich, aby ste odstránili túto príčinu alebo natrvalo odstránili problém.
- Prejdite do aplikácie „Služby“vyhľadaním pomocou vyhľadávania v ponuke „Štart“.
- Pozrite sa na riadok tu Služba inteligentného prenosu na pozadí (BITS).
- Rovnakým spôsobom musíte nájsť a Protokol udalostí systému Windows.
- Dvakrát kliknite na servisnú linku a po otvorení okna vlastností skontrolujte, či je parameter spustený automaticky a je v aktívnom stave.
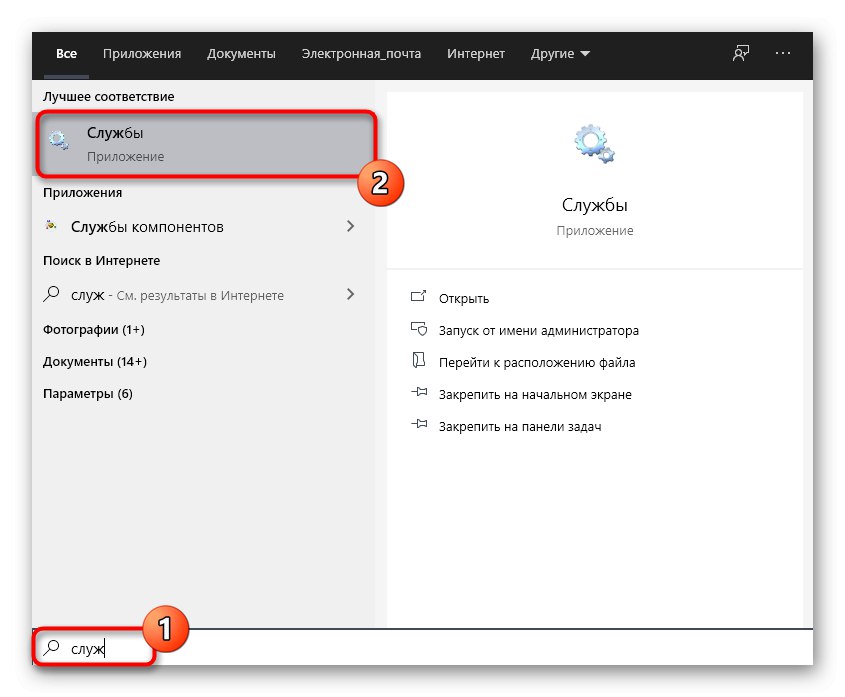
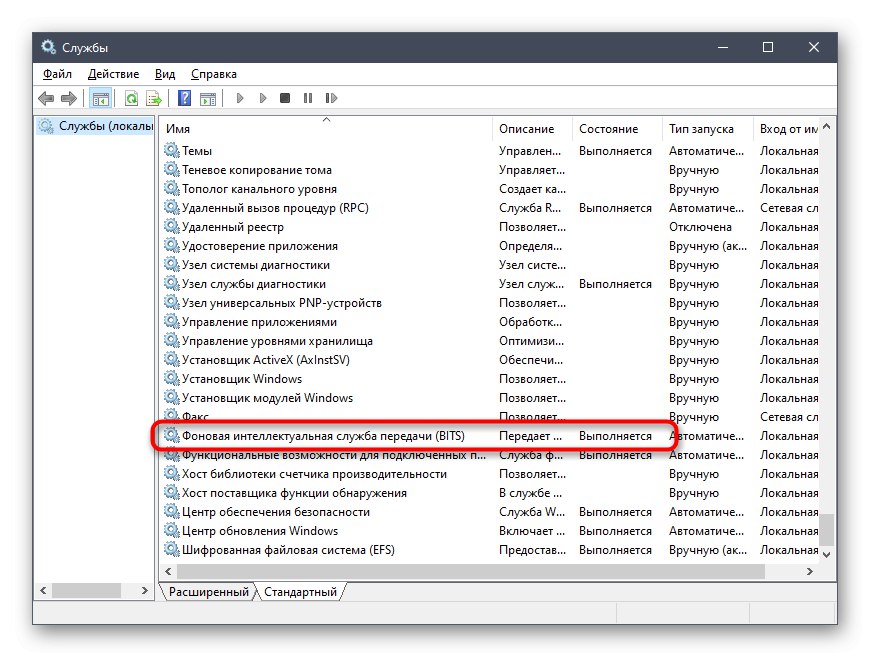
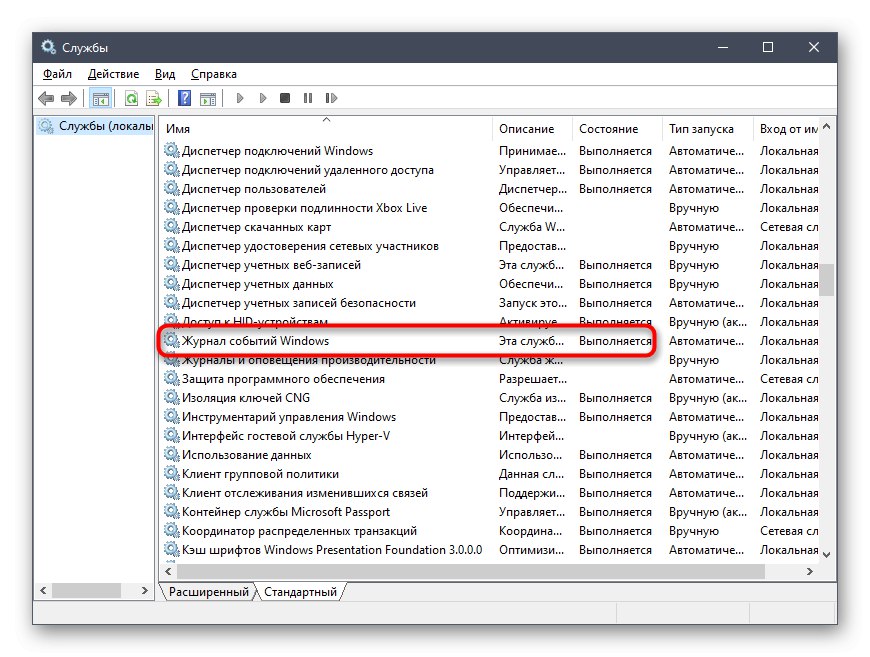
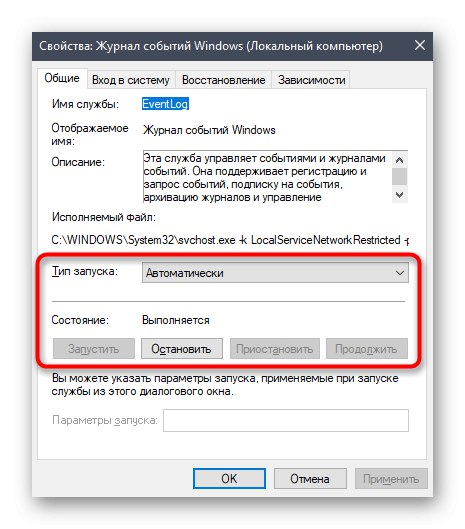
Metóda 5: Skontrolujte správnosť času a dátumu
Ďalším dôvodom problému s kódom 0x80070002 je nesprávne nastavený dátum a čas, a preto služby systému Windows nemôžu pre určité možnosti nastaviť správne parametre. Toto nastavenie môžete skontrolovať niekoľkými kliknutiami.
- Objavte „Štart“ a choď do "Možnosti".
- Vyberte tu „Čas a jazyk“.
- V prvej časti "Dátum a čas" uistite sa, že je táto možnosť nastavená „Set time automatically“... Inak si môžete sami nastaviť aktuálny čas a dátum alebo kliknúť na „Synchronizovať“ aktualizovať informácie.
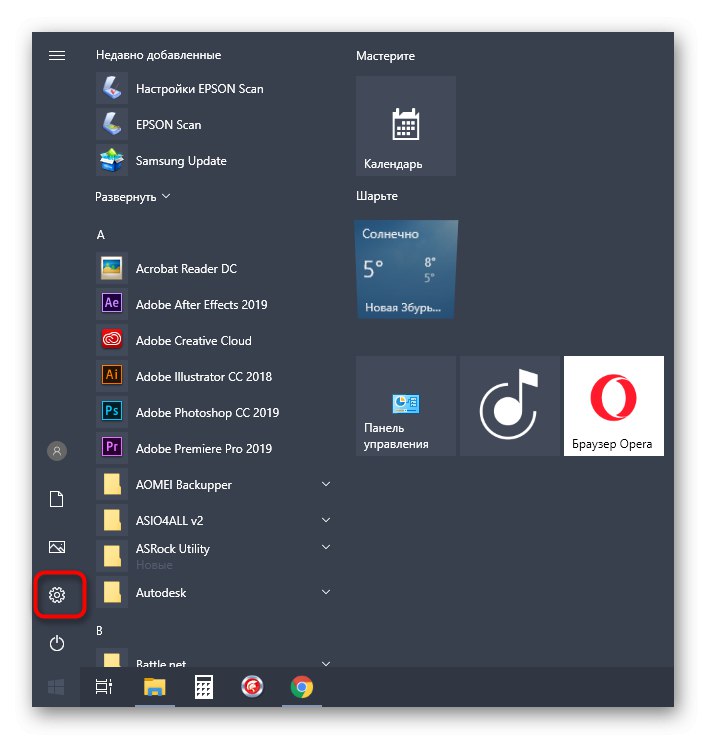
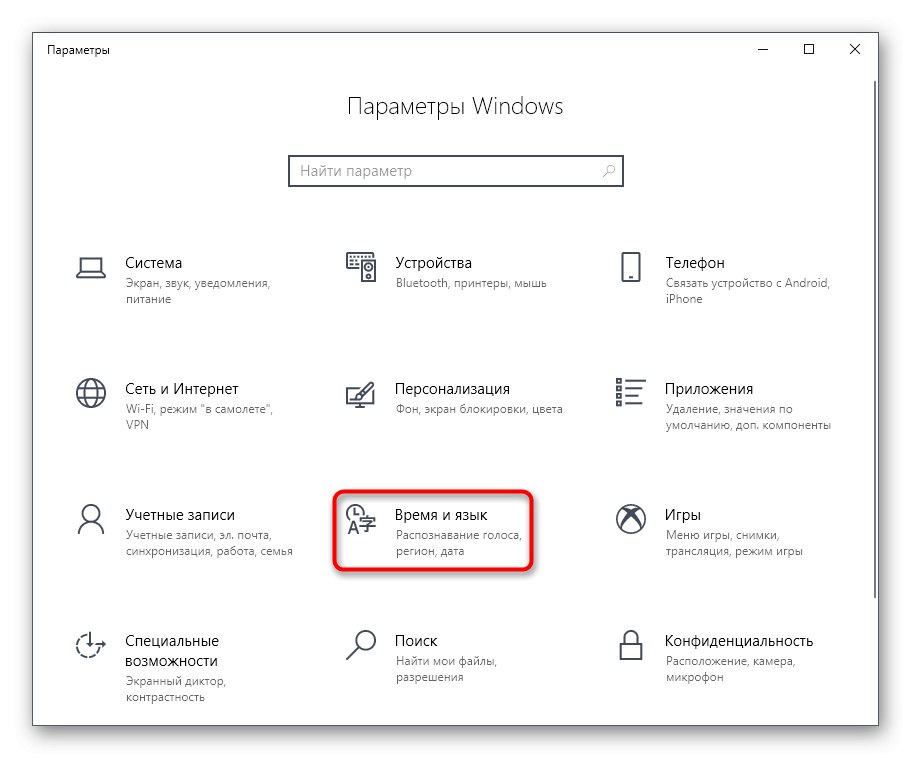
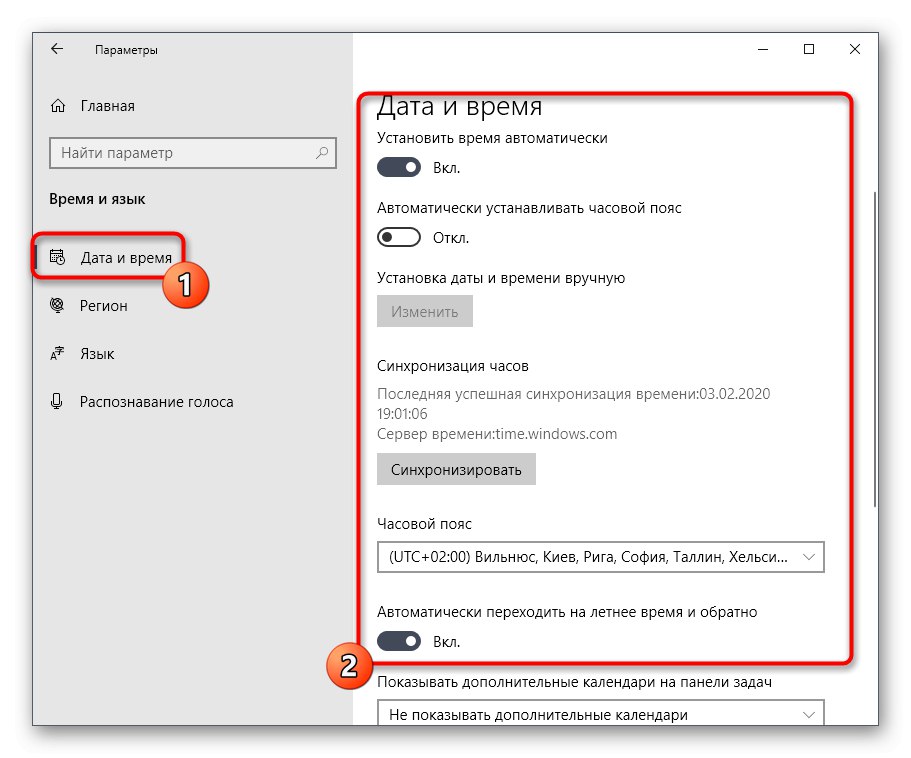
Teraz sa odporúča reštartovať počítač, aby sa aktualizovali všetky služby a systémové aplikácie. Potom pokračujte v aktualizácii alebo v iných krokoch, ktoré spôsobili príslušnú chybu, aby ste zistili, či bola vyriešená.
Metóda 6: Použite aplikáciu Diagnostikovať a predchádzať problémom s počítačom
Predposledná metóda nášho dnešného článku spočíva v použití proprietárnej aplikácie od spoločnosti Microsoft s názvom „Diagnostika a predchádzanie problémom s počítačom“... Tento automatizovaný nástroj prehľadá váš počítač, zistí problémy a sám ich opraví.
Stiahnite si aplikáciu „Diagnostika a prevencia problémov s počítačom“ z oficiálnej webovej stránky
- Kliknutím na odkaz vyššie si uvedenú aplikáciu stiahnete. Označte tam fixkou Windows 10.
- Kliknutím na zobrazený štítok, na ktorý sa dá kliknúť, spustíte sťahovanie.
- Počkajte na dokončenie operácie a spustite výsledný spustiteľný súbor.
- V okne sprievodcu, ktoré sa otvorí, kliknite na „Ďalej“.
- Postupujte podľa pokynov na obrazovke.
- Potom počkajte do konca skenovania a prečítajte si prijaté informácie.
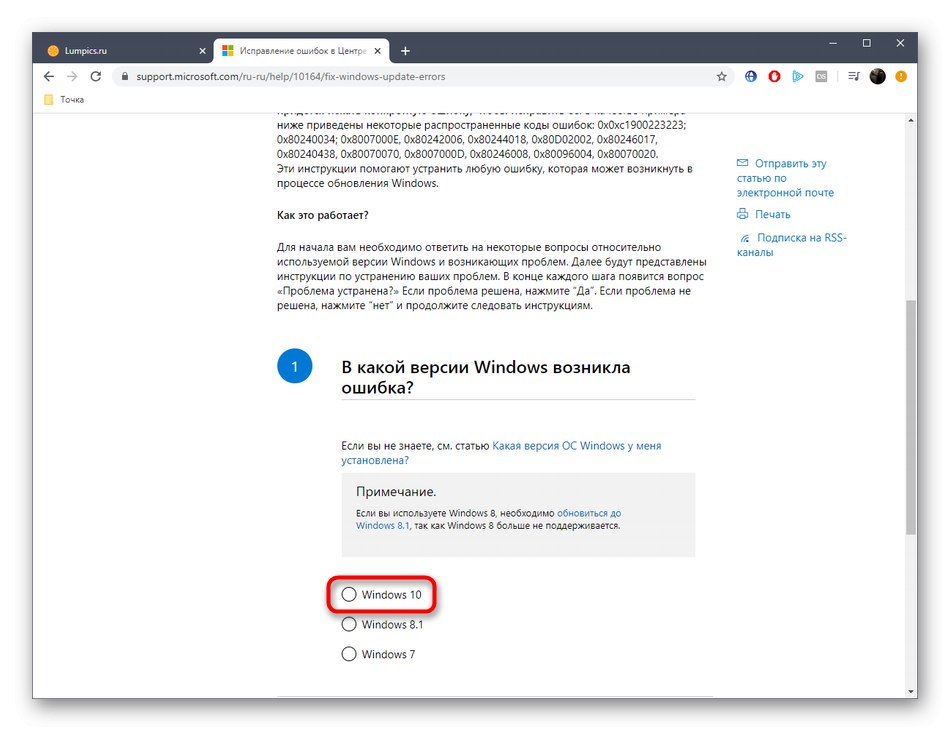
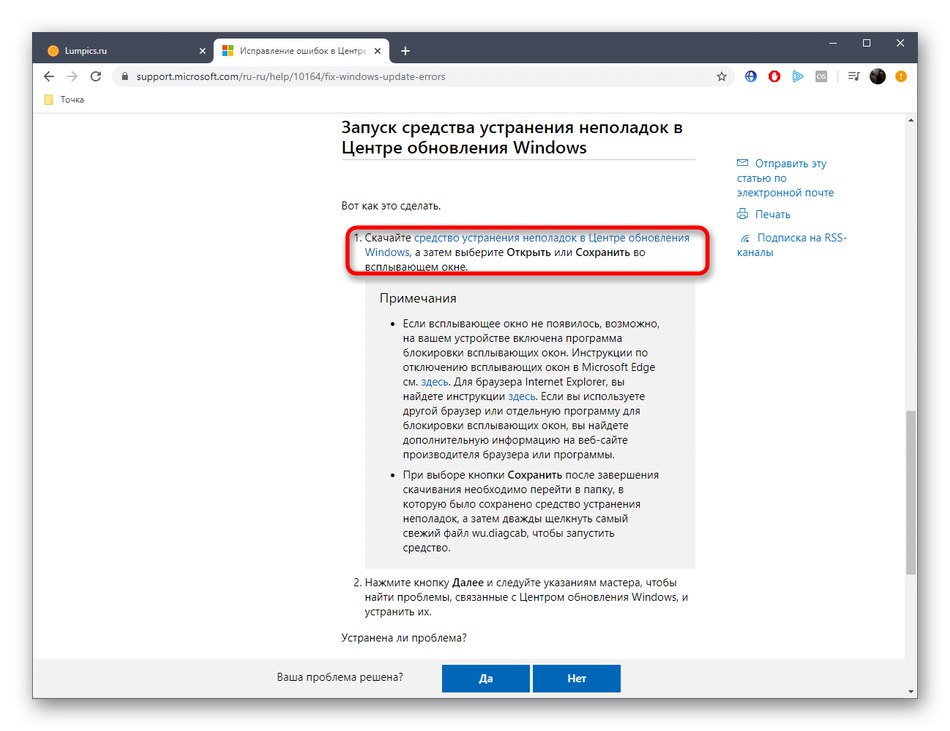
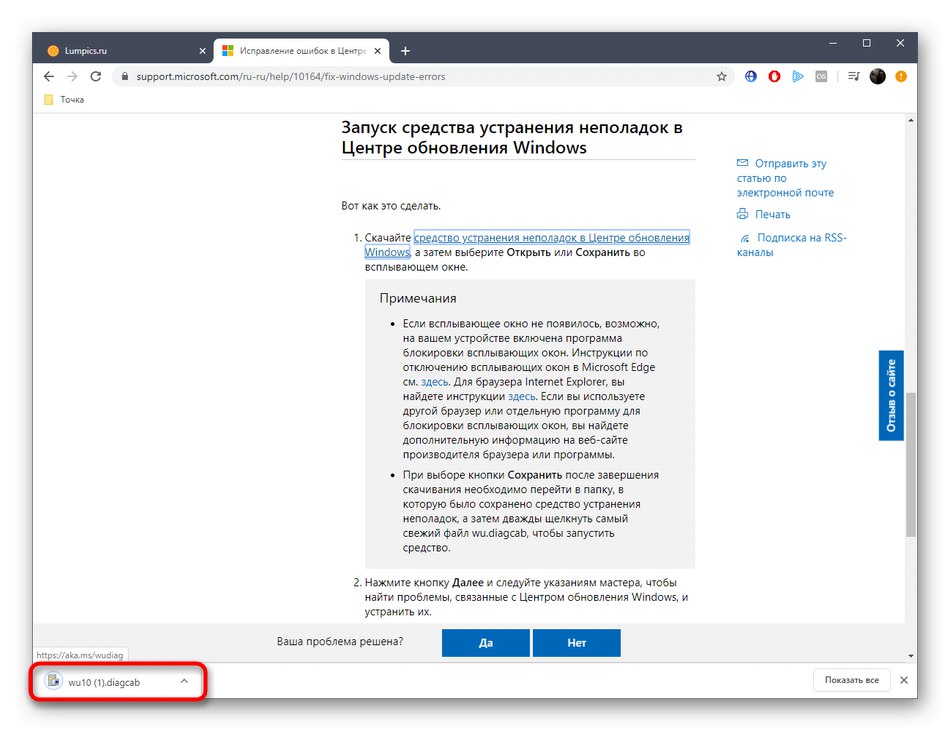
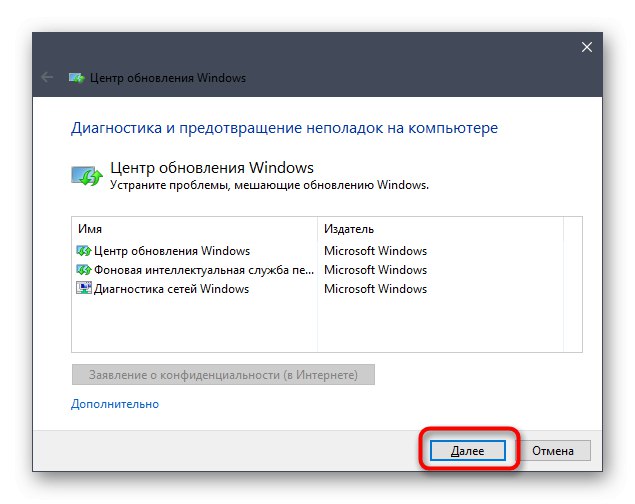
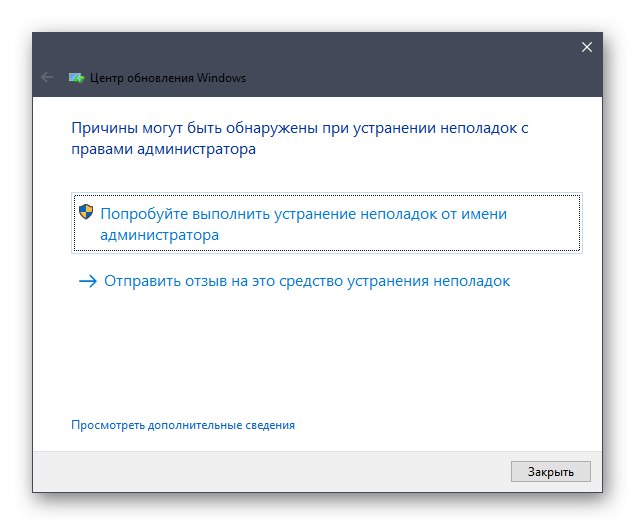
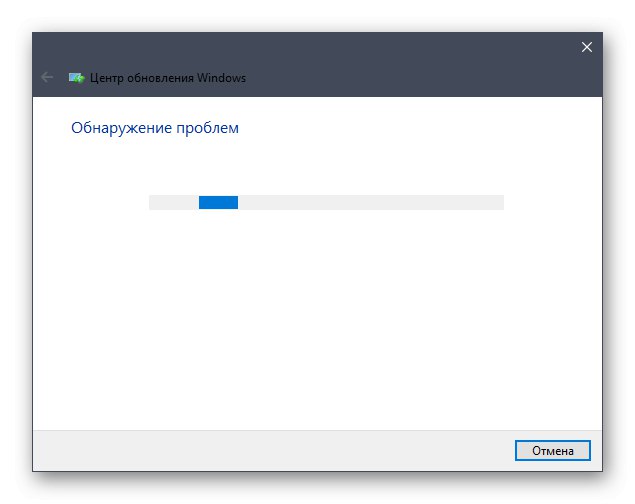
Metóda 7: Kontrola systémových súborov / Obnovenie systému Windows
Rozhodli sme sa dať dva tipy na opravu chyby 0x80070002 naraz do jednej metódy, pretože majú veľa spoločného. Ak žiadna z vyššie uvedených možností nefungovala podľa očakávaní, skúste skontrolovať integritu svojich systémových súborov. Pravdepodobne v dôsledku poškodenia určitých predmetov nastal rovnaký problém. Zabudované pomôcky DISM a SFC vám to pomôžu pochopiť. Relevantné odporúčania týkajúce sa interakcie s týmito aplikáciami nájdete v ďalšom článku na našej webovej stránke kliknutím na odkaz nižšie.
Viac informácií: Používanie a oprava nástroja na kontrolu integrity systémových súborov v systéme Windows 10
Ak zabudované nástroje nepomohli zbaviť sa všetkých problémov, zostáva len obnoviť operačný systém do pôvodného stavu, čo je možné vykonať rôznymi metódami. Prečítajte si o nich viac v materiáli od nášho ďalšieho autora nižšie.
Viac informácií: Obnovenie pôvodného stavu systému Windows 10
V rámci dnešného tutoriálu sme prišli na riešenie kódu chyby 0x80070002 vo Windows 10.Odporúčame vám postupovať podľa jednotlivých predložených metód, postupne prejsť na ďalšiu, aby ste opravu urýchlili a problém vyriešili bez akýchkoľvek problémov.