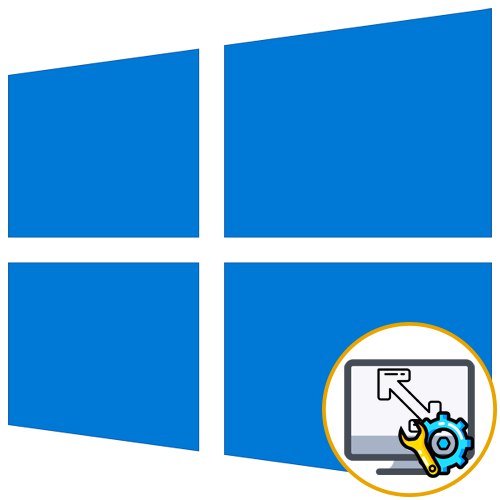
Natiahnutá obrazovka v operačnom systéme Windows 10 je situácia, s ktorou sa používatelia niekedy stretnú po preinštalovaní operačného systému. Znamená to, že nastavenia rozlíšenia displeja boli nastavené nesprávne alebo ich nie je možné nastaviť z dôvodu nedostatku grafických ovládačov. Túto situáciu môžeme vyriešiť rôznymi spôsobmi a dnes by sme chceli hovoriť o všetkých z nich, aby ste rýchlo našli tú pravú. Odporúčame vám začať s prvou metódou a postupne prejsť na ďalšiu, aby ste ušetrili čas, pretože sme ich zoradili podľa efektívnosti a ľahkej implementácie.
Metóda 1: Ručná zmena rozlíšenia obrazovky
Najprv sa pozrime na najbežnejšiu situáciu, keď sa nastavenie obrazovky nezhoduje s požadovanými, čo spôsobí roztiahnutie obrazovky. Pomocou špeciálne určenej ponuky v systéme Windows môžete nezávisle skontrolovať a zmeniť rozlíšenie pomocou niekoľkých kliknutí.
- Objavte „Štart“ a choď do "Možnosti"kliknutím na ikonu ozubeného kolieska.
- Tu vás položka zaujíma „Systém“.
- Uistite sa, že ste v tejto kategórii „Zobraziť“a potom skontrolujte mierku a rozlíšenie obrazovky. Nastavte mierku na odporúčanú hodnotu a rozlíšenie na maximum.
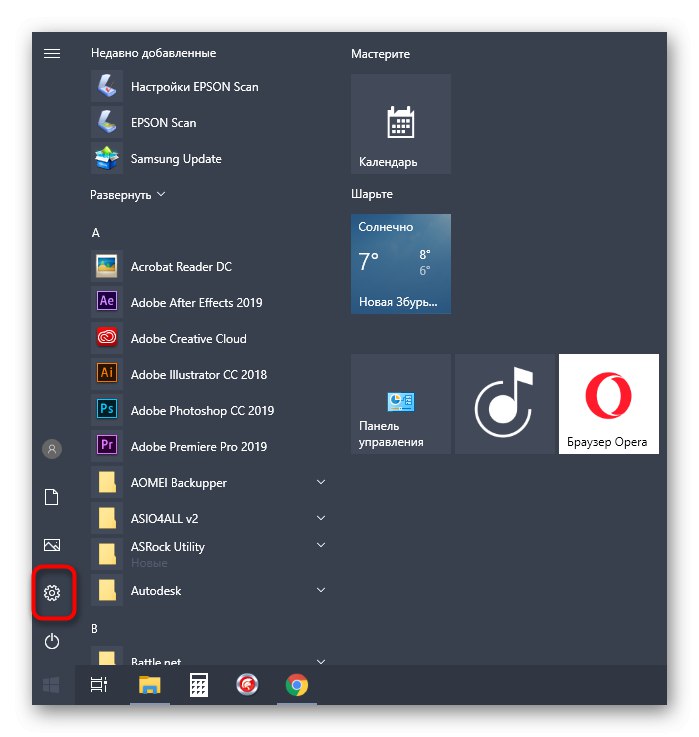
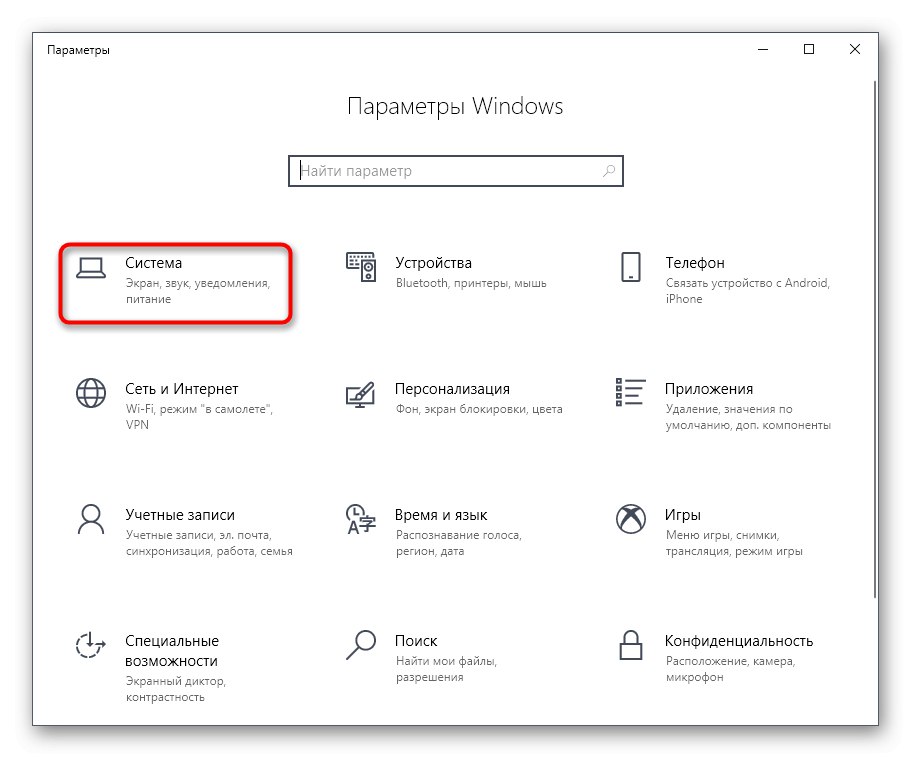
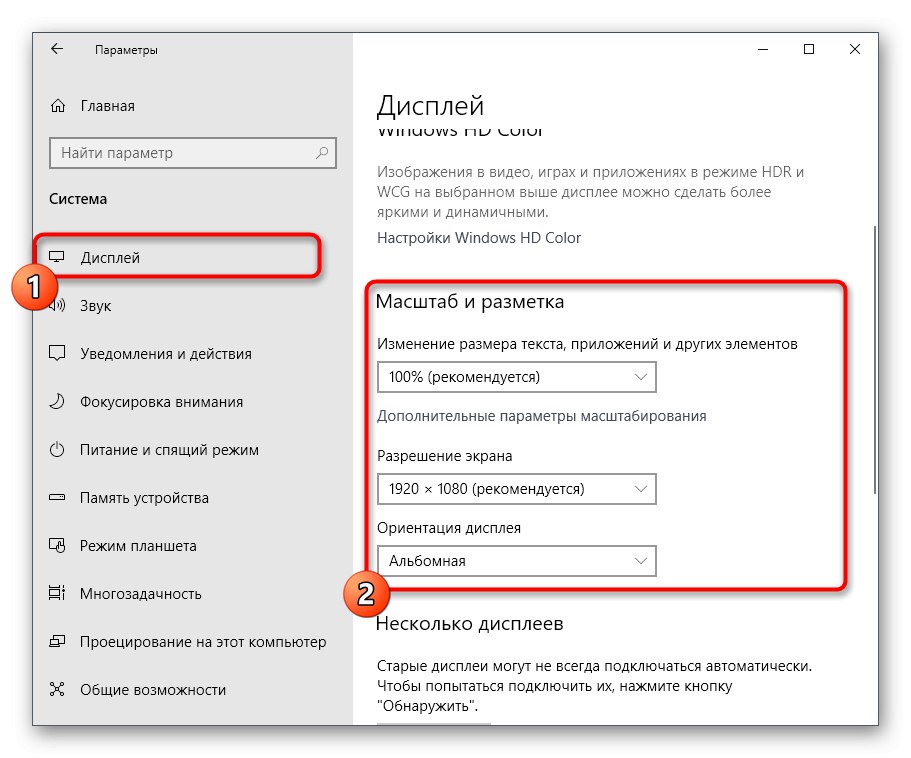
Prečítajte si ďalšie dostupné spôsoby zmeny rozlíšenia obrazovky v ďalších príručkách na našej stránke kliknutím na nadpisy nižšie.
Viac informácií:
Zmeňte rozlíšenie obrazovky v systéme Windows 10
Riešenie problému s nesprávnym rozlíšením obrazovky v systéme Windows 10
Zmeny sa prejavia okamžite a roztiahnutá obrazovka by mala byť opravená. Ak požadované povolenie nie je v zozname, prejdite na ďalšiu metódu a v prípade, že sa vôbec nezmení, budete si musieť prečítať odporúčania zo samostatného článku na našej webovej stránke kliknutím na odkaz nižšie.
Viac informácií: Riešenie problémov so zmenou rozlíšenia obrazovky v systéme Windows 10
Metóda 2: Inštalácia grafických ovládačov
Teraz navrhujeme dotknúť sa témy inštalácie ovládačov pre grafickú kartu, pretože práve absencia tohto softvéru najčastejšie vyvoláva vzhľad roztiahnutej obrazovky a absenciu požadovaných hodnôt rozlíšenia obrazovky, ktoré sa vo väčšine prípadov vyskytujú hneď po preinštalovaní operačného systému. Na našich webových stránkach sa nachádza samostatný materiál, ktorý demonštruje univerzálne pokyny pre majiteľov grafických kariet od rôznych výrobcov. Skontrolujte to a zistite, ako funguje správna inštalácia.

Viac informácií: Inštalácia ovládačov na grafickú kartu
Inštalácia ovládača niekedy zlyhá. Môže to byť z rôznych dôvodov. V niektorých situáciách používatelia vyberú nesprávne verzie softvéru alebo dôjde ku konfliktom systému. K tomu vám pomôže vyriešiť ďalší pokyn na našej webovej stránke, ku ktorému sa môžete dostať kliknutím na odkaz uvedený nižšie.
Viac informácií: Dôvody a riešenia problému s nemožnosťou nainštalovať ovládač na grafickú kartu
Metóda 3: Zakážte automatickú inštaláciu zariadenia
V systéme Windows 10 sa štandardne chýbajúce ovládače načítavajú automaticky ihneď po inštalácii operačného systému. Vo väčšine prípadov je tento proces úspešný, niekedy však nastanú problémy s grafickými adaptérmi. Aj keď si sami nainštalujete vhodný ovládač pomocou predchádzajúcich pokynov, nemusí to pomôcť, pretože súbory sa v budúcnosti resetujú. Ak to chcete urobiť, musíte najskôr vypnúť túto vstavanú možnosť, čo sa deje takto:
- Objavte „Štart“ a cez vyhladavanie prejdi do aplikacie „Ovládací panel“.
- Vyberte sekciu „Systém“.
- Pomocou ľavého panela prejdite na "Ďalšie parametre systému".
- Presunúť na kartu „Výbava“.
- Tu by ste mali kliknúť na tlačidlo „Možnosti inštalácie zariadenia“.
- Označte položku značkou „Nie (zariadenie nemusí fungovať správne)“ a kliknite na tlačidlo „Uložiť“.
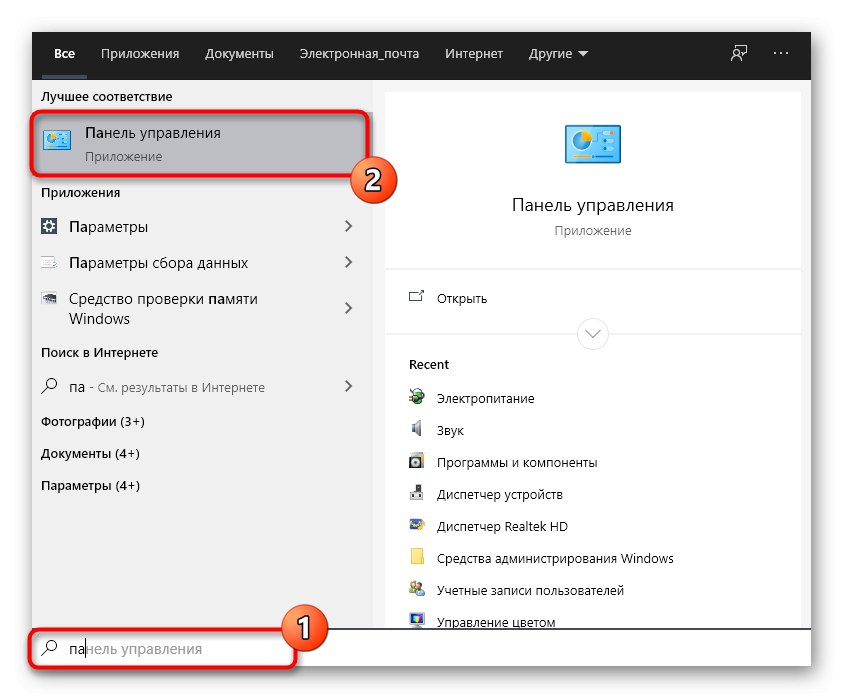
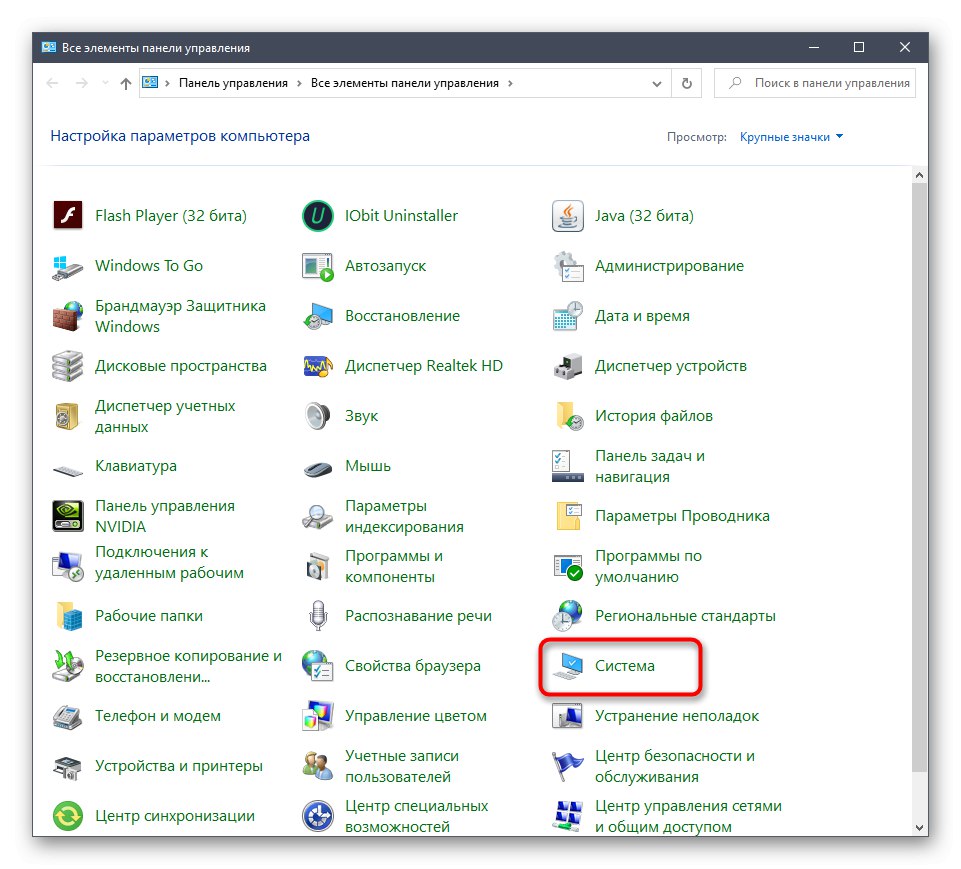
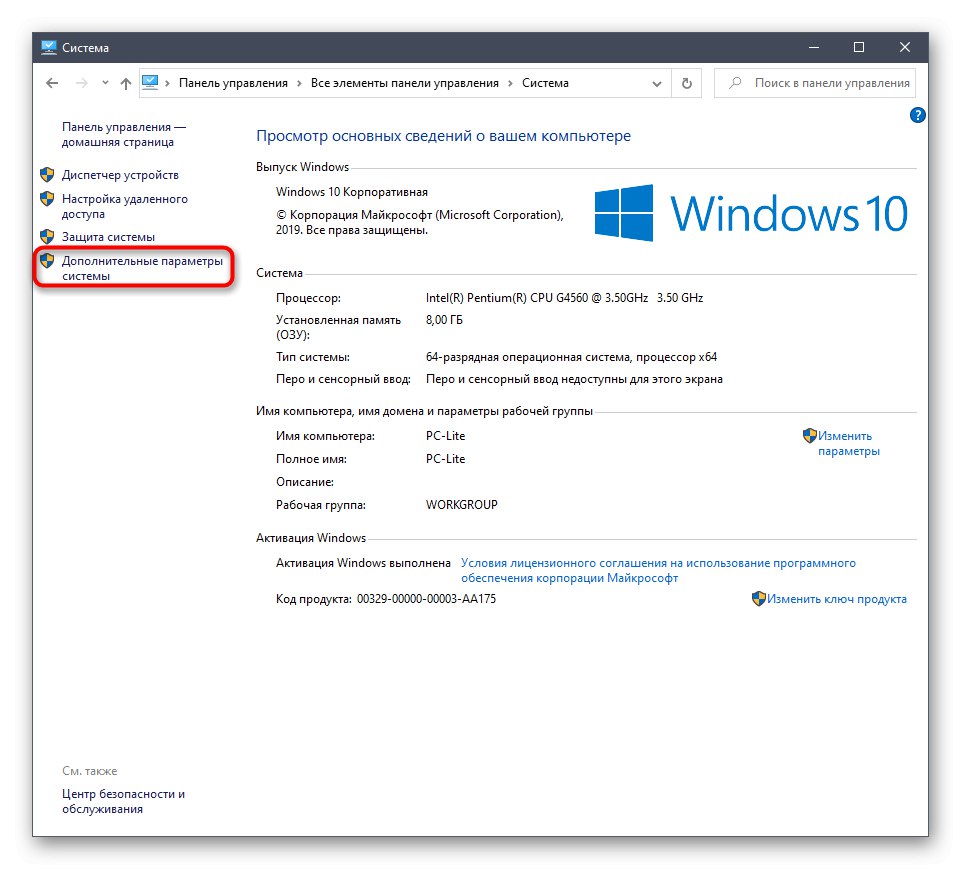
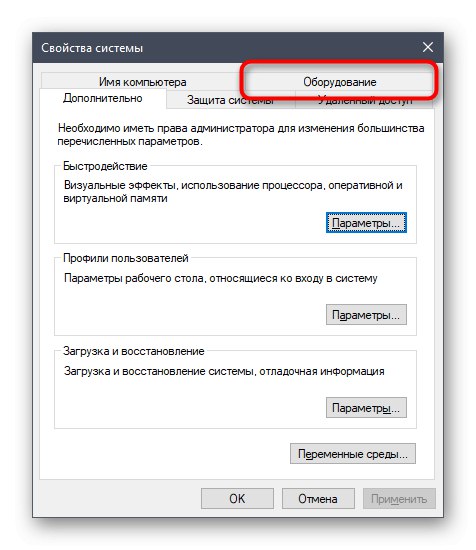

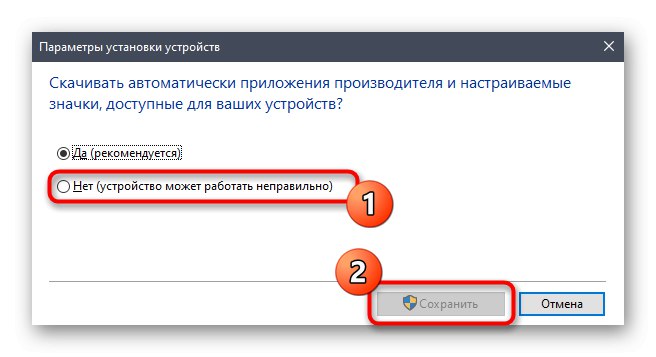
Potom musíte odstrániť ovládač grafickej karty, ktorý bol nainštalovaný príslušným nástrojom. Tento postup nie je pre všetkých používateľov ľahký, preto vám odporúčame prečítať si ďalšie materiály týkajúce sa tejto témy po prečítaní materiálu uvedeného nižšie. Pokiaľ ide o inštaláciu vhodného softvéru, ktorá sa musí vykonať okamžite po odstránení starých súborov, je tento postup popísaný v časti Metóda 2.
Viac informácií: Demontáž ovládačov grafickej karty
Metóda 4: Úprava mierky na ovládacom paneli grafickej karty
Ovládače grafických kariet od AMD a NVIDIA majú aplikácie GUI. Prostredníctvom nich sa vykonáva podrobnejšie grafické ovládanie. K dispozícii sú samostatné ponuky na prispôsobenie mierky a automatickú zmenu veľkosti, preto odporúčame začiarknuť túto možnosť.
Ovládací panel NVIDIA
Začnime s majiteľmi grafických adaptérov NVIDIA. V tomto softvéri je k dispozícii obrovské množstvo nastavení, takže postupujte podľa pokynov a rýchlo zistíte, ako upraviť parametre.
- Kliknite pravým tlačidlom myši na prázdne miesto na pracovnej ploche a vyberte položku v zobrazenej kontextovej ponuke Ovládací panel NVIDIA.
- Tu prejdite do sekcie „Úprava veľkosti a polohy pracovnej plochy“.
- Teraz môžete zmeniť režim zväčšenia na prvej karte a skontrolovať výsledok. Ak ste s ním spokojní, stačí zmeny uložiť.
- Venujte pozornosť záložke "Veľkosť"... Tu pre manuálnu konfiguráciu kliknite na tlačidlo „Zmeniť veľkosť“.
- Teraz sledujte všetky zmeny v reálnom čase a upravte veľkosť obrazovky.



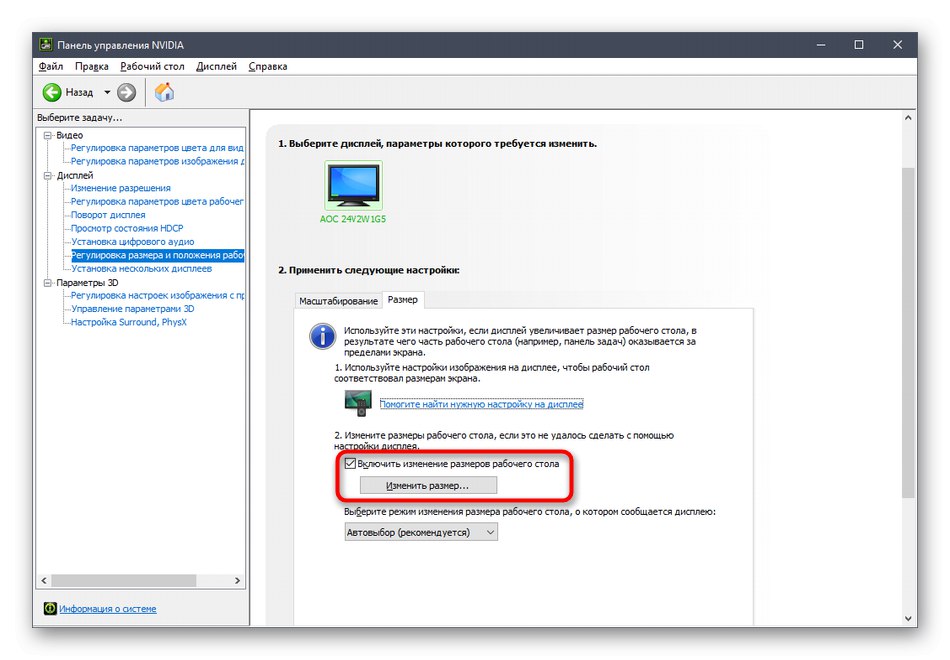
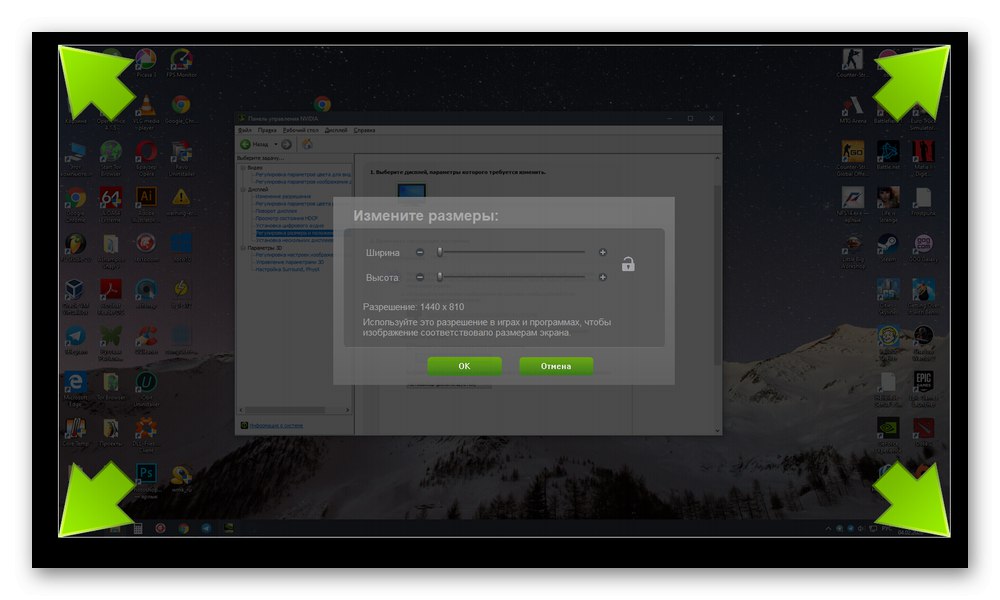
Ďalej si uvedomte, že úpravu mierky je možné vykonať oveľa jednoduchšie, ale na tento účel budete musieť použiť príkazový riadok. Spustite túto aplikáciu ako správca a zadajte tam príkaz rundll32.exe NvCpl.dll, dtcfg nastavenie mierky 1 DA X. X na konci nahraďte mierkou, kde 1 - zmena mierky podľa displeja, 2 - vodič, 3 - žiadne zmeny mierky, 5 vodič pri zachovaní pomeru strán. Prejdite si tieto parametre a nájdite ten optimálny.
Nastavenia Radeon
V ovládacom paneli AMD je bohužiaľ menej nastavení, ale existuje aj niekoľko položiek zodpovedných za úpravu mierky. Môžete ich skontrolovať a zmeniť takto:
- Pravým tlačidlom myši kliknite na pracovnú plochu a vyberte Nastavenia Radeon.
- Tu v časti „Zobraziť“ môžete povoliť zmenu mierky a zvoliť jej režim. Vyskúšajte rôzne hodnoty, aby ste zistili, ktorá vám pomôže zbaviť sa roztiahnutej obrazovky.
- Prípadne môžete prejsť do kategórie „Ďalšie nastavenia“.
- Nastavenia mierky sa vykonávajú pomocou Moje digitálne ploché panely posunutím posúvača umiestneného tam.
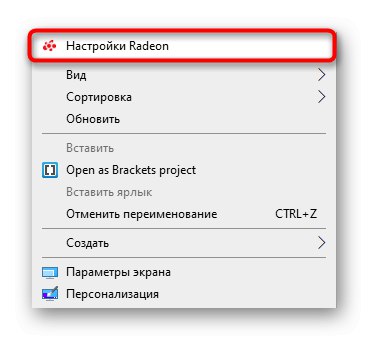

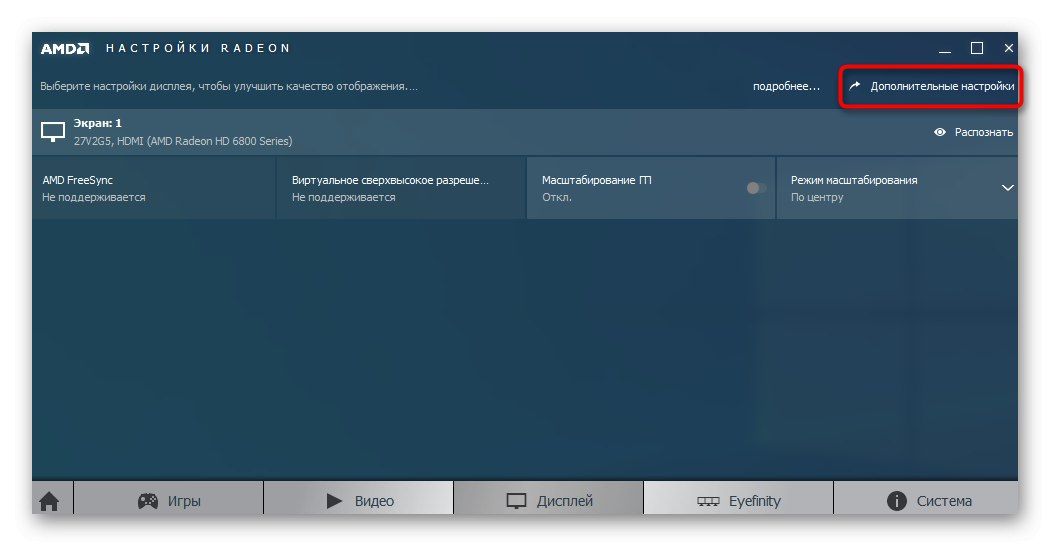
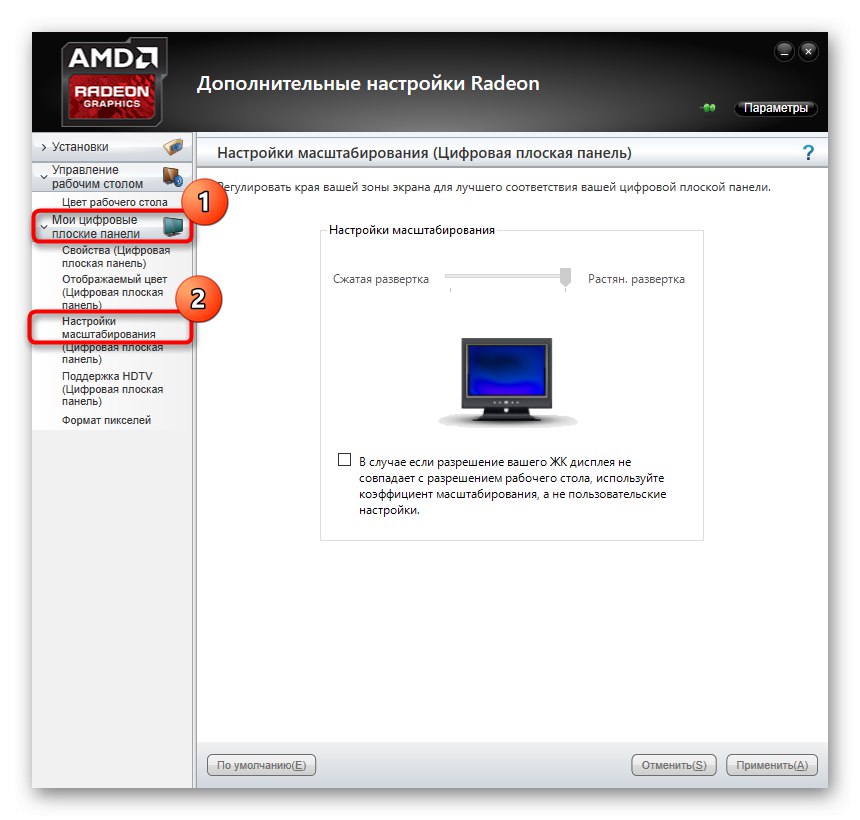
Ak nemáte práve popísané ovládacie panely, potom nebol správne nainštalovaný ovládač grafického adaptéra alebo sa tento proces uskutočnil pomocou zabudovaného nástroja Windows. Porozprávajte sa Metóda 2zistiť, ako nainštalovať správny ovládač, a pridať tak diskutované aplikácie do operačného systému.
Metóda 5: Úprava obrazovky pomocou ponuky Monitor
Posledná metóda je spojená s ponukou monitora, ktorá je zabudovaná do tohto zariadenia. Je prítomný vo väčšine moderných modelov a spúšťa sa pomocou tlačidiel umiestnených na puzdre. Ak si neprajete robiť žiadne zmeny v konfigurácii, môžete okamžite resetovať parametre do pôvodného stavu a zistiť, či je problém s roztiahnutou obrazovkou opravený. Za týmto účelom je v ponuke položka „Resetovať“.
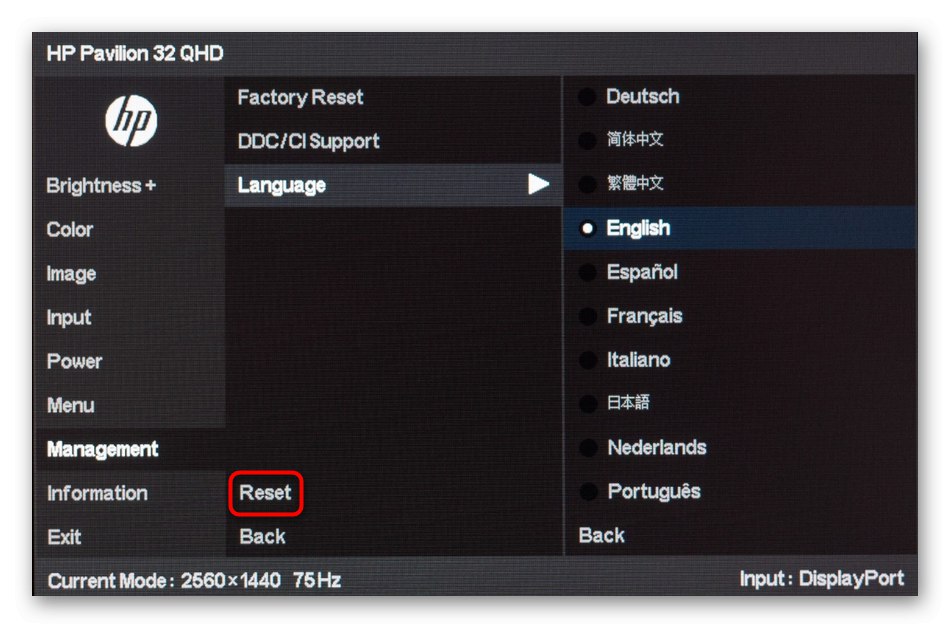
Ak chcete nastavenie vykonať sami, venujte pozornosť sekciám ponuky s názvom Expanzia a „Zoom“ (rozlíšenie a zmena mierky). Tam zmeňte možnosti priblíženia alebo oddialenia, ak sú k dispozícii. Ďalej zvážte samotné rozlíšenie obrazovky. Môže tu byť aj bod „Auto“ alebo „Auto Reject“, ktorý je zodpovedný za automatické prispôsobenie obrazovky. Niekedy sa táto možnosť zobrazuje ako tlačidlo na puzdre. Skontrolujte parametre a sami ich zmeňte, aby ste sa zbavili problémov s roztiahnutým obrázkom.
Na konci tohto materiálu by sme chceli poznamenať niekoľko ďalších bodov, ktoré sa nepovažujú za samostatné metódy. Venujte im pozornosť, ak kroky popísané vyššie nepriniesli žiadny výsledok:
- Pri pripojení pomocou kábla VGA nemusí byť možné upraviť mierku alebo nastaviť požadované rozlíšenie obrazovky. Pokiaľ je to možné, odporúča sa pripojiť monitor k počítaču cez HDMI, DP alebo DVI.
- Ak sa problém vyskytne iba pri spustení konkrétnej hry, prejdite do jej grafických nastavení a skontrolujte možnosti pomeru strán alebo mierky. Napríklad na monitore 4: 3 sa neodporúča nastavovať hodnoty na 16: 9 alebo 16:10, pretože potom sa obraz jednoducho roztiahne.
- Pri práci so starou grafickou kartou majte na pamäti, že nemusí podporovať rozlíšenie novších modelov monitorov, čo spôsobí počas prevádzky určité problémy. V takýchto situáciách môžeme iba odporučiť aktualizáciu komponentu alebo výmenu monitora za starší.
Dostali ste veľa rôznych tipov, ktoré sú zamerané na riešenie problému s roztiahnutým obrázkom v systéme Windows 10. Pomocou týchto tipov môžete zistiť príčinu problému a bez problémov ho vyriešiť čo najskôr.