Pri kúpe tlačiarní sa niektorí začínajúci používatelia stretávajú s ťažkosťami pri pokuse o pripojenie zariadenia k počítaču. Priložené pokyny vo väčšine prípadov neposkytujú žiadne užitočné informácie, najmä pre tých, ktorí neovládajú angličtinu, takže situáciu musíte vyriešiť sami. Odporúčame vám prečítať si tohto sprievodcu, aby ste pochopili, ako sa táto úloha vykonáva, na príklade systému Windows 10.
Pripojte tlačiareň k počítaču so systémom Windows 10
Dnešnú prevádzku sme rozdelili do krokov. Prvé z nich sú povinné a sú zodpovedné za správne fungovanie zariadenia. Ďalšie sa vykonávajú na žiadosť používateľa, ak je to potrebné. Preto stojí za to začať s prvými pokynmi, postupne prechádzať k ďalším a rozhodnúť sa, ktoré z nich implementovať a ktoré môžete preskočiť.
Krok 1: Pripojte káble
Teraz existujú tlačiarne, ktoré sa pripájajú k počítaču pomocou Wi-Fi alebo ethernetového drôtu, ale takéto modely si na trhu ešte nedobili, takže takmer vždy sa pripojenie uskutočňuje pomocou štandardného kábla zakončeného USB zástrčkou, ktorá sa pripája k počítaču. Samotný postup nevyžaduje veľa času a je dosť jednoduchý. Na našom webe nájdete samostatný manuál venovaný tejto téme, ktorý vám pomôže zvládnuť všetky typy pripojení.

Viac informácií: Ako pripojiť tlačiareň k počítaču
Krok 2: Inštalácia ovládačov
Druhou etapou je inštalácia softvéru potrebného na správnu činnosť zariadenia. Nazýva sa ovládač a je možné ho získať úplne rôznymi spôsobmi: prostredníctvom disku ovládača, oficiálnej webovej stránky výrobcu alebo špeciálnej pomôcky. Tu by ste už mali vychádzať z osobných preferencií a aktuálnej situácie, aby ste našli vhodné súbory a úspešne ich pridali do operačného systému. Prečítajte si viac informácií o všetkých známych možnostiach načítania ovládačov nižšie.
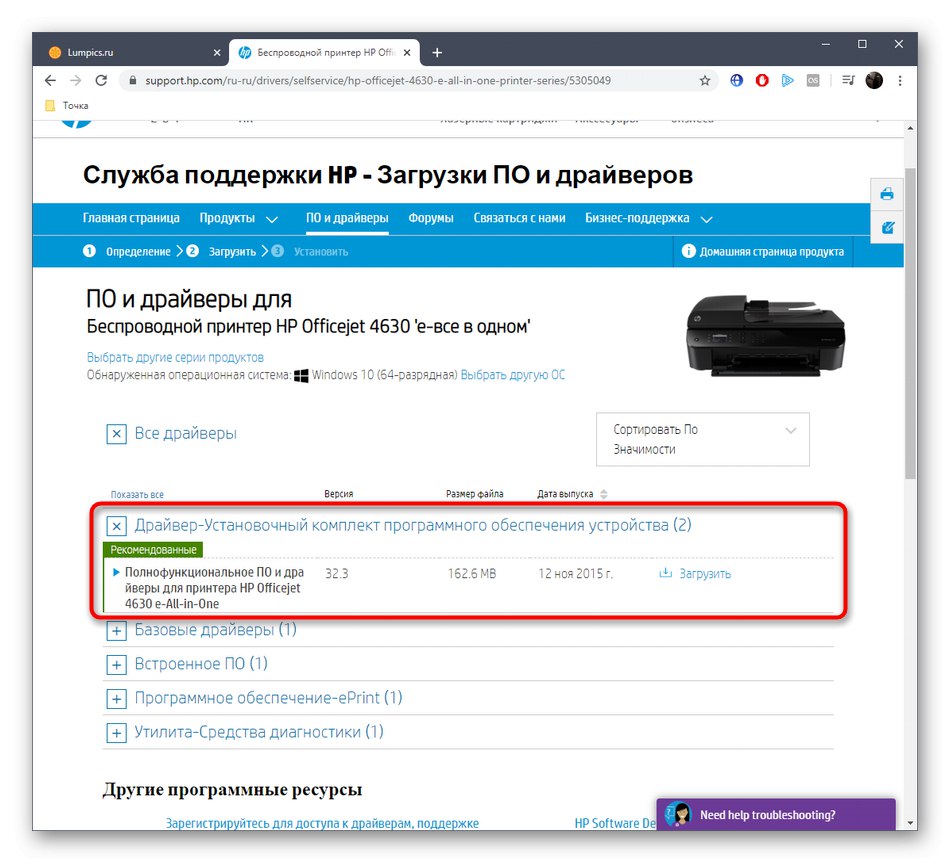
Viac informácií: Inštalácia ovládačov tlačiarne
Krok 3: Pridajte tlačiareň v systéme Windows 10
Vo väčšine prípadov po nainštalovaní softvéru pre tlačové zariadenie stačí ho reštartovať, potom ho OS zistí a začne správne fungovať. Niekedy sa však tlačiareň nezobrazí v zozname a tlač sa nemôže spustiť. Tento problém budete musieť vyriešiť sami spustením príslušného skenovania, predtým však skontrolujte, či je zariadenie zapnuté a či sú všetky káble pripojené správne.
- Objavte „Štart“ a choď do sekcie "Možnosti".
- Tu vás kategória zaujala „Zariadenia“.
- Pomocou panela vľavo prejdite na „Tlačiarne a skenery“.
- Kliknite ľavým tlačidlom myši na Pridajte tlačiareň alebo skener.
- Spustí sa skenovanie periférnych zariadení pripojených k počítaču. Keď nájdete svoje zariadenie, vyberte ho zo zoznamu a postupujte podľa zobrazených pokynov.
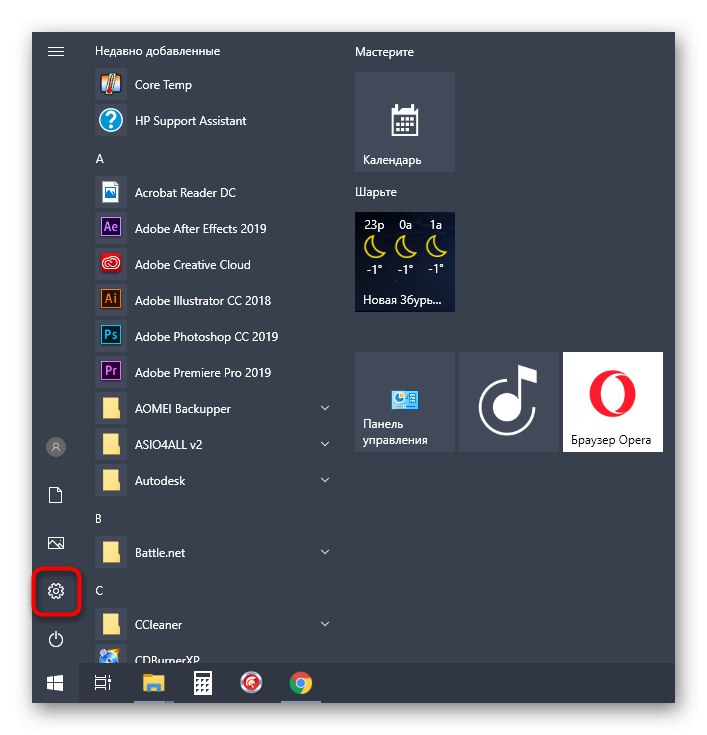
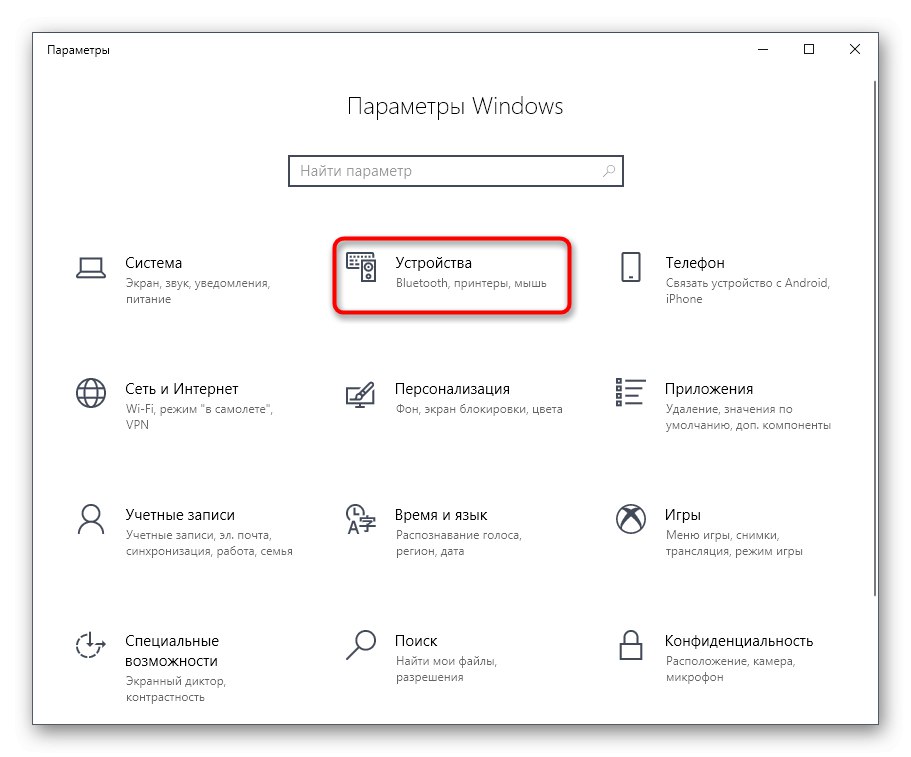
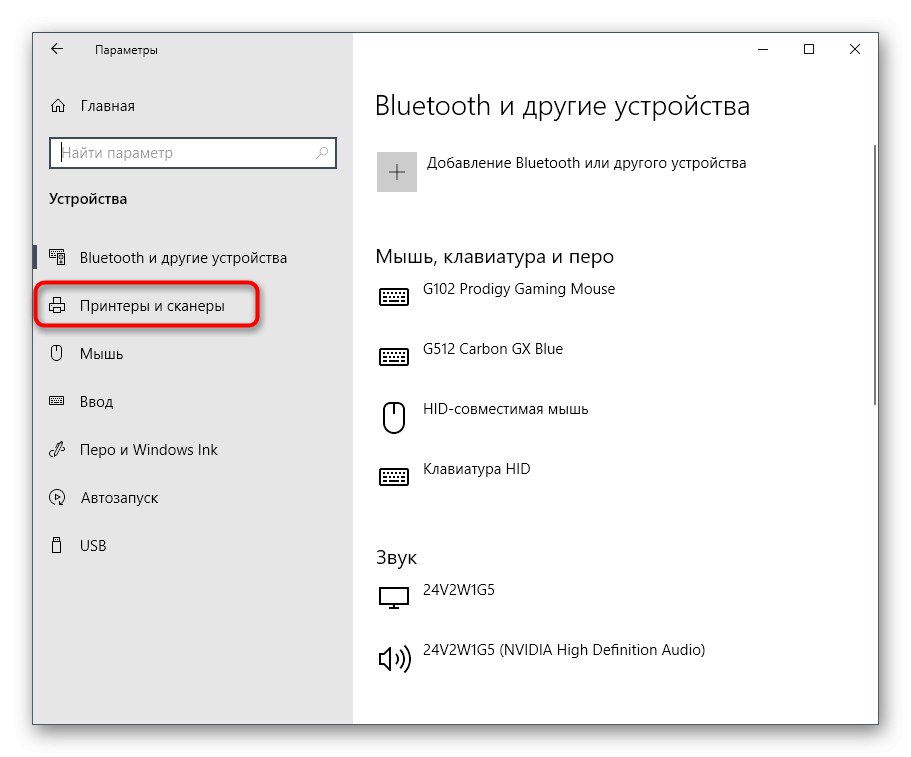
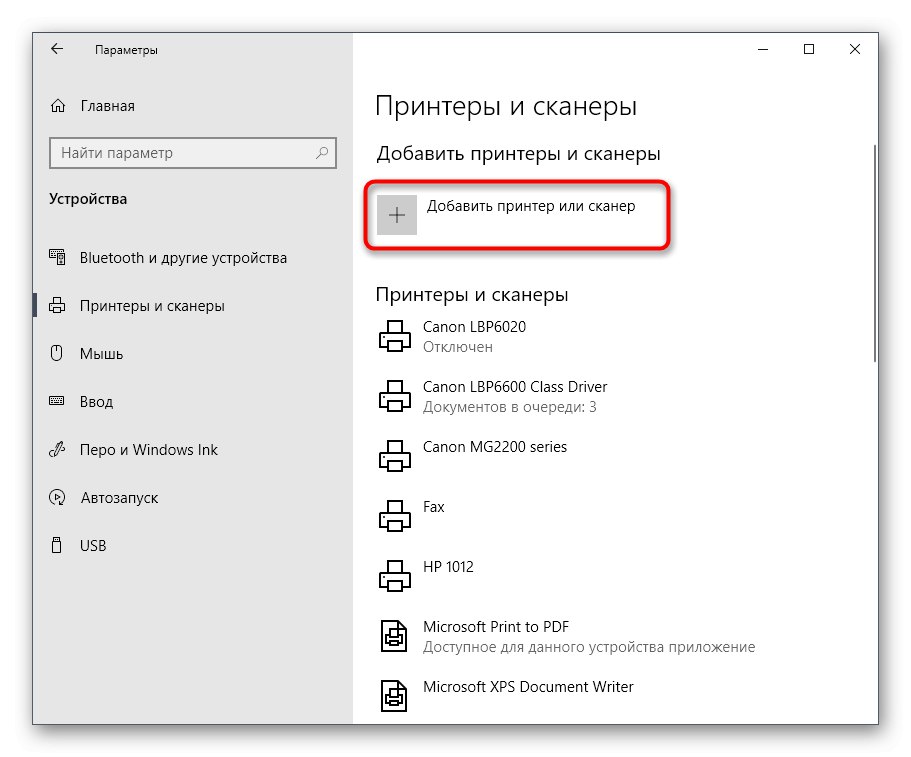
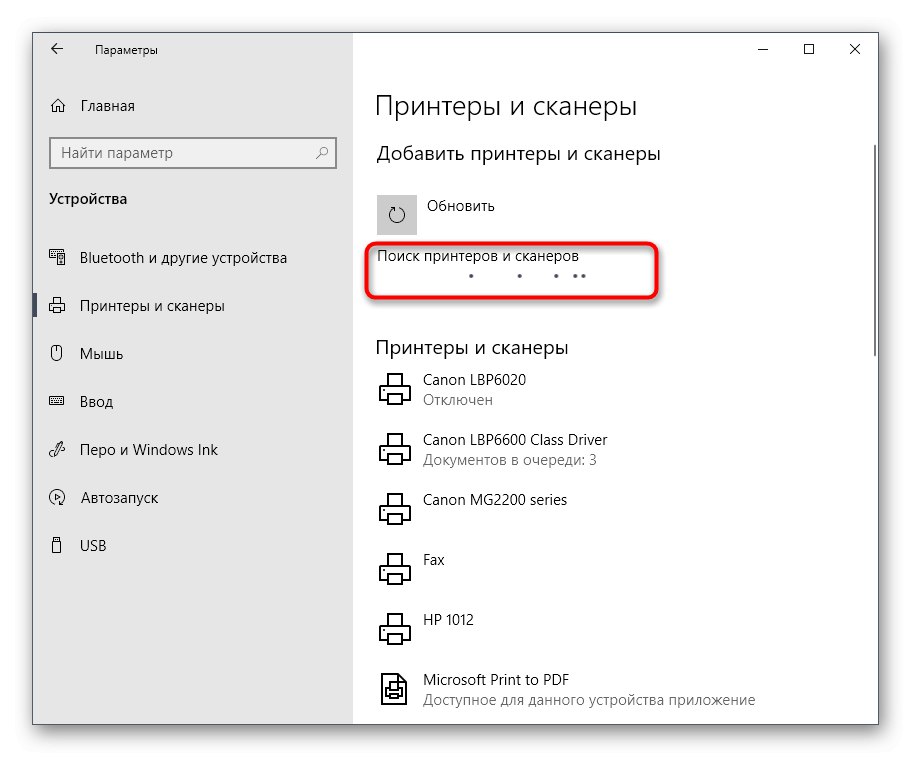
Nie sú potrebné žiadne ďalšie kroky. Hneď ako sa tlačiareň zobrazí v zozname, pokračujte krokom 4.
Krok 4: spustite skúšobnú tlač
Toto je posledný povinný krok, ale môžete ho aj preskočiť, ak ste si istí, že zariadenie funguje úplne správne. Pri prvom pripojení sa však stále odporúča vytlačiť testovaciu stránku, aby ste sa uistili, že na nej nie sú šmuhy, že je atrament nanášaný rovnomerne a či sú prítomné všetky správne farby. Pred tlačou vložte papier do tlačiarne a zapnite ho.
- V tej istej časti „Tlačiarne a skenery“ kliknite na riadok s požadovaným zariadením.
- Vyberte z tlačidiel, ktoré sa zobrazia „Control“.
- Kliknite na tlačidlo „Vytlačiť testovaciu stránku“.
- Dokument bude pridaný do poradia a vytlačený čo najskôr.


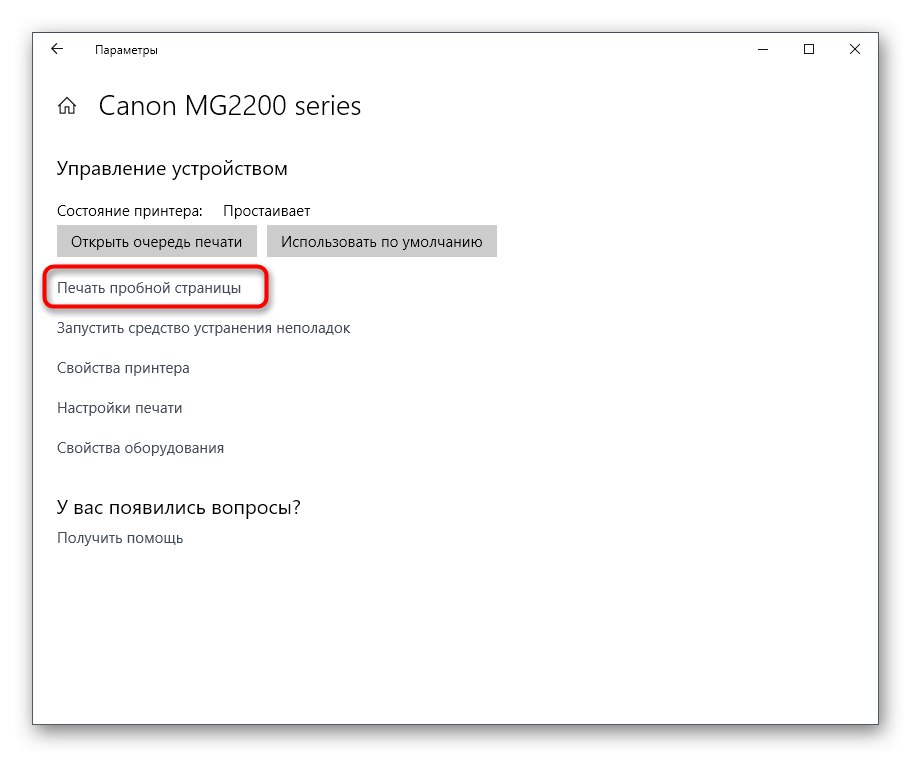
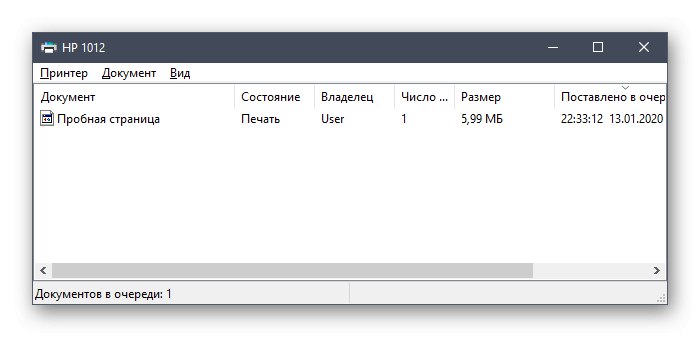
Skontrolujte výsledný list a uistite sa, že sa obsah zobrazuje správne. Teraz môžete v prípade potreby vycentrovať papier alebo skontrolovať kazety. Ak máte vážne problémy s tlačou, je lepšie ihneď kontaktovať obchod, kde bolo zariadenie zakúpené, aby ste ho v rámci záruky opravili alebo vymenili.
Krok 5: Zdieľajte
V tom istom byte alebo dome je teraz často niekoľko počítačov alebo notebookov naraz, ktoré si môžu navzájom vymieňať súbory alebo používať rovnaké zariadenia. Tlačiarne nie sú výnimkou. Zdieľanie je dosť rýchle, ale najskôr sa ubezpečte, že je vaša miestna sieť nastavená a nakonfigurovaná správne, pomocou nasledujúcej príručky.
Prečítajte si tiež: Kombinujeme dva počítače do lokálnej siete
Až po nastavení domácej alebo pracovnej skupiny postupujte podľa týchto pokynov:
- V ponuke "Možnosti" otvorte sekciu „Zariadenia“.
- Kategória „Tlačiarne a skenery“ rozbaľte požadované zariadenie a kliknite na tlačidlo „Control“.
- Kliknite na nápis Vlastnosti tlačiarne.
- Pri otvorení nového okna prejdite na kartu „Prístup“.
- Začiarknite políčko „Zdieľanie tejto tlačiarne“ a uplatniť zmeny.
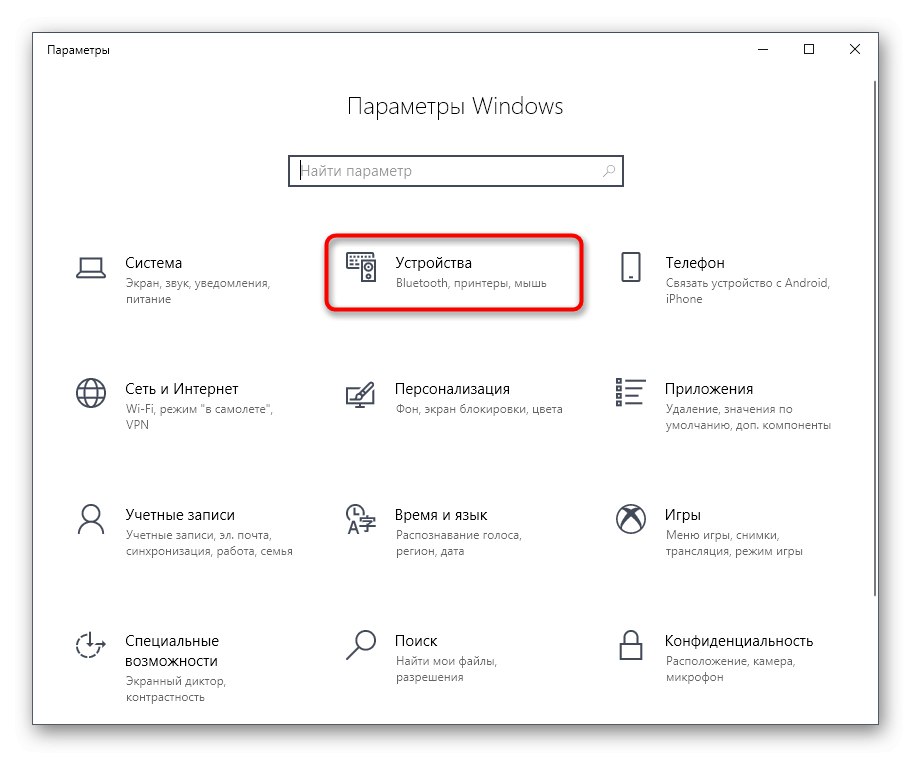
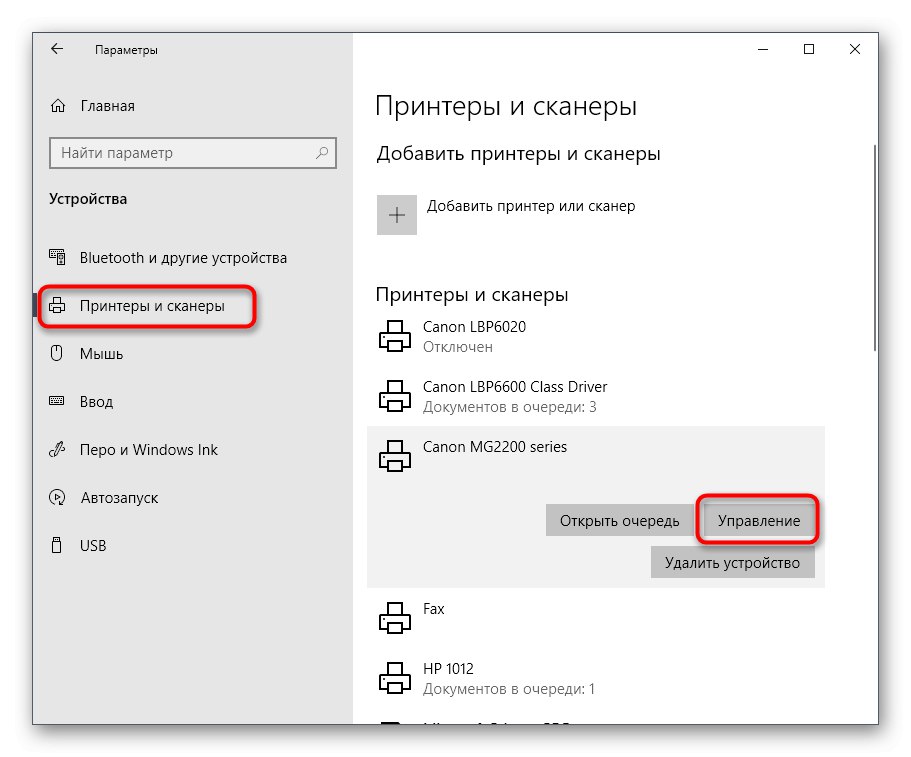
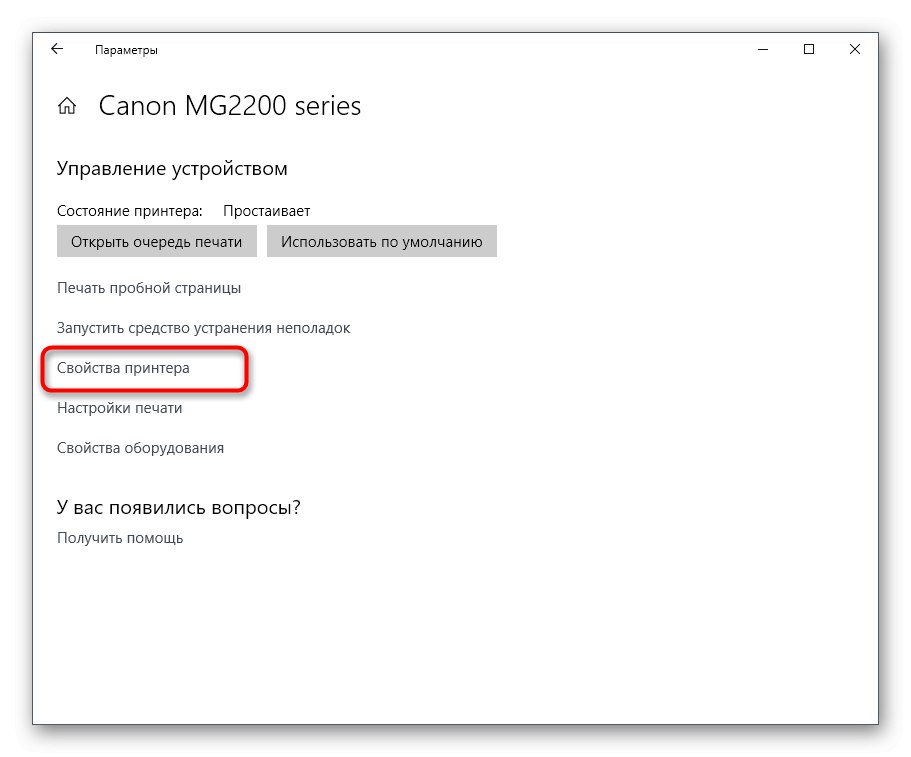
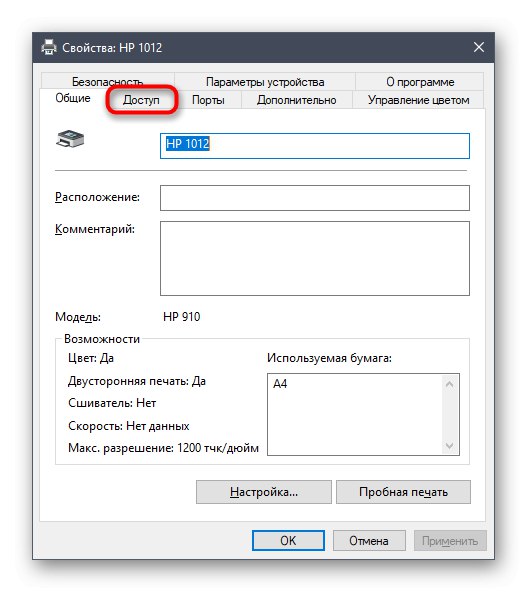
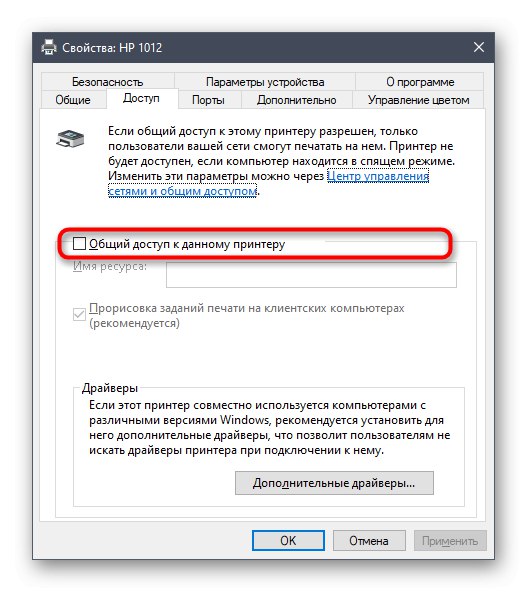
Potom budú môcť všetci alebo určití členovia miestnej siete posielať dokumenty z počítača do frontu a budú vytlačené.
Krok 6: Používanie zariadenia
Tieto informácie sa stanú relevantnými pre používateľov, ktorí sa s takýmito perifériami stretnú ako prví a ešte len ich začínajú ovládať. Na našom webe sa nachádza veľa užitočných pokynov, ktoré vám pomôžu pochopiť, ako používať tlačiareň, a naučia vás tlačiť dokumenty v neštandardných formátoch. Nižšie preskúmajte ich názvy a zistite, na čo si treba dávať pozor.
Prečítajte si tiež:
Tlač knihy na tlačiarni
Tlač fotografie 10 × 15 na tlačiarni
Tlač fotografií 3 × 4 na tlačiarni
Ako tlačiť stránku z Internetu na tlačiarni
V budúcnosti budete určite musieť kazety doplniť alebo vymeniť a tiež ich budete musieť vyčistiť. S touto úlohou sa môžete vyrovnať sami bez kontaktovania servisných stredísk. Prezrite si príručky, ktoré vám pomôžu rozhodnúť sa, či danú úlohu skutočne zvládnete alebo či je ľahšie dôverovať profesionálom.
Prečítajte si tiež:
Správne čistenie tlačiarne
Ako vložiť kazetu do tlačiarne
Riešenie problémov s kvalitou tlače tlačiarne po doplnení
Čistenie hlavy tlačiarne
Správne čistenie tlačovej kazety
Teraz ste oboznámení so všetkými fázami pripojenia tlačiarne k počítaču so systémom Windows 10. Ako vidíte, operácia nezaberie veľa času, takže ju zvládne aj začiatočník.