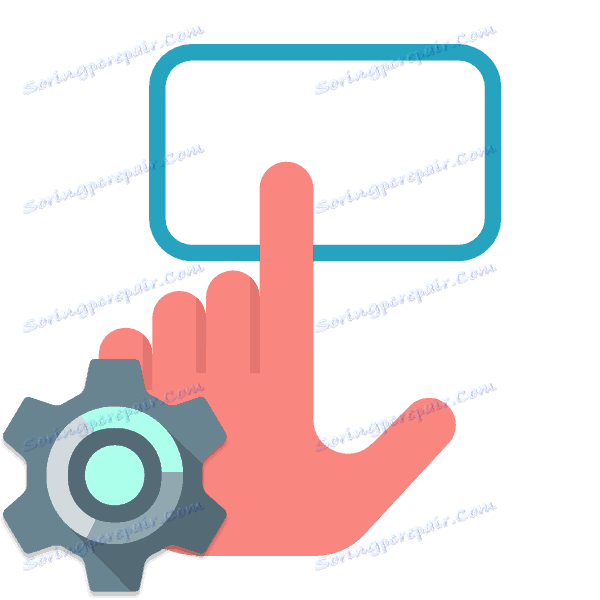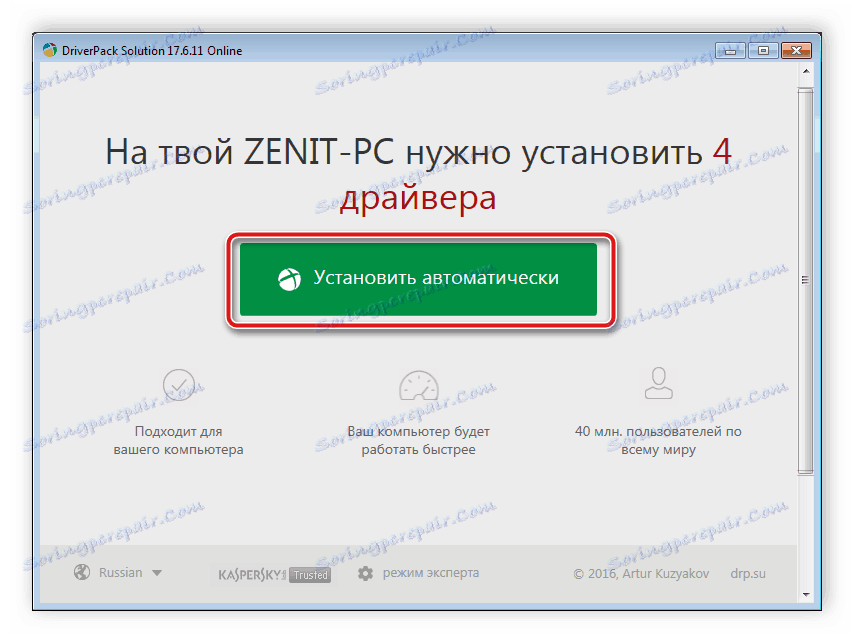Nastavenie touchpadu na prenosnom počítači
Mobilné počítače majú zabudované vstupné zariadenia, ktoré nahrádzajú klávesnicu a myš. Pre niektorých používateľov je touchpad pomerne pohodlné zariadenie, ktoré vám umožňuje ľahko manipulovať s operačným systémom. Vo väčšine prípadov však žiadne ďalšie nastavenia nemôžu urobiť. Každý používateľ ich vystavuje pre seba, aby pracovali na notebooku čo najpohodlnejšie. Poďme sa bližšie pozrieť na túto tému a dotkneme sa najdôležitejších parametrov, ktorým by sme sa mali venovať najprv pozornosti.
obsah
Prispôsobte touchpad na prenosnom počítači
V tomto článku sme celý proces rozdelili na niekoľko krokov, aby sme uľahčili vykonanie dôkladnej konfigurácie zariadenia. Odporúčame vám sledovať všetko v poriadku, odhaľovať pohodlné funkcie.
Pozri tiež: Ako si vybrať myš pre počítač
Krok 1: Predbežná práca
Pred samotným nastavením sa musíte presvedčiť, či je všetko pripravené. Bez softvéru Touchpad nebude mať plnú funkčnosť a navyše sa musí aktivovať. Celkovo je potrebné vykonať dve akcie:
- Inštalácia ovládača. Touchpad pracuje normálne bez špeciálneho softvéru od vývojára, ale potom nebudete môcť nakonfigurovať. Odporúčame vám prejsť na oficiálnu webovú stránku výrobcu, nájsť model notebooku a prevziať ovládač. V prípade potreby môžete zobraziť model prenosného počítača alebo nainštalovanú touchpad prostredníctvom programov, ktoré zobrazujú konfiguráciu počítača.
Pozri tiež: Programy na určenie hardvéru pre počítače a notebooky
Existujú ešte alternatívne spôsoby, ako napríklad softvér na automatickú inštaláciu ovládačov alebo vyhľadávanie podľa ID hardvéru. Podrobné pokyny k týmto témam nájdete v článku nižšie.
![Inštalácia ovládača pomocou programu DriverPackSolution]()
Ďalšie podrobnosti:
Najlepší softvér na inštaláciu ovládačov
Ako aktualizovať ovládače v počítači pomocou riešenia DriverPackPre majiteľov notebookov ASUS a Eyser máme na stránke samostatné články.
Ďalšie: Stiahnite si ovládač touchpad pre prenosné počítače ASUS alebo acer
- Začlenenie. Niekedy, ak chcete začať pracovať s touchpadom, je potrebné ho aktivovať v operačnom systéme. Informácie o tom, ako to urobiť, si prečítajte materiál od iného autora na nasledujúcom odkazu.
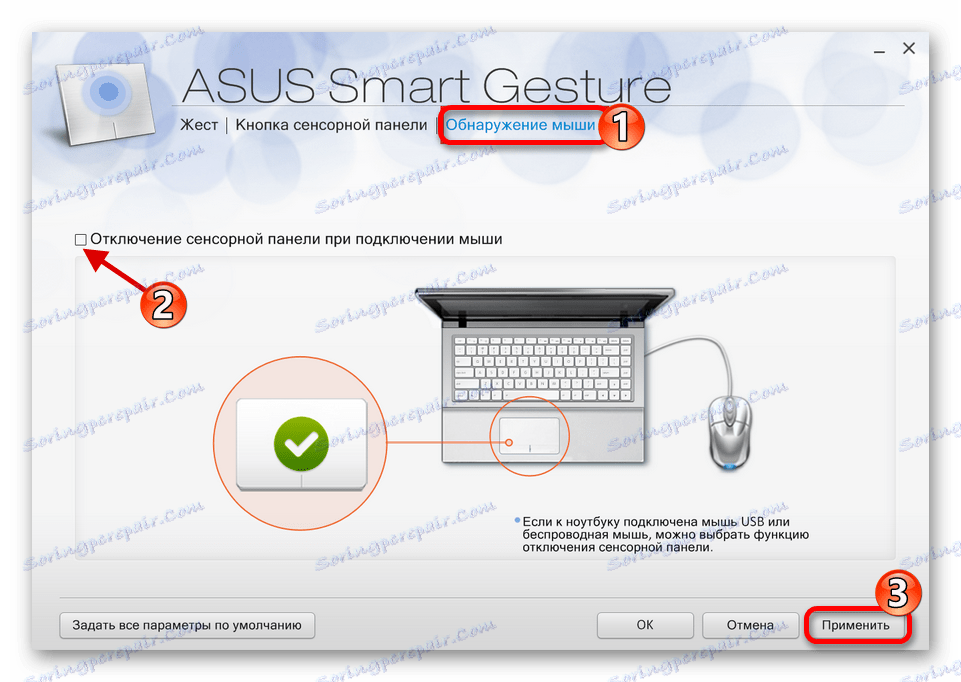
Ďalšie podrobnosti: Zapnutie zariadenia TouchPad v systéme Windows
Krok 2: Nastavenie ovládača
Teraz, keď bol nainštalovaný softvér pre touchpad, môžete začať konfigurovať jeho parametre tak, ako to bude vhodné. Prechod na úpravu je nasledujúci:
- Otvorte položku "Štart" a vyberte položku "Ovládací panel" .
- Nájdite myš a prejdite na túto časť.
- Prejdite na kartu Touchpad a kliknite na tlačidlo Možnosti .
- Zobrazí sa okno predtým nainštalovaného softvéru. Tu je niekoľko jazdcov a rôzne funkcie. Každá je sprevádzaná samostatným popisom. Prečítajte si ich a nastavte hodnoty, ktoré budú vhodné. Zmeny je možné okamžite skontrolovať v akcii.
- Niekedy sú v programe ďalšie funkcie. Nezabudnite ich skontrolovať a upraviť.
- Okrem toho dávajte pozor na samostatný parameter, ktorý zakazuje dotykovú plochu pri pripojení myši.
- Na karte Možnosti indexu sa zobrazuje rýchlosť pohybu, počiatočná poloha v dialógovom okne a zmena viditeľnosti. Pozrite sa na všetko, začiarknite potrebné políčka a presuňte posúvače do pohodlnej polohy.
- V "tlačidlá myši" sa upraví konfigurácia tlačidiel, rýchlosť dvojitého kliknutia a lepenie. Po dokončení manipulácie nezabudnite tieto zmeny aplikovať.
- Posledné nastavenie je kozmetické. Karta "Ukazovatele" je zodpovedná za zobrazenie kurzora. Tu nie sú žiadne odporúčania, charakteristiky sú vybrané špeciálne pre preferencie používateľa.
- V ponuke "Štart" prejdite na položku "Ovládací panel" .
- Vyberte možnosť "Možnosti priečinka" .
- Na karte "Všeobecné" položte bod v blízkosti požadovanej položky v časti "Kliknutia s myšou" .

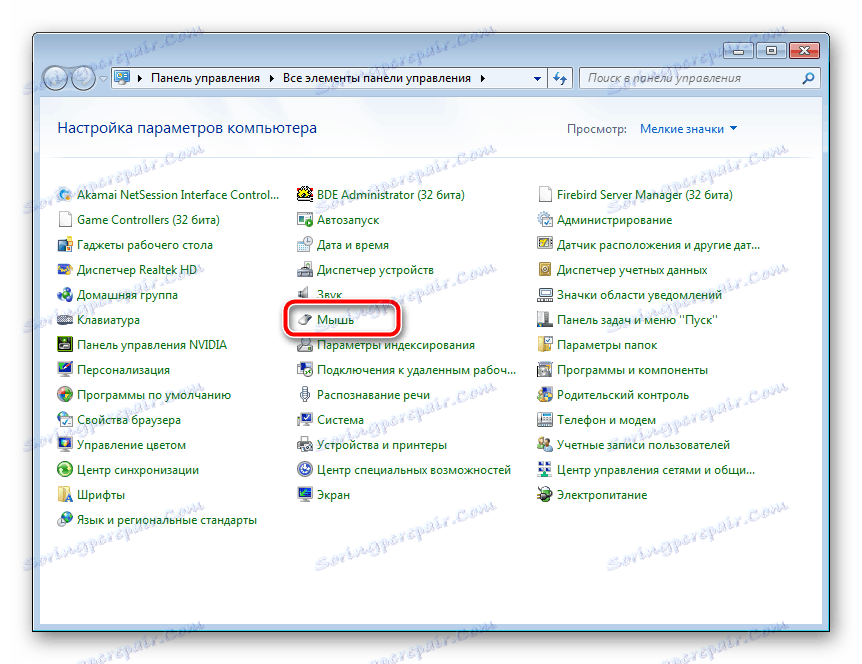
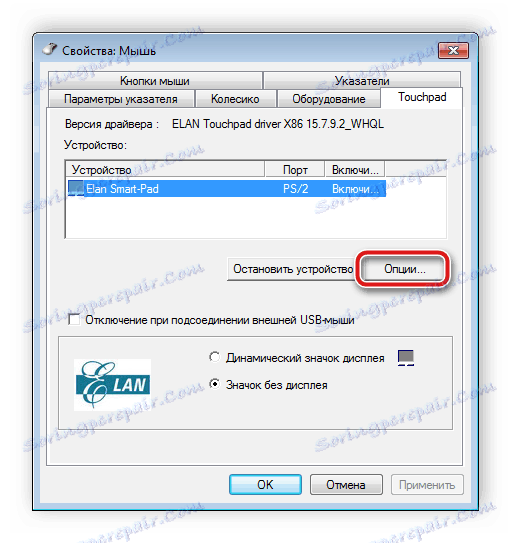
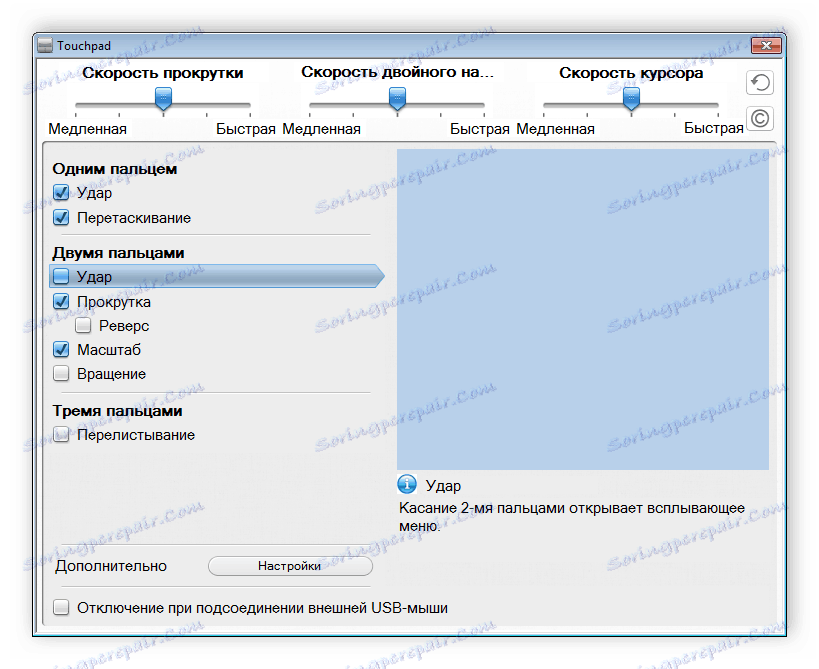
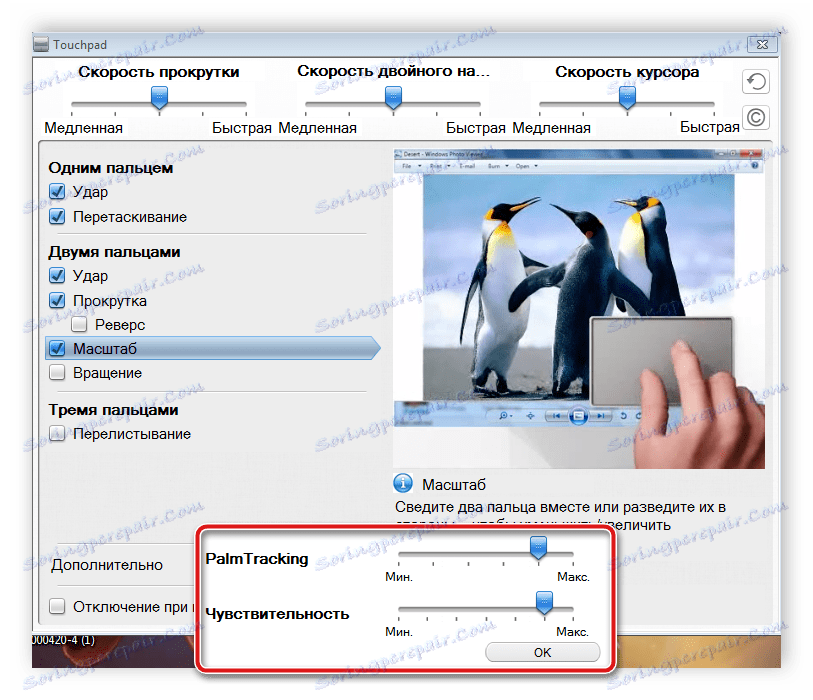
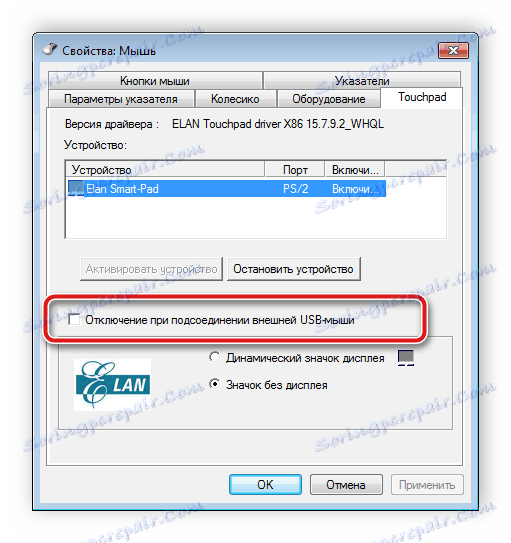
Všetci výrobcovia softvéru na správu zariadenia sú odlišní, ale majú podobné rozhranie. Niekedy sa implementuje trochu inak - úprava sa vykonáva prostredníctvom ponuky vlastností. Podrobné pokyny na prácu s takýmto ovládačom nájdete v článku na nižšie uvedenom odkazu.

Ďalšie podrobnosti: Nastavenie dotykovej plochy na prenosnom počítači so systémom Windows 7
Krok 3: Konfigurácia myši
Po zmene potrebných vlastností softvéru vám odporúčame pozrieť sa na ostatné karty ovládacieho menu myši. Tu nájdete nasledujúce nastavenia:
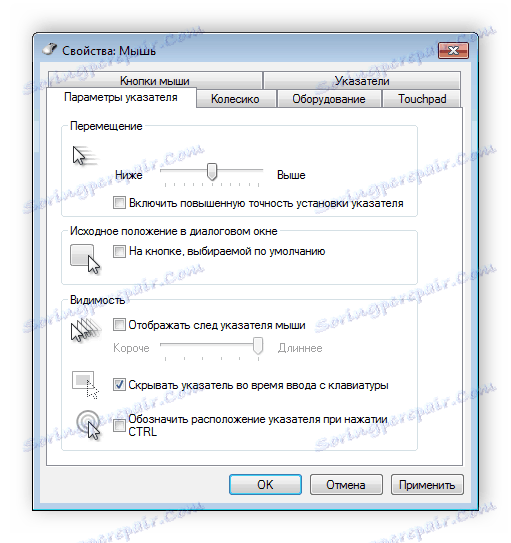
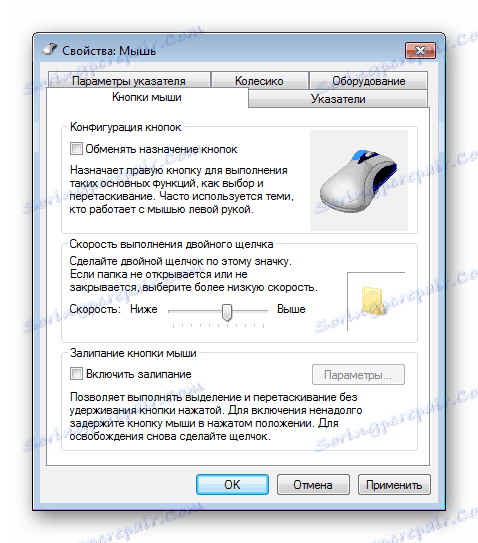
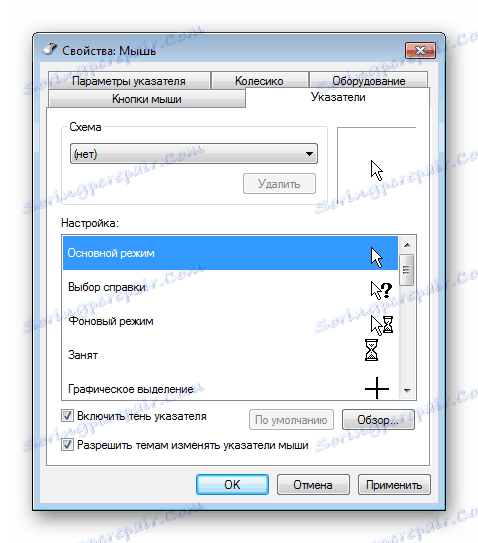
Krok 4: Možnosti priečinka
Zostáva vykonať malú manipuláciu, ktorá vám umožní pohodlne pracovať so zložkami. Môžete sa rozhodnúť otvoriť priečinok jedným kliknutím alebo dvojitým kliknutím. Ak chcete prejsť na toto nastavenie, musíte vykonať nasledujúce pokyny:

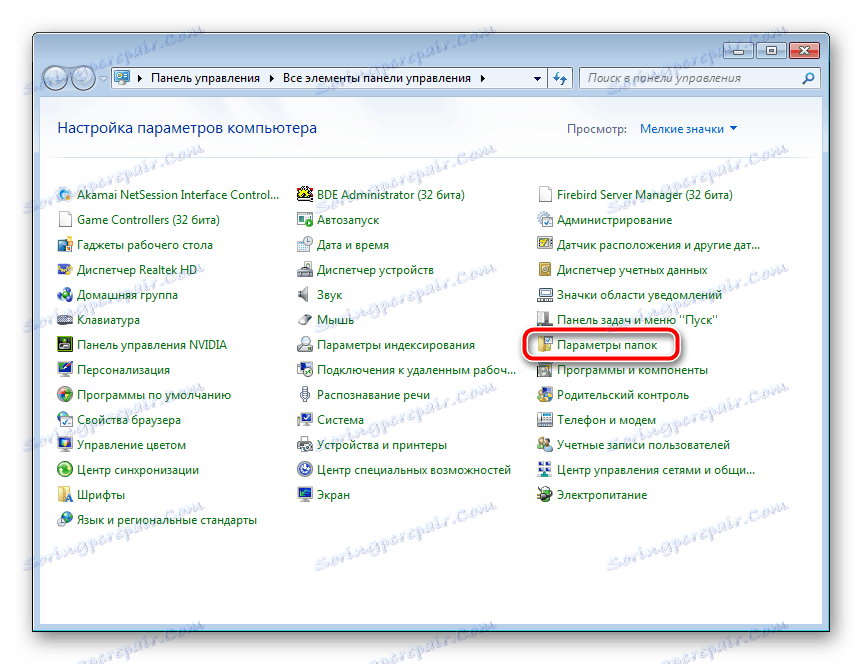
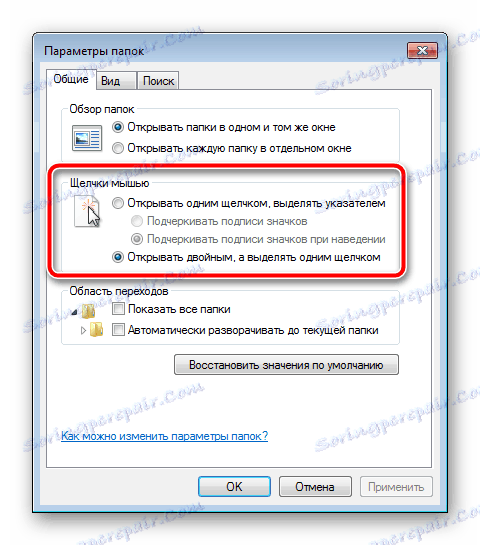
Zostáva iba uplatniť zmeny a môžete okamžite pokračovať v práci s operačným systémom.
Dnes ste sa dozvedeli o nastavení touchpadu na notebooku. Dúfame, že náš článok bol pre vás užitočný, vyriešili ste všetky funkcie a nainštalovali ste konfiguráciu, ktorá umožní, aby vaša práca na zariadení bola čo najpohodlnejšia.
Pozri tiež: Zakázať touchpad na notebooku