Stiahnite si ASUS laptop touchpad driver
Ak chcete pracovať s prenosným počítačom, prítomnosť myši nie je nevyhnutným predpokladom. Všetky jeho funkcie môžu ľahko nahradiť touchpad. Ale pre stabilnú prevádzku potrebuje špeciálny softvér. Navyše nainštalované ovládače vám pomôžu jemne vyladiť touchpad a maximálne využiť jej potenciál. V tejto lekcii vám povieme, kde nájsť touchpadový softvér notebooku ASUS a ako ho nainštalovať.
obsah
Možnosti sťahovania ovládačov pre touchpad
Dôvody na inštaláciu ovládačov touchpadu môžu byť niekoľko. K tomuto rozhodnutiu môže byť vedená novo vzniknutou chybou alebo jednoducho nedostatočnou schopnosťou povoliť alebo zakázať samotnú touchpad. 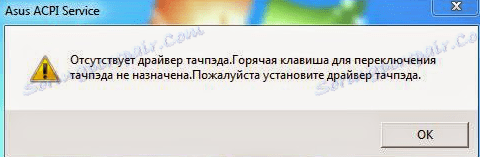
Navrhujeme, aby ste sa oboznámili s možnosťami riešenia takéhoto problému.
Metóda 1: webová stránka spoločnosti ASUS
Rovnako ako u všetkých ovládačov prenosných počítačov ASUS, prvá vec, ktorá hľadáte softvér, je ísť na oficiálnu webovú stránku výrobcu.
- Ideme do oficiálne stránky ASUS
- Na ďalšej stránke vyhľadajte oblasť vyhľadávania. Nachádza sa v pravom hornom rohu stránky. V tomto poli je potrebné zadať model notebooku. Ak sa v dôsledku zadania modelu nájdu zhody, výsledky sa okamžite zobrazia v rozbaľovacej ponuke. Vyberte si svoj laptop.
- Zvyčajne je model laptopu uvedený na štítku vedľa touchpadu
![Samolepka s modelovým prenosným počítačom ASUS]()
a na zadnej strane notebooku.
- Ak sa štítky vymažú a štítky nemožno rozobrať, môžete stlačiť klávesy "Windows" a "R" na klávesnici. V otvorenom okne zadajte
cmda stlačte "Enter" . Tým sa spustí príkazový riadok. V ňom musíte striedavo zadávať príkazy a po každom z nich stlačiť znova "Enter" . - Prvý kód zobrazí meno výrobcu prenosného počítača a druhý zobrazí jeho model.
- Poďme sa vrátiť na stránku ASUS. Po výbere modelu prenosného počítača z rozbaľovacieho zoznamu sa dostanete na stránku popisujúca vybraný model. V hornej časti stránky je niekoľko pododdielov. Hľadáme sekciu s názvom Podpora a kliknite na ňu.
- Na ďalšej stránke musíte vybrať podpoložku "Ovládače a pomôcky" . Je spravidla prvý. Kliknite na názov podpoložky.
- Ďalším krokom je výber verzie operačného systému s prihliadnutím na jeho bitovú hĺbku. V rozbaľovacej ponuke hľadáme náš operačný systém.
- V zozname skupín ovládačov vyhľadávame časť "Polohovacie zariadenie" a otvoríme ju. V tejto časti hľadáme ovládač ASUS Smart Gesture . Toto je softvér pre touchpad. Ak chcete vybratý produkt stiahnuť, kliknite na slovo "Globálne" .
- Archív bude stiahnutý. Po stiahnutí otvorte a vytiahnite obsah do prázdneho priečinka. Potom otvorte rovnaký priečinok a spustite z neho súbor s názvom "Nastavenie" .
- Ak sa zobrazí upozornenie na zabezpečenie, kliknite na tlačidlo Spustiť . Toto je štandardný postup, takže by ste sa nemali obávať.
- Najprv uvidíte uvítacie okno Sprievodcu nastavením. Ak chcete pokračovať, kliknite na tlačidlo Ďalej .
- V nasledujúcom okne vyberte priečinok, na ktorom bude softvér nainštalovaný. Okrem toho môžete určiť používateľov, ktorým bude k dispozícii funkcia programu. Za týmto účelom začiarknite príslušný riadok v danom okne programu. Nakoniec kliknite na tlačidlo "Ďalej" .
- V nasledujúcom okne sa zobrazí správa, že všetko je pripravené na spustenie inštalácie. Kliknutím na tlačidlo "Next" ho spustite.
- Potom začne proces inštalácie ovládača. Bude trvať menej ako minútu. V dôsledku toho uvidíte okno so správou o úspešnom dokončení procesu. Stlačte tlačidlo "Zavrieť" a dokončite.
- Na záver uvidíte požiadavku na reštart systému. Odporúčame to robiť pre bežnú prevádzku softvéru.
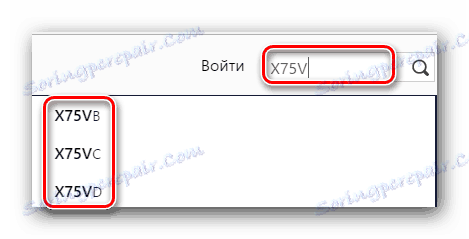

wmic baseboard get Manufacturer
wmic baseboard get product
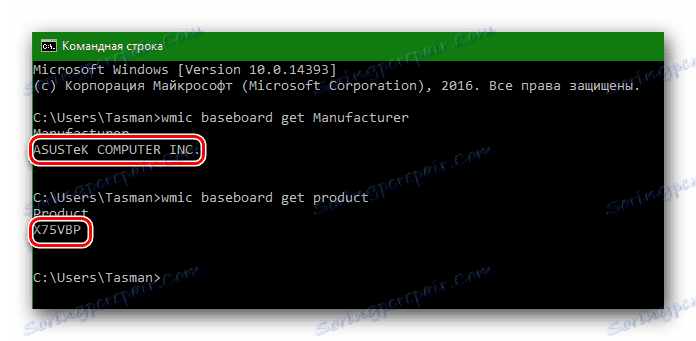
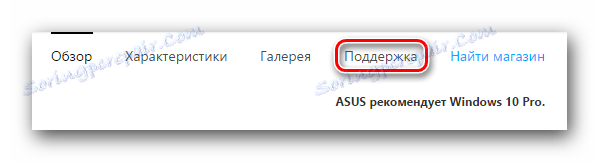

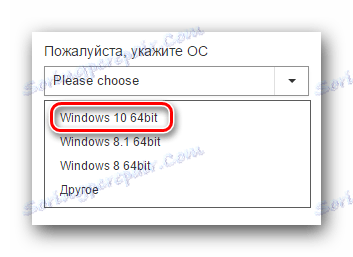
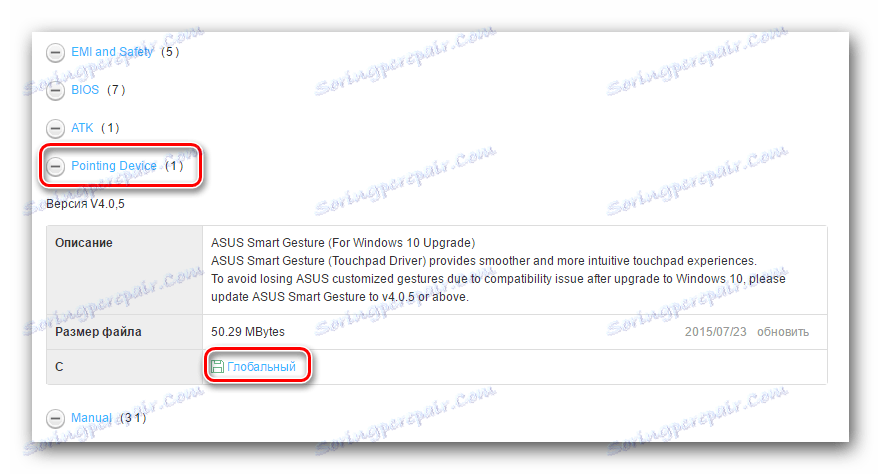
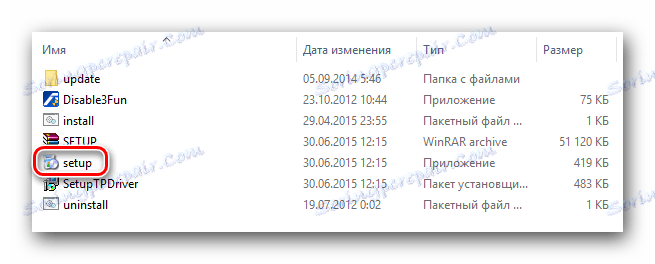
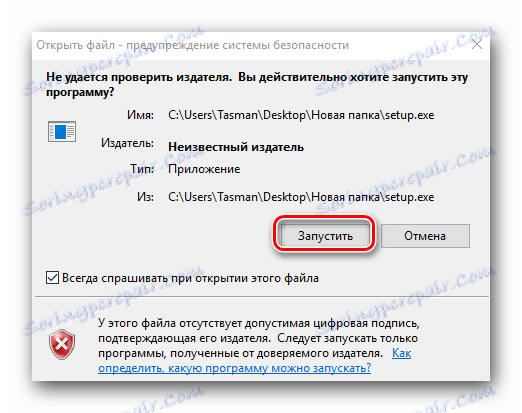
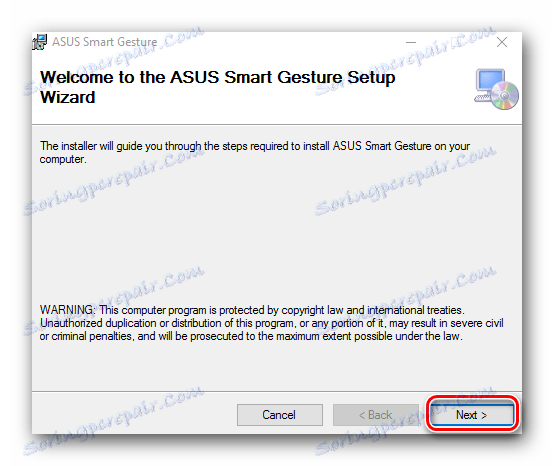
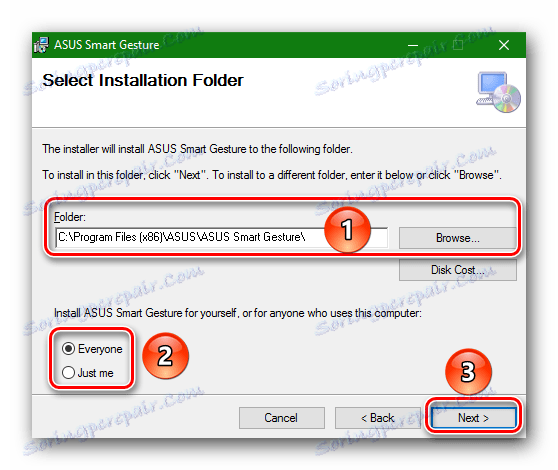
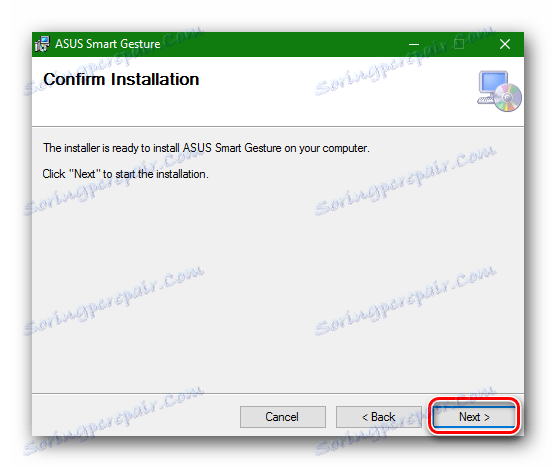
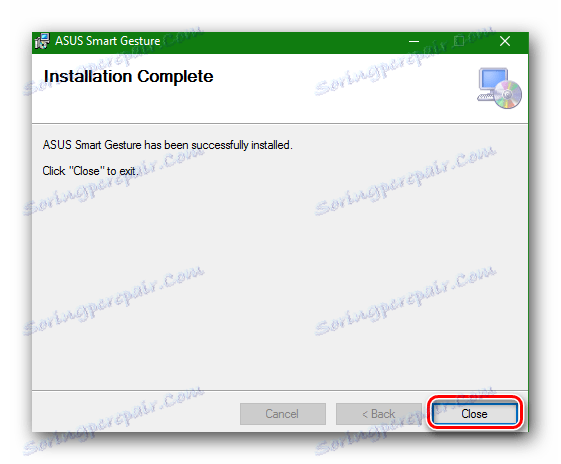
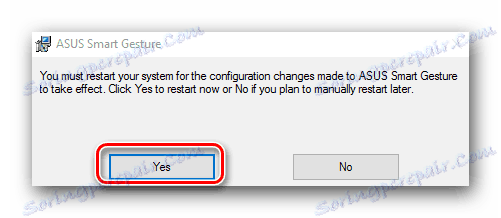
Tým sa dokončí proces inštalácie softvéru z webovej stránky spoločnosti ASUS. Overte, že inštalácia bola v poriadku, môžete použiť "Ovládací panel" alebo "Správca zariadení" .
- Otvorte program "Spustiť" . Ak to chcete urobiť, stlačte kombináciu klávesov "Win + R" . V otvorenom okne zadajte príkaz "control" a stlačte "Enter" .
- Prepnite zobrazenie prvkov "Ovládací panel" na "Malé ikony" .
- V "Ovládacom paneli" bude v prípade úspešnej inštalácie softvéru program "ASUS Smart Gesture" .
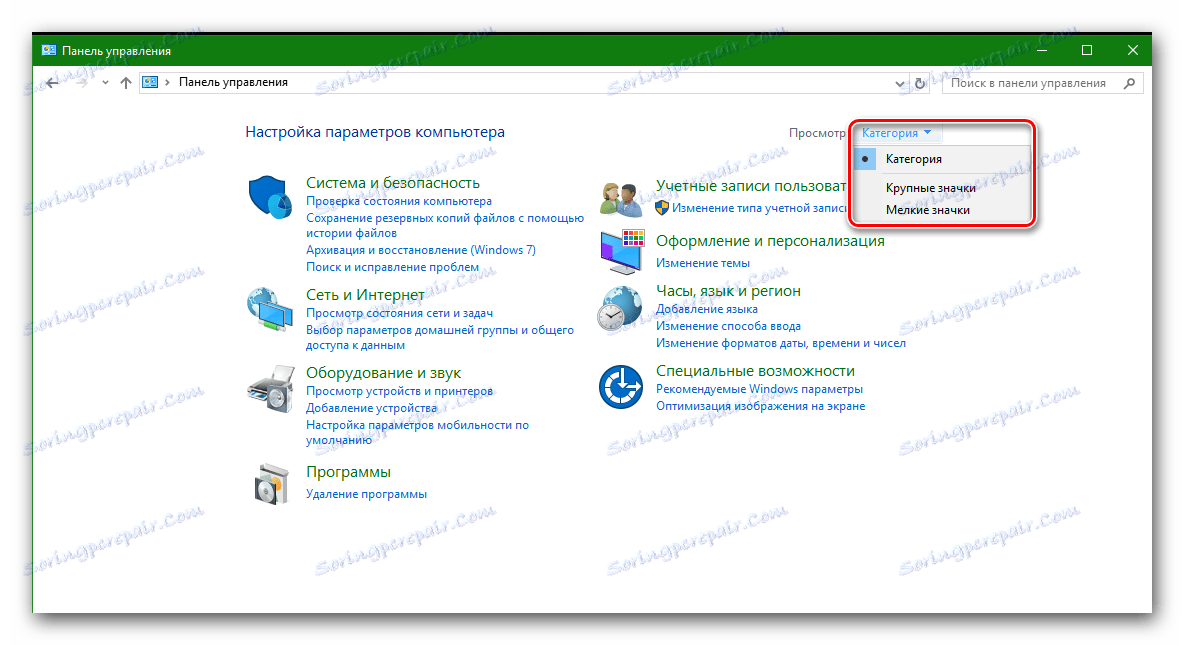
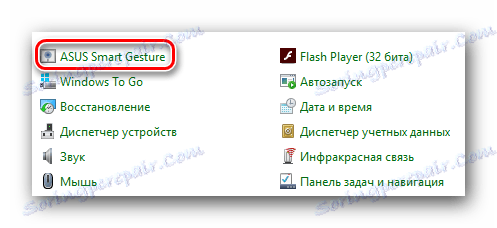
Ak chcete skontrolovať pomocou nástroja Správca zariadení , potrebujete nasledujúce.
- Stlačte vyššie uvedené klávesy "Win" a "R" av zobrazenom riadku zadajte príkaz
devmgmt.msc - V "Správcovi zariadení" nájdeme kartu "Myši a iné polohovacie zariadenia" a otvoríme ju.
- Ak je softvér touchpadu správne nainštalovaný, na tejto karte sa zobrazí zariadenie "Touchpad ASUS" .
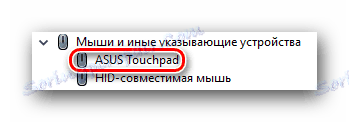
Metóda 2: Nástroje na aktualizáciu ovládačov
O týchto nástrojoch sme hovorili takmer v každej našej lekcii o vodičoch. Zoznam najlepších takýchto riešení je uvedený v samostatnej lekcii, ktorú môžete zoznámiť kliknutím na odkaz.
Lekcia: Najlepšie programy na inštaláciu ovládačov
V tomto prípade použijeme nástroj Riešenie DriverPack , Ak chcete nainštalovať ovládače touchpadu, odporúčame vám ho použiť, pretože ostatné programy si všimli problémy pri hľadaní podobných zariadení.
- Stiahnite online verziu programu z oficiálneho webu a spustite ho.
- Po niekoľkých minútach, keď systém DriverPack Solution skontroluje váš systém, uvidíte hlavné okno softvéru. Musíte prejsť na "Expert Mode" kliknutím na príslušný riadok v dolnej časti.
- V ďalšom okne je potrebné začiarknuť "Vstupné zariadenie ASUS" . Ak nepotrebujete iné ovládače, odstráňte značky z iných zariadení a softvéru.
- Potom kliknite na tlačidlo "Inštalovať všetko" v hornej časti programu.
- V dôsledku toho začne proces inštalácie ovládačov. Po dokončení uvidíte správu zobrazenú na snímke obrazovky.
- Potom môžete ukončiť riešenie DriverPack, pretože v tomto štádiu sa metóda dokončí.
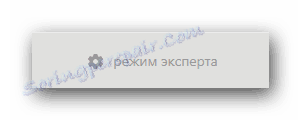

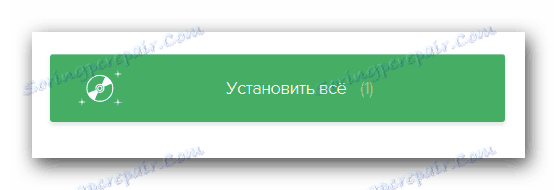
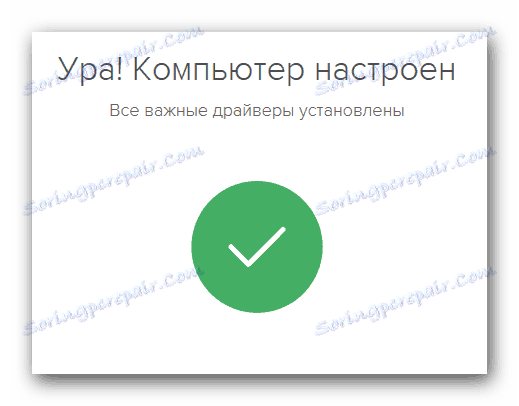
Ďalšie informácie o tom, ako inštalovať softvér pomocou tohto nástroja, sa môžete naučiť zo samostatného materiálu.
Lekcia: Ako aktualizovať ovládač v počítači pomocou riešenia DriverPack
Metóda 3: Nájdite ovládač podľa ID
Túto metódu sme venovali samostatnej lekcii. V ňom sme sa rozprávali o tom, ako zistiť ID zariadenia a čo s ním ďalej robiť. Aby sme sa vyhli duplicite informácií, odporúčame jednoducho čítať ďalší článok.
Lekcia: Vyhľadávanie ovládačov podľa ID hardvéru
Týmto spôsobom vám pomôže oživiť touchpad. Zvlášť je to užitočné v prípadoch, keď predchádzajúce metódy nefungovali z jedného alebo druhého dôvodu.
Metóda 4: Inštalácia softvéru cez "Device Manager"
Ak dotykový panel odmieta pracovať, môžete túto metódu vyskúšať.
- Na konci prvého spôsobu sme už povedali, ako otvoriť Správcu zariadení . Zopakujte vyššie uvedené kroky a otvorte ho.
- Otvorte kartu "Myši a iné polohovacie zariadenia". Kliknite pravým tlačidlom myši na požadované zariadenie. Upozorňujeme, že bez inštalovaného softvéru sa zariadenie nebude nazývať "touchpad ASUS" . Vo výslednom kontextovom menu zvoľte položku "Aktualizovať ovládače" .
- Ďalším krokom je výber typu vyhľadávania. Odporúčame použiť "Automatické vyhľadávanie" . Kliknite na príslušný riadok.
- Zobrazí sa proces vyhľadávania ovládača v počítači. Ak sa nájde, systém ho automaticky nainštaluje. Potom uvidíte správu, v ktorej sa uvádza, že proces bol úspešne dokončený.
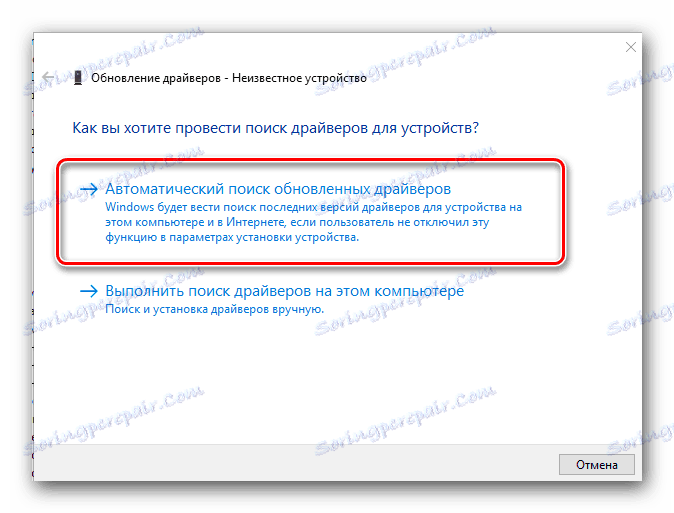
Jedna z metód, ktoré sme opísali, vám určite pomôže využiť celý rad funkcií touchpadu. Môžete ho deaktivovať, keď pripojíte myš alebo nastavíte špecifické príkazy pre určité akcie. Ak máte ťažkosti s používaním týchto metód, napíšte ich do komentárov. Pomôžeme oživiť touchpad.

