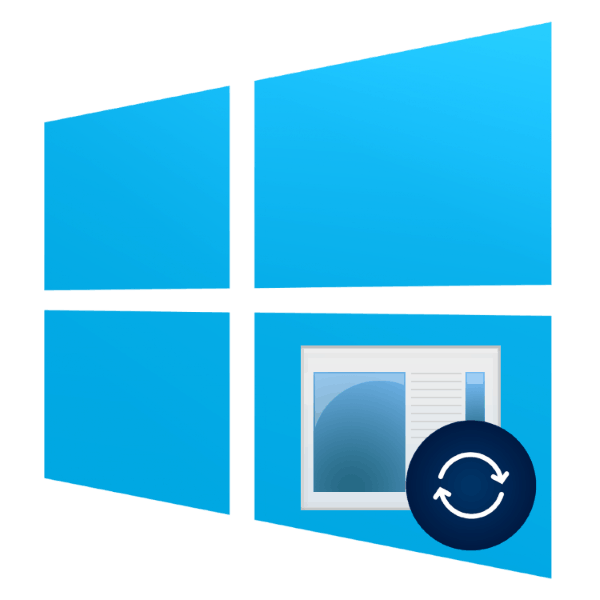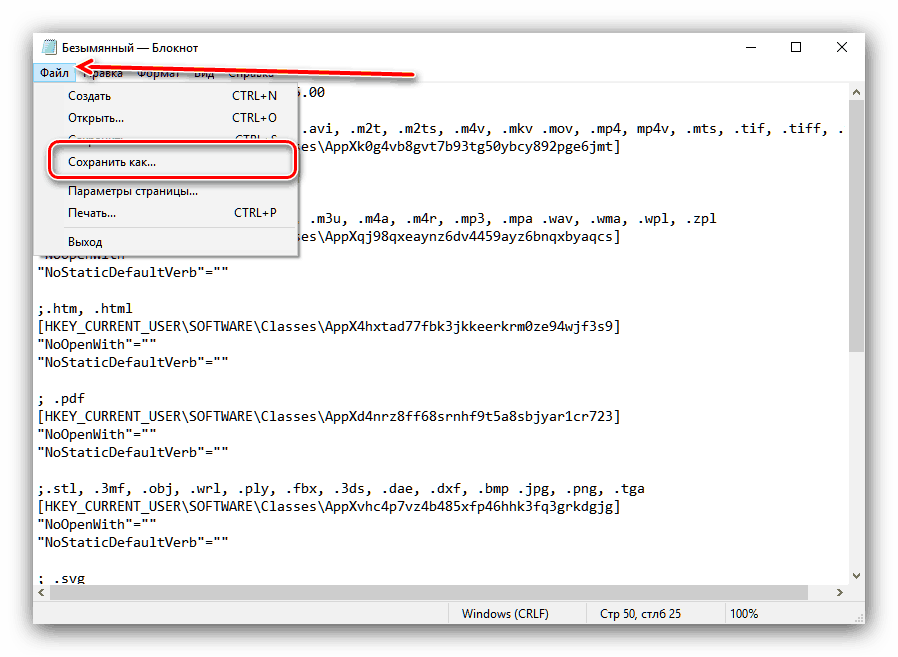Riešenie chyby "štandardnej obnovy aplikácie" v systéme Windows 10
V systéme Windows 10 sú predvolené aplikácie, ktoré sú predvolene priradené na otvorenie určitých súborov. Chyba s textom "Štandardná aplikácia Reset" označuje problémy s jedným z týchto programov. Uvidíme, prečo sa tento problém objaví a ako sa ho zbaviť.
Obsah
Príčiny a odstránenie uvažovaného zlyhania
Táto chyba sa vyskytla pomerne často v skorých verziách "desiatok" a vyskytuje sa menej často v najnovších verziách. Hlavnou príčinou problému sú zvláštnosti operácie databázy Registry na desiatej verzii "okien". Faktom je, že v starých verziách operačného systému od spoločnosti Microsoft sa program zaregistroval v registri, aby sa spájal s jedným alebo druhým typom dokumentu, zatiaľ čo v najnovšom systéme Windows sa mechanizmus zmenil. V dôsledku toho sa problém vyskytuje so starými programami alebo ich starými verziami. Zvyčajne dôsledky v tomto prípade obnovia predvolený program na štandardný - "Foto" pre otváranie obrázkov, "Kino a TV" pre videoklipy atď.
Eliminujte však tento problém pomerne ľahko. Prvý spôsob je implicitne manuálne nainštalovať program, čo v budúcnosti eliminuje problém. Druhým je vykonávanie zmien v registri: radikálnejšie riešenie, ktoré odporúčame používať len ako poslednú možnosť. Najradikálnejším nástrojom je použitie bodu obnovenia systému Windows. Zvážte podrobnejšie všetky možné metódy.
Metóda 1: Ručná inštalácia štandardných aplikácií
Najjednoduchšou metódou odstránenia uvažovanej poruchy je nastavenie požadovanej aplikácie manuálne. Algoritmus tohto postupu je nasledujúci:
- Otvorte "Možnosti" - na to, zavolajte na "Štart" , kliknite na ikonu s troma pruhmi v hornej časti a vyberte príslušnú položku menu.
- V časti "Možnosti" vyberte položku "Aplikácie" .
- V sekcii aplikácií venujte pozornosť menu vľavo - tam musíte kliknúť na možnosť "Predvolená aplikácia" .
- Zobrazí sa zoznam aplikácií, ktoré sú predvolene priradené na otvorenie niektorých typov súborov. Ak chcete manuálne zvoliť požadovaný program, stačí kliknúť na už priradený program a potom ľavým tlačidlom myši na požadovaný program zo zoznamu.
- Opakujte postup pre všetky požadované typy súborov a potom reštartujte počítač.
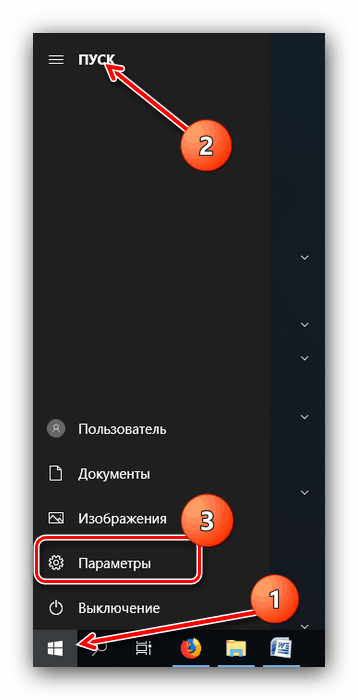
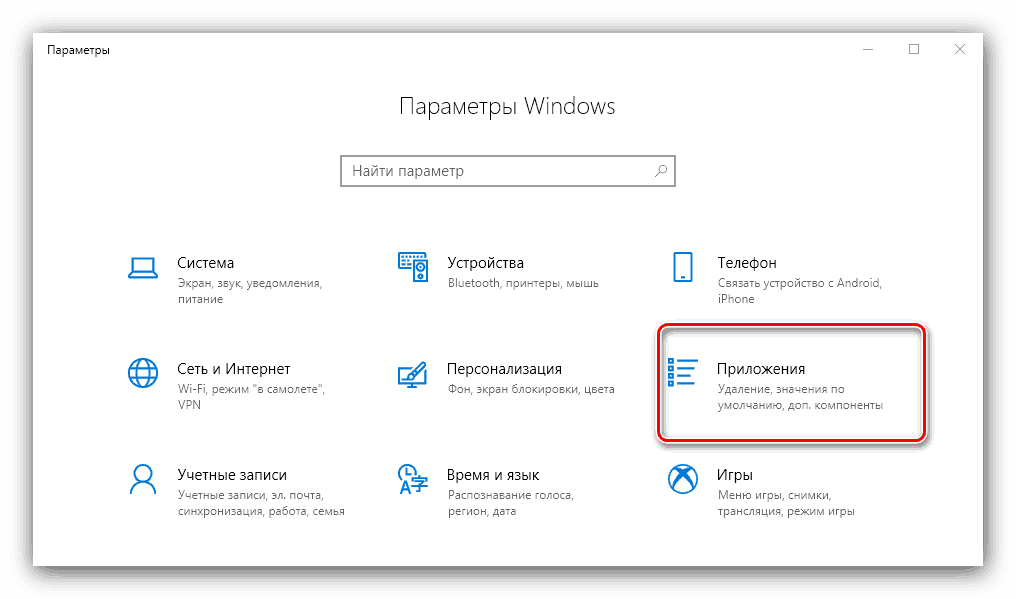
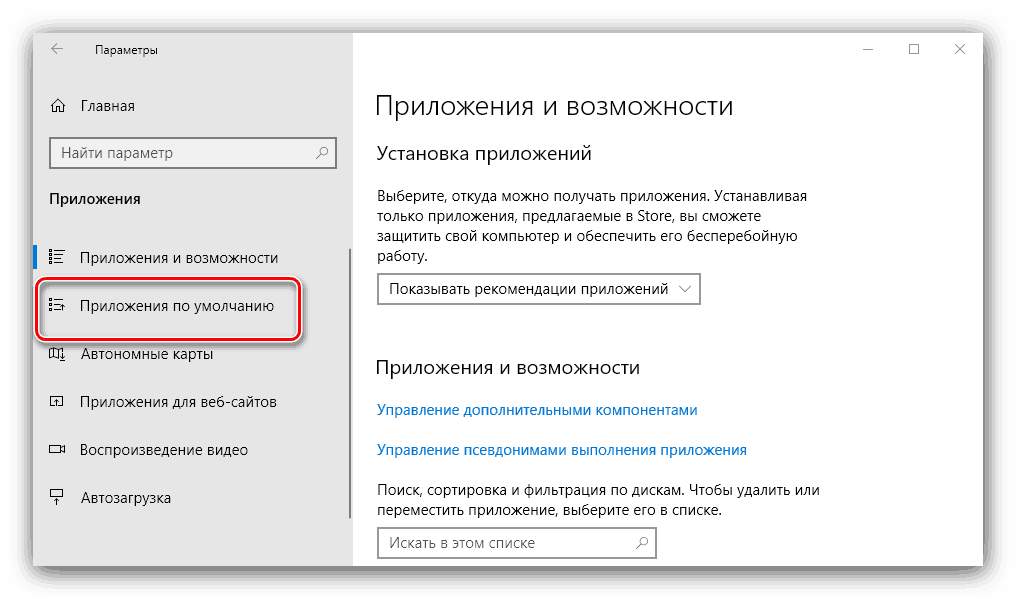
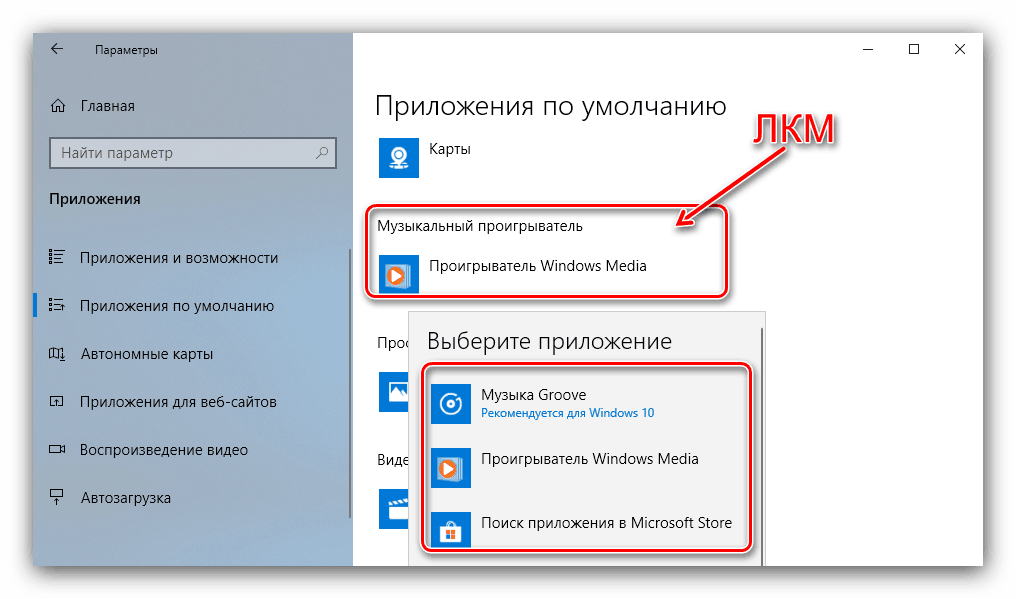
Pozri tiež: Priradenie programov k predvolenému nastaveniu v systéme Windows 10
Ako ukazuje prax, táto metóda je najjednoduchšia a zároveň účinná.
Metóda 2: Zmeniť položky databázy Registry
Radikálnejšou možnosťou je vykonať zmeny v registri prostredníctvom špeciálneho súboru .reg.
- Otvorte Poznámkový blok : použite "Hľadať" , do riadku zadajte názov aplikácie a kliknite na nájdené.
- Po spustení aplikácie Poznámkový blok skopírujte text nižšie a vložte ho do nového súboru.
Windows Registry Editor Version 5.00; .3g2, .3gp, .3gp2, .3gpp, .asf, .avi, .m2t, .m2ts, .m4v, .mkv .mov, .mp4, mp4v, .mts, .tif, .tiff, .wmv
[HKEY_CURRENT_USERSOFTWAREClassesAppXk0g4vb8gvt7b93tg50ybcy892pge6jmt]
"NoOpenWith" = ""
"NoStaticDefaultVerb" = ""; .ad, .adt, .amr, .flac, .m3u, .m4a, .m4r, .mp3, .mpa .wav, .wma, .wpl, .zpl
[HKEY_CURRENT_USERSOFTWAREClassesAppXqj98qxeaynz6dv4459ayz6bnqxbyaqcs]
"NoOpenWith" = ""
"NoStaticDefaultVerb" = ""; .htm, .html
[HKEY_CURRENT_USERSOFTWAREClassesAppX4hxtad77fbk3jkkeerkrm0ze94wjf3s9]
"NoOpenWith" = ""
"NoStaticDefaultVerb" = ""; .pdf
[HKEY_CURRENT_USERSOFTWAREClassesAppXd4nrz8ff68srnhf9t5a8sbjyar1cr723]
"NoOpenWith" = ""
"NoStaticDefaultVerb" = ""; .stl, .3mf, .obj, .wrl, .ply, .fbx, .3ds, .dae, .dxf, .bmp .jpg, .png, .tga
[HKEY_CURRENT_USERSOFTWAREClassesAppXvhc4p7vz4b485xfp46hhk3fq3grkdgjg]
"NoOpenWith" = ""
"NoStaticDefaultVerb" = ""; .svg
[HKEY_CURRENT_USERSOFTWAREClassesAppXde74bfzw9j31bzhcvsrxsyjnhhbq66cs]
"NoOpenWith" = ""
"NoStaticDefaultVerb" = ""; XML
[HKEY_CURRENT_USERSOFTWAREClassesAppXcc58vyzkbjbs4ky0mxrmxf8278rk9b3t]
"NoOpenWith" = ""
"NoStaticDefaultVerb" = ""[HKEY_CURRENT_USERSOFTWAREClassesAppX43hnxtbyyps62jhe9sqpdzxn1790zetc]
"NoOpenWith" = ""
"NoStaticDefaultVerb" = ""; R, Rl, Rr2
[HKEY_CURRENT_USERSOFTWAREClassesAppX9rkaq77s0jzh1tyccadx9ghba15r6t3h]
"NoOpenWith" = ""
"NoStaticDefaultVerb" = ""; .mp4, .3gp, .3gpp, .avi, .divx, .m2t, .m2ts, .m4v, .mkv, .mod atď.
[HKEY_CURRENT_USERSOFTWAREClassesAppX6eg8h5sxqq90pv53845wmnbewywdqq5h]
"NoOpenWith" = ""
"NoStaticDefaultVerb" = "" - Ak chcete súbor uložiť, použite položky ponuky "Súbor" - "Uložiť ako ..." .
![Spustite uloženie predvoleného skriptu pre resetovanie aplikácie v systéme Windows 10]()
Otvorí sa okno "Explorer" . Vyberte v ňom vhodný adresár a v rozbaľovacom zozname Typ súboru kliknite na položku "Všetky súbory" . Zadajte názov súboru a uistite sa, že zadáte príponu .reg po bode - môžete použiť príklad nižšie. Potom kliknite na tlačidlo Uložiť a zavrieť Poznámkový blok .Defaultapps.reg - Prejdite do adresára, do ktorého ste súbor uložili. Pred jeho spustením odporúčame vytvoriť záložnú kópiu databázy Registry. Preto postupujte podľa pokynov v článku na nižšie uvedenom odkazu.
Viac informácií: Spôsoby obnovenia databázy Registry v systéme Windows 10
Teraz spustite dokument databázy Registry a čakajte na vykonanie zmien. Potom zariadenie znova zapnite.
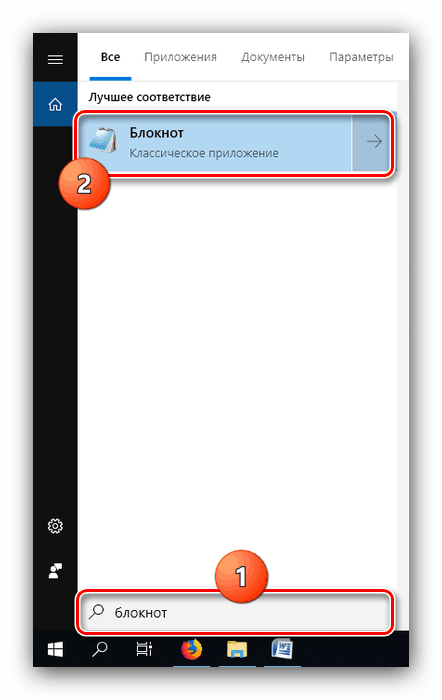
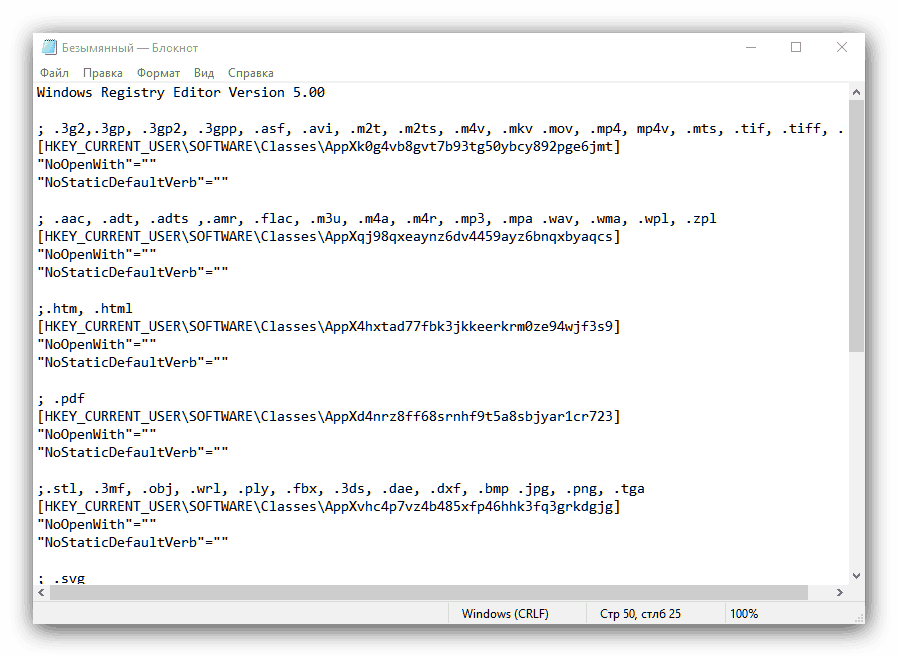
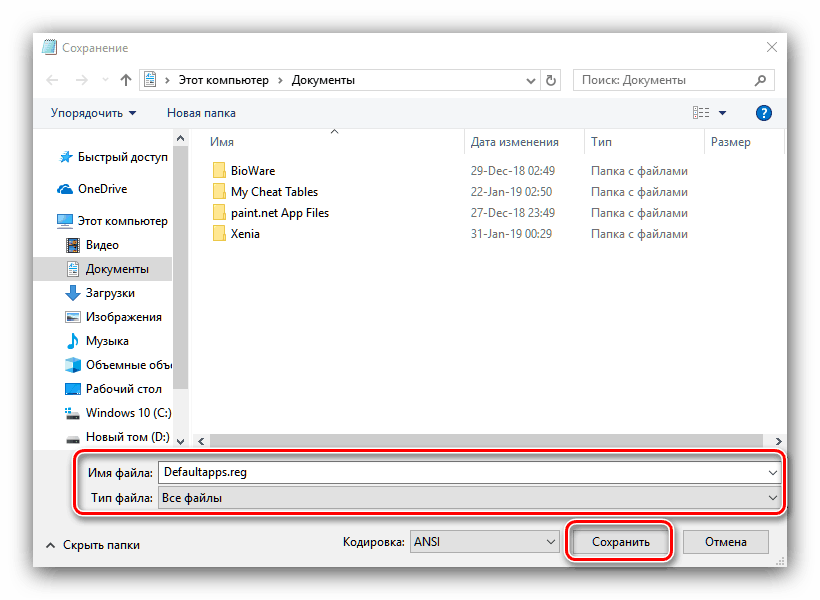
Pri najnovších aktualizáciách systému Windows spôsobuje použitie tohto skriptu niektoré systémové aplikácie ( "Photo" , "Cinema a TV" , "Music of Groove" ) a zmiznú z kontextovej ponuky "Open with" !
Metóda 3: Použite bod obnovenia
Ak nepomôže žiadna z vyššie uvedených metód, mali by ste použiť nástroj na obnovenie systému Windows . Upozorňujeme, že pomocou tejto metódy sa odstránia všetky programy a aktualizácie nainštalované pred vytvorením bodu vrátenia. 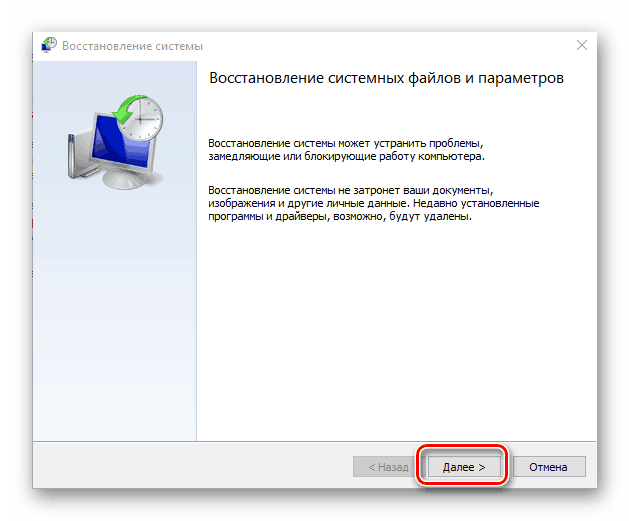
Viac informácií: Vráťte sa do bodu obnovenia v systéme Windows 10
záver
Chyba "štandardnej žiadosti o obnovu" v systéme Windows 10 vzniká kvôli zvláštnostiam tejto verzie operačného systému, ale môže byť opravená bez veľkých problémov.