Moderné prehliadače a antivírusy sa vždy snažia používateľa vopred upozorniť, že sa do počítača môže dostať vírus. Stáva sa to najčastejšie pri sťahovaní potenciálne nebezpečných súborov alebo pri návšteve podozrivých stránok. Napriek tomu existujú situácie, keď vírus prenikne do systému. Z tohto článku sa dozviete, ako identifikovať a odstrániť malware.
Metódy odstránenia vírusov v systéme Windows 10
Budeme sa venovať trom hlavným metódam. Všetky z nich znamenajú použitie špeciálnych programov na čistenie systému pred vírusmi. Musíte si len zvoliť ten najvhodnejší a postupovať podľa navrhovaných odporúčaní.
Metóda 1: použitie prenosných nástrojov
Vírusy niekedy preniknú do systému tak hlboko, že infikujú aj antivírus, ktorý je v ňom nainštalovaný. V takýchto prípadoch je nepravdepodobné, že budete môcť nainštalovať nový - vírus vám to jednoducho neumožní. Najlepším riešením by bolo použiť niektorý zo špeciálnych nástrojov, ktoré nevyžadujú inštaláciu. Predtým sme o nich písali v samostatnom článku.
Viac informácií: Skenovanie počítača na prítomnosť vírusov bez antivírusu
Ako názorný príklad použijeme obslužný program AVZ... Ak chcete vyhľadať a odstrániť vírusy pomocou tohto vírusu, postupujte takto:
- Ísť do oficiálna stránka programy, stiahnite si archív do počítača a potom z neho extrahujte všetky súbory do samostatného priečinka. Ďalej z neho spustite obslužný program.
- V ľavom hornom paneli okna vyberte jednotku alebo priečinok, ktorý chcete skenovať. Ak si nie ste istí, kde presne sa vírus môže nachádzať, uveďte iba zoznam všetkých pripojených jednotiek. V kapitole „Metóda liečby“ prepnúť všetky polia na „Opýtať sa používateľa“inak budú všetky nájdené infikované súbory okamžite odstránené. Pokiaľ teda používate neoficiálnu verziu OS alebo iných programov, môžu nastať problémy s ich ďalším spustením. Potom stlačte tlačidlo „Štart“ spustíte skenovanie vybratých oblastí.
- Keď kontrola skončí, uvidíte v dolnej časti okna v oblasti s názvom "Protokol", príslušné oznámenie. Tu sa tiež zobrazia informácie o tom, koľko súborov bolo skontrolovaných a koľko hrozieb sa našlo. Zoznam hrozieb zobrazíte kliknutím na tlačidlo s obrázkom okuliarov na pravej strane "Protokol".
- Otvorí sa nové okno so zoznamom hrozieb. Ak ich chcete odstrániť, začiarknite políčko vedľa ich mena a kliknite na ikonu „Odstrániť označené súbory“ v spodnej časti okna. Upozorňujeme, že program skenuje veľmi dobre vybrané priečinky, aby mohol vyhľadať upravené systémové súbory. Ak si nie ste istí ich účelom, najskôr sa pokúste odoslať súbory do karantény kliknutím na rovnomenné tlačidlo. Potom stlačte „OK“.
- Ak chcete zobraziť obsah karantény v hlavnom okne programu, použite položku ponuky „Súbor“a potom vyberte riadok „Zobraziť karanténu“.
- Otvorí sa nové okno. Tu sa zobrazia všetky súbory, ktoré ste pridali do karantény. Ak ich chcete obnoviť alebo úplne odstrániť, začiarknite políčko vedľa názvu a kliknite na tlačidlo, ktoré zodpovedá vášmu výberu. Potom môžete okno zavrieť.
- Po dokončení všetkých operácií dôrazne odporúčame reštartovať systém.
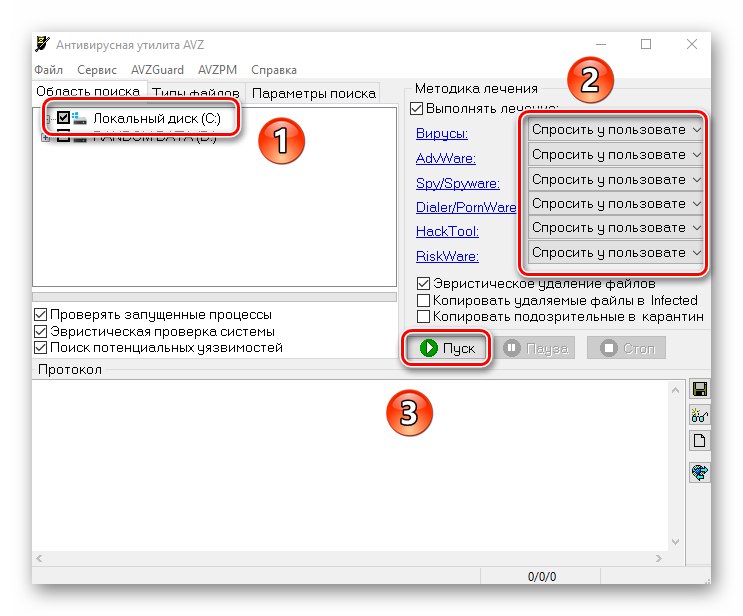
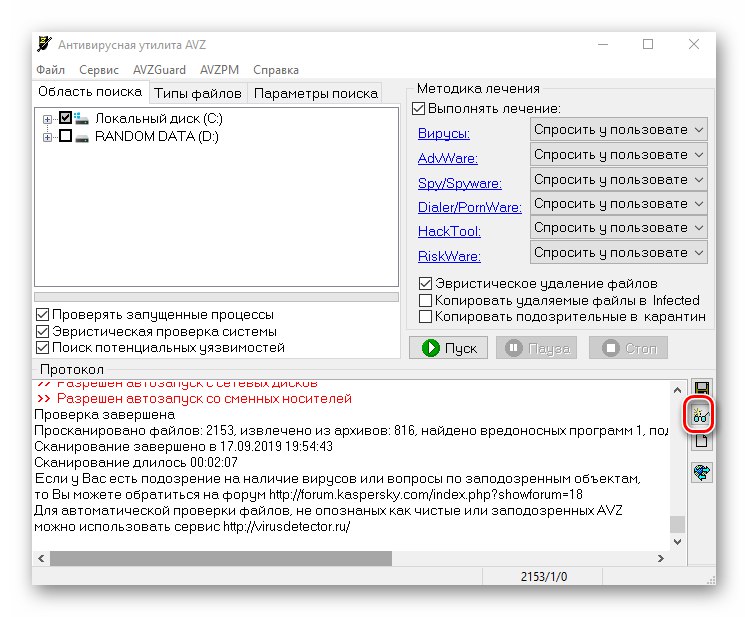
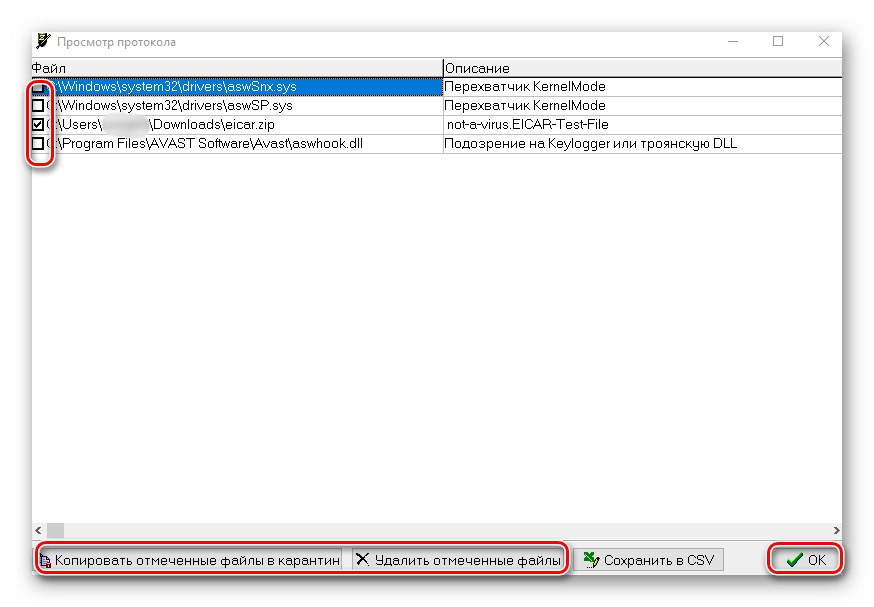
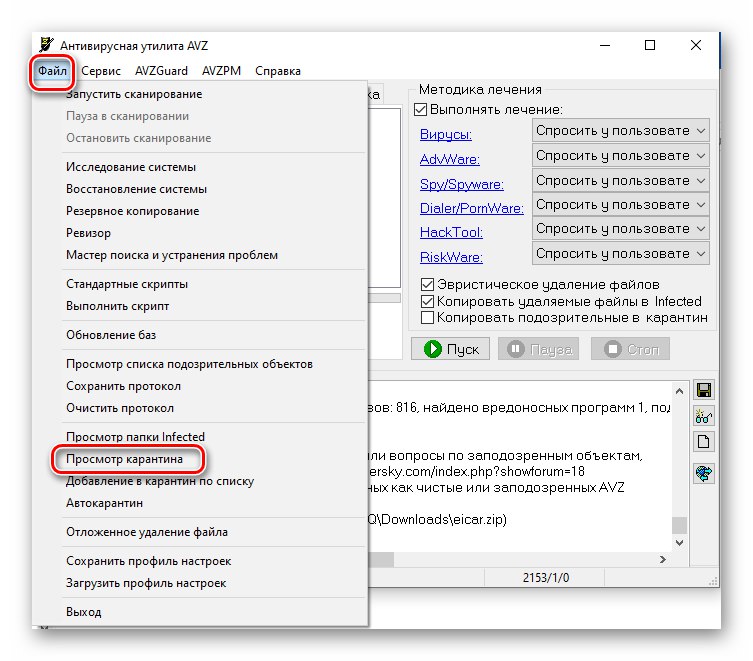
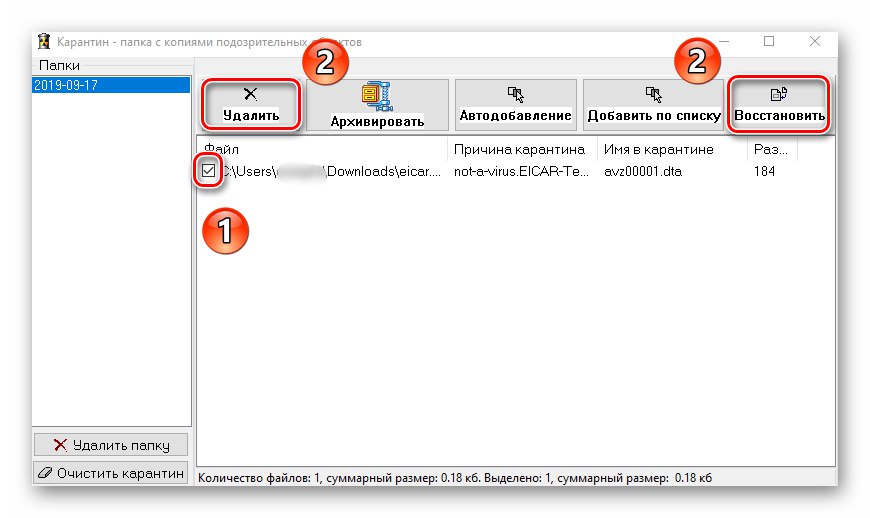
Metóda 2: Používanie plnohodnotného antivírusu
Mnoho používateľov uprednostňuje použitie multifunkčných antivírusov tretích strán. Pomocou nich môžete vyhľadať a odstrániť škodlivý softvér. Samostatná časť je venovaná recenzii najpopulárnejších a najkvalitnejších produktov na našej webovej stránke.
Viac informácií: Antivírus pre Windows
V tomto článku používame bezplatnú verziu antivírusu Avast... Môžete to použiť alebo akékoľvek iné riešenie, pretože princíp fungovania takýchto programov je veľmi podobný. Ak chcete vyhľadať a odstrániť vírus, musíte urobiť nasledovné:
- Vyberte objekt, ktorý má byť skenovaný na prítomnosť vírusov, a kliknite naň pravým tlačidlom myši. V prípade potreby môžete vybrať všetky pevné disky naraz. V kontextovej ponuke použite položku „Vyhľadať vírusy vo vybraných oblastiach“.
- Otvorí sa antivírusové okno a automaticky sa spustí skenovanie predtým vybraných priečinkov a súborov. Musíte počkať, kým sa tento proces nedokončí. Potom sa všetky potenciálne nebezpečné súbory, ktoré antivírus zistil počas kontroly, zobrazia v rovnakom okne ako zoznam. Oproti každému z nich je gombík „Auto“kliknutím na ktoré môžete zmeniť akciu použitú na súbor. Stlačením tlačidla spustíte čistenie. „Rozhodnúť“.
- Vo výsledku sa zobrazí upozornenie na koniec čistenia a počet vyriešených problémov. Teraz môžete antivírusové okno zavrieť kliknutím na tlačidlo "Hotový".
- Ak chcete použiť všetky zmeny, reštartujte systém. Toto je voliteľné, ale odporúčané.
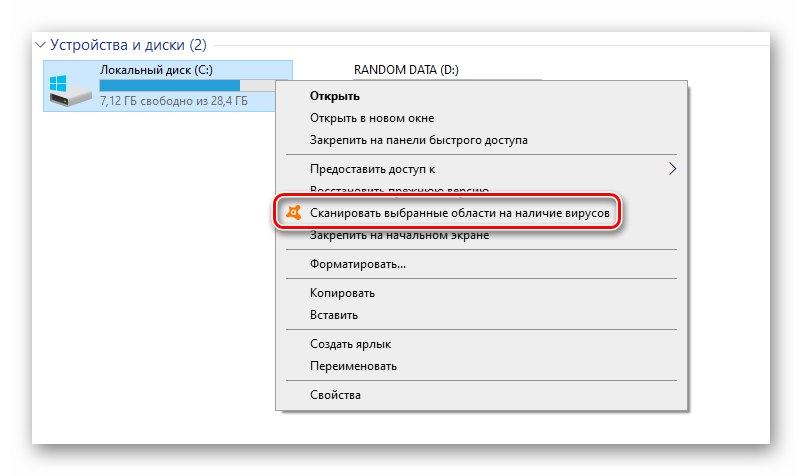
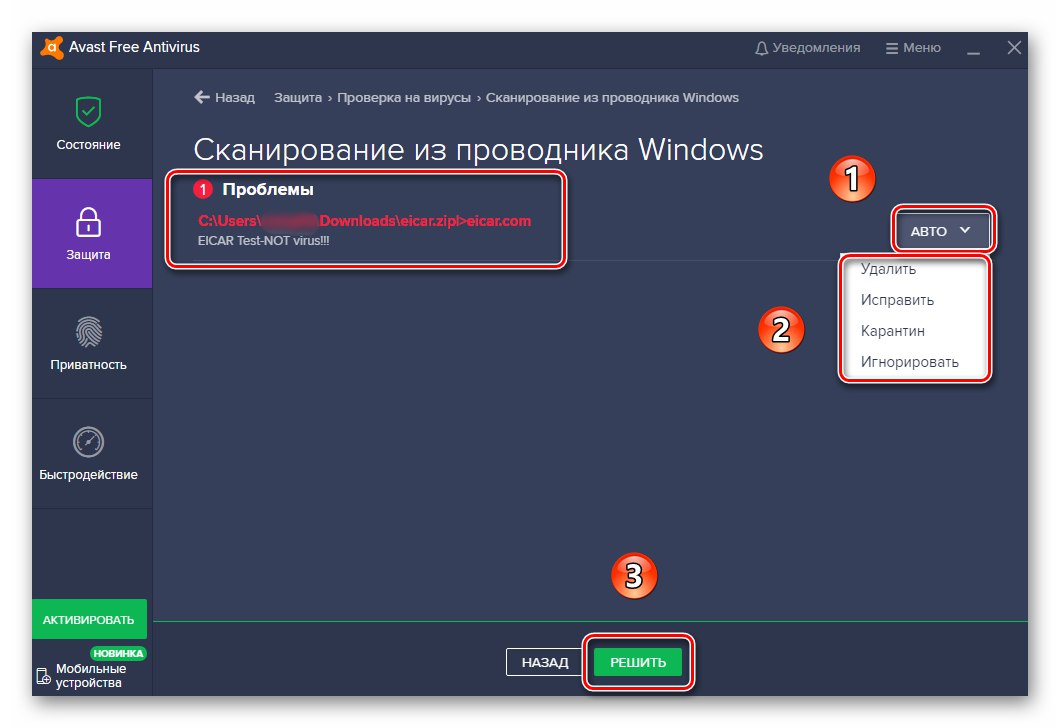
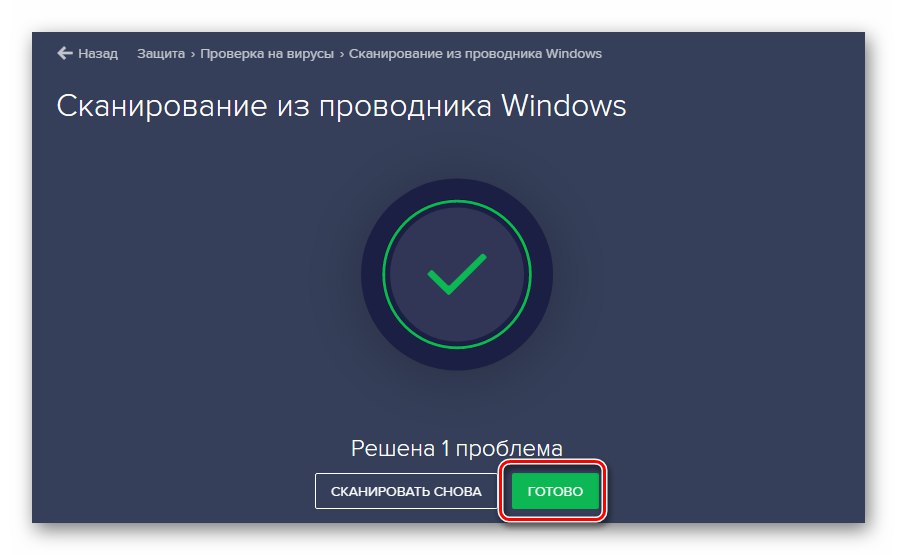
Metóda 3: Integrovaný antivírusový systém Windows
Táto metóda je vhodná pre tých používateľov, ktorí neradi používajú pomocné programy a antivírusy tretích strán, pričom si treba uvedomiť, že v niektorých zostavách operačného systému Windows Defender môžu chýbať. Kontrola so zabudovaným obrancom vyzerá takto:
- V priečinku alebo na disku, kde sa nachádza podozrivý vírus, kliknite pravým tlačidlom myši. Otvorí sa kontextové menu, v ktorom musíte zvoliť riadok „Skenovanie pomocou programu Windows Defender“.
- Otvorí sa nové okno s postupom skenovania. Čas analýzy bude závisieť od veľkosti skenovaného objektu.
- Po kontrole sa v rovnakom okne zobrazí zoznam nájdených hrozieb. Ak chcete vybrať akciu pre konkrétny súbor, kliknite na jej názov.
- Zoznam akcií sa zobrazí nižšie: „Odstrániť“, "Karanténa" a „Povoliť na zariadení“... Začiarknite políčko vedľa požadovaného poľa a potom kliknite na „Bežné akcie“.
- Ďalej začne proces dezinfekcie, odstránenia alebo pridania súboru k vylúčeniam. Priebeh akcií sa zobrazí v rovnakom okne.
- Po dokončení sa zobrazí prehľad vykonanej práce. Budú tiež odkazy na „Denník ochrany“ a zoznam povolených vírusov, ak existujú.

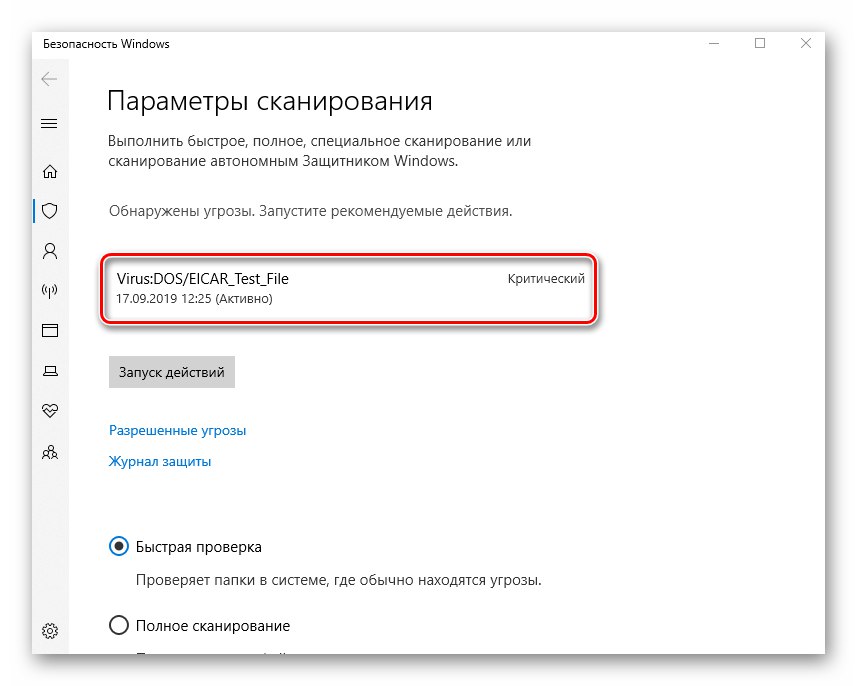
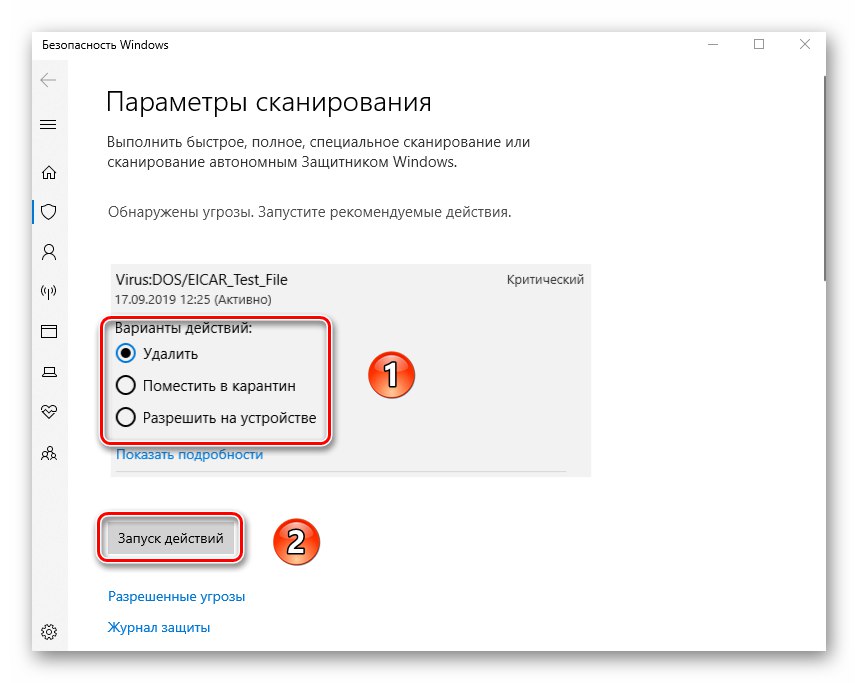
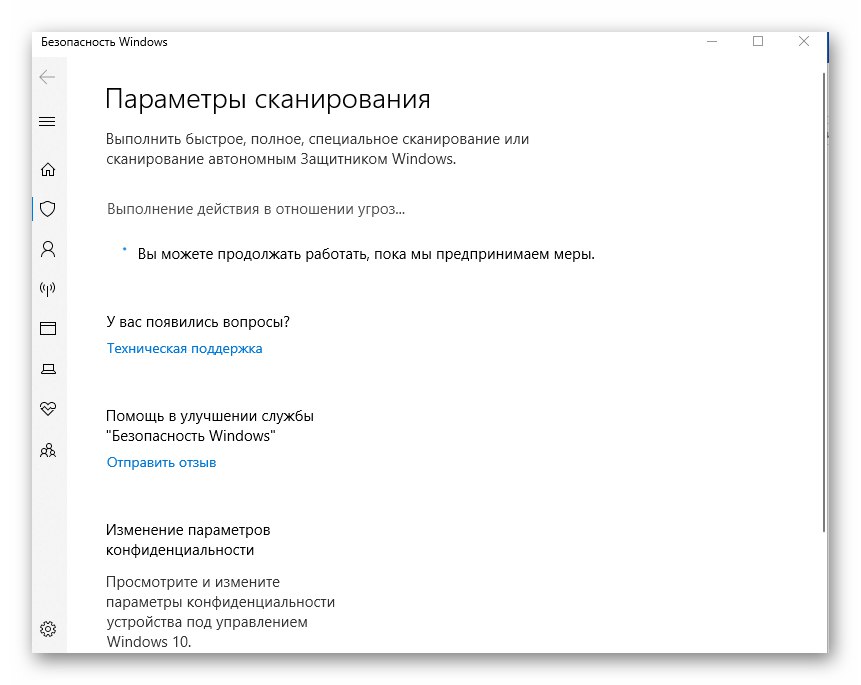
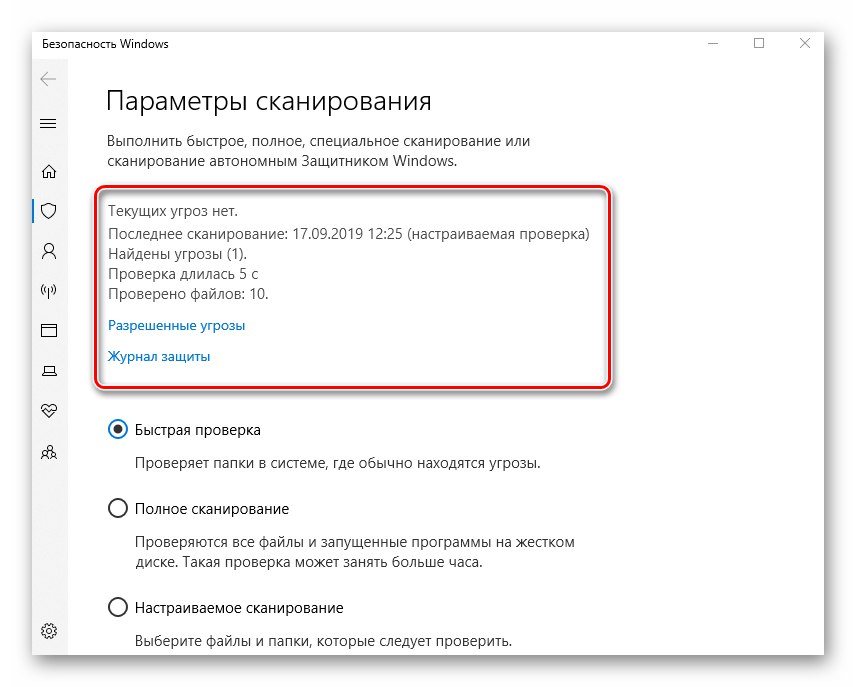
Použitím jednej alebo viacerých metód z tohto článku ochránite počítač pred vírusmi. Malo by sa však pamätať na to, že neexistujú žiadne metódy, ktoré by poskytovali 100% záruku. Napríklad pri „stretnutí“ s vírusmi reklamy musíte niekedy ručne skontrolovať chyby zabezpečenia.
Viac informácií: Boj proti vírusom reklamy