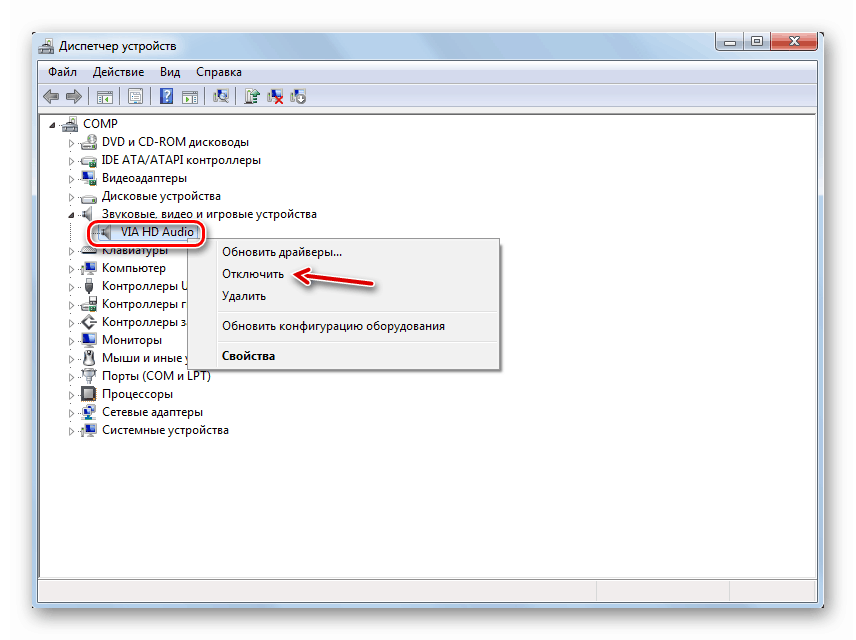Chyba opravy "Výstupné zariadenie nie je nainštalované" v systéme Windows 7
Jeden z dôvodov, prečo na počítačoch so systémom Windows 7 nemusí byť žiadny zvuk, je chyba "Výstupné zariadenie nie je nainštalované". Pozrime sa, aký je jeho podstata a ako sa s týmto problémom zaoberať.
Pozri tiež:
Slúchadlá nefungujú v systéme Windows 7
Problém s nedostatkom zvuku na počítači so systémom Windows 7
Obsah
Riešenie problémov s chybou detekcie zvukového zariadenia
Hlavným príznakom chyby, ktorú skúmame, je nedostatok zvuku z audio zariadení pripojených k počítaču, ako aj krížik na ikone v podobe reproduktora v oblasti oznámení. Ak umiestnite kurzor na túto ikonu, objaví sa kontextová správa "Výstupné zariadenie nie je zapnuté (nie je nainštalované)" .

Hore uvedená chyba sa môže vyskytnúť buď z dôvodu banálneho vypnutia zvukového zariadenia používateľom, alebo v dôsledku rôznych porúch a problémov v systéme. Zistite spôsoby, ako vyriešiť problém v systéme Windows 7 v rôznych situáciách.
Metóda 1: Riešenie problémov
Najjednoduchší a najintuitívnejší spôsob odstránenia tejto chyby je pomocou nástroja na riešenie problémov so systémom.
- Ak máte v ikone reproduktora ikonu v oblasti oznámení, ktorá indikuje možné problémy so zvukom, v tomto prípade spustite nástroj na riešenie problémov, kliknite na ňu ľavým tlačidlom myši.
- Nástroj na riešenie problémov sa spustí a skontroluje systém na problémy so zvukom.
- Po zistení problémov, nástroj vás vyzve na ich opravu. Ak máte niekoľko možností, musíte vybrať ten, ktorý uprednostníte. Po výbere kliknite na tlačidlo "Ďalej" .
- Procedúra na riešenie problémov sa spustí a spustí.
- Ak je výsledok úspešný, v okne programu sa zobrazí vedľa názvu problému stav "Fixed" . Potom sa odstráni chyba pri zisťovaní výstupného zariadenia. Stačí kliknúť na tlačidlo "Zavrieť" .
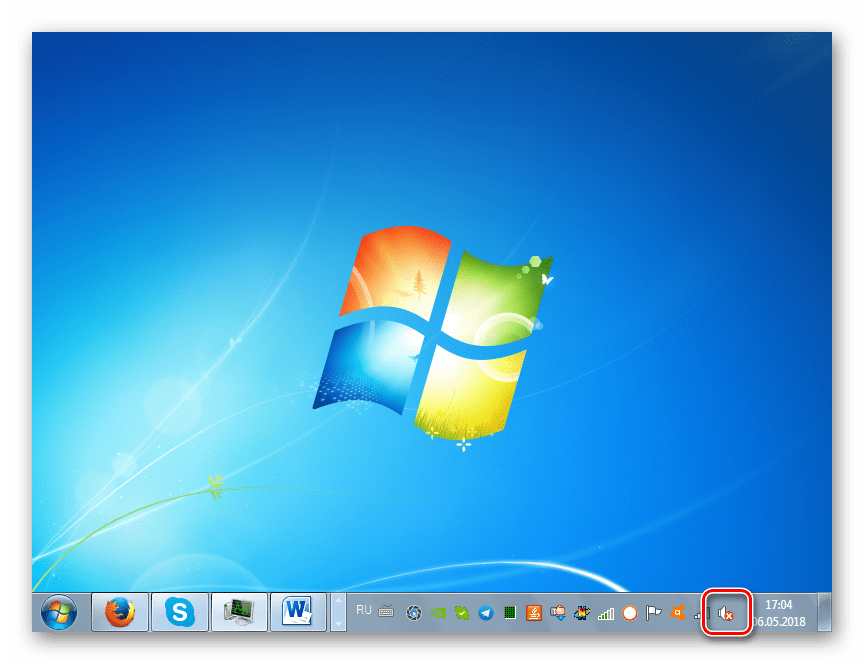
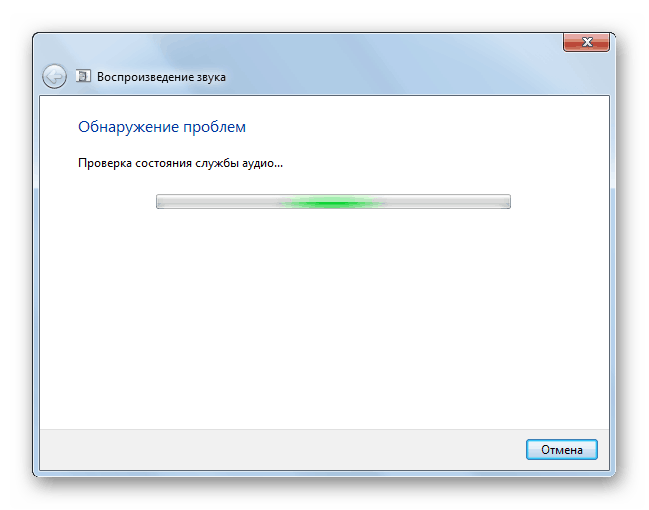
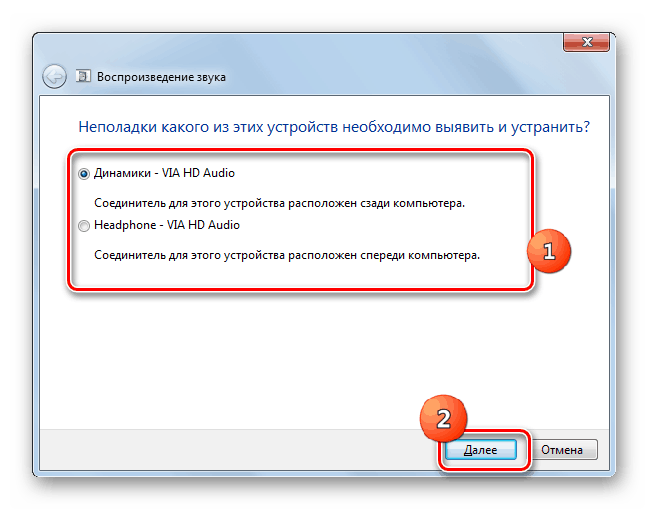
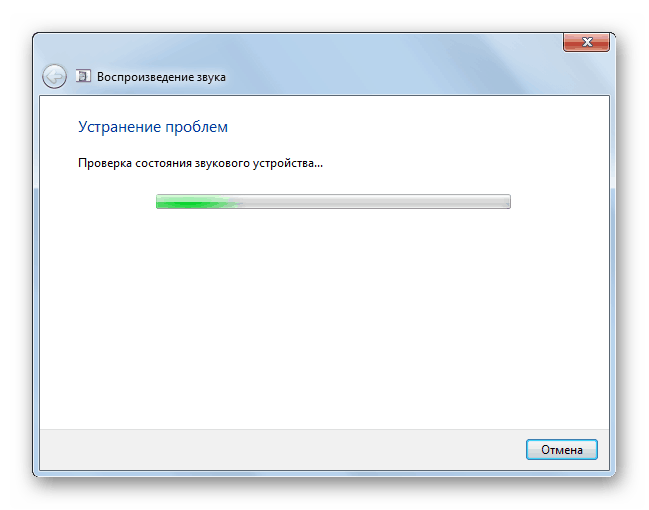
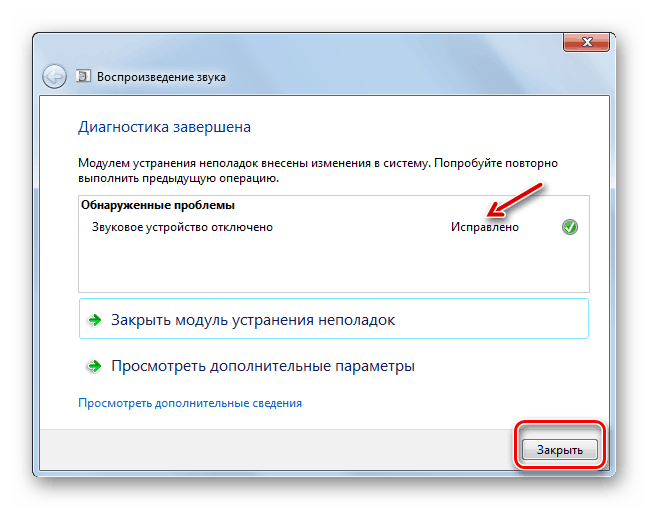
Ak nástroj na riešenie problémov nedokázal vyriešiť situáciu, potom v tomto prípade postupujte podľa nasledujúcich spôsobov, ako odstrániť problém so zvukom popísaným v tomto článku.
Metóda 2: Zapnite zvukovú jednotku v ovládacom paneli
Ak sa vyskytne táto chyba, mali by ste skontrolovať, či sú zvukové zariadenia vypnuté v časti "Ovládací panel", ktorá je zodpovedná za zvuk.
- Kliknite na položku "Štart" a prejdite na "Ovládací panel" .
- Prejdite do sekcie "Zariadenie a zvuk" .
- Kliknite na slová "Ovládanie zvukových zariadení" v bloku "Zvuk" .
- Otvorí sa nástroj na správu zvukových zariadení. Ak sa zobrazí varianty pripojeného headsetu, môžete tento krok vynechať a okamžite prejsť na ďalší krok. Ak však v otvorenom obale uvidíte len nápis "Zvukové zariadenia nie sú nainštalované" , budete musieť vykonať ďalšiu akciu. Kliknite pravým tlačidlom myši ( RMB ) na vnútornej strane okna. V kontextovom menu zvoľte možnosť "Zobraziť zakázané ..." .
- Zobrazia sa všetky zakázané zariadenia. Kliknite pravým tlačidlom myši na názov, cez ktorý chcete zvuk vydávať. Vyberte možnosť Povoliť .
- Potom sa aktivuje vybrané zariadenie. Budete musieť kliknúť na tlačidlo "OK" .
- Problém s chybou, ktorú študujeme, sa vyrieši a začne sa vydávať zvuk.
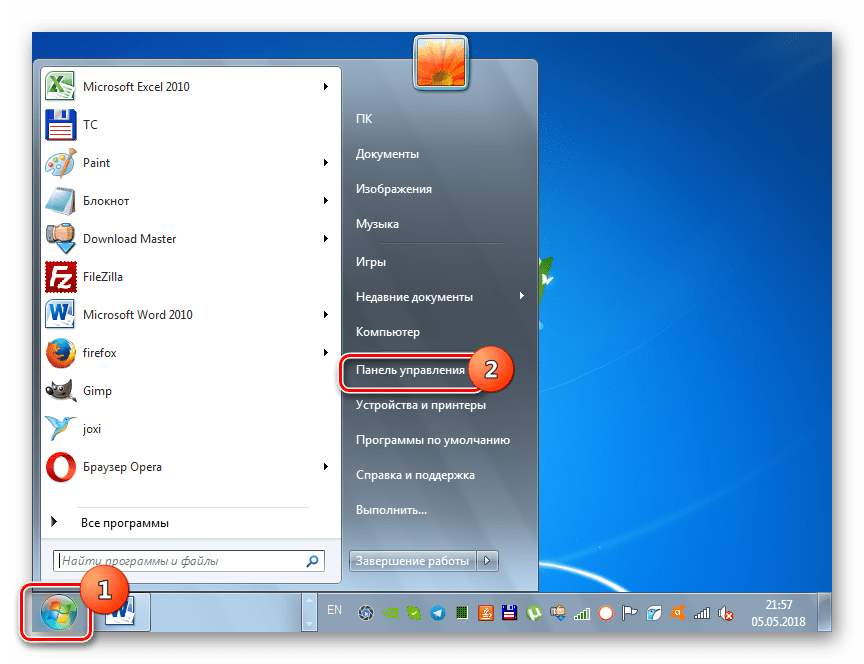
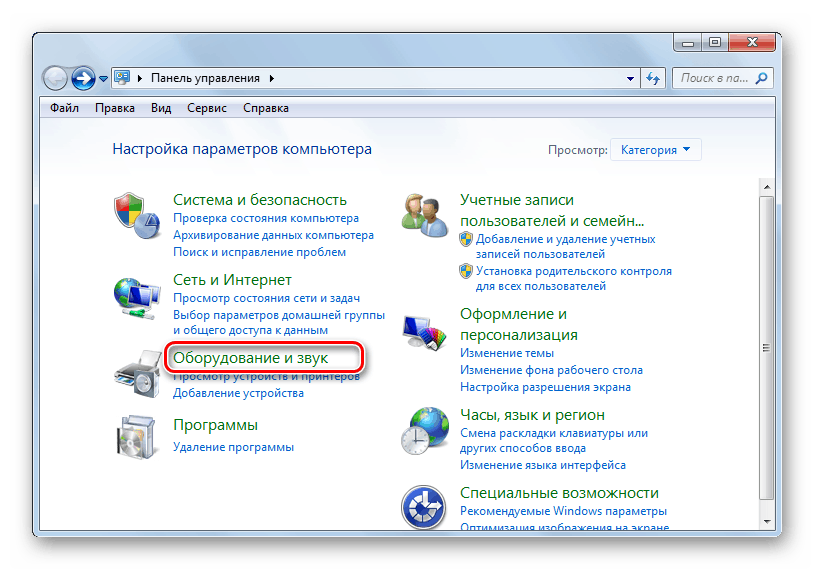
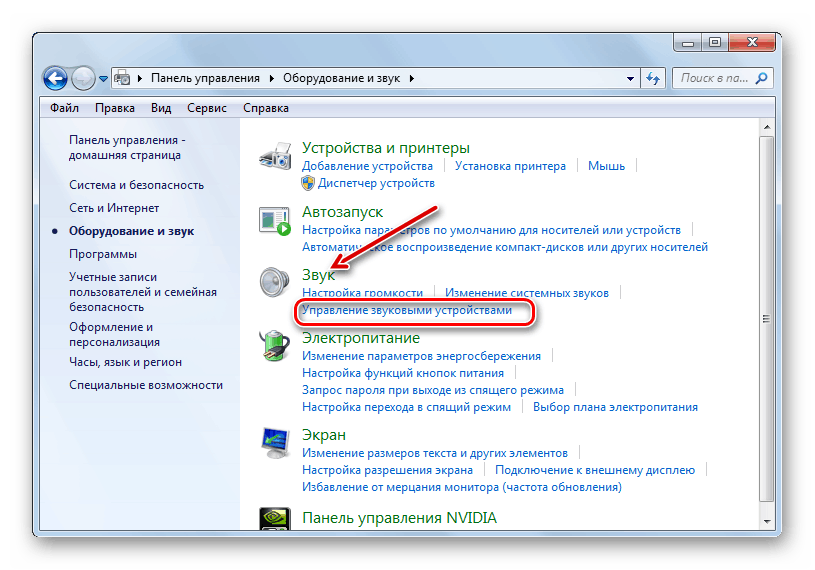
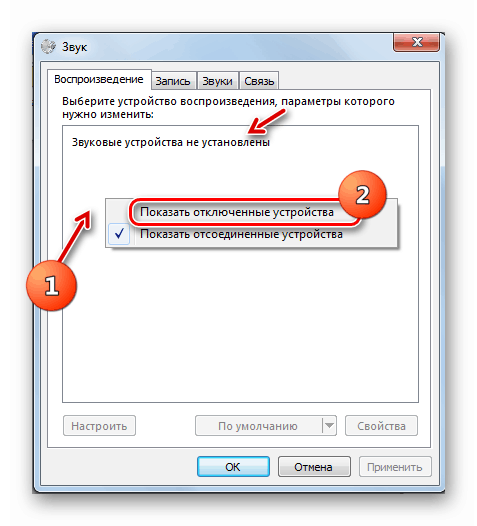
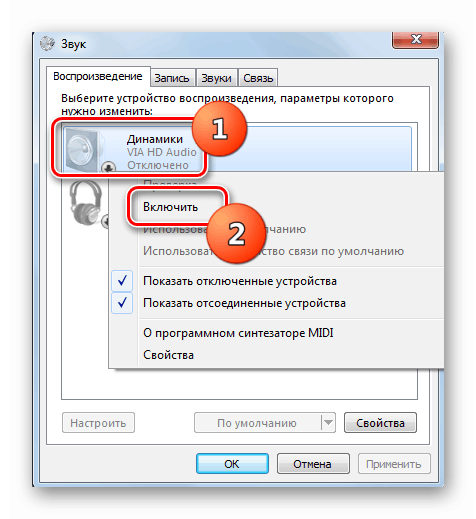
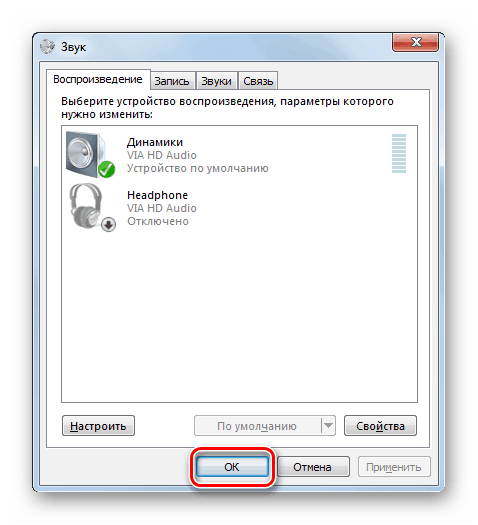
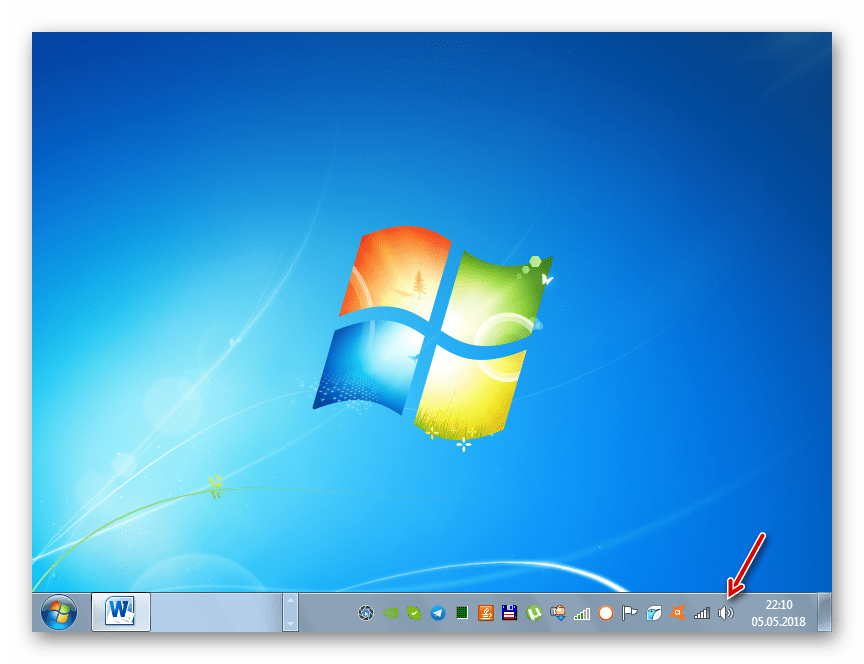
Metóda 3: Zapnite audio adaptér
Ďalším dôvodom popisovanej chyby môže byť zakázanie audio adaptéra, to znamená zvukovej karty počítača. Môže sa aktivovať vykonaním manipulácií v "Správcovi zariadení" .
- Prejdite na položku "Ovládací panel" rovnakým spôsobom, aký bol popísaný vyššie. Otvorte sekciu Systém a zabezpečenie .
- V skupine "Systém" kliknite na slová "Správca zariadení" .
- Otvorí sa okno špecifikovaného "Dispečera" . Kliknite na sekciu "Zvukové zariadenia ..." .
- Zobrazí sa zoznam zvukových kariet a iných adaptérov. V zozname však môže byť len jedna položka. Kliknite pravým tlačidlom myši na názov zvukovej karty, cez ktorú sa má zvuk prenášať do počítača. Ak je v otvorenej kontextovej ponuke položka "Odpojiť" , znamená to, že adaptér je zapnutý a musíte nájsť ďalší dôvod pre problém so zvukom.
![Zvukové zariadenie zahrnuté vo Správcovi zariadení v systéme Windows 7]()
Ak namiesto položky "Zakázať" v zadanom menu pozorujete polohu "Zapnúť" , znamená to, že zvuková karta je deaktivovaná. Kliknite na zadanú položku.
- Otvorí sa dialógové okno s výzvou na reštart počítača. Zatvorte všetky aktívne aplikácie a kliknite na tlačidlo "Áno" .
- Po reštartovaní počítača sa zapne zvukový adaptér, čo znamená, že sa vyrieši problém s chybou výstupného zariadenia.
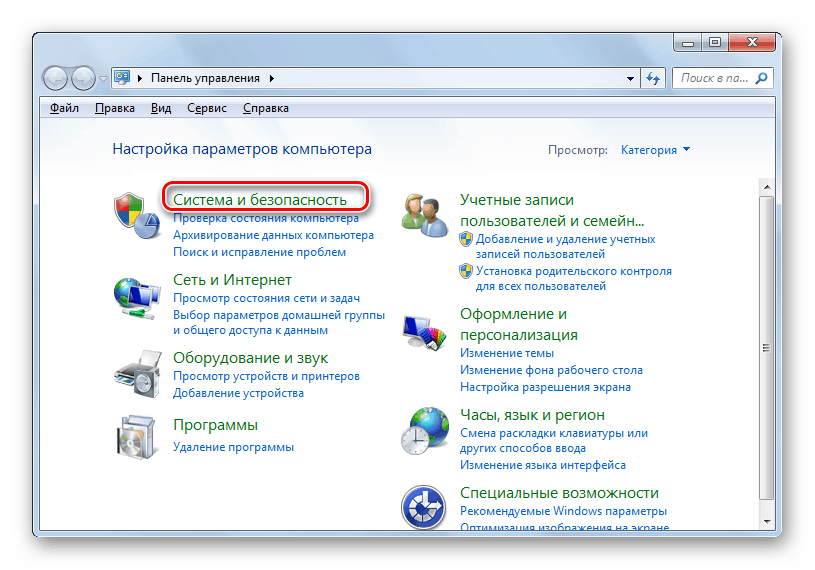
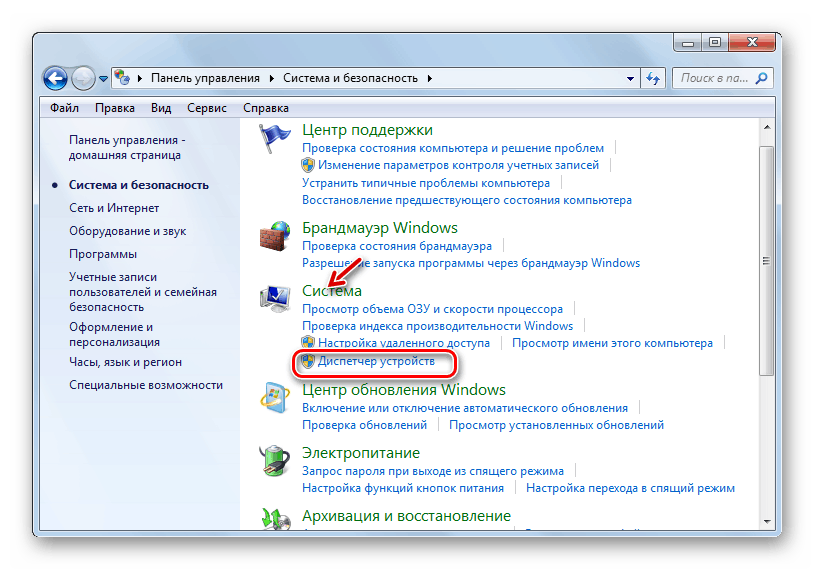
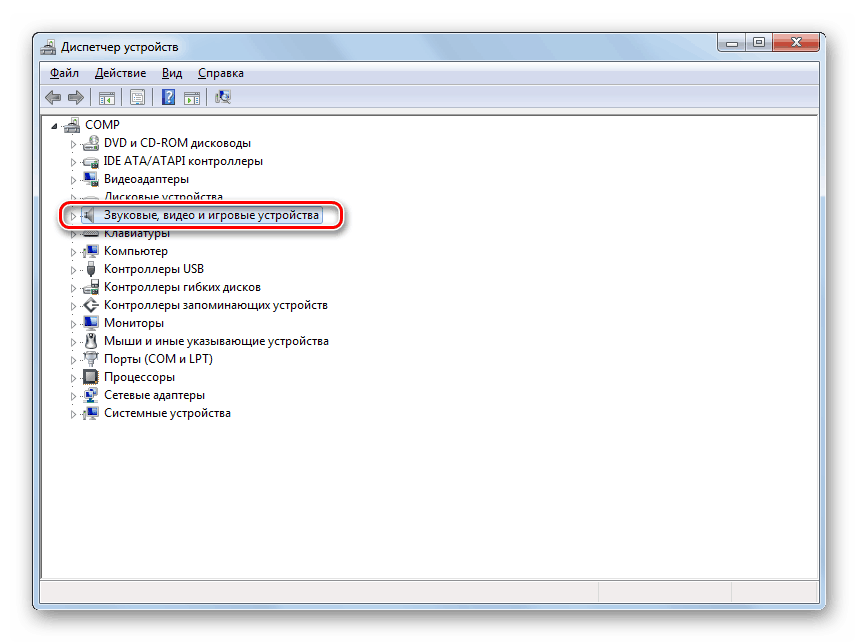
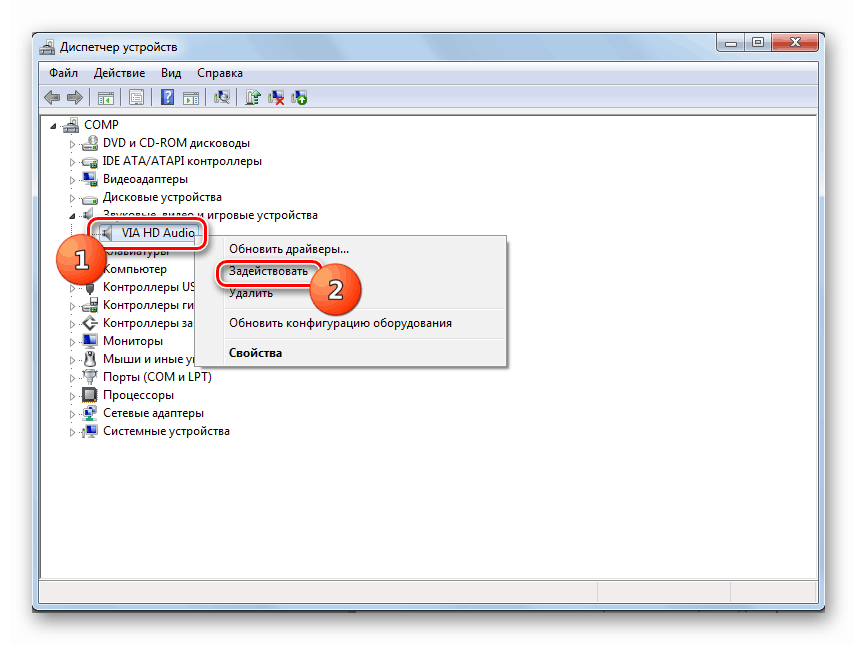
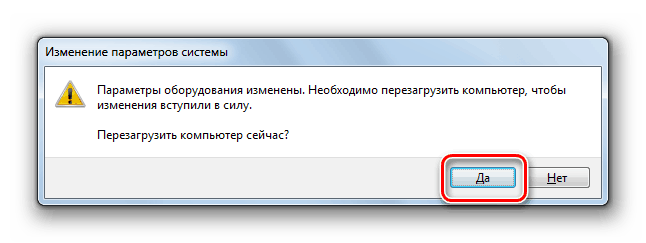
Metóda 4: Inštalácia ovládačov
Ďalším faktorom, ktorý môže spôsobiť skúmaný problém, je nedostatok potrebných ovládačov počítača, ich nesprávna inštalácia alebo porucha. V tomto prípade musia byť nainštalované alebo znovu nainštalované.
Najprv skúste preinštalovať ovládače, ktoré sú už v počítači.
- Prejdite do sekcie Správca zariadení a po odkliknutí do sekcie Zvukové zariadenia kliknite pravým tlačidlom myši na meno adaptéra, ktorý potrebujete. Vyberte možnosť "Odstrániť" .
- Otvorí sa okno s upozornením, že audio systém bude odstránený zo systému. V žiadnom prípade nezačiarknite políčko "Odinštalujte softvér ovládača" . Potvrďte svoje kroky kliknutím na tlačidlo "OK" .
- Zvukové zariadenie bude odstránené. Teraz ju musíte znova pripojiť. Kliknite na položku "Akcia" v ponuke "Dispečer" a zvoľte "Aktualizovať konfiguráciu ..." .
- Zvukové zariadenie bude vyhľadané a opätovne pripojené. Tým sa znova nainštalujú ovládače. Možno táto akcia vyrieši problém s chybou, ktorú študujeme.
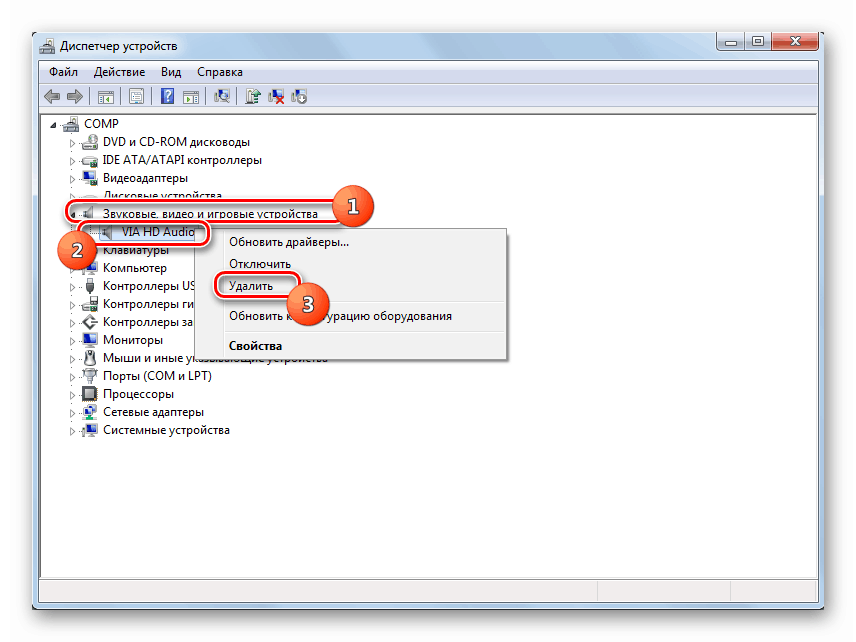
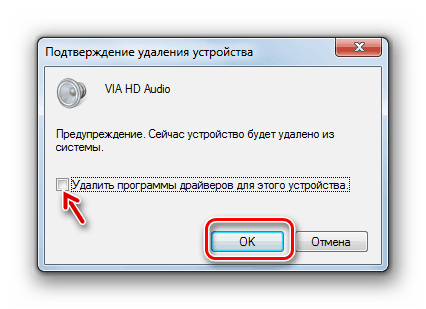
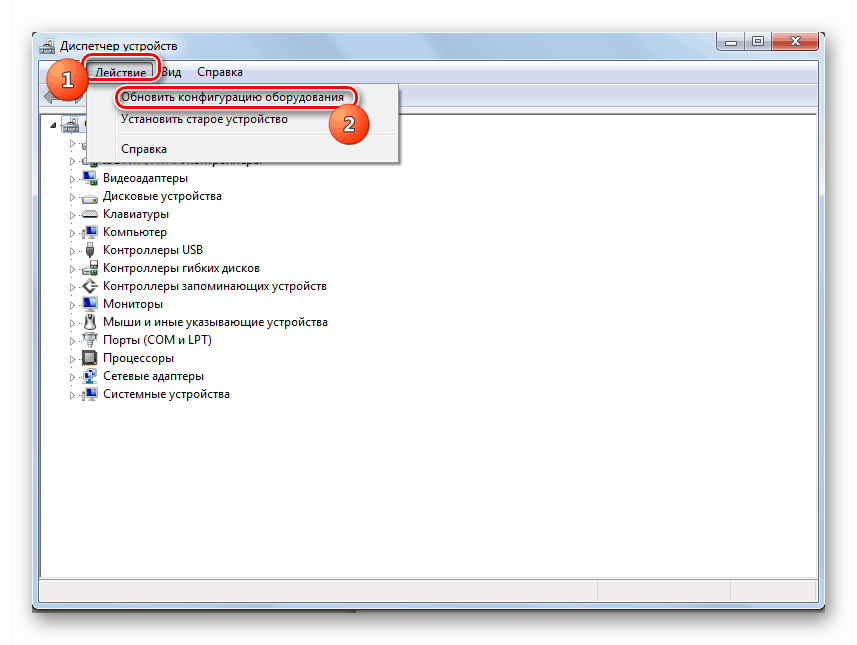
Ak opísaná metóda nepomohla, ale chyba sa objavila pomerne nedávno, je tu šanca, že "natívne" ovládače vášho audio adaptéra preleteli.
Môžu byť poškodené alebo vyradené z dôvodu nejakého druhu zlyhania, preinštalovania systému a niektorých používateľských akcií a namiesto toho boli nastavené na štandardnú verziu systému Windows, ktorá nie vždy funguje správne s niektorými zvukovými kartami. V takom prípade sa môžete pokúsiť vrátiť späť ovládač.
- Otvorte "Správca zariadení" , prejdite na časť "Zvukové zariadenia ..." a kliknite na názov aktívneho adaptéra.
- V okne, ktoré sa otvorí, prejdite na kartu "Ovládač" .
- V zobrazenom shell kliknite na tlačidlo "Rollback" .
- Ovládač sa vráti späť na predchádzajúcu verziu. Po tom, reštartujte počítač - pravdepodobne problémy s zvukom prestane vás obťažovať.
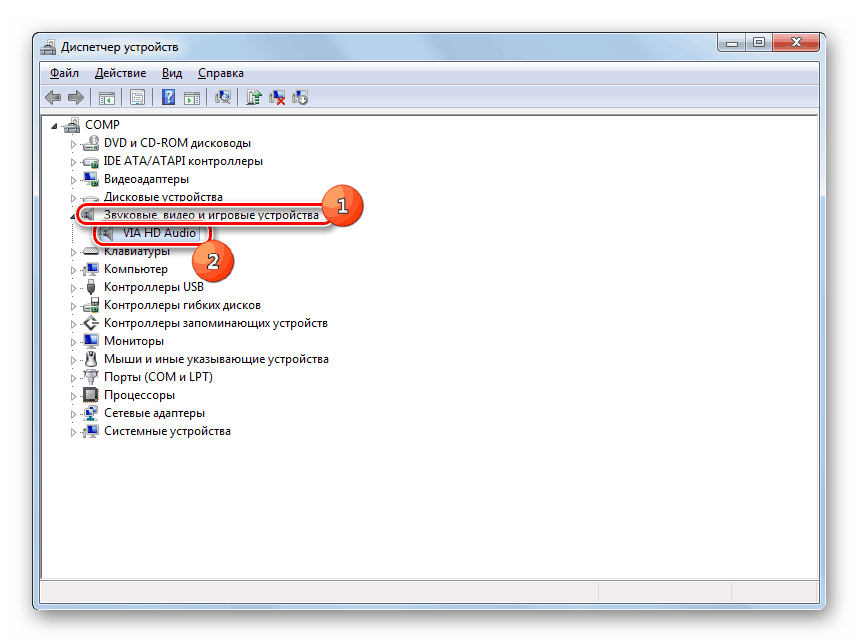
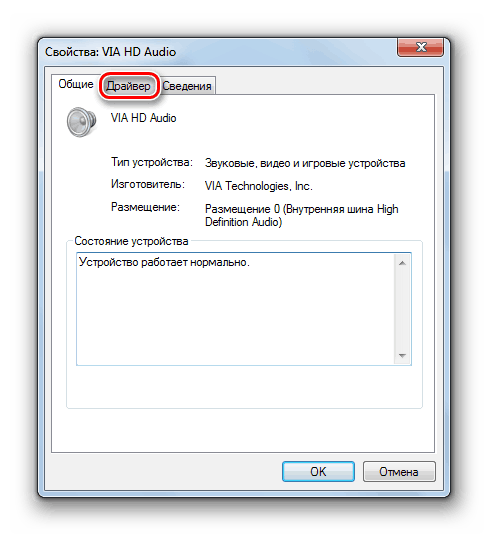
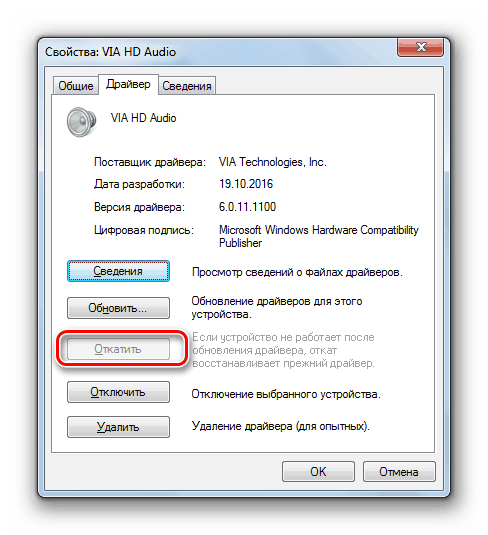
Možno však existuje taká možnosť, že tlačidlo "Vrátiť späť" nebude aktívne, alebo nebudú po znovuzískaní žiadne pozitívne zmeny. V takom prípade musíte znova nainštalovať ovládač zvukovej karty. Ak to chcete urobiť, jednoducho si vezmite inštalačný disk dodaný so zvukovým adaptérom a nainštalujte potrebné objekty. Ak z nejakého dôvodu nemáte, môžete prejsť na oficiálnu webovú stránku výrobcu zvukovej karty a stiahnuť najnovšiu aktualizovanú verziu.
Ak to nemôžete urobiť, alebo nepoznáte adresu stránky výrobcu, v tomto prípade môžete vyhľadávať ovládače podľa ID zvukovej karty. Samozrejme, táto možnosť je horšia ako inštalácia z oficiálnych webových stránok výrobcu, ale pri absencii nejakej inej cesty ju môžete použiť.
- Znova prejdite na vlastnosti zvukovej karty v "Správcovi zariadení" , ale tentoraz prejdite na časť "Podrobnosti" .
- V otvorenom obale z rozbaľovacej ponuky vyberte možnosť "ID zariadenia" . Zobrazia sa informácie z ID zvukového adaptéra. Kliknite na jeho hodnotu RMB a skopírujte ju.
- Spustite prehliadač a otvorte lokalitu programu DevID DriverPack. Odkaz na ňu je uvedený nižšie v samostatnom článku. Na otvorenej stránke vložte skopírované ID do vstupného poľa. V bloku "Verzia systému Windows" vyberte číslo "7" . Vpravo zadajte bitness vášho systému - "x64" (pre 64 bitov) alebo "x86" (pre 32 bitov). Kliknite na tlačidlo "Nájsť ovládače" .
- Potom sa výsledky zobrazia spolu s výsledkami vyhľadávania. Kliknite na tlačidlo "Prevziať" oproti najvyššej v zozname možností. Toto bude najnovšia verzia ovládača, ktorý potrebujete.
- Po stiahnutí ovládača spustite program. Bude inštalovaný v systéme a nahradí štandardnú verziu systému Windows. Potom reštartujte počítač. Problém, ktorý študujeme, by mal byť opravený.
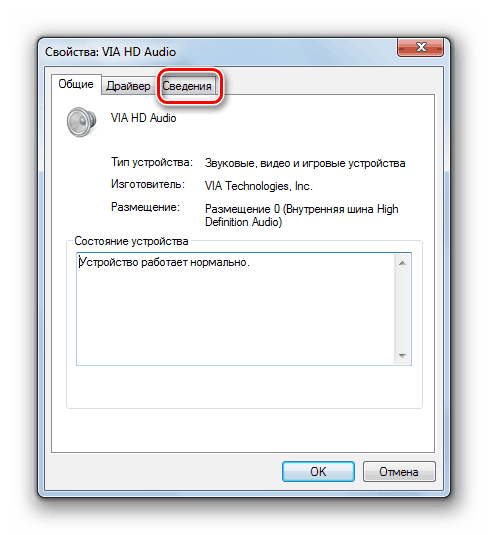
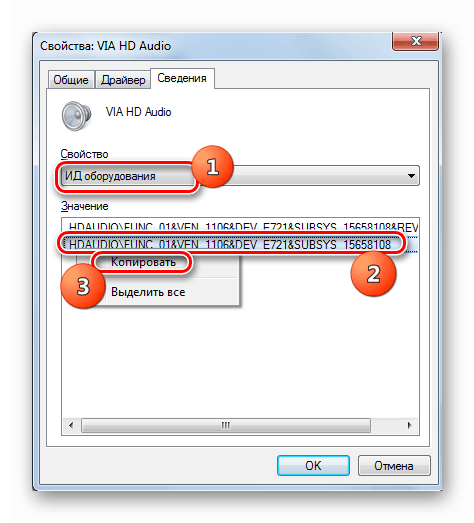
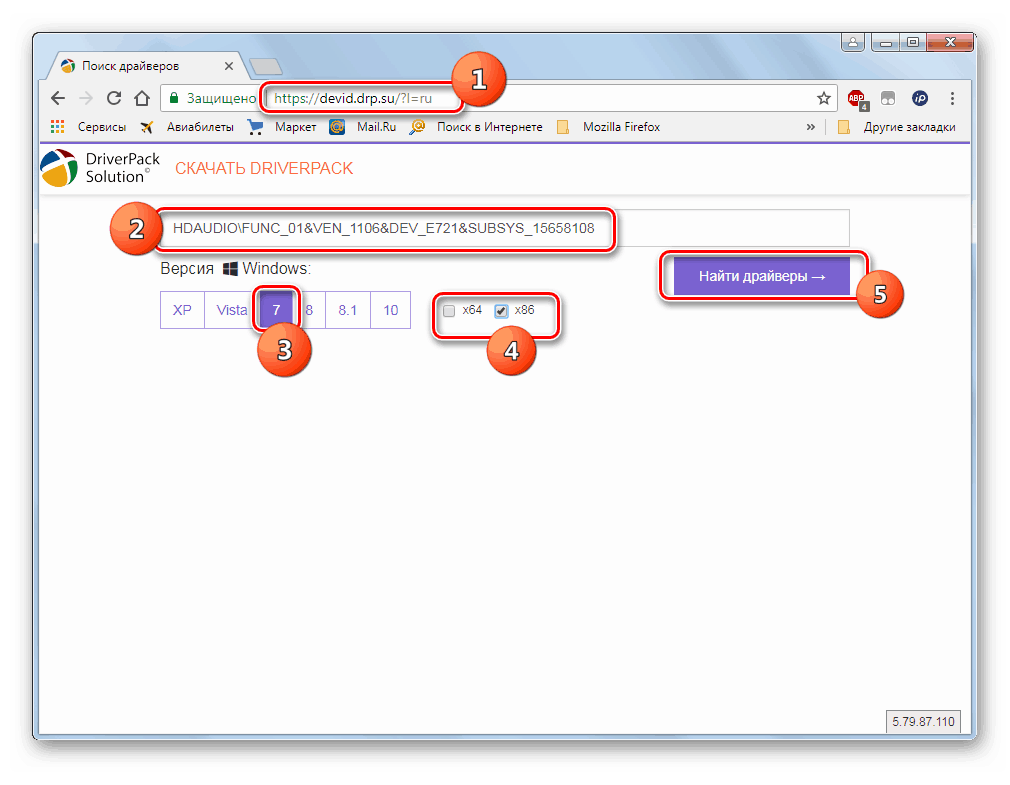
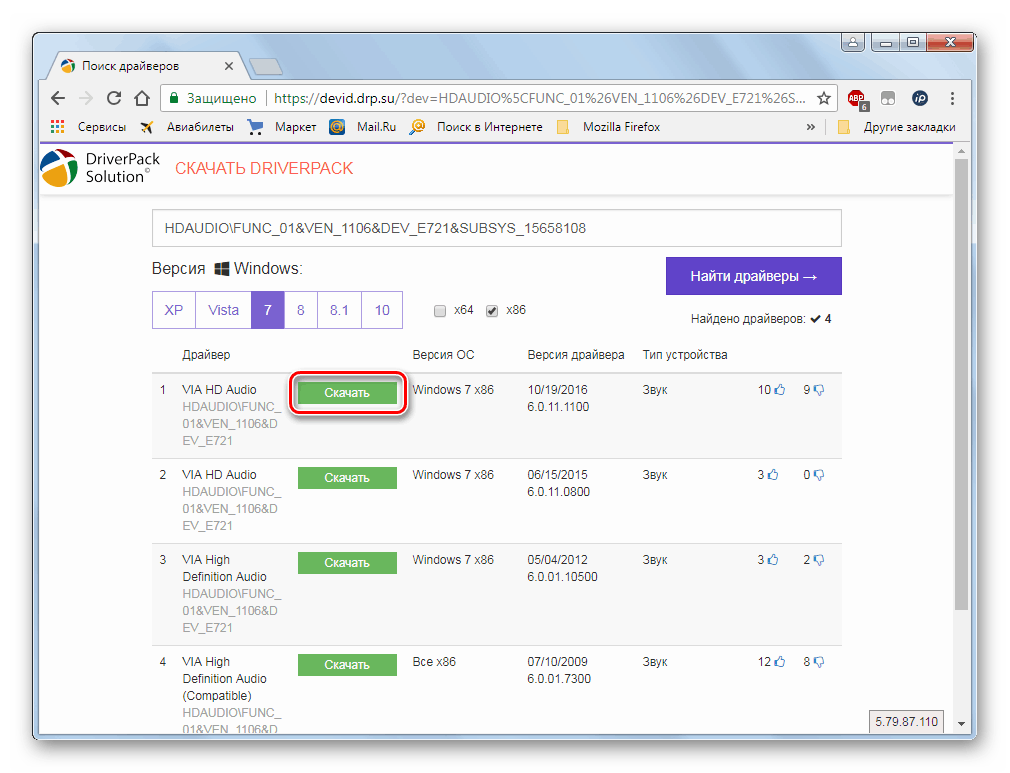
poučenie: Vyhľadajte ovládače podľa ID zariadenia
Ak nechcete vykonávať vyššie uvedené kroky na vyhľadávanie ovládačov podľa ID, môžete všetko jednoduchšie inštaláciou špeciálneho program na vyhľadávanie a inštaláciu ovládačov , Jednou z najlepších možností je Riešenie Driverpack , Po spustení tohto softvéru OS automaticky vyhľadá prítomnosť všetkých potrebných ovládačov. Pri absencii potrebnej verzie ovládača sa automaticky stiahne a nainštaluje.
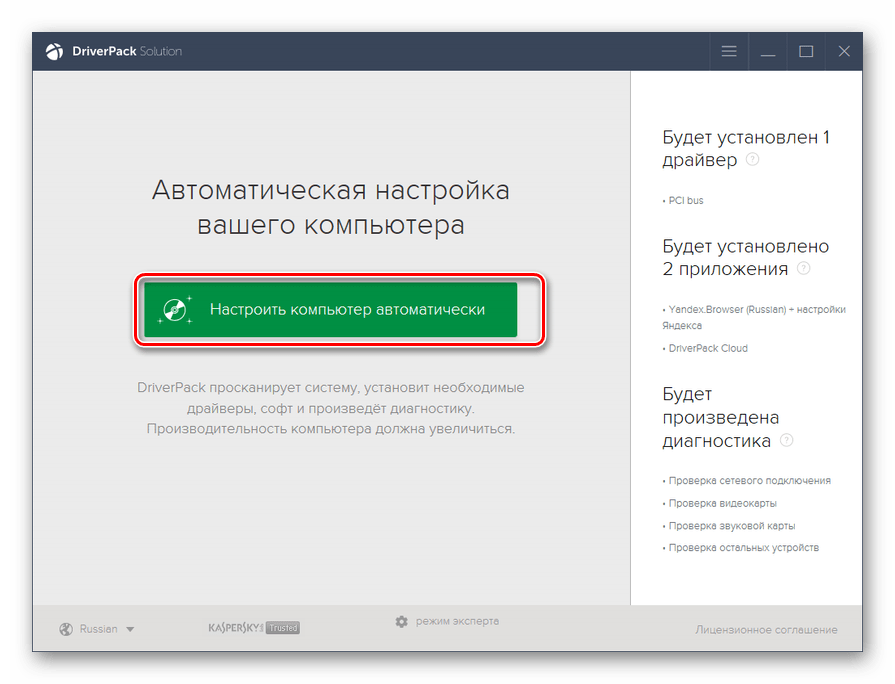
poučenie: Aktualizácia ovládača na počítači pomocou riešenia DriverPack
Metóda 5: Obnovenie systému
Ak ste predtým nemali problémy s výstupným zvukovým zariadením a zdá sa, že nie je to tak dávno a všetky vyššie uvedené riešenia nepomohli, môžete skúsiť pomocou rôznych možností obnovenia systému.
Najprv môžete skontrolovať integritu systémových súborov. Môžu byť poškodené kvôli rôznym poruchám alebo vírusovej infekcii. Mimochodom, ak máte podozrenie na prítomnosť vírusov, postupujte podľa nich skenovanie antivírusového systému ,
Systém môžete priamo skontrolovať v prípade poškodených súborov prostredníctvom príkazového riadka v štandardnom režime alebo z prostredia obnovy pomocou nasledujúceho príkazu:
sfc /scannow
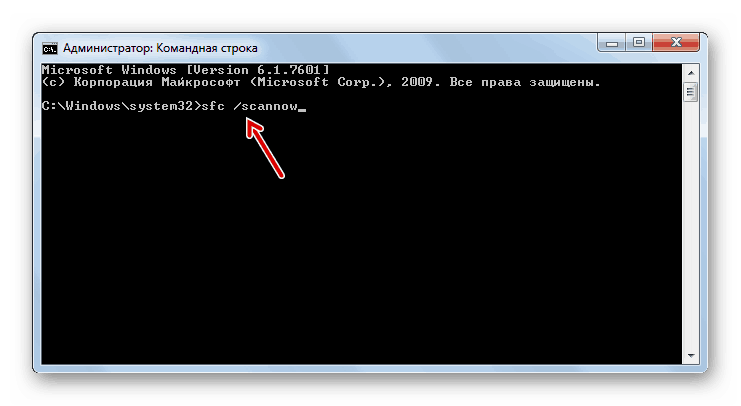
V prípade zistenia absencie systémových súborov alebo porušenia ich štruktúry sa vykoná postup pre obnovu poškodených objektov.
poučenie: Skontrolujte integritu súborov operačného systému v systéme Windows 7
Ak vyššie uvedená možnosť nepriniesla požadovaný výsledok, ale máte zálohovanie systému alebo bod obnovy , vytvorené predtým, ako sa vyskytol problém so zvukom, môžete sa k nemu vrátiť. Nevýhodou tejto metódy je, že nie všetci používatelia majú predtým vytvorenú zálohu systému, ktorá spĺňa vyššie uvedenú podmienku.

Ak žiadna z vyššie uvedených možností nepomohla a nemáte potrebnú zálohu, všetko, čo musíte urobiť, aby ste túto situáciu napravili, je opätovne nainštalovať systém.
poučenie: Obnovte systém Windows 7
Ako vidíte, je tu pomerne málo dôvodov na chybu pri inštalácii výstupného zariadenia. Podľa toho pre každý faktor existuje skupina spôsobov, ako tento problém odstrániť. Nie je vždy možné okamžite zistiť bezprostrednú príčinu tohto problému. Preto použite metódy v poradí ich zložitosti: ako sú uvedené v článku. Najradikálnejšie metódy vrátane obnovenia alebo opätovnej inštalácie systému sa používajú iba vtedy, keď ostatné možnosti nepomohli.