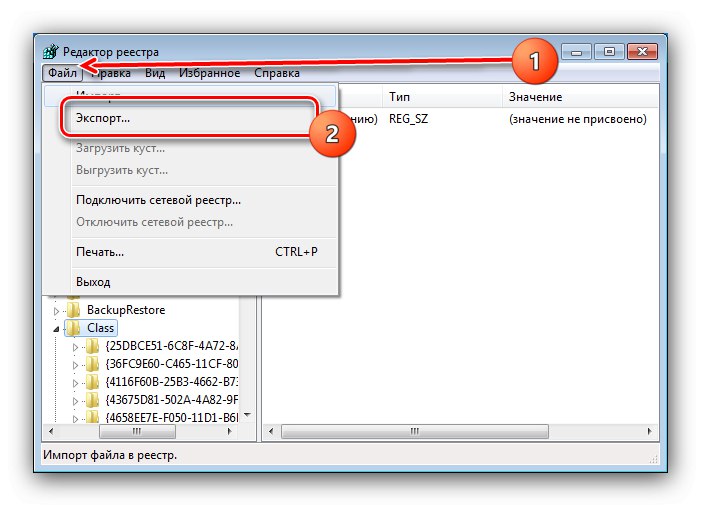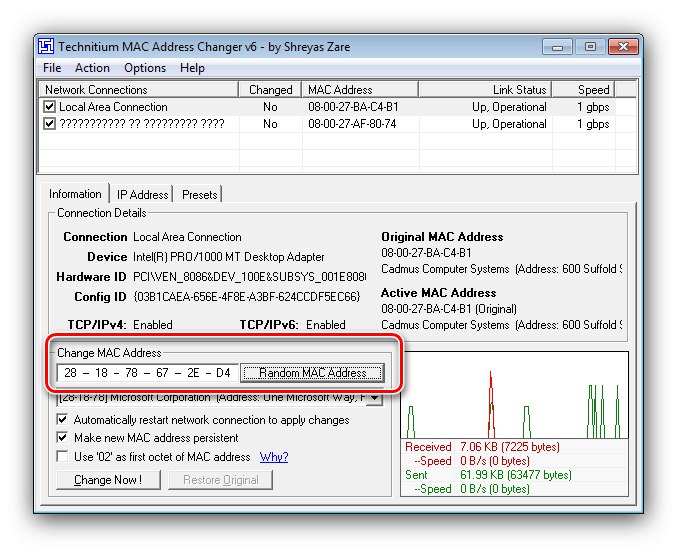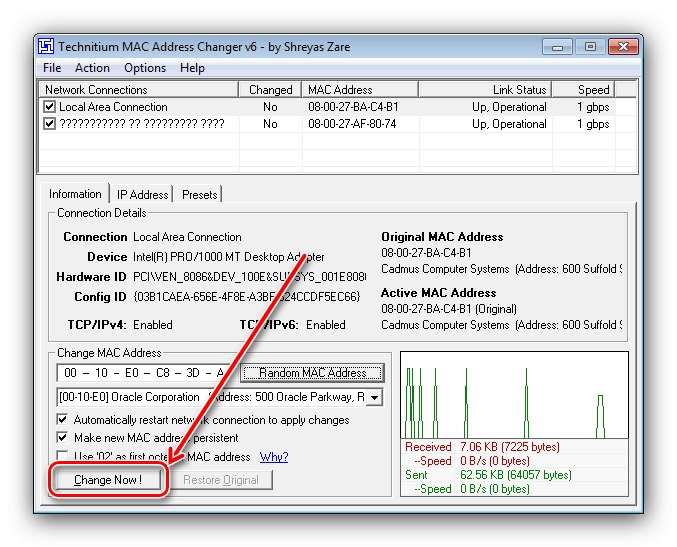Dôležité! Ďalšie manipulácie môžu narušiť činnosť sieťových zariadení počítača a prístup na internet, preto ich vykonávajte na svoje vlastné nebezpečenstvo a riziko!
Metóda 1: Ovládač sieťovej karty
V systémovom softvéri niektorých riešení sú zabudované nástroje na nahradenie existujúcej adresy MAC za ľubovoľnú. Toto sa deje nasledovne:
- Budeš musieť utekať "Správca zariadení": použite kombináciu Win + R zavolať snap „Spustiť“potom napíšte do textového poľa
devmgmt.msca kliknite „OK“.Prečítajte si tiež: Ako volať „Správca zariadení“ v systéme Windows 7
- Rozbaľte kategóriu "Sieťové adaptéry" - vo väčšine prípadov tam karta je. Pravým tlačidlom myši kliknite na záznam s názvom požadovaného adaptéra a vyberte položku „Vlastnosti“.
- Vo vlastnostiach prejdite na kartu „Dodatočne“a potom venujte pozornosť bloku označenému na snímke obrazovky. Vyhľadajte možnosť s názvom "Mac adresa", „Zariadenie MAC“, "Sieťová adresa" a podobne. Ak nič podobné neexistuje, ovládač vašej karty nepodporuje možnosť zmeny MAC a mali by ste sa obrátiť na iné spôsoby.
- Po nájdení požadovanej možnosti ju vyberte jednoduchým kliknutím ľavého tlačidla myši. Predvolene je hodnota parametra v pozícii „Neprítomný“ - pre úpravy je potrebné prepnúť do režimu „Hodnota“, potom do riadku napíš nový identifikátor a stlačte „OK“.
- Zatvorte všetky otvorené okná a reštartujte počítač, aby sa nastavenia uložili.
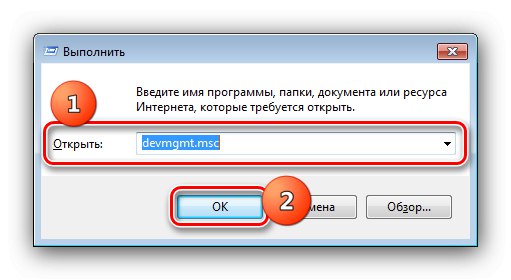
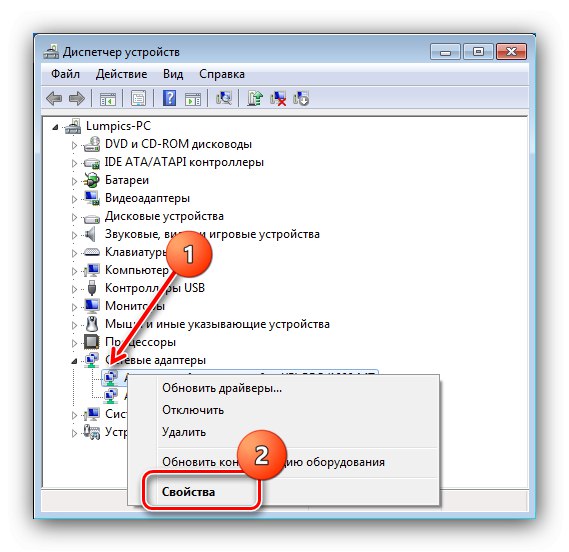
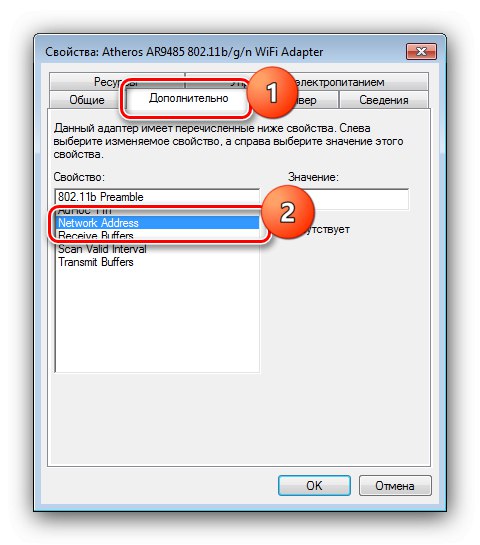
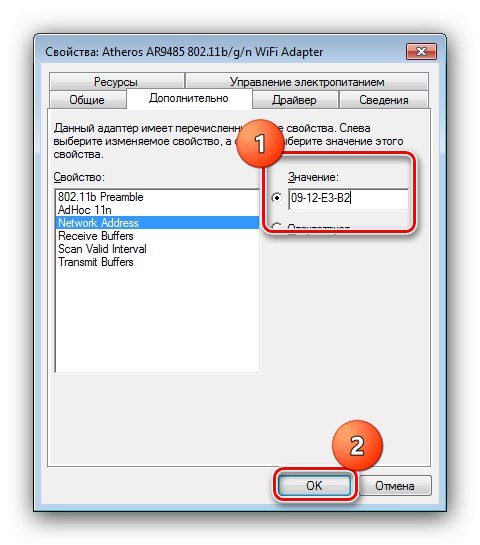
Táto možnosť je najjednoduchšia uvedená, ale bude fungovať iba pre obmedzený počet zariadení.
Metóda 2: Systémový register
Alternatívou k vyššie uvedenej metóde by bola výmena adresy MAC prostredníctvom registra.
- Otvorte nástroj „Spustiť“rovnako ako v kroku 1 predchádzajúcej metódy, až teraz bude požiadavka
regedit.Prečítajte si tiež: Otvorenie „Editora databázy Registry“ v systéme Windows 7
- Po spustení modulu snap-in prejdite na:
HKEY_LOCAL_MACHINESYSTEMCurrentControlSetControlClass {4D36E972-E325-11CE-BFC1-08002bE10318}Odporúčame pre každý prípad skopírovať časť upravenej vetvy - vyberte priečinok "Trieda"potom použite nástroje „Súbor“ – "Export".
![Spustením zálohovania môžete zmeniť adresu MAC v systéme Windows 7 pomocou editora databázy Registry]()
Zadajte umiestnenie, do ktorého sa majú údaje uložiť, a jeho názov, potom kliknite na „Uložiť“.
- Ak vidíte viac adresárov {4d36e972-e325-11ce-bfc1-08002be10318}, budete musieť otvoriť každý z nich a skontrolovať, čo je napísané v odseku „DriverDesk“ - potrebujeme variantu s názvom vašej sieťovej karty.
- Po definovaní adresára v ňom vyhľadajte záznam s menom "Sieťová adresa"... Otvorte ho dvojitým kliknutím Maľovanie.
- Odstráňte existujúci identifikátor, zadajte nový a potom kliknite na ikonu „OK“.
- Zväčšenie „Editor databázy Registry“ a reštartovať.
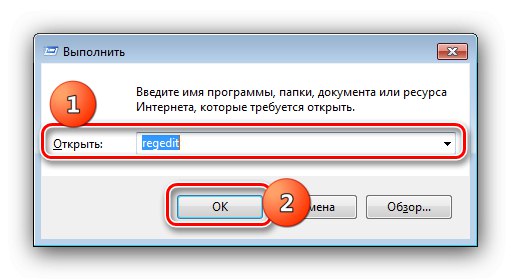
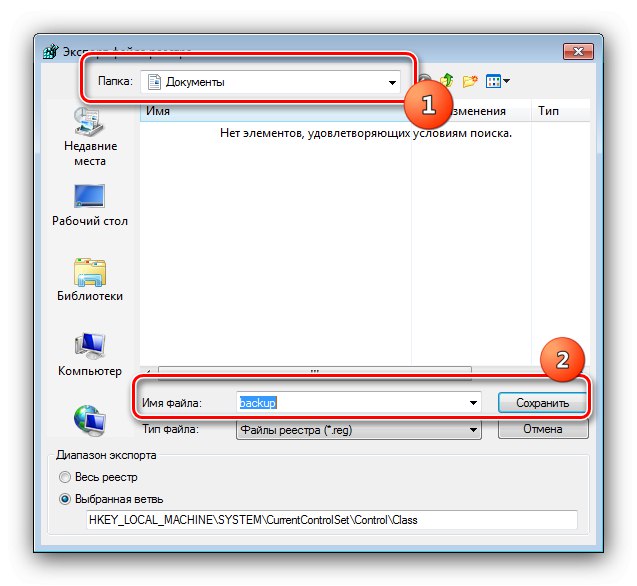
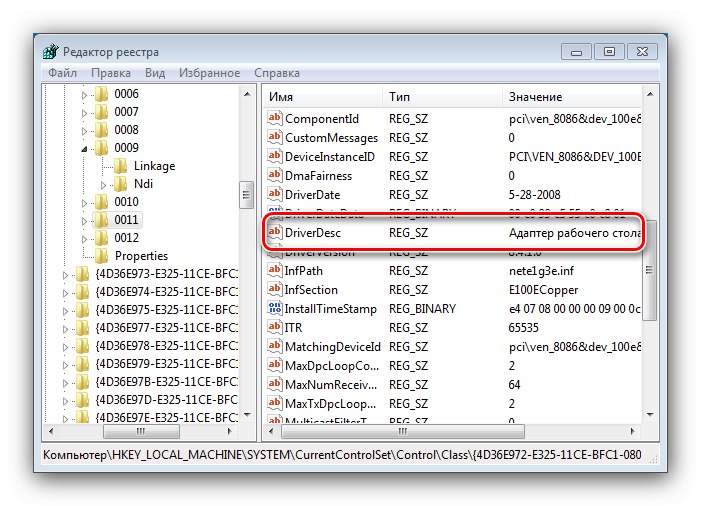
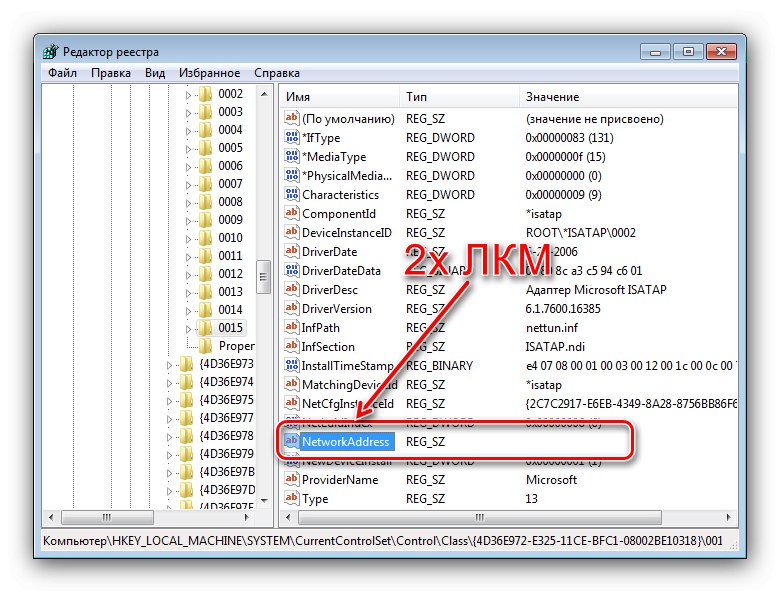
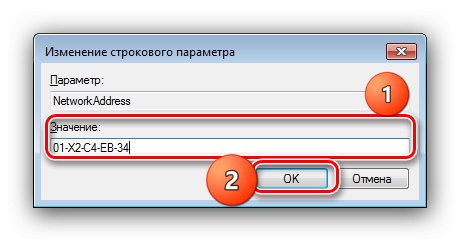
Adresa MAC by sa teraz mala zmeniť. Ak po tejto operácii dôjde k problémom s prístupom na internet, obnovte register z kópie vytvorenej podľa pokynov v článku nižšie.
Viac informácií: Ako obnoviť register Windows 7 zo zálohy
Metóda 3: Softvér tretích strán
Úlohu je možné vyriešiť pomocou softvéru tretích strán. Ako také použijeme Technitium MAC Address Changer.
Stiahnite si Technitium MAC Address Changer z oficiálnych webových stránok
- Spustite program. V hornej časti sa nachádza zoznam rozpoznaných sieťových kariet - vyberte v ňom požadovanú a začiarknite políčko vľavo od názvu.
- Teraz si pozrite parametre „Change MAC Address“, sú umiestnené v ľavom dolnom rohu. Existujú dva spôsoby nahradenia sekvencie, prvou je vygenerovanie a nastavenie náhodnej metódy, pre ktorú by ste mali použiť tlačidlo „Náhodná adresa MAC“.
![Nastavte náhodnú hodnotu na zmenu adresy MAC v systéme Windows 7 pomocou nástroja Technitium MAC Address Changer]()
Druhou možnosťou je manuálne zadanie adresy: kliknite na riadok vyznačený na snímke obrazovky a zapíšte si novú hodnotu.
- Zmeny vykonáte pomocou tlačidla „Zmeniť teraz“.
![Použite nastavenia na zmenu adresy MAC v systéme Windows 7 pomocou nástroja Technitium MAC Address Changer]()
Ďalej stlačte „OK“.
- Ak potrebujete vrátiť pôvodné ID, kliknite na ikonu „Obnoviť pôvodné“.
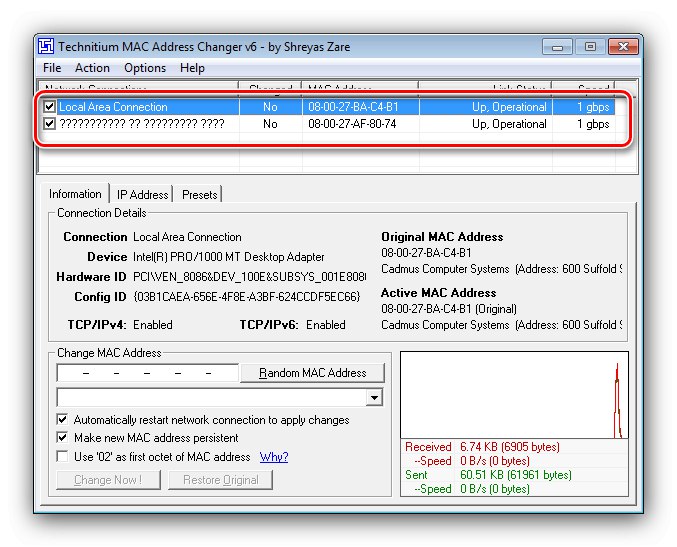
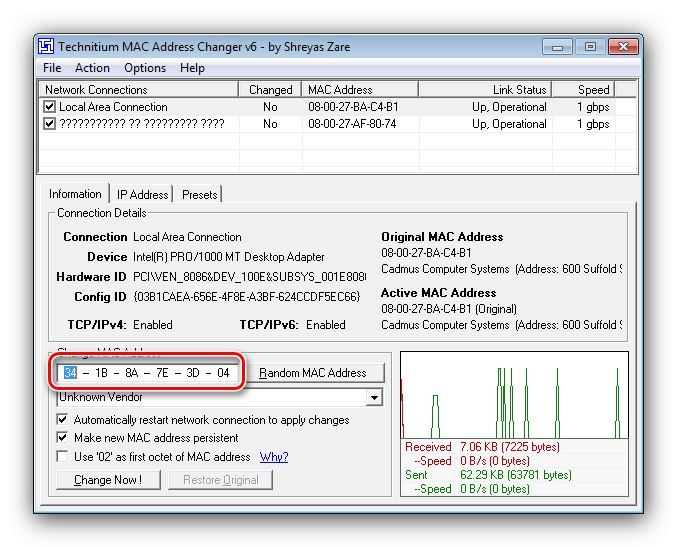
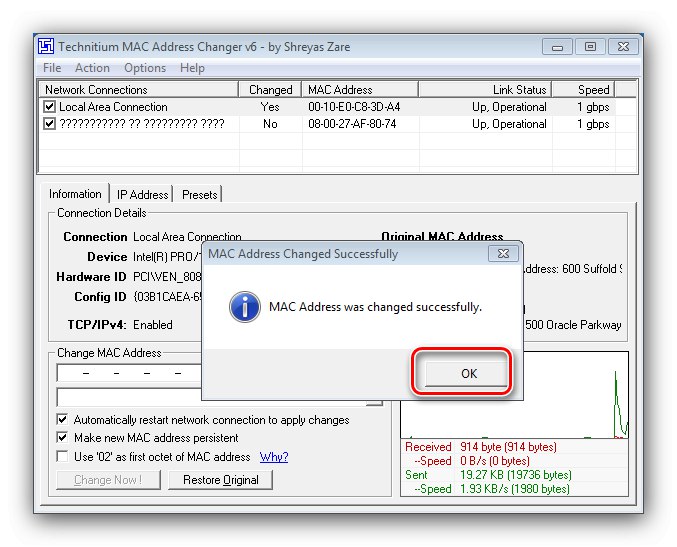
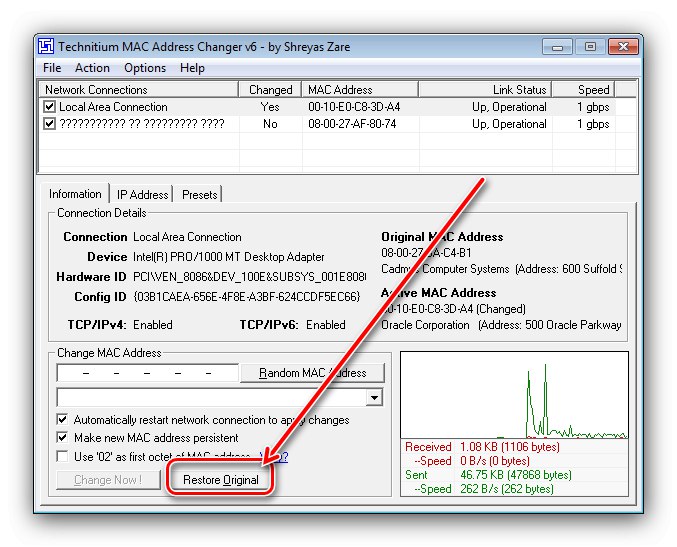
Uvažovaný program funguje bezchybne, preto ho odporúčame použiť.