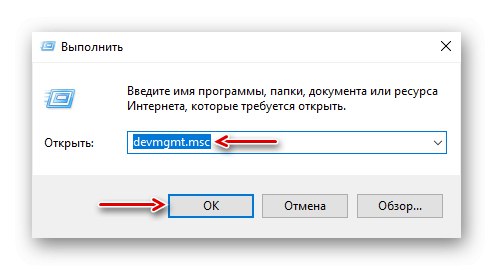Bez určitej zručnosti nie je použitie touchpadu na notebooku príliš pohodlné, preto spoločnosť Microsoft predstavila gestá pre touchpad, ktoré pri absencii myši výrazne zjednodušujú prácu na počítači. Dnes vám ukážeme, čo môžete urobiť, ak tieto gestá prestanú na zariadení fungovať Windows 10.
Metóda 1: Aktualizácia ovládača
Gestá častejšie nie sú k dispozícii alebo fungujú zle, ak nie je k dispozícii ovládač touchpadu. Ak ho chcete nainštalovať, prejdite na oficiálnu webovú stránku výrobcu zariadenia, prejdite do príslušnej sekcie a stiahnite si najnovšiu verziu softvéru. Ako sťahovať ovládače pre touchpad notebookov Lenovo, ASUS a Acer sme podrobne písali v samostatných článkoch.
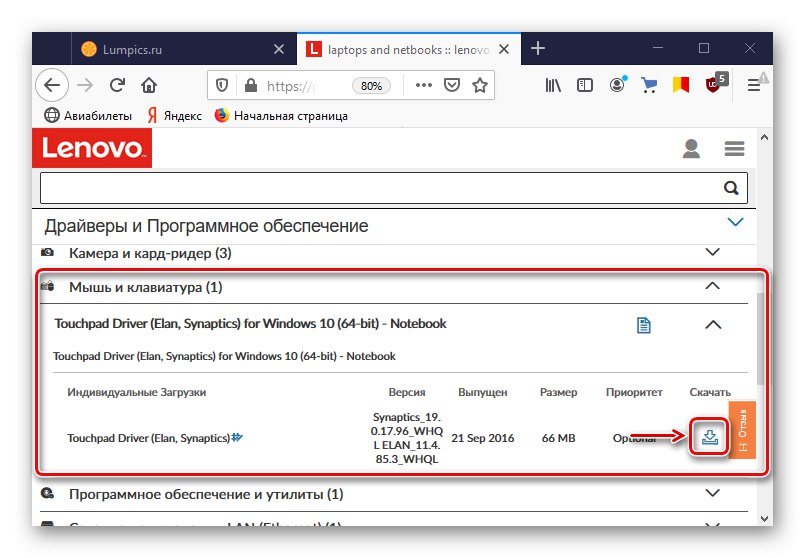
Čítajte viac: Ako sťahovať a inštalovať ovládače pre touchpad notebooku Acer, Lenovo, ASUS
Ak bol predchádzajúci ovládač nainštalovaný nesprávne, čo viedlo k problému, potom možno ďalší nainštalovať rovnakým spôsobom, čo znamená, že problém pretrváva. V takom prípade skúste odinštalovať zariadenie spolu so starými ovládačmi a potom ich znova nainštalovať.
- Klávesová skratka Win + R voláme dialógové okno „Spustiť“, zadajte príkaz
devmgmt.msca stlačte „OK“.![Spustenie správcu zariadení Windows 10]()
Prečítajte si tiež:
Volanie modulu snap-in Spustiť v systéme Windows 10
Vo Windows 10 sa otvára „Správca zariadení“ - Otvorte kartu „Myši a iné ukazovacie zariadenia“ a hľadajú touchpad. Zvyčajne ide o zariadenie pomenované podľa spoločnosti zodpovednej za vývoj touchpadu - Synaptics, ALPS alebo Elan. Kliknite na ňu pravým tlačidlom myši a kliknite na ikonu „Odstrániť zariadenie“.
- Pri potvrdení akcie začiarknite políčko vedľa položky „Odstrániť programy ovládača pre toto zariadenie“ a kliknite „Odstrániť“... Reštartujte počítač.
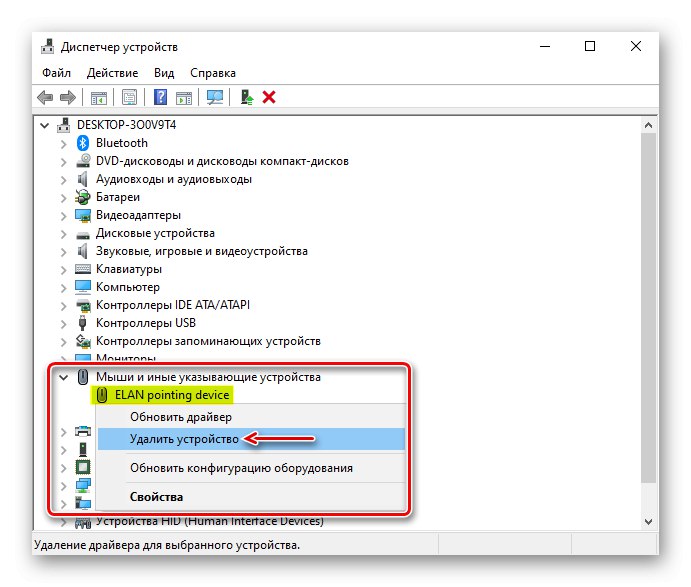
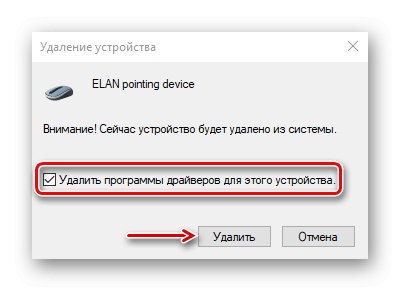
Prečítajte si tiež: Úplné odstránenie ovládačov v systéme Windows 10
Ak majú servery Microsoft vhodný softvér pre touchpad, nainštaluje sa po reštarte systému, takže gestá okamžite skontrolujeme. Ak problém pretrváva, nainštalujte ovládače stiahnuté z oficiálnych webových stránok výrobcu prenosného počítača.
Metóda 2: Zapnite panel
Spolu s ovládačmi sa zvyčajne inštaluje ďalší softvér, pomocou ktorého môžete panel ovládať, vrátane povolení a zakázania gest. Pozrime sa, ako to urobiť pomocou príkladu pomocného softvéru ETD Ware pre Elan Smart-Pad.
- Kliknite pravým tlačidlom myši na ponuku „Štart“ a otvorené "Možnosti" systémov.
- Prejdite do sekcie „Zariadenia“.
- Na karte „Touchpad“, v bloku „Dotyk“ môžete zvýšiť citlivosť touchpadu, ak je príliš nízka.
- Prejdite nadol po stránke a v bloku „Súvisiace parametre“ stlačíme „Extra možnosti“.
- V ďalšom okne otvorte kartu "ELAN" a kliknite "Možnosti".
- V okne nastavení touchpadu prejdite na kartu „N prsty“... Zoznam všetkých dostupných gest sa otvorí nižšie. Každého z nich postupne kontrolujeme, či je aktivovaný. Pri vykonávaní zmien kliknite na ikonu „Použiť“ a zatvorte program.
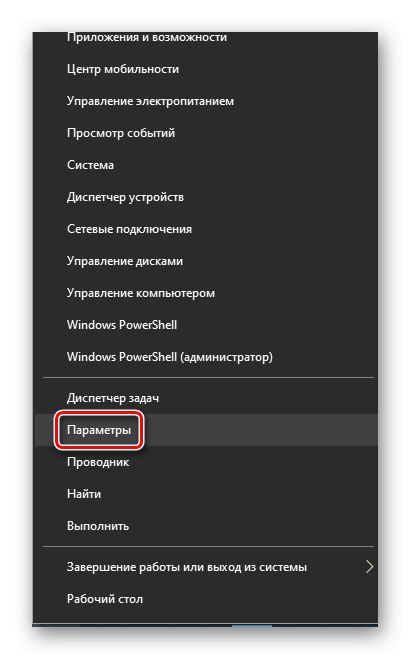
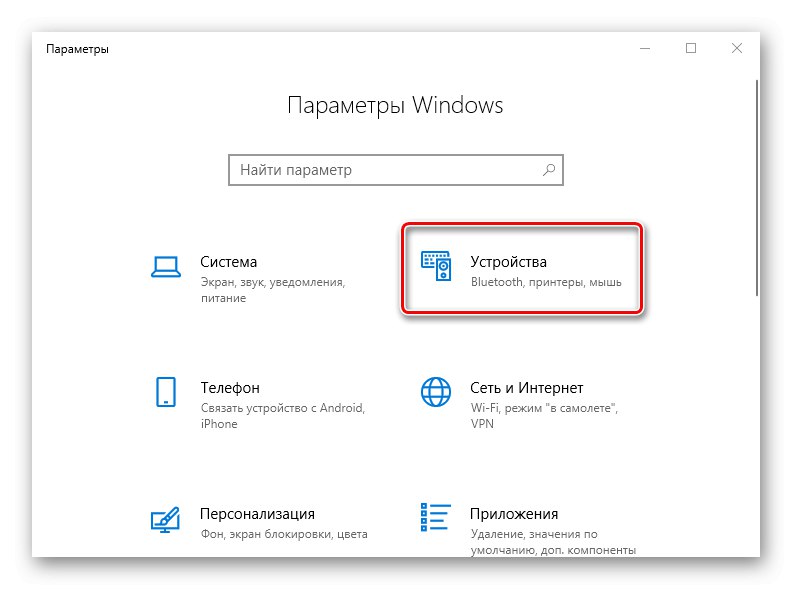
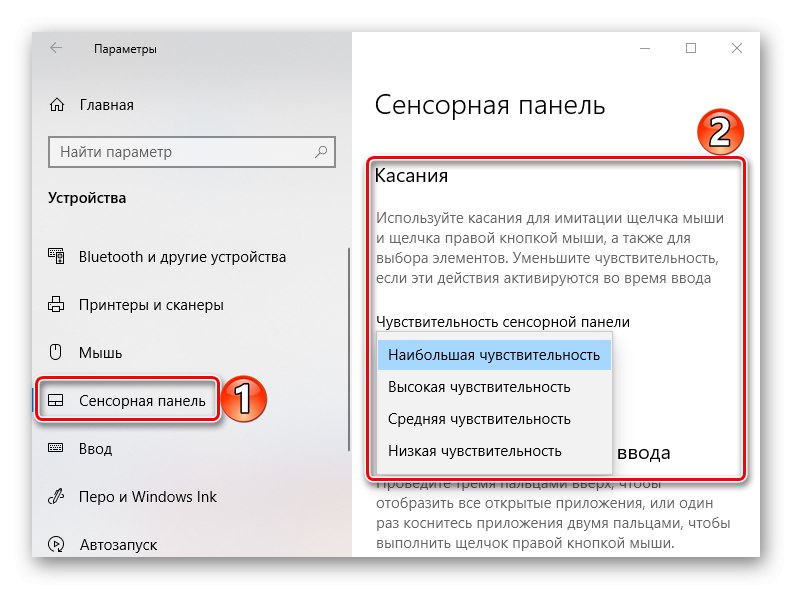
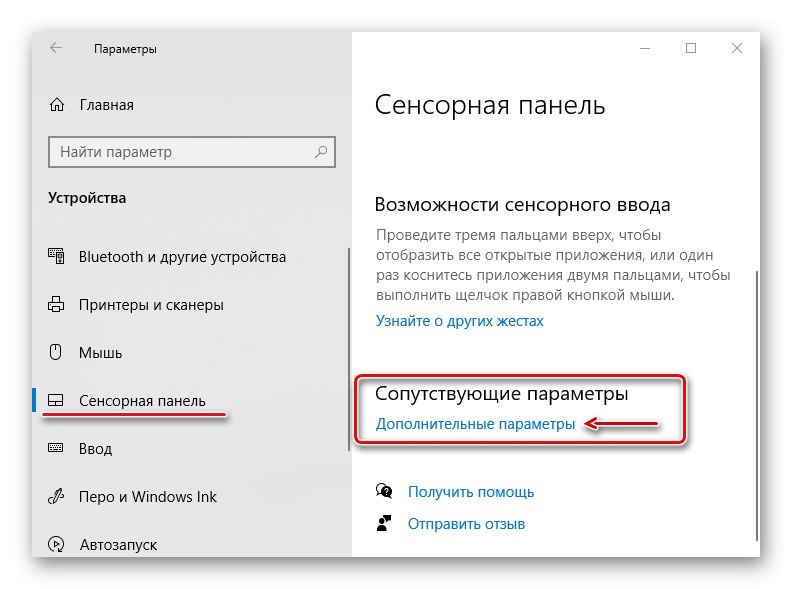
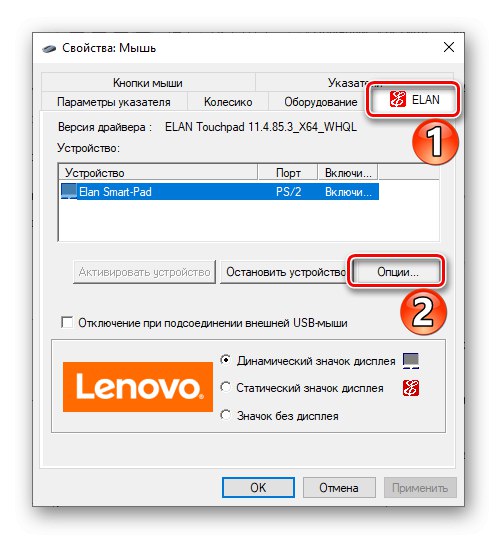
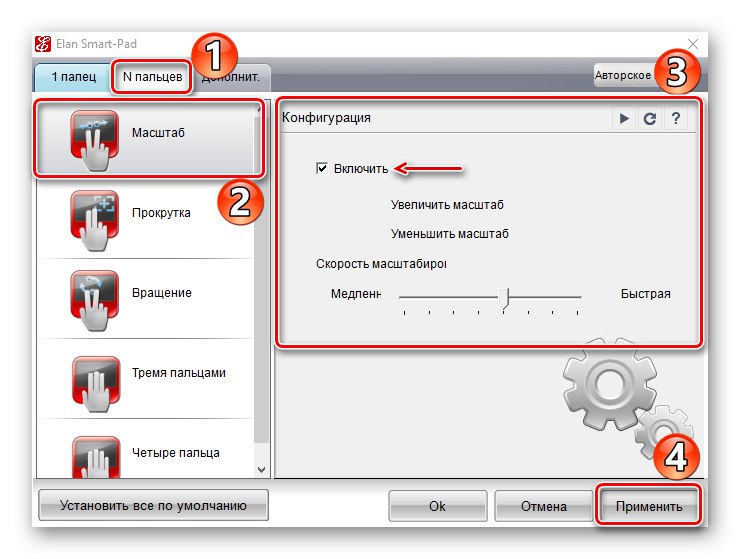
Niekedy pomôže zastavenie a opätovná aktivácia touchpadu. Nerobte to však, ak nemáte po ruke počítačovú myš, inak po vypnutí touchpadu stratíte nad počítačom kontrolu.

Prečítajte si tiež: Povolenie zariadenia TouchPad v systéme Windows 10
Metóda 3: Obnovenie statického stavu
Statická elektrina je jednou z hlavných príčin porúch hardvéru v systémových jednotkách PC a notebookov. Jedno vybitie môže čiastočne alebo úplne deaktivovať port USB, fotoaparát, touchpad, snímač odtlačkov prstov atď. Toto je naliehavý a často diskutovaný problém na fórach, preto výrobcovia v takýchto prípadoch odporúčajú resetovať statické hodnoty.
Odpojte notebook úplne od napájania, vyberte batériu, stlačte a podržte tlačidlo napájania 15 - 20 sekúnd. Ak má vaše zariadenie zabudovanú batériu, odpojte ho od siete. Potom vložte batériu, zapojte adaptér a naštartujte systém.
Skúste o svojom probléme napísať na podporu výrobcu notebooku, v krajnom prípade kontaktujte vývojára touchpadu (Elan, Synaptics, ALPS). Možno pomôžu. Dôvodom nedostatočnej reakcie na gestá môžu byť ale aj hardvérové poruchy. Ak teda žiadna z metód nefunguje, budete musieť notebook odniesť do servisného strediska.