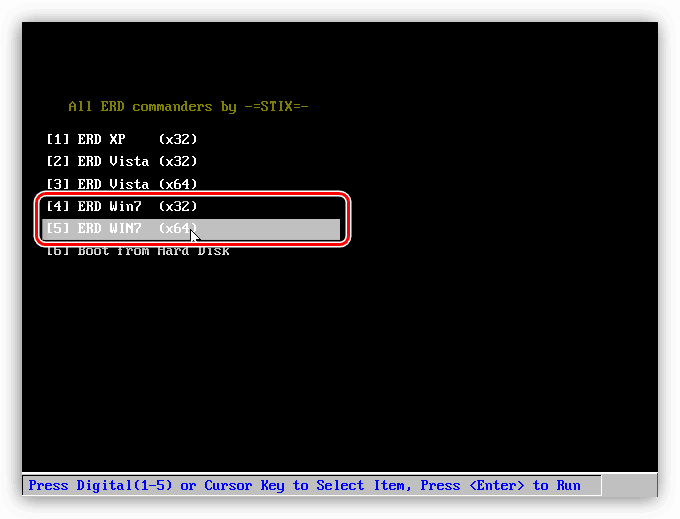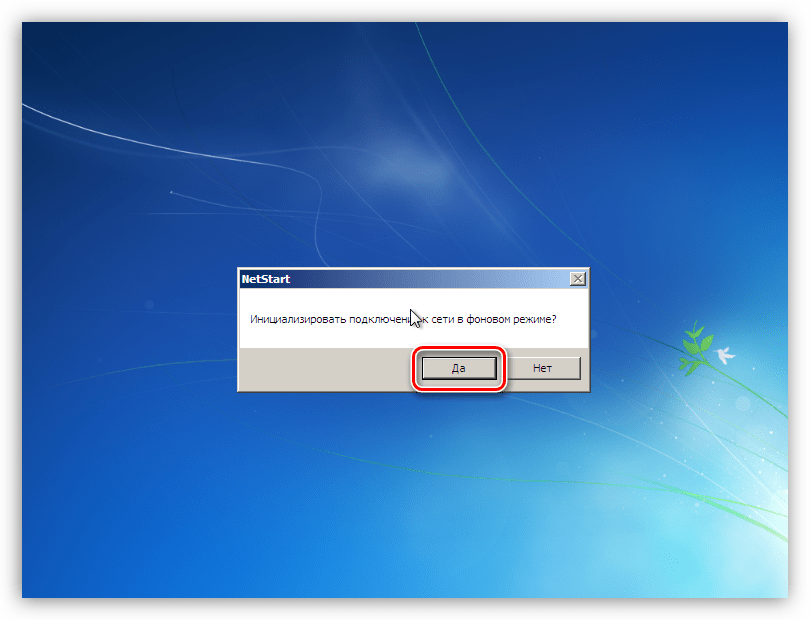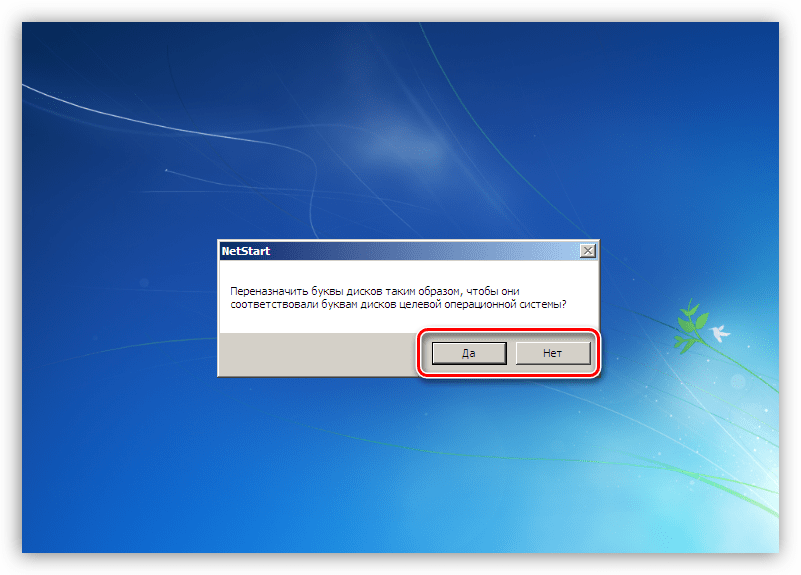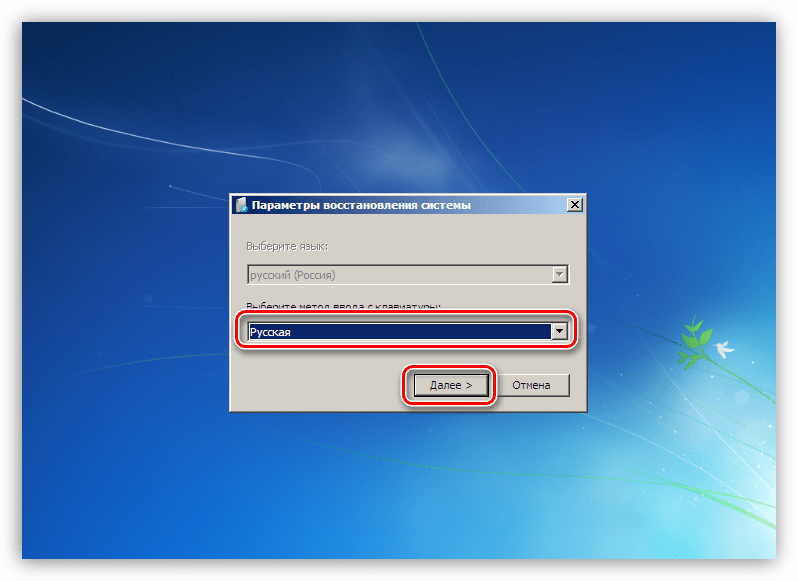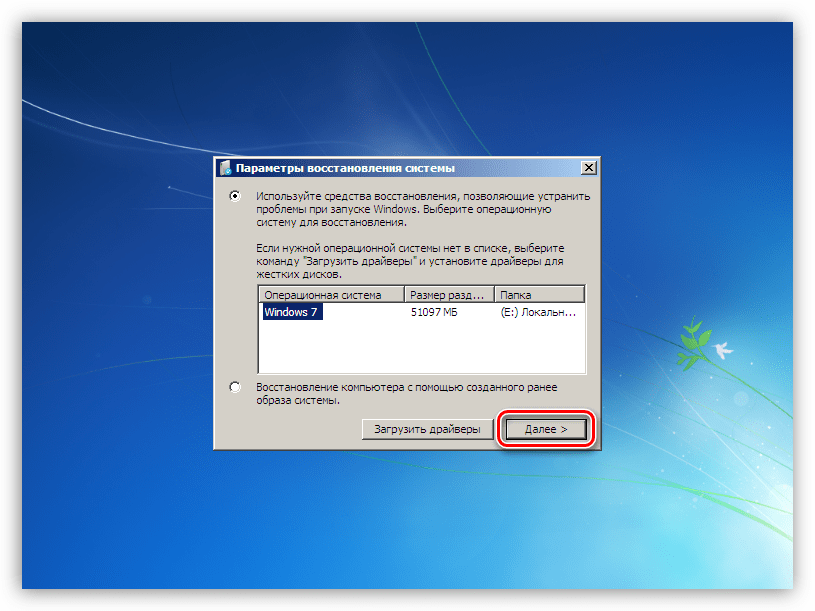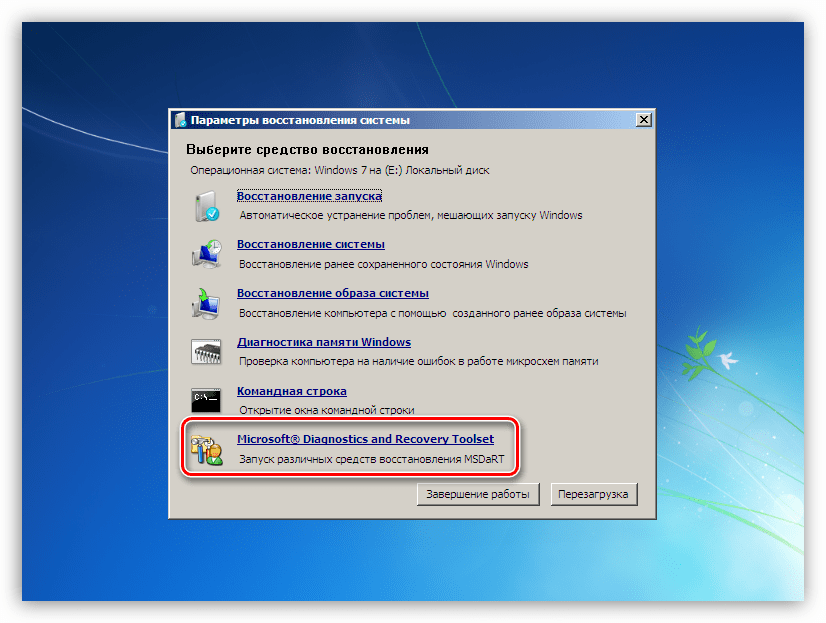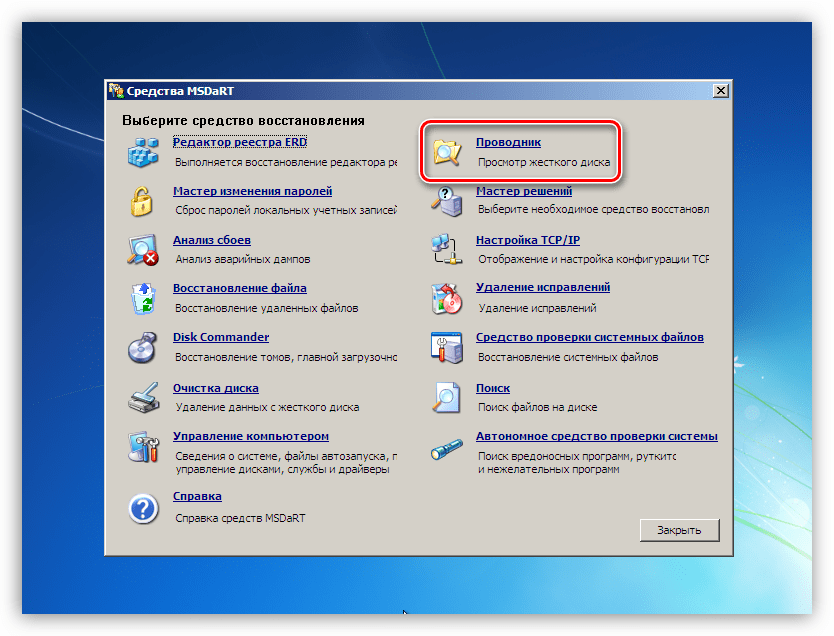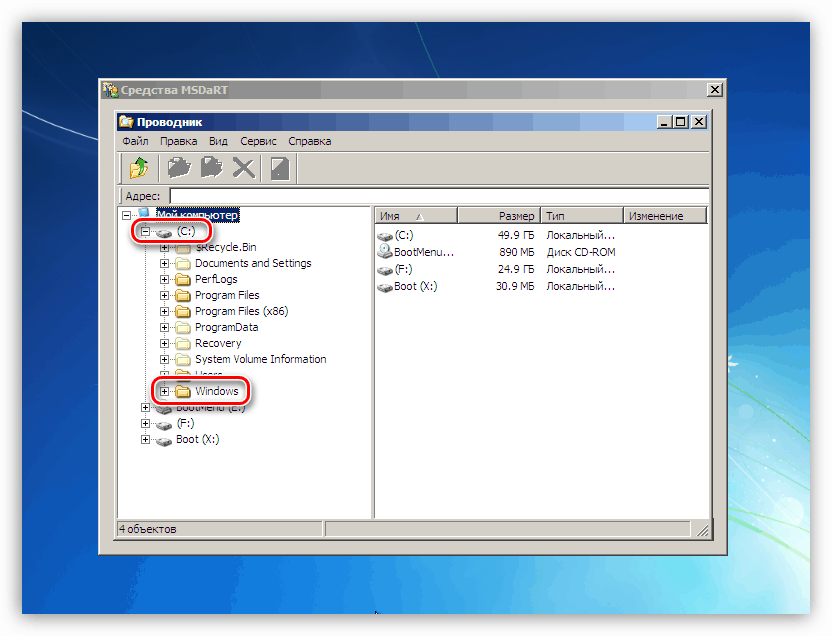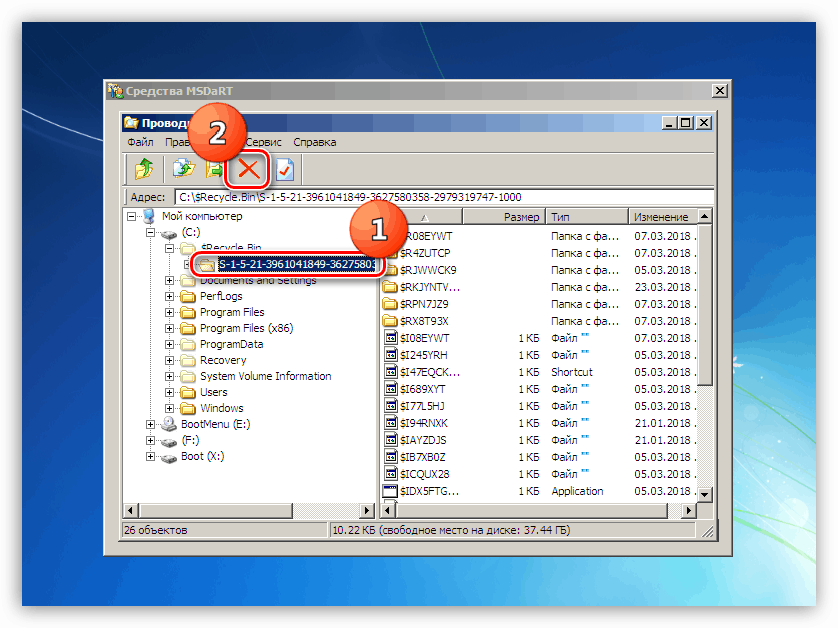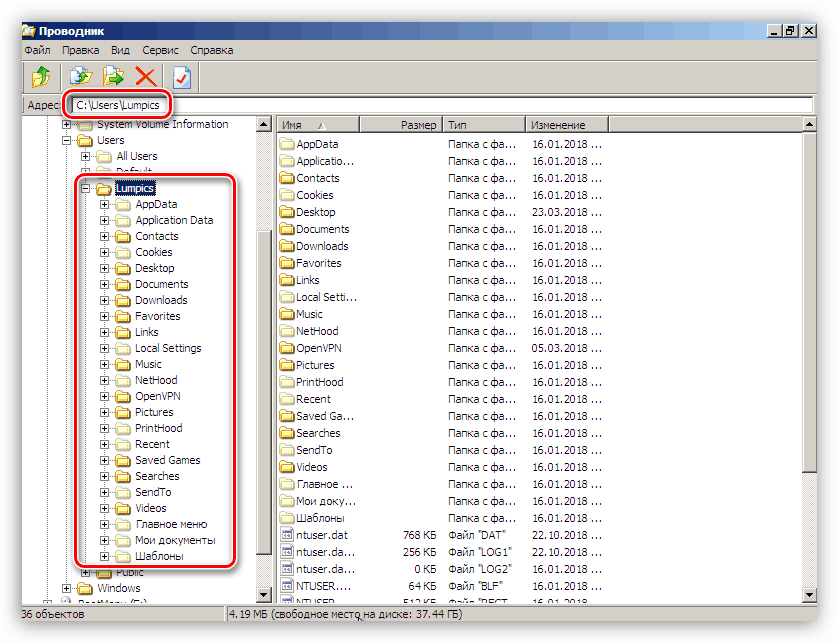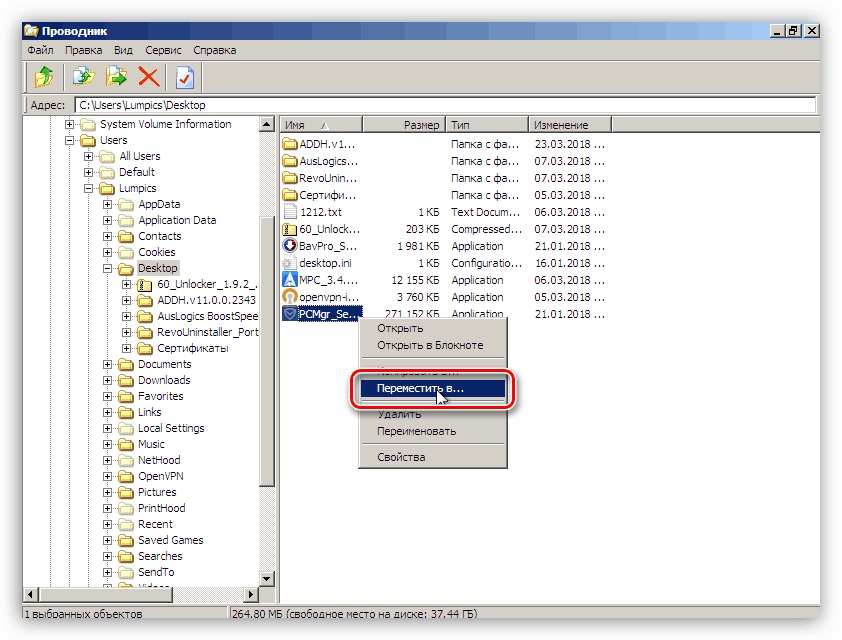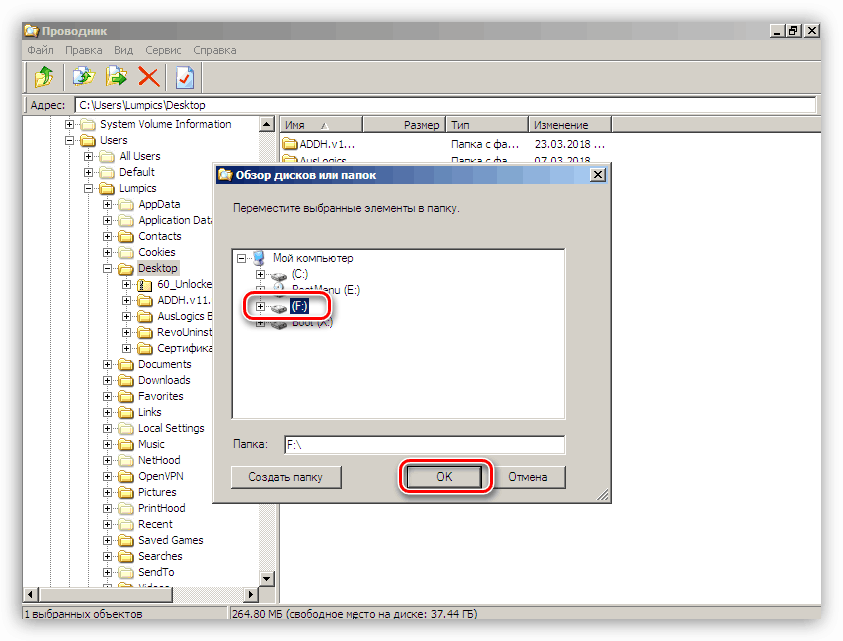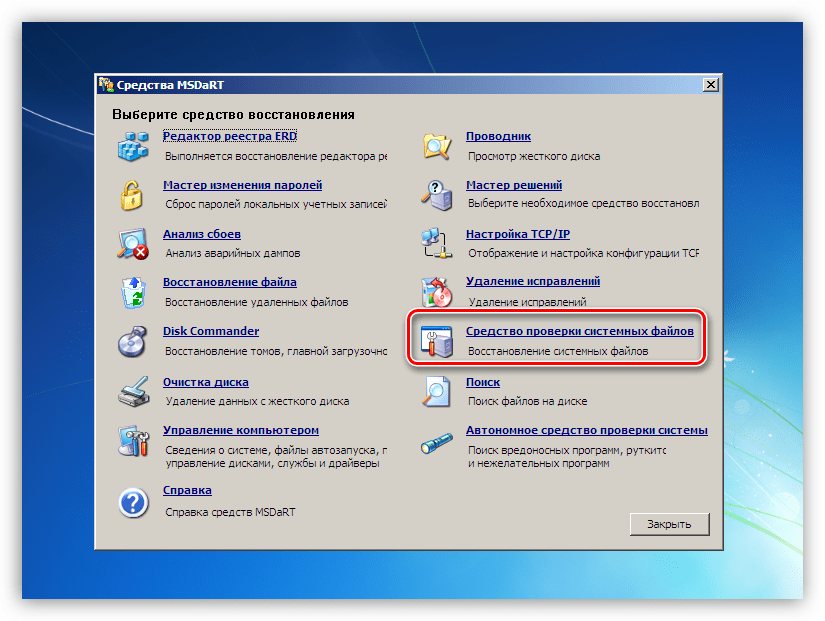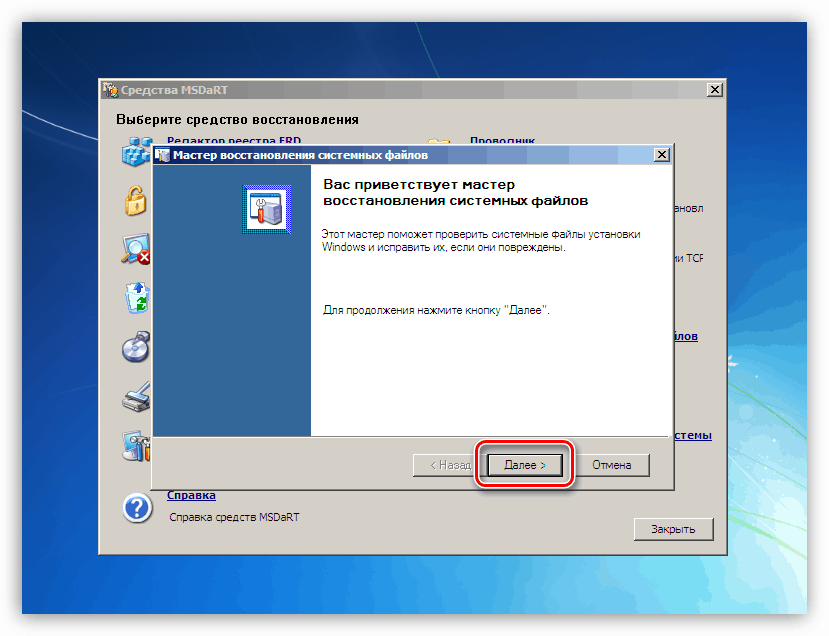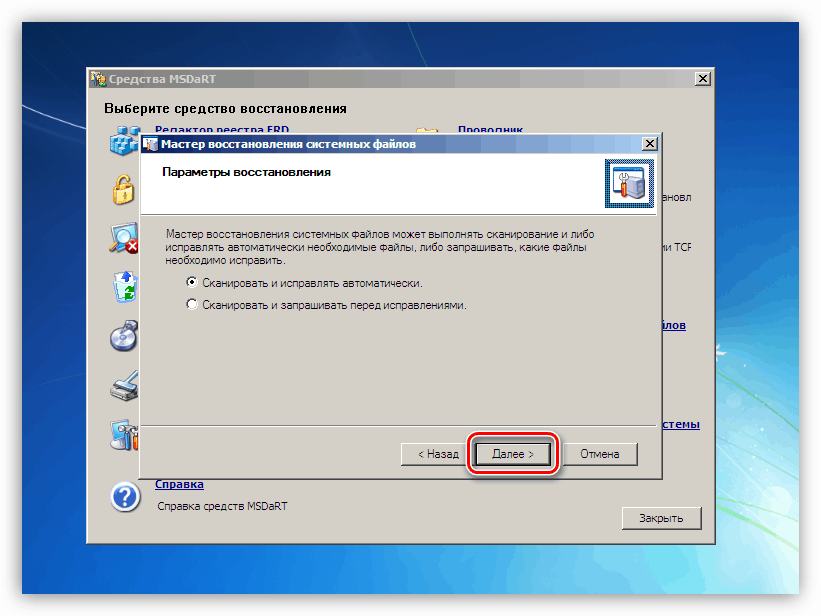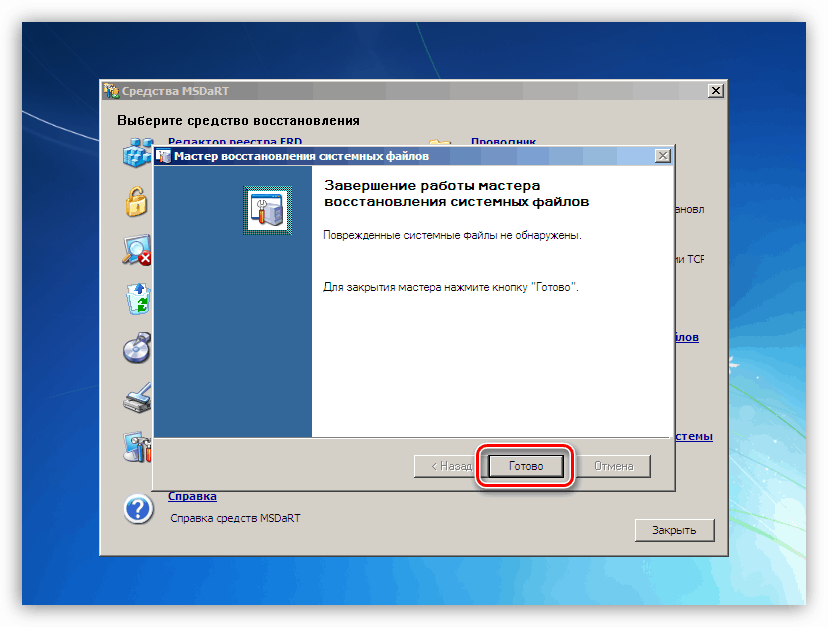Odstránenie kódu BSOD s kódom 0x0000007e v systéme Windows 7
Chyby vo vzhľade BSOD - "modré obrazovky smrti" - sa vyskytujú kvôli kritickým problémom v hardvéri alebo softvéri systému. Tento materiál budeme venovať analýze príčin BSOD s kódom 0x0000007e.
Obsah
Odstráňte modrú obrazovku 0x0000007e
Dôvody spôsobujúce túto chybu sú rozdelené na "železo" a softvér. Najťažšie diagnostikovať a eliminovať druhú, pretože problémy pomerne veľa. Ide predovšetkým o zlyhania v ovládačoch nainštalovaných používateľom alebo systémových ovládačoch. Existuje však viac "jednoduchých" prípadov, napríklad nedostatok voľného miesta na pevnom disku systému alebo poruchy grafickej karty.
Uvažovaná chyba môže byť nazvaná všeobecná, čo vám umožňuje použiť pokyny z článku dostupného na nižšie uvedenom odkazu. Ak odporúčania neprinášajú požadovaný výsledok, mali by ste sa sem vrátiť a pokúsiť sa vyriešiť problém jedným z nasledujúcich spôsobov (alebo všetko zase).
Viac informácií: Riešenie problému modrých obrazoviek v systéme Windows
Dôvod 1: Pevný disk
Pevným diskom v tomto prípade myslíme jednotku, na ktorej sa nachádza priečinok Windows, čo znamená, že je nainštalovaný operačný systém. Ak na ňom nie je dostatok voľného miesta na vytvorenie dočasných systémových súborov počas načítania a prevádzky, prirodzene sa vyskytne chyba. Riešenie je jednoduché: uvoľnite miesto na disku tým, že odstránite nepotrebné súbory a programy pomocou CCleaner ,
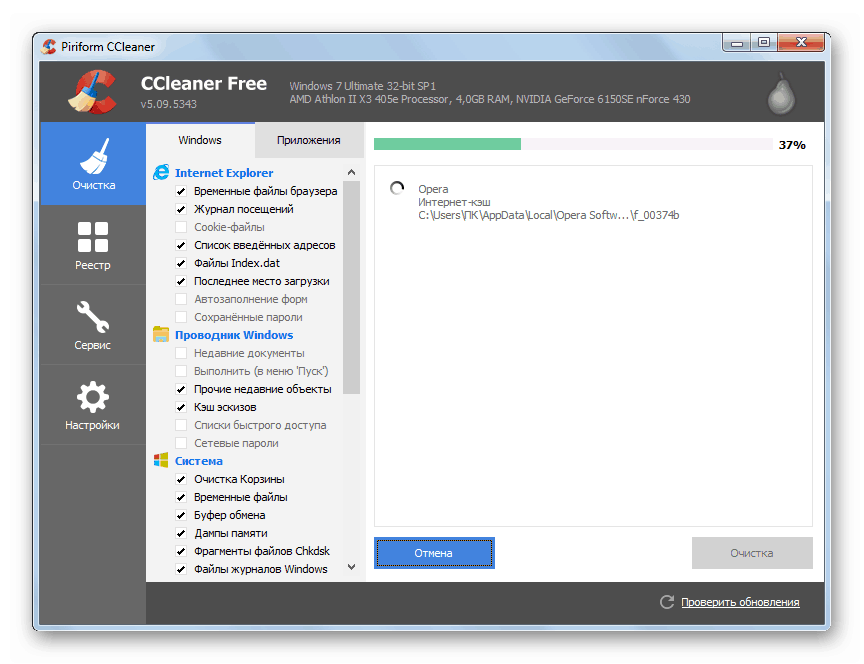
Viac informácií:
Ako používať CCleaner
Opravujeme chyby a odstraňujeme odpadky v počítači so systémom Windows 7
Ak sa BSOD vyskytne pri spustení systému Windows, musíte ho vyčistiť pomocou jednej z distribúcií Živé. Ak chcete problém vyriešiť, obráťte sa na ERD Commander, musíte ho najprv prevziať a potom ho nahrať na USB flash disk, z ktorého sa bude sťahovať.
Viac informácií:
Sprievodca vytvorením jednotky flash s ERD Commander
Konfigurácia systému BIOS na zavedenie z jednotky flash
- Po stiahnutí šípkami zvoľte kapacitu vášho systému - 32 alebo 64 bitov a stlačte ENTER .
![Voľba rozlíšenia operačného systému pri načítaní ERD Commander]()
- Inicializujte sieťové pripojenie na pozadí kliknutím na tlačidlo Áno . Táto akcia nám umožní používať sieťové jednotky (ak existujú) na presúvanie súborov.
![Inicializácia pripojenia na pozadí siete pri načítaní ERD Commander]()
- Ďalej môžete povoliť, aby program znovu priradil písmená, ale to nie je nutné, pretože vieme, s ktorou jednotkou chcete pracovať. Kliknite na "Áno" alebo "Nie" .
![Konfigurácia zmeny počtu písmen pri načítaní ERD Commander]()
- Vyberte rozloženie klávesnice.
![Výber jazyka rozloženia klávesnice pri načítaní ERD Commander]()
- Po detekcii ERD nainštalovaný systém kliknite na tlačidlo "Next".
![Výber nainštalovaného operačného systému pri načítaní ERD Commander]()
- Kliknite na najnižšiu položku v ponuke, ktorá sa otvorí - "Microsoft Diagnostics and Recovery Toolset" .
![Prejdite do zbierky nástrojov na konfiguráciu operačného systému pri načítaní ERD Commander]()
- Ďalej prejdite na "Explorer" .
![Prechod do práce s aplikáciou Windows Explorer pri načítaní ERD Commander]()
- V ľavom bloku hľadáme disk so zložkou "Windows" .
![Výber systémového pevného disku pri zavádzaní ERD Commander]()
- Teraz musíme nájsť a odstrániť nepotrebné súbory. Najprv je to obsah "Koša" (priečinok "$ Recycle.Bin" ). Nemusíte sa dotknúť samotnej zložky, ale všetko, čo je v nej, sa má odstrániť.
![Odstránenie obsahu koša pri vkladaní ERD Commander]()
- Ďalšie "pod nožom" sú veľké súbory a priečinky s videom, obrázkami a iným obsahom. Zvyčajne sa nachádzajú v používateľskom priečinku.
Буква_Диска:UsersИмя_Вашей_Учетной_ЗаписиNajprv skontrolujeme adresáre "Documents" , "Desktop" a "Downloads" . Mali by ste tiež venovať pozornosť "Videá" , "Hudba" a "Obrázky" . Tu by ste mali manipulovať len s obsahom a adresáre nechajte na mieste.
![Vymazanie používateľských priečinkov z nepotrebných súborov pri načítaní aplikácie ERD Commander]()
Ak sa súbory vôbec nedajú odstrániť, môžete ich preniesť na iný disk alebo predtým (pred sťahovaním) pripojeného USB flash disku. To sa deje kliknutím na dokument PCM a výberom príslušnej položky kontextovej ponuky.
![Voľba presunutie súboru na iný disk pri načítaní aplikácie ERD Commander]()
V okne, ktoré sa otvorí, vyberte médium, na ktoré plánujeme presunúť súbor, a kliknite na tlačidlo OK. Proces môže trvať pomerne dlho v závislosti od veľkosti zdrojového dokumentu.
![Presunutie súboru na iný disk pri načítaní aplikácie ERD Commander]()
Po dokončení všetkých akcií môžete zaviesť systém a odstrániť nepotrebné programy pomocou systémového nástroja alebo špeciálneho softvéru.
Viac informácií: Inštalácia a odinštalovanie programov v systéme Windows 7
Dôvod 2: Grafická karta
Vadný diskrétny grafický adaptér môže ovplyvniť stabilitu celého systému vrátane chyby 0x0000007e. Dôvodom môže byť nesprávna práca ovládača videa, ale o tom budeme hovoriť neskôr. Ak chcete diagnostikovať poruchu, stačí odpojiť kartu z počítača a skontrolovať prevádzku operačného systému. Obraz je možné získať zapnutím monitora v príslušnom konektore na základnej doske.

Viac informácií:
Odpojte grafickú kartu od počítača
Ako používať integrovanú grafickú kartu
Dôvod 3: BIOS
BIOS je malý program, ktorý riadi všetky hardvérové komponenty systému, zaznamenané na špeciálnom čipu na "základnej doske". Nesprávne nastavenia často vedú k rôznym chybám. To nám pomôže vynulovať parametre.
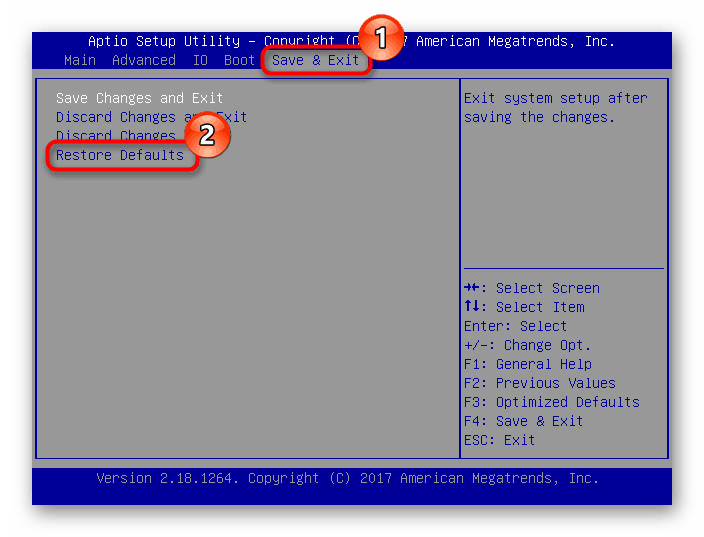
Viac informácií: Obnovenie nastavení systému BIOS
Zastaralý kód BIOSu môže byť nekompatibilný s nainštalovaným hardvérom. Ak chcete tento problém vyriešiť, musíte tento firmvér aktualizovať.
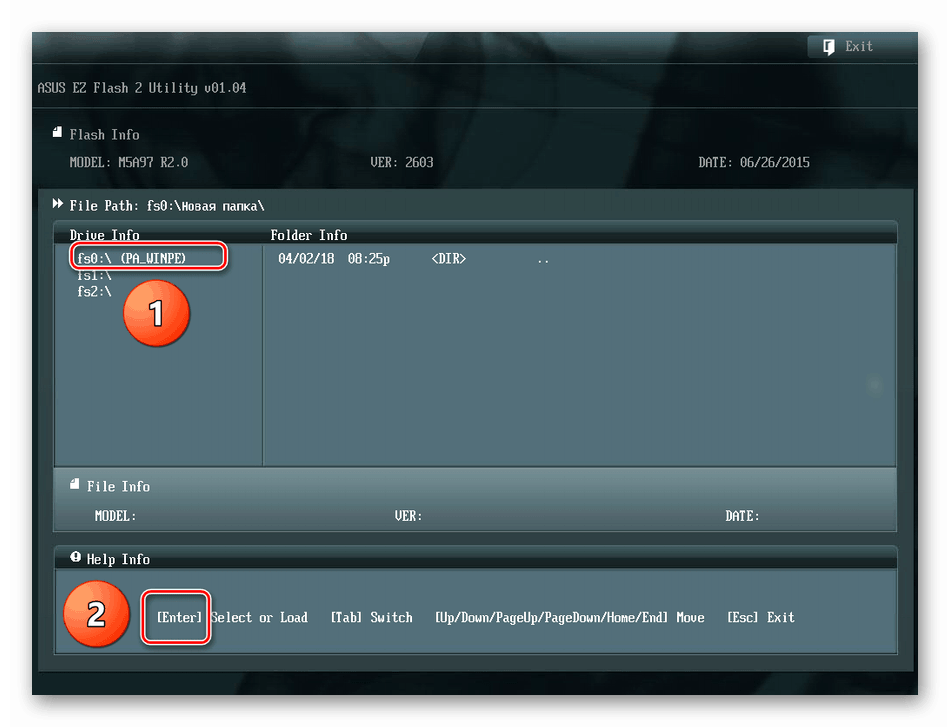
Viac informácií: Aktualizácia systému BIOS v počítači
Dôvod 4: Ovládače
Univerzálnym riešením problémov s ovládačmi je obnovenie systému. Je pravda, že to bude fungovať len vtedy, ak je príčinou softvér nainštalovaný používateľom.
Viac informácií: Ako opraviť systém Windows 7
Spoločným, ale stále osobitným prípadom je zlyhanie ovládača systému Win32k.sys. Táto informácia je uvedená v jednom z blokov BSOD.
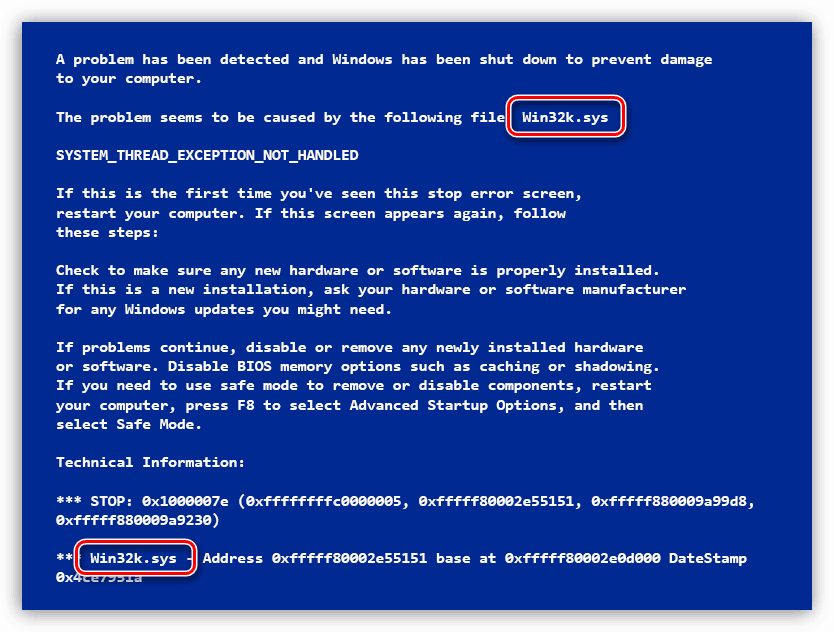
Dôvodom tohto správania systému môže byť softvér tretej strany na diaľkové ovládanie počítača. Ak ho použijete, odstránenie, opätovné nainštalovanie alebo výmena programu s analógom pomôže.
Viac informácií: Programy pre vzdialený prístup
Ak je v BSOD špecifikovaný iný ovládač, musíte ho nájsť na internete pomocou akéhokoľvek vyhľadávača: do ktorého programu patrí, kde je umiestnený na disku. Ak sa zistí, že ide o softvérový súbor tretej strany, mal by sa softvér odstrániť alebo znovu nainštalovať. Ak je systémový ovládač, môžete sa ho pokúsiť obnoviť. To sa robí s pomocou ERD Commander, iného softvéru alebo systémového nástroja SFC.
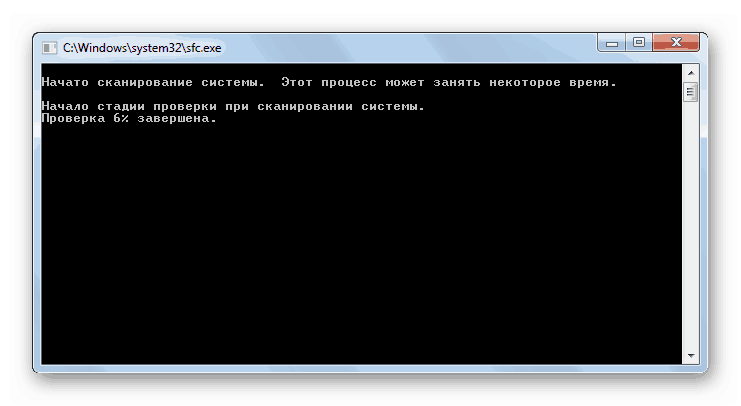
Viac informácií: Skontrolujte integritu systémových súborov v systéme Windows 7
Veliteľ ERD
- Vykonávame body od 1 do 6 vrátane prvého odseku o pevnom disku.
- Vyberte "Kontrola systémových súborov" .
![Prejdite do nástroja Kontrola systémových súborov pri vkladaní aplikácie ERD Commander]()
- Kliknite na tlačidlo Ďalej .
![Spustí systémový súbor Checker pri spustení ERD Commander]()
- V nasledujúcom okne ponechajte predvolené nastavenia a znova kliknite na tlačidlo "Ďalej" .
![Konfigurácia nástroja Kontrola systémových súborov počas načítavania ERD Commander]()
- Čakáme na dokončenie postupu, kliknite na tlačidlo "Dokončiť" a reštartujte počítač z pevného disku (po nastavení BIOSu).
![Vypnite nástroj Kontrola systémových súborov pri načítaní aplikácie ERD Commander]()
záver
Ako vidíte, existuje niekoľko spôsobov, ako odstrániť chybu 0x0000007e, takže je potrebné ju správne diagnostikovať, čiže identifikovať problémový hardvérový alebo softvérový prvok. To je možné vykonať manipuláciou hardvérových diskov a grafickej karty a získaním technických informácií z obrazovky s chybami.