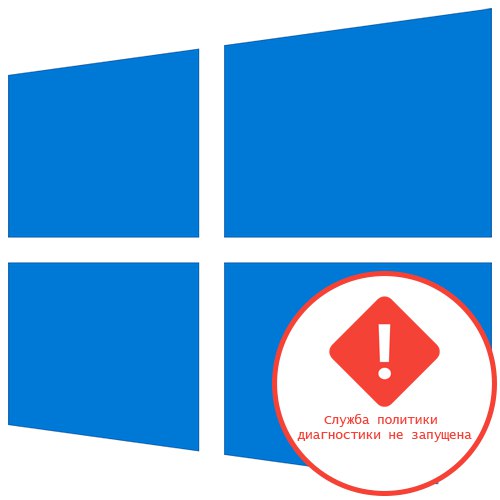
Metóda 1: Aktualizácia nastavení siete
Najjednoduchšia metóda riešenia problému „Služba diagnostických zásad sa nespustila“ vo Windows 10 - resetujte konfiguráciu siete pomocou konzoly. Ak to chcete urobiť, budete musieť postupne zadať niekoľko príkazov, ktoré ste predtým otvorili Príkazový riadok so zvýšenými oprávneniami.
- Bež Príkazový riadok v mene správcu, napríklad vyhľadaním aplikácie prostredníctvom ponuky „Štart“.
- Vložte prvý príkaz
ipconfig / vydaniea kliknite na Zadajte. - Potom získajte novú adresu IP prostredníctvom adresy
ipconfig / obnoviť. - Ďalším krokom je vyprázdnenie medzipamäte DNS, čo sa deje zadaním
ipconfig / flushdns. - Zostáva úplné vynulovanie protokolu IPv4 pomocou dvoch príkazov. Prvý má formu
netsh int ip reset c: log1.txt. - Druhý -
netsh winsock reset z: log2.txt.
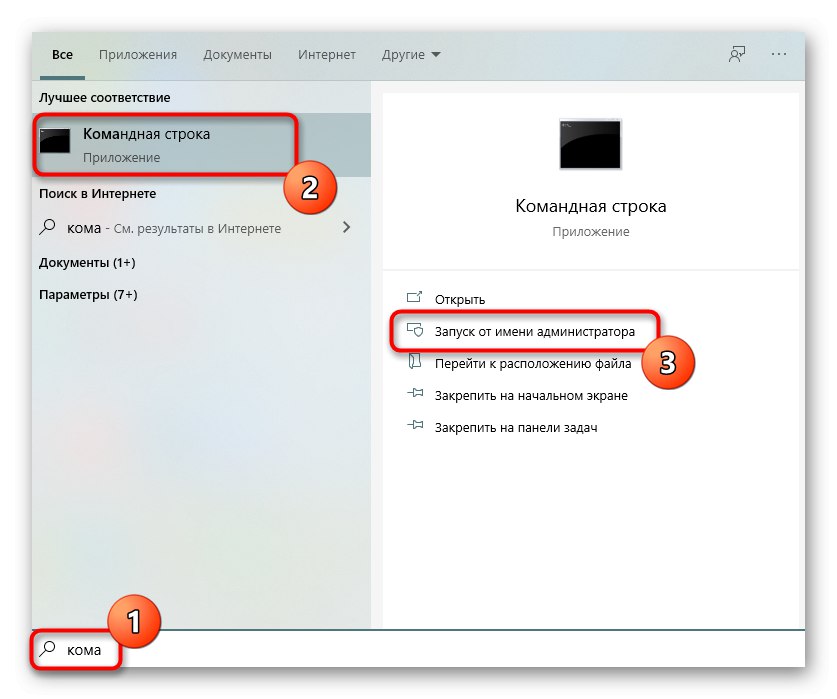
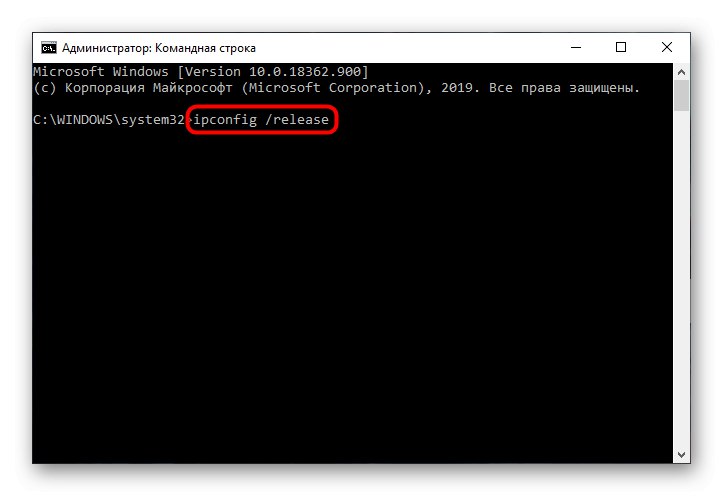
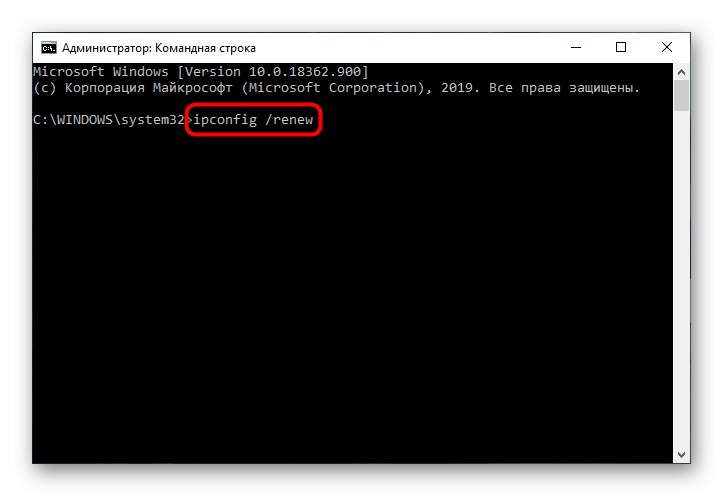
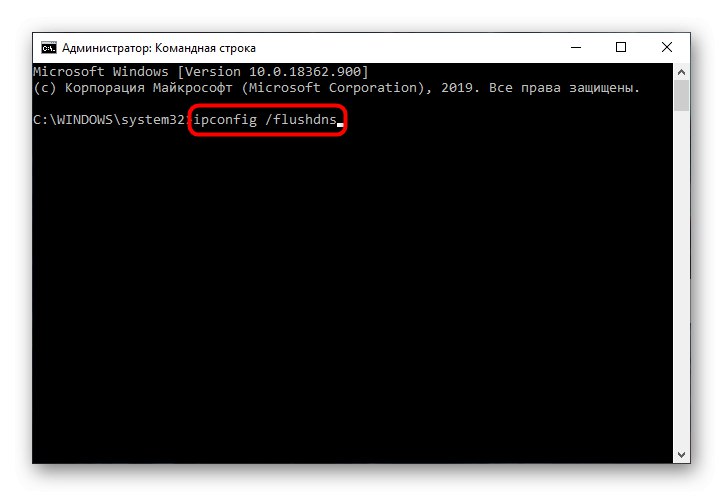
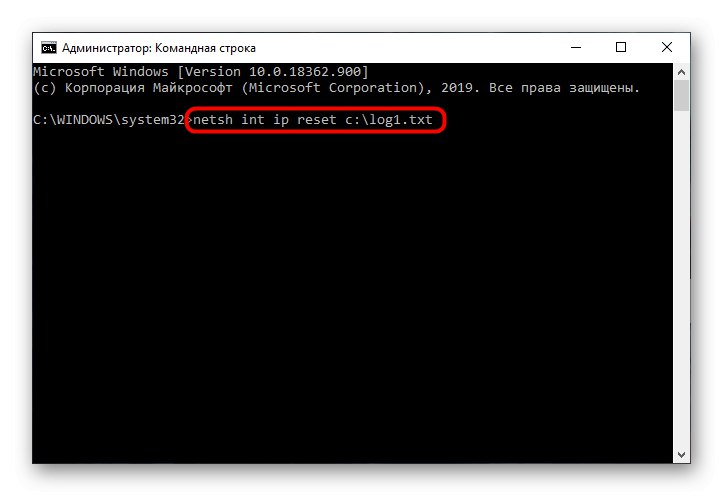
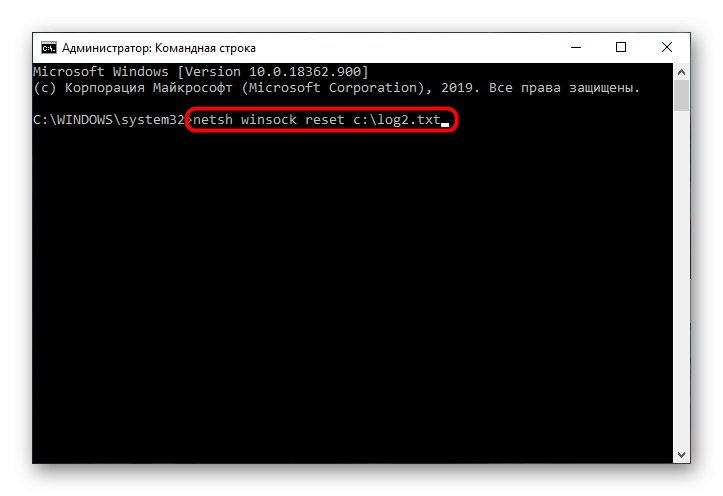
Po dokončení tohto postupu nezabudnite reštartovať počítač a potom pokračujte v jeho používaní, aby ste zistili, či sa daná chyba vyskytla alebo oprava bola úspešná.
Metóda 2: Skontrolujte služby
Činnosť diagnostickej politiky môžu naraz ovplyvniť štyri rôzne služby, takže používateľ bude musieť každú z nich ručne skontrolovať, čo vyzerá takto:
- Objavte „Štart“ a cez vyhladavanie prejdi do aplikacie „Služby“.
- Nájdite riadok tam Agent zásad IPsec a dvakrát na ňu kliknite ľavým tlačidlom myši.
- Nastavte spúšťací parameter do stavu „Ručne“ a uplatniť zmeny.
- Na rad prichádza služba Služba diagnostickej politiky, ktoré by sa malo otvoriť aj dvojitým kliknutím na LMB.
- Pre tento účel nastavte typ spustenia „Automaticky“.
- To isté urobte s Hostiteľ diagnostickej služby a „Uzol diagnostického systému“, ale pre každý parameter už bol zvolený režim manuálneho spustenia.
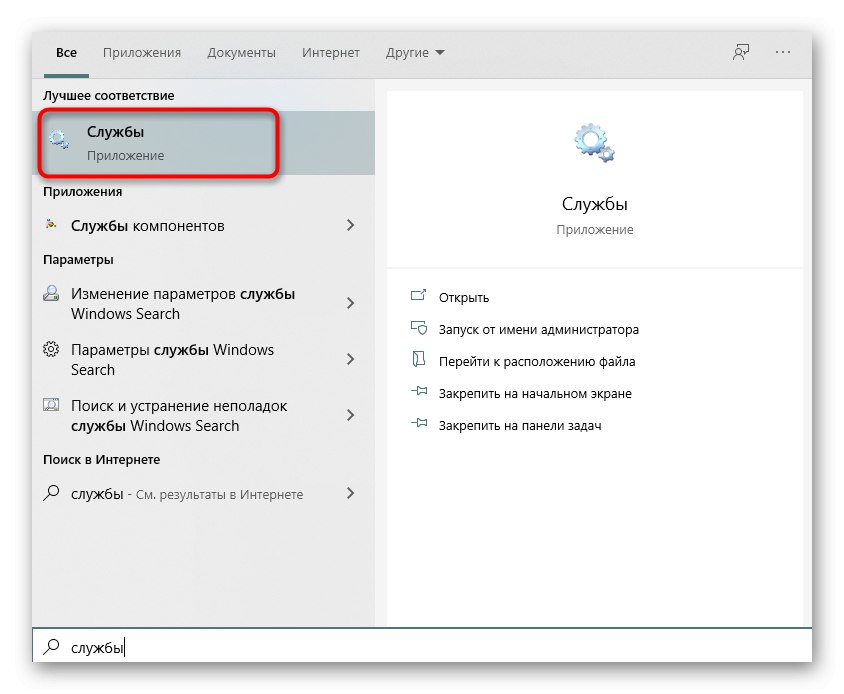
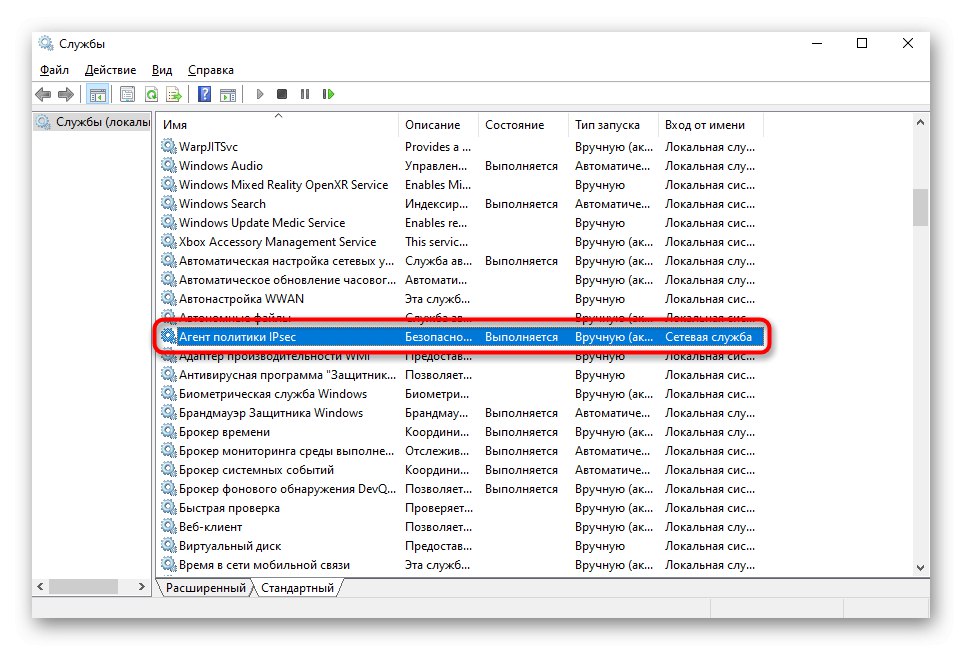
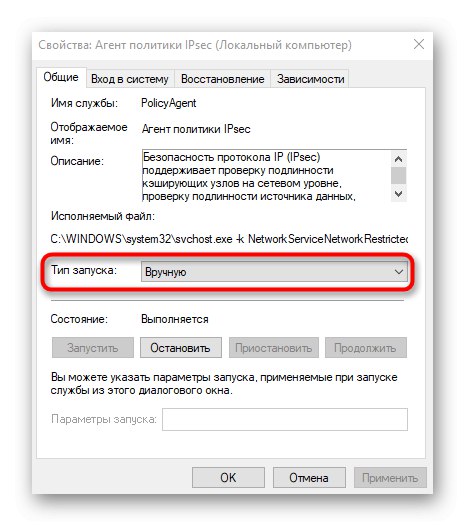
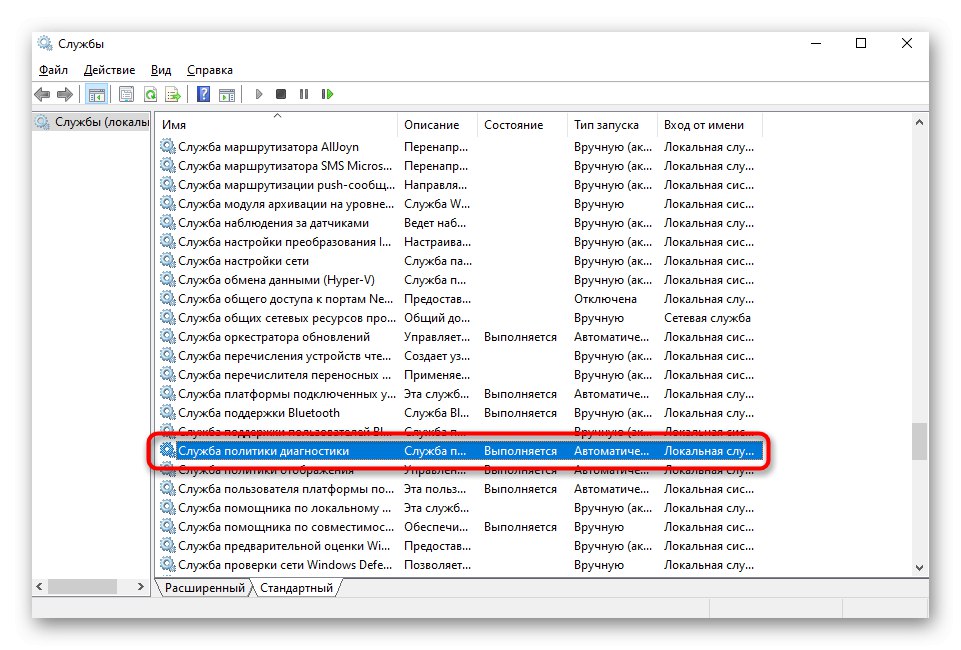
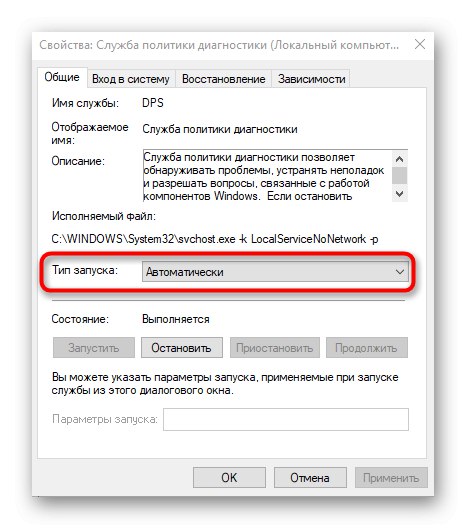
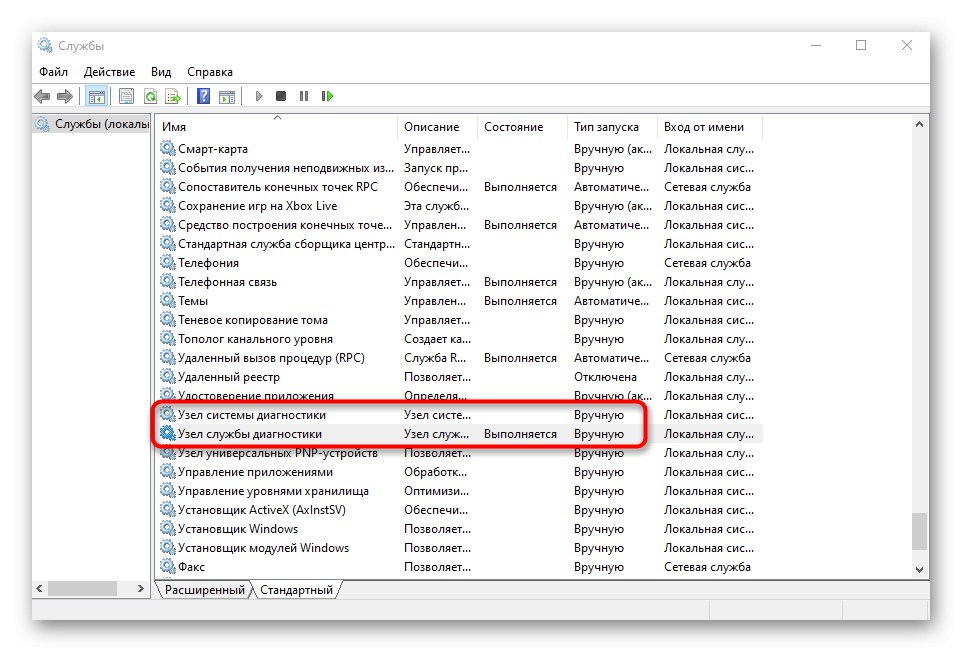
Zostáva len poslať počítač do reštartu, aby sa všetky zmeny prejavili. Ak je chyba „Služba diagnostických zásad sa nespustila“ stále nezmizol, prejdite na ďalšiu metódu.
Metóda 3: Udelenie práv miestnym službám
Vzhľad príslušnej chyby naznačuje, že konkrétna služba nemá sadu práv na vykonávanie operácií na počítači. Môžete sa to pokúsiť vyriešiť sami pridaním miestnych služieb do zoznamu privilegovaných používateľov.
- Ak to chcete urobiť, otvorte „Tento počítač“ a kliknite na systémový oddiel pevného disku s RMB. V kontextovej ponuke vyberte príslušnú možnosť „Vlastnosti“.
- Prejdite na kartu „Bezpečnosť“ a pod tabuľkou s kliknutím používateľov „Zmeniť“.
- Použite tlačidlo Pridať.
- V tabuľke, ktorá sa otvorí, kliknite na tlačidlo umiestnené nižšie „Dodatočne“.
- Prejdite do prehľadávacích účtov, aby ste nemuseli ručne zadávať jeho názov.
- V zozname vyhľadajte „MIESTNA SLUŽBA“ a dvakrát na ňu kliknite pomocou LMB.
- Po pridaní poskytnite tomuto účtu plný prístup a vykonajte zmeny.
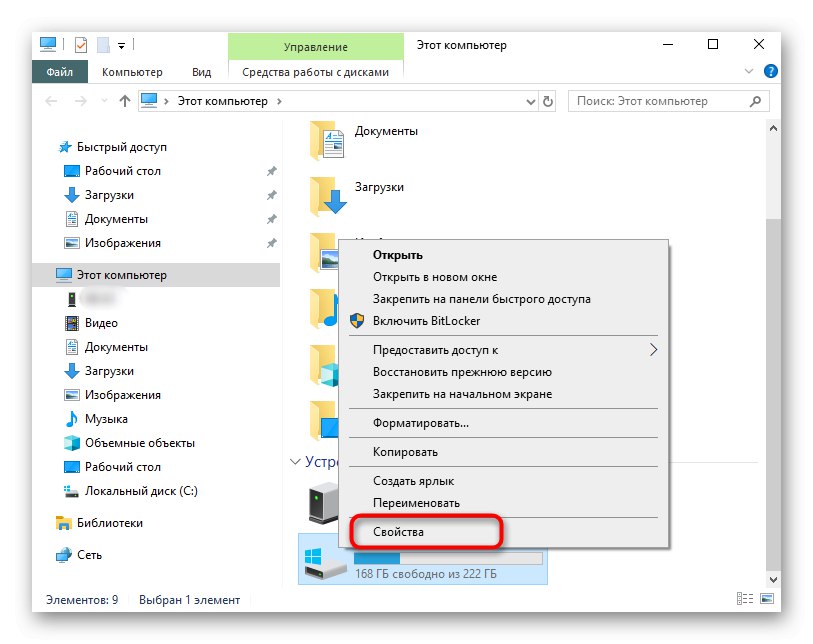
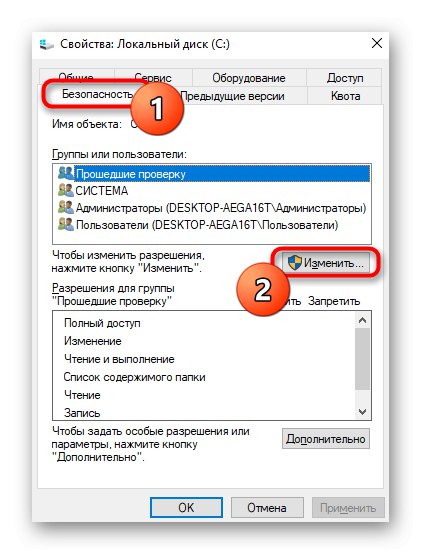
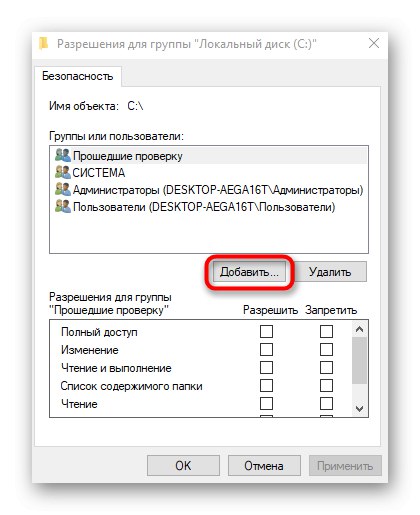
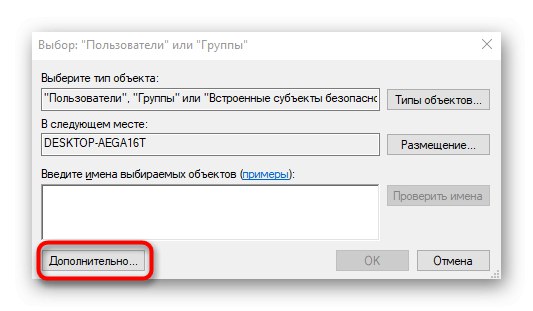
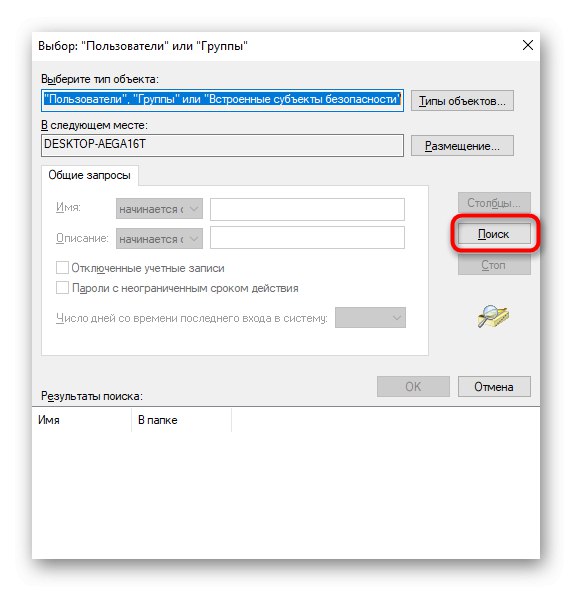
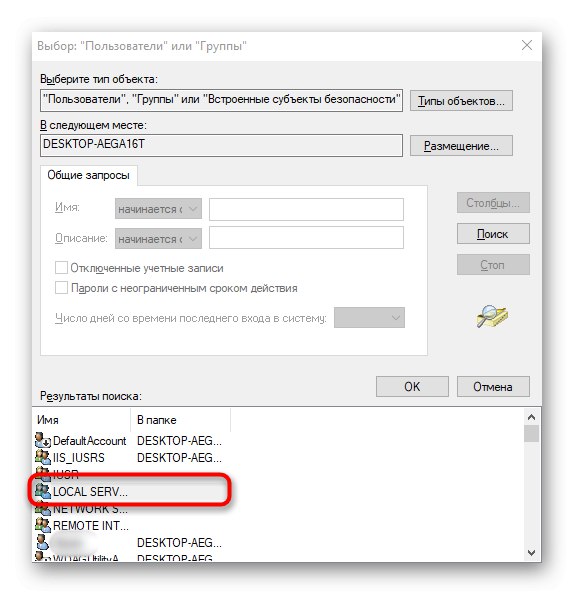
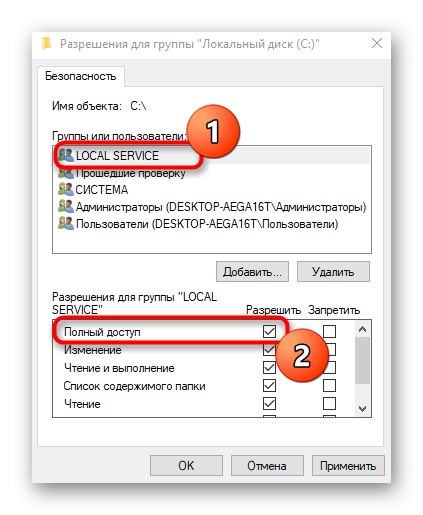
Metóda 4: Nastavte povolenie pre kľúč databázy registry
Pravdepodobne problém „Služba diagnostických zásad sa nespustila“ vznikli v dôsledku skutočnosti, že pre konkrétny kľúč registra nebola udelená príslušná úroveň prístupu, preto existujú obmedzenia pri interakcii so súbormi. Môžete to vyriešiť manuálne podľa týchto krokov:
- Otvorte pomôcku „Spustiť“ cez Win + Rkde vstúpiť
regedita stlačte tlačidlo Zadajte. - Choďte po ceste
HKEY_LOCAL_MACHINESystemCurrentControlSetservicesVSSDiag. - Pravým tlačidlom myši kliknite na koreňový priečinok a v zobrazenej kontextovej ponuke vyberte položku „Povolenia“.
- Zvýraznite položku „SIEŤOVÁ SLUŽBA“ v hornej tabuľke a potom začiarknite políčko „Plný prístup“... Pred ukončením nezabudnite použiť zmeny.
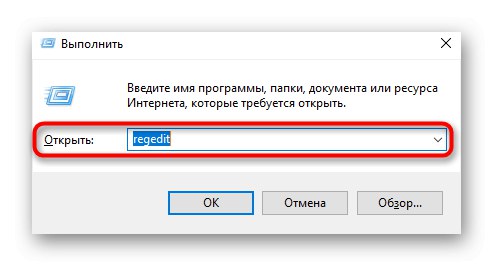
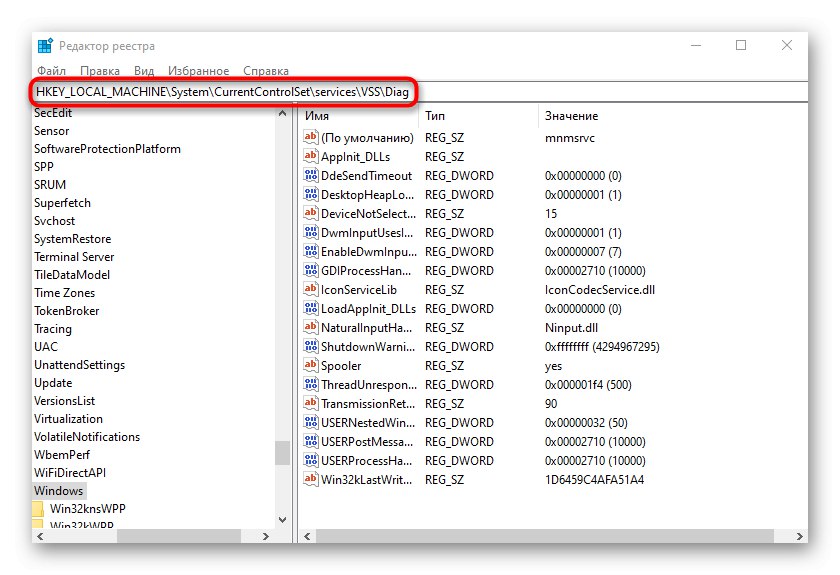
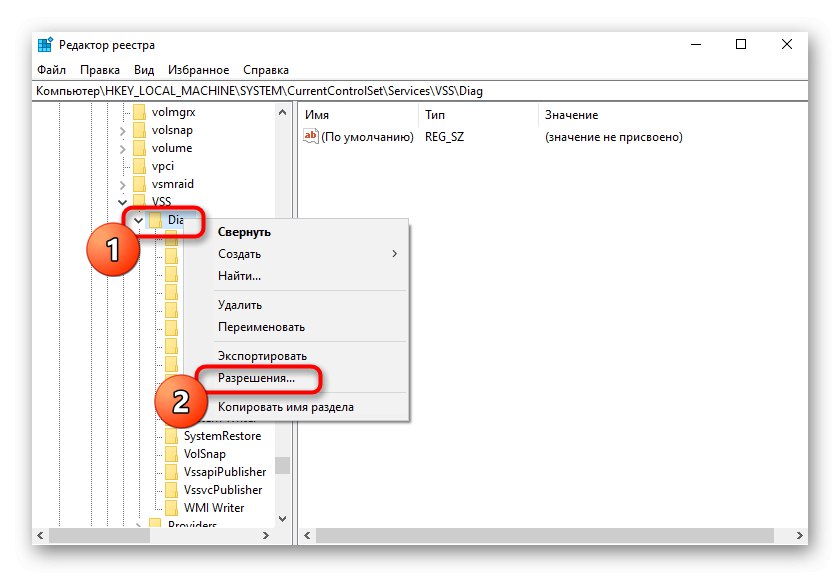
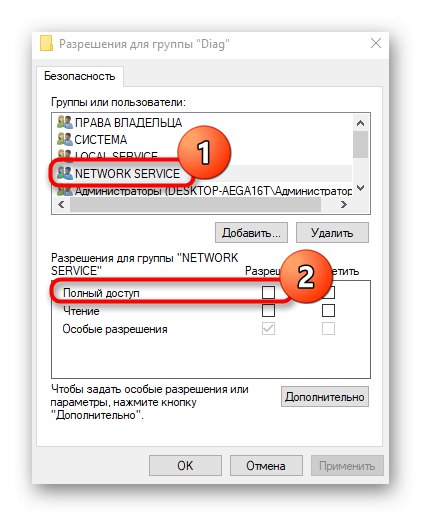
Reštartujte počítač, aby sa prejavili všetky nastavenia registra. Potom pokračujte v kontrole účinnosti metódy.
Metóda 5: Pridajte sieťové služby do skupiny Administrators
Ako už bolo spomenuté vyššie, výskyt príslušnej chyby je s najväčšou pravdepodobnosťou spojený s obmedzenými prístupovými právami k službám, takže jedným z riešení by bolo ich manuálne pridanie do skupiny administrátorov, čo sa deje zadaním príkazov konzoly.
- Prvý beh Príkazový riadok ako správca napríklad prostredníctvom ponuky „Štart“.
- Zadajte prvý príkaz
sieťoví administrátori miestnej skupiny / pridať sieťovú službua kliknite na Zadajte. - Po vykonaní dajte druhý príkaz
net localgroup administrators / add localservice.
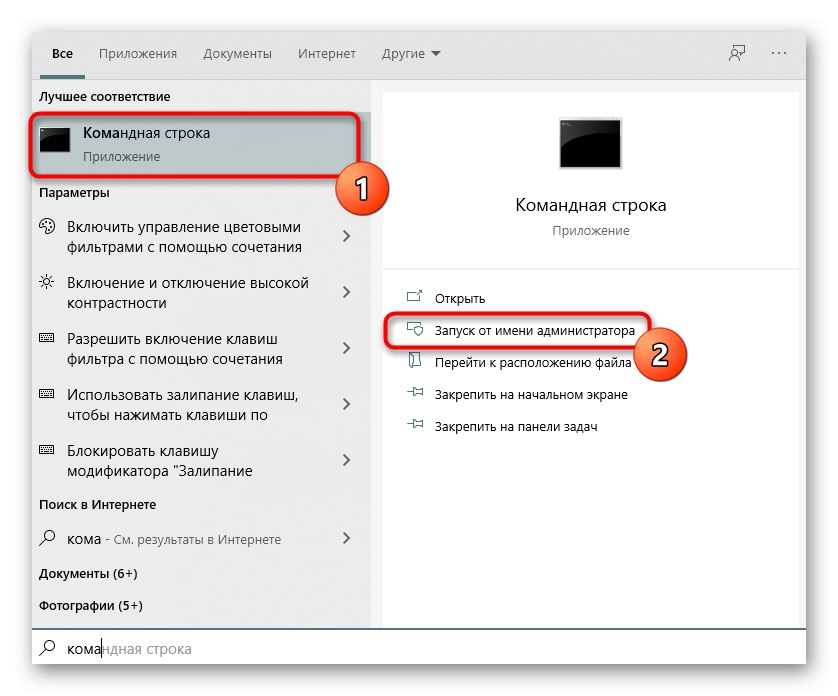
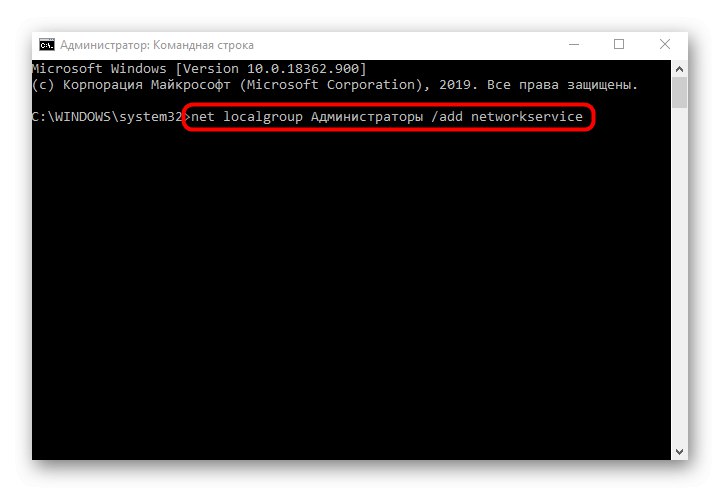
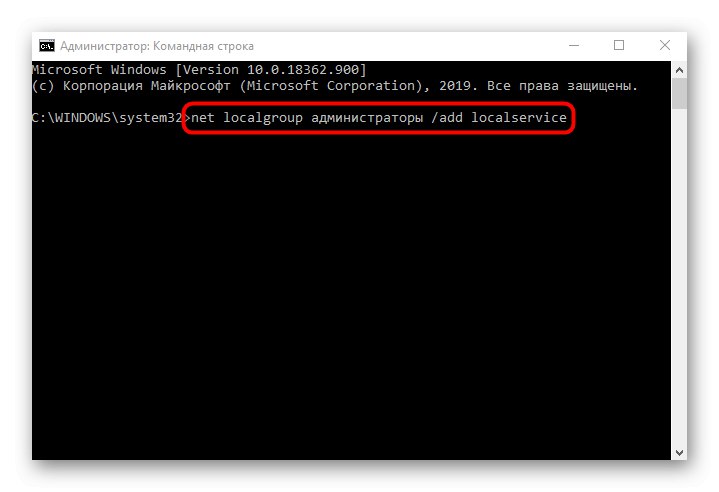
Metóda 6: Obnovenie systému Windows 10
Ak žiadna z vyššie uvedených metód nepriniesla požadovaný výsledok, zostáva iba obnoviť operačný systém a vrátiť ho do pôvodného stavu alebo do bodu zálohy, ak problém ešte nebol zistený. Je to tak kvôli skutočnosti, že mohlo dôjsť k poškodeniu sieťových a miestnych služieb, takže žiadna z opráv nie je účinná. Podrobného sprievodcu obnovením systému Windows 10 nájdete v článku na nasledujúcom odkaze.
Viac informácií: Obnovenie pôvodného stavu systému Windows 10