Prevezmite a nainštalujte ovládače pre klávesnicu A4Tech
Z roka na rok sa vylepšuje počítačové vybavenie a periférne zariadenia, čím sa udržiava krok s technologickým procesom. Klávesnica nie je v tomto ohľade výnimkou. V priebehu času získali aj tie najväčšie rozpočtové prostriedky tohto druhu nové funkcie, ako aj multimediálne a dodatočné tlačidlá. Naša dnešná lekcia bude veľmi užitočná pre majiteľov klávesníc známeho výrobcu A4Tech. V tomto článku vám povieme, kde nájdete a ako nainštalovať ovládače pre klávesy určenej značky.
obsah
Niekoľko spôsobov, ako inštalovať softvér pre klávesnicu A4Tech
Softvér sa zvyčajne musí inštalovať iba pre klávesnice, ktoré majú neštandardné funkcie a kľúče. Toto sa vykonáva, aby ste mohli konfigurovať takéto funkcie. Štandardné klávesnice sú prevažne automaticky určené operačným systémom a nevyžadujú ďalšie ovládače. Pre majiteľov rôznych multimediálnych klávesníc A4Tech sme pripravili niekoľko spôsobov, ktoré pomôžu pri inštalácii softvéru pre toto vstupné zariadenie.
Metóda 1: Oficiálna webová stránka spoločnosti A4Tech
Rovnako ako každý ovládač, vyhľadávanie softvéru pre klávesnice by malo začínať oficiálnymi webovými stránkami výrobcu. Ak chcete použiť túto metódu, budete potrebovať nasledovné:
- Ideme na úradníka stránka na prevzatie softvéru pre všetky zariadenia A4Tech.
- Upozorňujeme, že hoci stránka je oficiálna, niektoré antivírusy a prehliadače môžu na tejto stránke prisahať. Počas používania však neboli zistené žiadne škodlivé akcie a objekty.
- Na tejto stránke musíte najprv vybrať požadovanú kategóriu zariadenia, pre ktorú budeme hľadať softvér. Môžete to urobiť v prvej rozbaľovacej ponuke. Ovládače pre klávesnice sú prezentované v troch sekciách - "Káblové klávesnice" , "Kity a bezdrôtové klávesnice" , ako aj "Herné klávesnice" .
- Potom musíte v druhej rozbaľovacej ponuke určiť model vášho zariadenia. Ak nepoznáte model klávesnice, pozrite sa na jeho zadnú stranu. Spravidla vždy existujú takéto informácie. Vyberte model a kliknite na tlačidlo "Otvoriť" , ktoré je vedľa neho. Ak v zozname modelov nenájdete svoje zariadenie, skúste zmeniť kategóriu zariadenia na jednu z vyššie uvedených.
- Potom budete na stránke, kde uvidíte zoznam všetkého softvéru, ktorý je podporovaný vašou klávesnicou. Zobrazia sa všetky informácie o všetkých ovládačoch a pomôckach - veľkosť, dátum vydania, podporovaný operačný systém a popis. Vyberte požadovaný softvér a kliknite na tlačidlo "Prevziať" pod popisom produktu.
- V dôsledku toho si stiahnete archív s inštalačnými súbormi. Počkáme, až skončí sťahovanie a vyčerpá celý obsah archívu. Potom musíte spustiť spustiteľný súbor. Najčastejšie sa to nazýva "Nastavenie" . V niektorých prípadoch však v archíve bude iba jeden súbor s iným názvom, ktorý musíte tiež spustiť.
- Keď sa objaví bezpečnostné upozornenie, kliknite na tlačidlo "Spustiť" v podobnom okne.
- Potom uvidíte hlavné okno inštalačného programu ovládača A4Tech. Informácie môžete čítať v okne podľa potreby a kliknutím na tlačidlo Ďalej môžete pokračovať.
- Ďalším krokom je označenie budúceho umiestnenia softvérových súborov A4Tech. Môžete nechať všetko nezmenené alebo špecifikovať inú zložku kliknutím na tlačidlo "Prehľadávať" a vybrať cestu manuálne. Po vyriešení problému s výberom inštalačnej cesty kliknite na tlačidlo Ďalej .
- Ďalej je potrebné zadať názov priečinka so softvérom, ktorý sa vytvorí v ponuke "Štart" . V tejto fáze odporúčame ponechať všetko predvolene a stačí kliknúť na tlačidlo "Ďalej" .
- V ďalšom okne budete môcť skontrolovať všetky informácie uvedené vyššie. Ak bolo všetko vybraté správne, kliknite na tlačidlo "Ďalej" a začnite proces inštalácie.
- Spustí sa inštalácia ovládača. Netrvá to dlho. Čakáme na dokončenie inštalácie.
- V dôsledku toho sa zobrazí okno so správou o úspešnej inštalácii softvéru. Proces musíte dokončiť kliknutím na tlačidlo "Dokončiť" .
- Ak všetko ide bez chýb a problémov, v zásobníku sa zobrazí ikona vo forme klávesnice. Kliknutím naň otvoríte okno s ďalšími nastaveniami pre klávesnicu A4Tech.
- V závislosti od modelu klávesnice a dátumu vydania ovládača sa inštalačný proces môže mierne líšiť od daného príkladu. Napriek tomu zostáva všeobecná podstata úplne rovnaká.
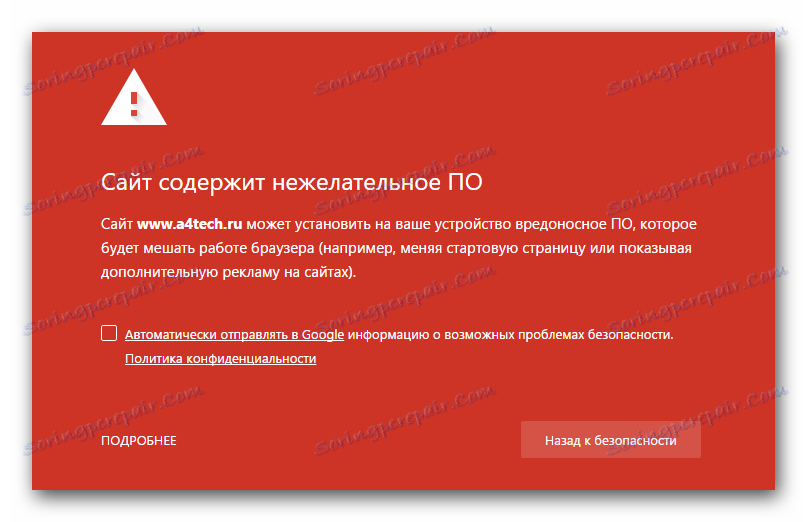
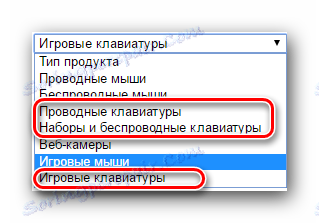

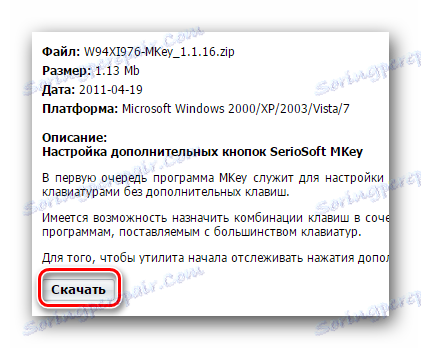

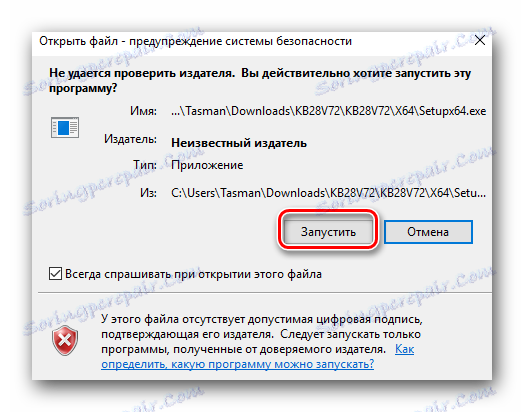
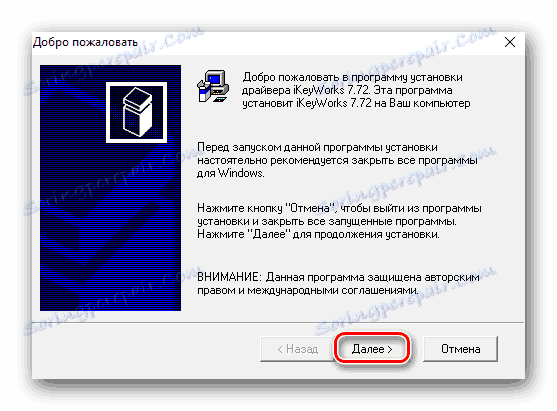

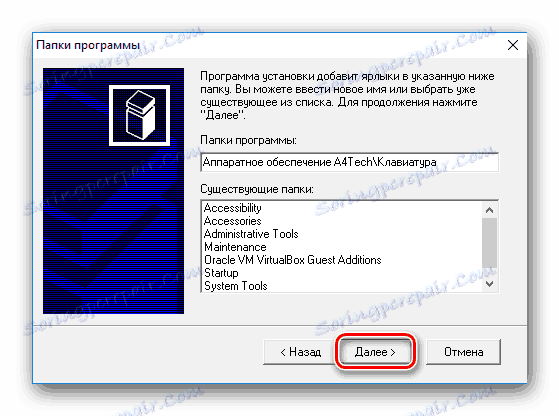
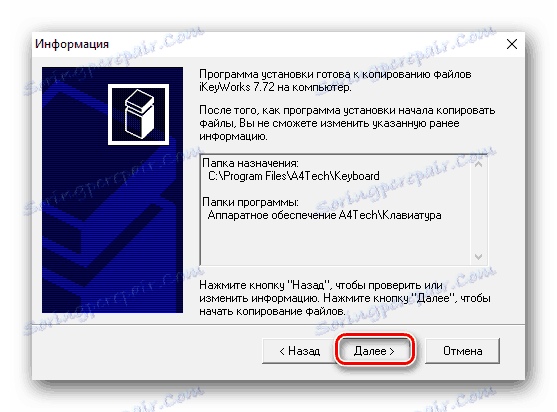

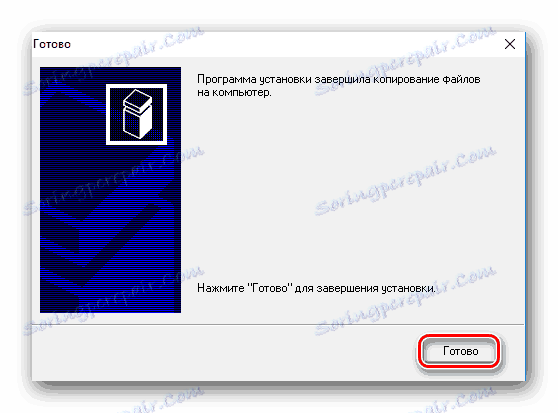
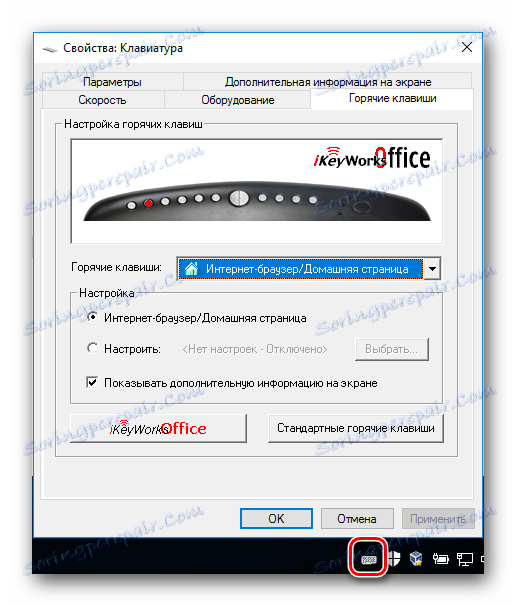
Metóda 2: Globálne programy aktualizácie ovládačov
Táto metóda je univerzálna. Pomôže vám stiahnuť a nainštalovať ovládač pre absolútne zariadenie pripojené k počítaču. Takto je možné inštalovať aj softvér pre klávesnice. Ak to chcete urobiť, musíte použiť jeden z nástrojov, ktoré sa špecializujú na túto úlohu. Prehľad najlepších takýchto programov sme urobili v jednom z našich predchádzajúcich článkov. Môžete sa s ním zoznámiť na nižšie uvedenom odkazu.
Čítajte viac: Najlepšie programy na inštaláciu ovládačov
V tomto prípade odporúčame používať známe nástroje tohto druhu. Patrí medzi ne Riešenie DriverPack a Ovládač Genius , Je to spôsobené tým, že menej populárne programy jednoducho neoznámia vaše zariadenie správne. Pre vaše pohodlie sme pripravili špeciálnu výučbu, ktorá vám pomôže v tejto oblasti.
Lekcia: Ako aktualizovať ovládač v počítači pomocou riešenia DriverPack
Metóda 3: Nájdite ovládače podľa ID hardvéru
Pri tejto metóde sa nebudeme podrobne zaoberať, pretože sme ju nakreslili úplne v jednej z našich predchádzajúcich hodín, odkaz, ktorý nájdete nižšie. Podstatou tejto metódy je nájsť identifikátor klávesnice a použiť ho na špeciálnych stránkach, ktoré vyzdvihnú ovládače na dostupnom ID. Samozrejme, je to všetko možné za predpokladu, že hodnota vášho identifikátora bude v databáze takýchto online služieb.
Lekcia: Vyhľadávanie ovládačov podľa ID hardvéru
Metóda 4: Správca zariadení
Táto metóda nainštaluje iba základné súbory ovládačov klávesnice. Potom odporúčame použiť jednu z vyššie uvedených metód na úplnú inštaláciu celého softvéru. Presuňme sa priamo na samotnú metódu.
- Otvorte "Device Manager" . Existuje niekoľko spôsobov, ako to urobiť. O najbežnejších, ktoré sme už uviedli v jednom z posledných článkov.
- V "Správcovi zariadení" hľadáme sekciu "Klávesnice" a otvoríme ju.
- V tejto časti uvidíte názov klávesnice pripojenej k počítaču. Kliknite na názov pravým tlačidlom myši a v otvorenej ponuke vyberte položku "Aktualizovať ovládače" .
- Potom sa zobrazí okno, v ktorom musíte vybrať typ vyhľadávania ovládača v počítači. Odporúčame použiť "Automatické vyhľadávanie" . Ak to chcete urobiť, stačí kliknúť na názov prvej položky.
- Potom sa spustí proces vyhľadania potrebného softvéru v sieti. Ak ho systém dokáže rozpoznať, automaticky ho nainštaluje a použije nastavenia. V každom prípade uvidíte okno s výsledkami vyhľadávania na samom konci.
- Toto dokončí túto metódu.
Lekcia: Otvorte "Device Manager"

Klávesnice patria k veľmi špecifickým zariadeniam, s ktorými niektorí môžu mať problémy. Dúfame, že vyššie uvedené metódy vám pomôžu ľahko nainštalovať ovládače pre zariadenia A4Tech. Ak máte nejaké otázky alebo pripomienky - napíšte do komentárov. Pokúsime sa odpovedať na všetky vaše otázky a pomôcť v prípade chýb.
