Stiahnite si ovládače pre notebook ASUS K52J
Inštalované ovládače umožňujú, aby všetky komponenty počítača alebo prenosného počítača vzájomne komunikovali správne. Kedykoľvek preinštalujete operačný systém, musíte tiež nainštalovať softvér pre všetky počítačové zariadenia. Pre niektorých používateľov môže tento proces spôsobovať ťažkosti. Naše podobné lekcie sú navrhnuté tak, aby vám to uľahčili. Dnes budeme hovoriť o notebookovej značke ASUS. Ide o K52J a kde si môžete stiahnuť potrebné ovládače.
obsah
Ako prevziať a nainštalovať softvér pre ASUS K52J
Ovládače pre všetky súčasti notebooku môžu byť inštalované niekoľkými spôsobmi. Treba poznamenať, že niektoré z nižšie uvedených metód sú univerzálne, pretože môžu byť použité pri hľadaní softvéru pre absolútne akékoľvek zariadenia. Teraz prejdime priamo k opisu procesu.
Metóda 1: Oficiálny zdroj ASUS
Ak potrebujete prevziať ovládače pre prenosný počítač, musíte sa najprv pozrieť na oficiálnych stránkach výrobcu. Na týchto zdrojoch nájdete stabilné verzie softvéru, ktoré umožnia vašim zariadeniam pracovať stabilne. Poďme sa bližšie pozrieť na to, čo je potrebné urobiť pre túto metódu.
- Kliknite na odkaz na oficiálnych webových stránkach výrobcu laptop. V tomto prípade je to stránka spoločnosti ASUS.
- V hlavičke stránky sa zobrazí reťazec vyhľadávania. Do tohto poľa zadajte názov modelu notebooku a stlačte klávesnicu "Enter" .
- Potom sa ocitnete na stránke so všetkými nájdenými produktmi. Zvoľte svoj prenosný počítač zo zoznamu a kliknite na odkaz v názve.
- Na ďalšej stránke v strede uvidíte dostupné podsekcie. Prejdite na položku Ovládače a pomôcky .
- Teraz musíte vybrať verziu operačného systému, ktorý je nainštalovaný na vašom notebooku. Tiež nezabudnite venovať pozornosť svojej bitovej hĺbke. Môžete to urobiť v príslušnej rozbaľovacej ponuke.
- Po vykonaní všetkých týchto akcií uvidíte zoznam všetkých dostupných ovládačov, ktoré sú rozdelené do skupín podľa typu zariadenia.
- Otvorením požadovanej skupiny môžete vidieť celý jej obsah. Tu je uvedená veľkosť každého vodiča, jeho opis a dátum vydania. Všetok softvér si môžete stiahnuť kliknutím na tlačidlo "Globálne" .
- Po kliknutí na zadané tlačidlo sa začne sťahovanie archívu so zvoleným softvérom. Potrebujete počkať, kým sa súbor stiahne, potom rozbaľte obsah archívu a spustite inštalačný súbor s názvom "Nastavenie" . Po výzve "Sprievodcu inštaláciou" jednoducho nainštalujete všetok potrebný softvér do svojho laptopu. V tejto fáze bude táto metóda dokončená.

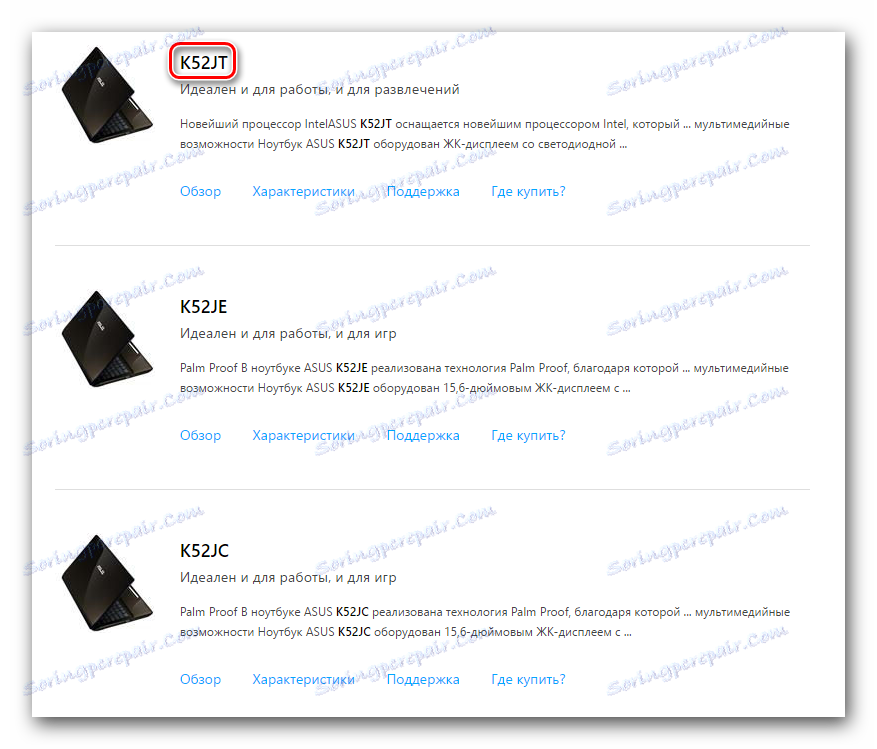
Ďalšia stránka sa bude venovať výlučne vybranému produktu. Na ňom nájdete sekcie s popisom prenosného počítača, jeho technickými vlastnosťami, špecifikáciami atď. Máme záujem o sekciu "Podpora" , ktorá sa nachádza v hornej časti stránky, ktorá sa otvára. Ideme do toho. 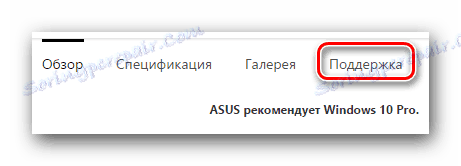
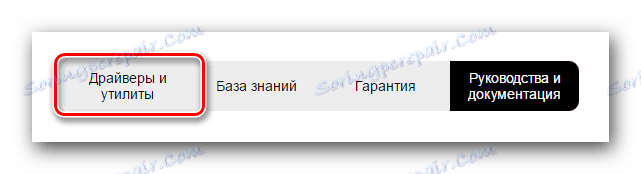
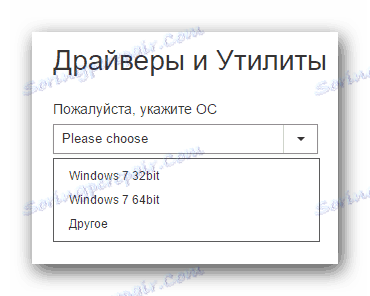

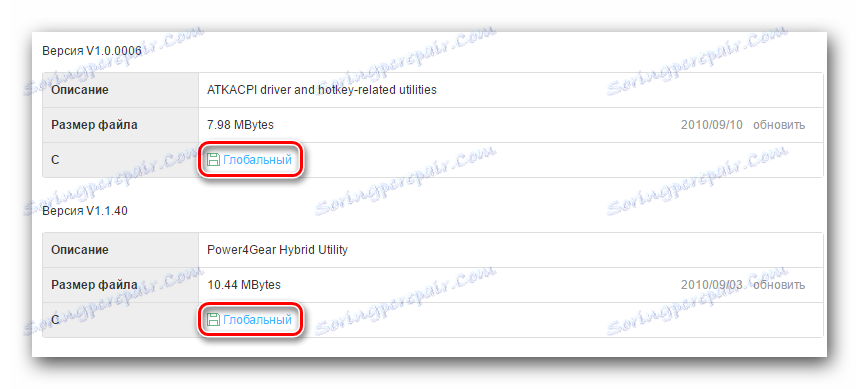
Metóda 2: ASUS Live Update
Ak z nejakého dôvodu nie je vhodná prvá metóda, môžete aktualizovať všetok softvér na vašom notebooku pomocou špeciálneho nástroja vyvinutého firmou ASUS. Tu je to, čo musíte urobiť, aby ste mohli použiť túto metódu.
- Ideme do stránka na prevzatie ovládača pre notebook ASUS K52J.
- Otvorte sekciu "Pomôcky" zo všeobecného zoznamu. V zozname pomôcok hľadáme program "ASUS Live Update Utility" a stiahnite si ho.
- Potom budete musieť na svojom počítači nainštalovať program. Dokonca aj noví užívatelia to dokážu zvládnuť, pretože proces je dosť jednoduchý. Z tohto dôvodu sa nebudeme podrobnejšie zaoberať týmto bodom.
- Po dokončení inštalácie ASUS Live Update Utility spustite program.
- V strede hlavného okna sa zobrazí tlačidlo "Skontrolovať aktualizáciu" . Stlačíme to.
- Ďalej je potrebné chvíľu počkať, kým program skenuje váš systém pre chýbajúce alebo zastarané ovládače. Po chvíli uvidíte nasledujúce okno, kde uvidíte počet ovládačov, ktoré je potrebné nainštalovať. Ak chcete nainštalovať všetok nájdený softvér, kliknite na tlačidlo "Inštalovať" .
- Kliknutím na zadané tlačidlo uvidíte priebeh sťahovania všetkých ovládačov pre váš prenosný počítač. Budete musieť počkať, kým nástroj načíta všetky súbory.
- Na konci prevzatia ASUS Live Update nainštaluje všetok stiahnutý softvér do automatického režimu. Po inštalácii všetkých komponentov sa zobrazí správa o úspešnom dokončení procesu. Tým sa dokončí opísaná metóda.
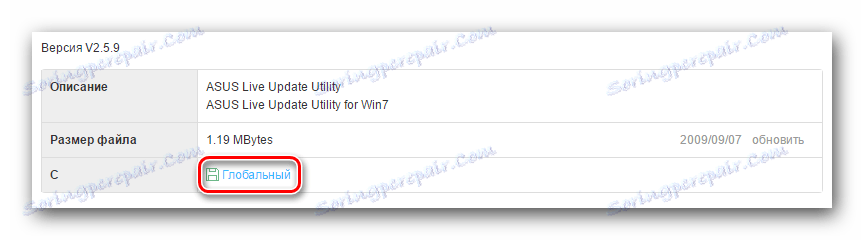
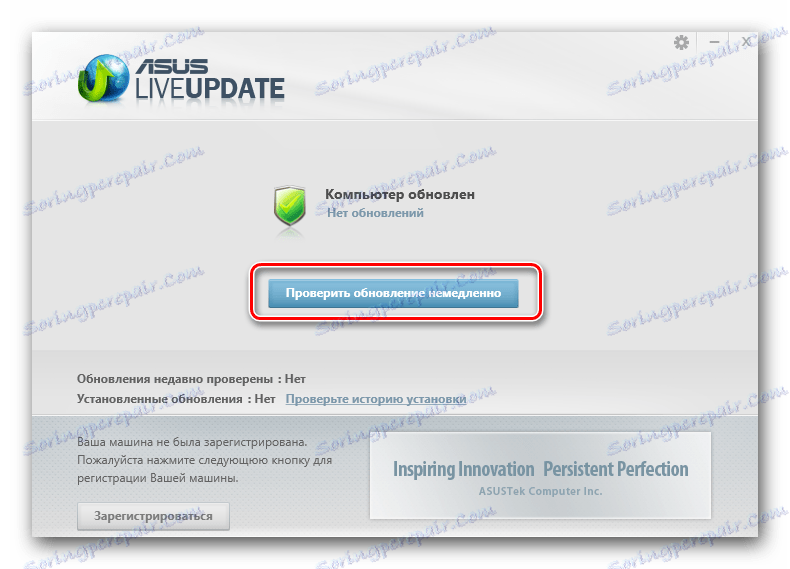
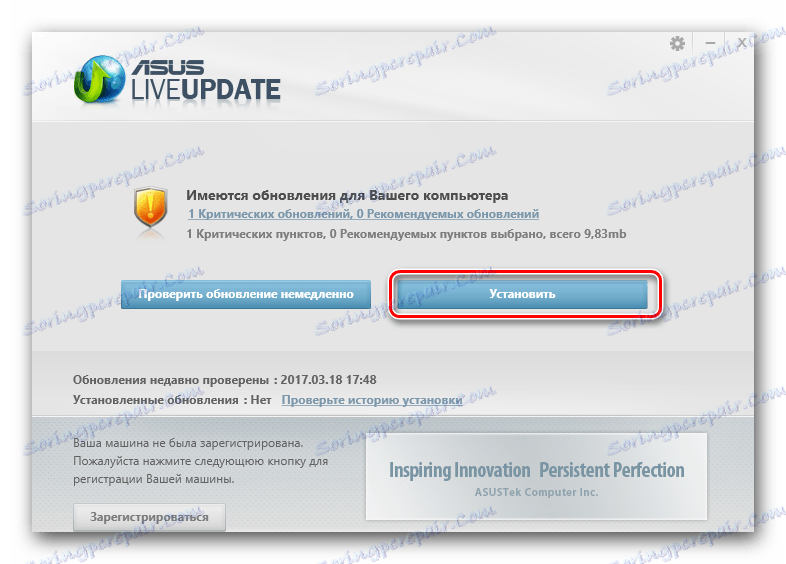

Metóda 3: Všeobecný softvérový vyhľadávací a inštalačný softvér
Táto metóda je v podstate podobná predchádzajúcej metóde. Ak ho chcete použiť, budete potrebovať jeden z programov, ktorý funguje na rovnakom princípe ako ASUS Live Update. So zoznamom takýchto nástrojov sa môžete dozvedieť kliknutím na odkaz nižšie.
Čítajte viac: Najlepšie programy na inštaláciu ovládačov
Rozdiel medzi takýmito programami z ASUS Live Update je len v tom, že môžu byť použité na ľubovoľných počítačoch a prenosných počítačoch, nielen tých, ktoré produkuje spoločnosť ASUS. Ak ste klikli na vyššie uvedený odkaz, všimli ste si veľký výber programov na automatické vyhľadávanie a inštaláciu softvéru. Môžete použiť úplne akýkoľvek nástroj, ktorý sa vám páči, ale odporúčame vám, aby ste sa bližšie pozreli Riešenie DriverPack , Jednou z významných výhod tohto softvéru je podpora veľkého počtu zariadení a pravidelné aktualizácie základne vodiča. Ak sa rozhodnete použiť DriverPack Solution, môžete využiť našu tréningovú lekciu.
Lekcia: Ako aktualizovať ovládač v počítači pomocou riešenia DriverPack
Metóda 4: Vyhľadávanie softvéru pomocou identifikátora
Niekedy existujú situácie, kedy systém odmieta vidieť hardvér alebo inštalovať softvér. V takýchto prípadoch budete mať z tejto metódy prospech. S ním môžete nájsť, načítať a inštalovať softvér pre ľubovoľnú súčasť prenosného počítača, dokonca aj neznámu. Aby ste sa nezúčastnili podrobností, odporúčame vám študovať jednu z našich predchádzajúcich hodín, ktorá je venovaná tejto problematike. V ňom nájdete tipy a podrobný sprievodca procesom vyhľadávania ovládačov pomocou ID hardvéru.
Lekcia: Vyhľadávanie ovládačov podľa ID hardvéru
Metóda 5: Manuálna inštalácia ovládača
Ak chcete použiť túto metódu, musíte vykonať nasledujúce kroky.
- Otvorte "Device Manager" . Ak neviete, ako to urobiť, mali by ste sa pozrieť na našu špeciálnu lekciu.
- V zozname všetkých zariadení, ktoré sa zobrazujú v "Správcovi zariadení" , hľadáme neidentifikované zariadenia alebo zariadenia, pre ktoré je potrebné nainštalovať softvér.
- Na názov tohto zariadenia kliknite pravým tlačidlom myši av otvorenom kontextovom menu vyberte prvý riadok "Aktualizovať ovládače" .
- V dôsledku toho sa zobrazí okno s výberom typu vyhľadávania softvéru pre určené zariadenie. V tomto prípade odporúčame použiť automatické vyhľadávanie . Za týmto účelom kliknite na názov samotnej metódy.
- Potom sa v ďalšom okne zobrazuje proces vyhľadávania ovládačov. Ak sa nájdu, automaticky sa nainštalujú do prenosného počítača. V každom prípade, na konci, budete môcť vidieť výsledok vyhľadávania v samostatnom okne. Ak chcete dokončiť túto metódu, stačí kliknúť na tlačidlo Dokončiť v tomto okne.
Lekcia: Otvorte "Device Manager"
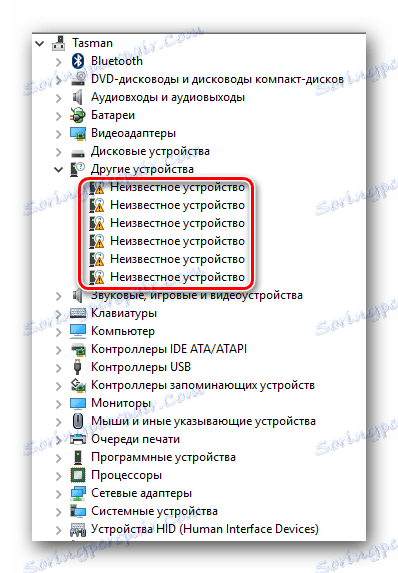
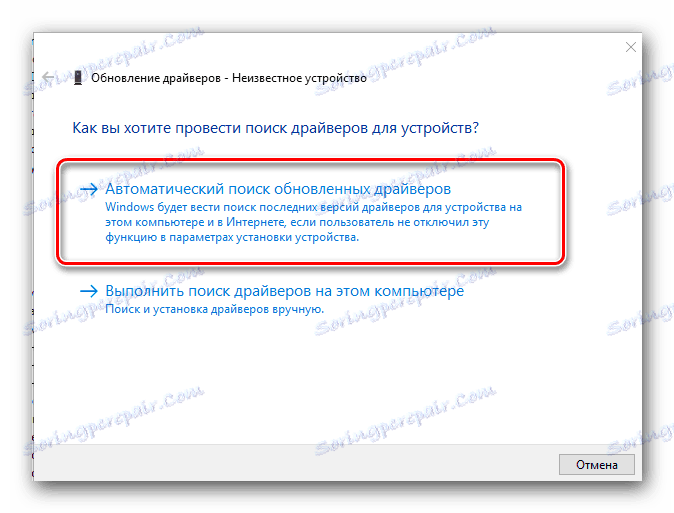
Proces hľadania a inštalácie ovládačov pre ľubovoľný počítač alebo prenosný počítač je veľmi jednoduchý, ak pochopíte všetky nuansy. Dúfame, že vám táto lekcia pomôže a vy môžete získať z nej užitočné informácie. Ak máte akékoľvek otázky alebo pripomienky, napíšte ich do komentárov k tejto lekcii. Budeme odpovedať na všetky vaše otázky.
